Si estás tratando de arreglar la aplicación de Netflix que no funciona en el problema de Windows 10, no te preocupes, ya que miles de personas se han enfrentado a una situación similar en la que su aplicación de Netflix no funciona y no les queda más remedio que optar por otros métodos para ver los vídeos o películas de Netflix en su PC. Pero no te preocupes, ya que hoy en esta guía discutiremos varias formas de resolver este problema fácilmente. Pero antes de seguir adelante vamos a entender un poco más sobre el tema de Netflix y el problema subyacente.
Netflix: Netflix es un proveedor de servicios de medios de comunicación estadounidense fundado en 1997 por Reed Hastings y Marc Randolph. El principal modelo de negocio de la compañía es su servicio de streaming por suscripción que permite a los clientes transmitir una gran cantidad de películas, series de televisión, documentales, incluidos los producidos en la empresa. Todo el contenido de Netflix está libre de publicidad y lo único que se requiere para usar Netflix es una buena conexión a Internet, siempre y cuando sea un miembro de pago.
Netflix es uno de los más populares y mejores servicios de transmisión de video que existen, pero nada es perfecto, así que hay varios problemas que surgen al transmitir Netflix en tu PC. Hay varias razones detrás de la aplicación de Windows 10 Netflix que no funciona, se bloquea, no se abre, o no puede reproducir ningún vídeo, etc. Además, los clientes se han quejado de una pantalla negra en su televisor cuando inician Netflix y debido a esto, no pueden transmitir nada.

Si usted se encuentra entre estos usuarios que se enfrentan a cualquiera de los problemas mencionados anteriormente, no se preocupe, ya que solucionaremos el problema de la aplicación Netflix que no funciona correctamente en un PC con Windows 10.
¿Por qué la aplicación Netflix no funciona en Windows 10?
Hay varias razones por las que Netflix no funciona, pero algunas de ellas se enumeran a continuación:
- Windows 10 no está actualizado
- Emisión de fecha y hora
- La aplicación Netflix podría estar corrupta o desactualizada
- Los controladores de gráficos están obsoletos
- Problemas de DNS
- Netflix podría estar abajo
Pero antes de intentar cualquier método de solución de problemas de antemano, se recomienda siempre asegurarse de lo siguiente:
- Reinicie su PC
- Intenta siempre reiniciar la aplicación Netflix cuando te encuentres con algún problema
- Compruebe su conexión a Internet, ya que necesita una buena conexión a Internet para transmitir Netflix
- La configuración de la fecha y la hora de su PC debe ser correcta. Si no son correctos, siga esta guía.
Después de realizar lo anterior, si su aplicación Netflix sigue sin funcionar correctamente, entonces intente los siguientes métodos.
Cómo arreglar la aplicación Netflix que no funciona en Windows 10
A continuación se dan diferentes métodos con los que puedes arreglar tu problema de que la aplicación Netflix no funciona en Windows10:
Método 1: Comprobar las actualizaciones
Puede ser posible que la aplicación Netflix no funcione porque a su Windows le falten algunas actualizaciones cruciales o porque la aplicación Netflix no esté actualizada. Actualizando el Windows y actualizando la aplicación Netflix su problema puede ser resuelto.
Para actualizar la ventana, siga los siguientes pasos:
1.Presiona la tecla Windows + I para abrir Configuración y luego haz clic en Actualización y Seguridad.
![]()
2.En el menú de la izquierda, haga clic en Windows Update.
3.Ahora haga clic en el botón «Buscar actualizaciones» para comprobar las actualizaciones disponibles.
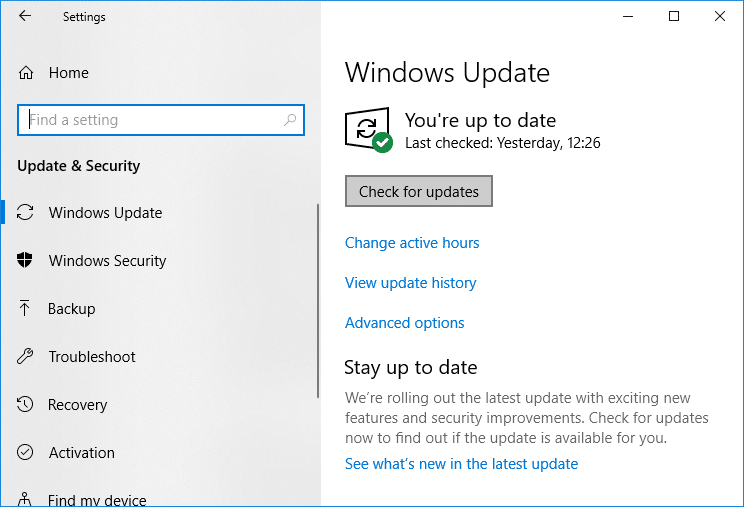
4.Si hay alguna actualización pendiente, haga clic en Descargar e Instalar actualizaciones.
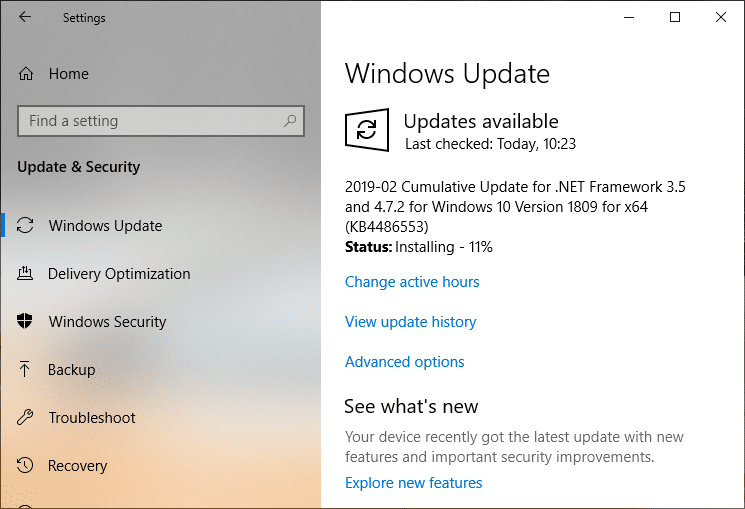
5.Una vez descargadas las actualizaciones, instálalas y tu Windows estará actualizado.
Para actualizar la aplicación Netflix siga los siguientes pasos:
1.Abrir la tienda de Microsoft buscando con la barra de búsqueda.
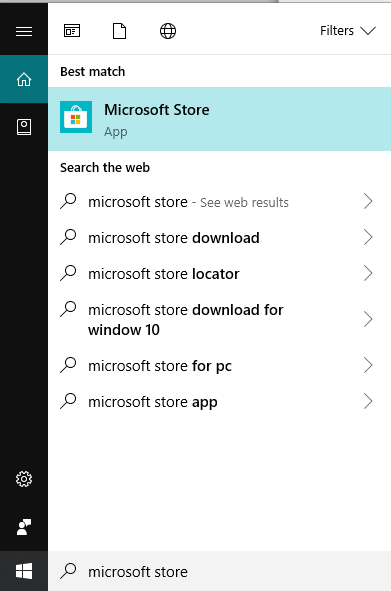
2.Presiona el «enter» en el resultado superior de tu búsqueda y se abrirá la tienda de Microsoft.
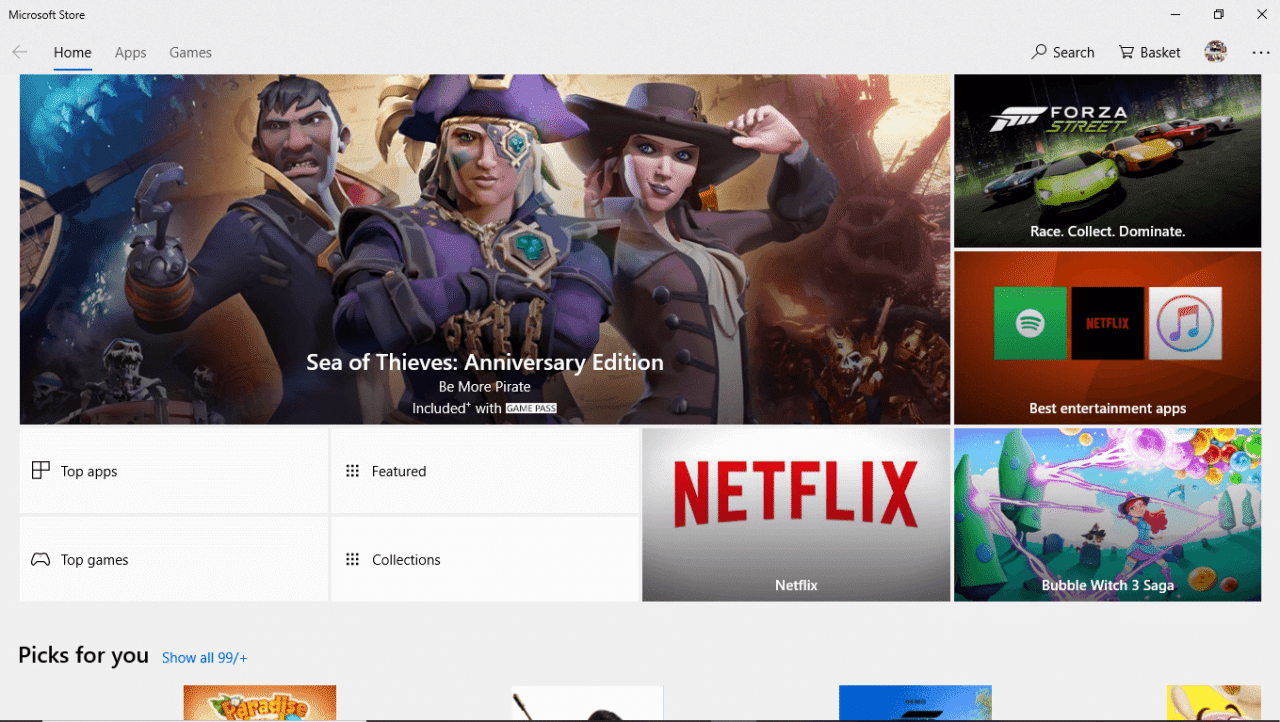
3.Haga clic en el icono de tres puntos disponible en la esquina superior derecha.
![]()
4.Ahora haga clic en las descargas y actualizaciones.
5.A continuación, haga clic en el botón Obtener actualizaciones.
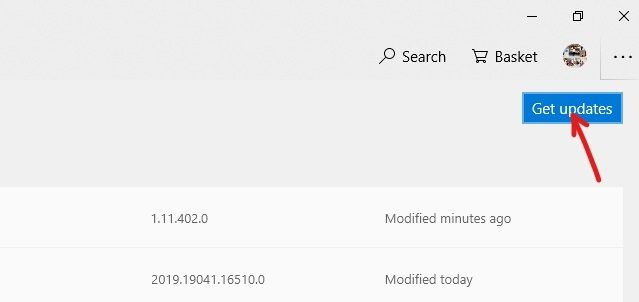
6.Si hay alguna actualización disponible, será descargada e instalada automáticamente.
Después de actualizar tu aplicación de Windows y Netflix, comprueba si tu aplicación de Netflix funciona correctamente o no.
Método 2: Reiniciar la aplicación Netflix en Windows 10
Si se restablece la aplicación de Netflix a su configuración predeterminada, la aplicación de Netflix puede empezar a funcionar correctamente.Para restablecer la aplicación de Netflix para Windows, siga los siguientes pasos:
1.Presiona la tecla Windows + I para abrir Configuración y luego haz clic en Aplicaciones.
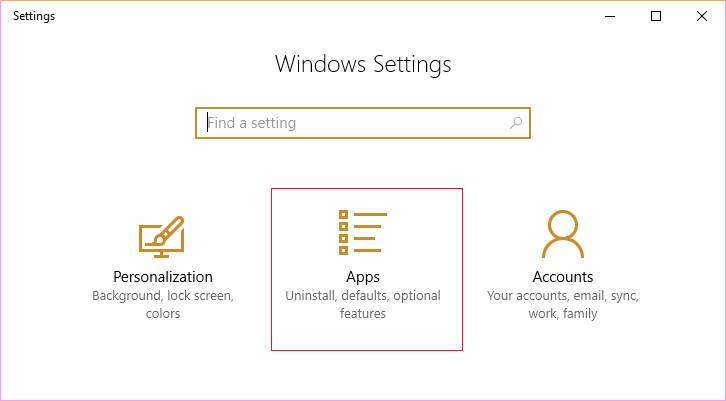
2.En el menú de la izquierda, selecciona Apps & features y luego busca la aplicación Netflix en el cuadro de búsqueda.
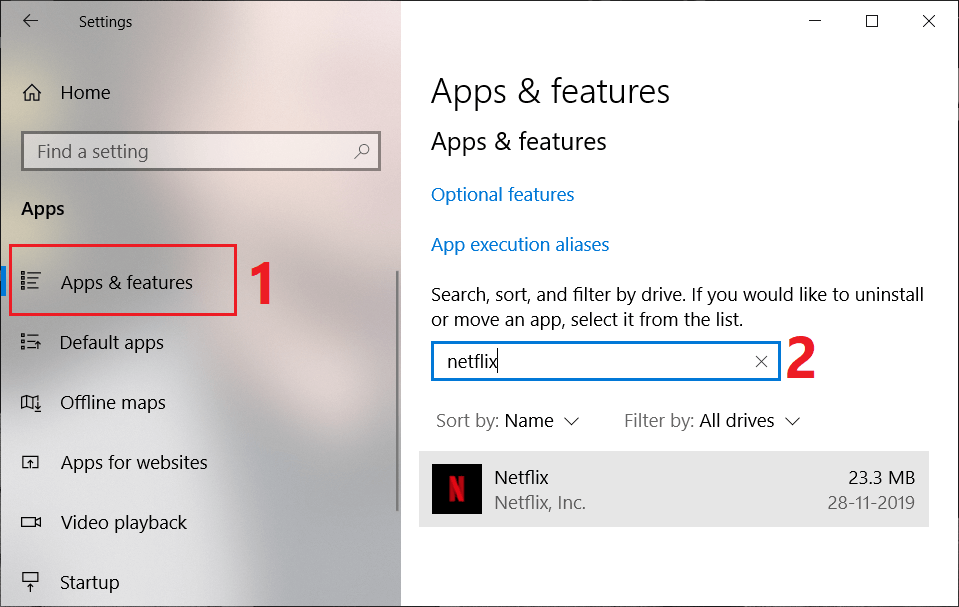
3.Haga clic en la aplicación de Netflix y luego en el enlace de opciones avanzadas.
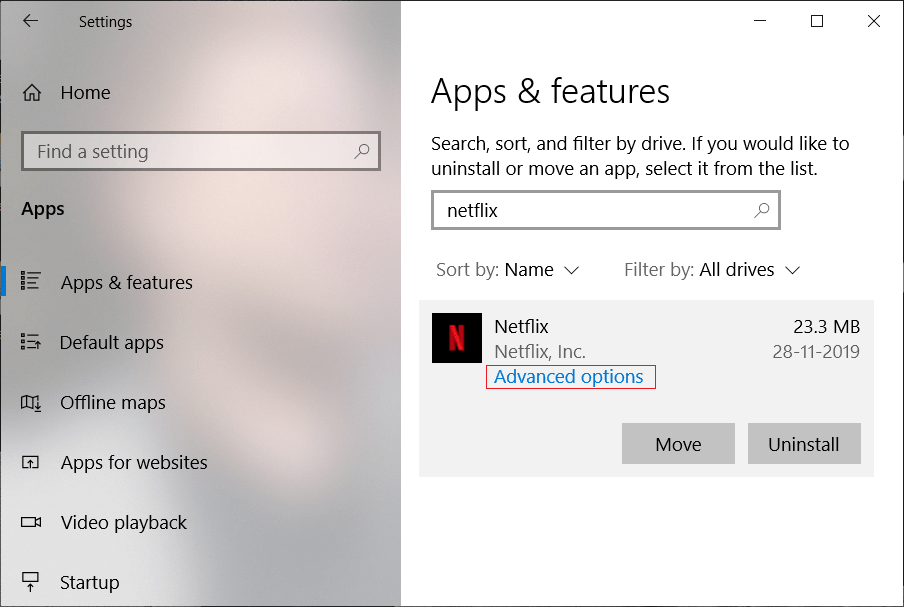
4.En las opciones avanzadas, desplácese hacia abajo y busque la opción Reset.
5.Ahora haga clic en el botón de Reinicio bajo la opción de Reinicio.
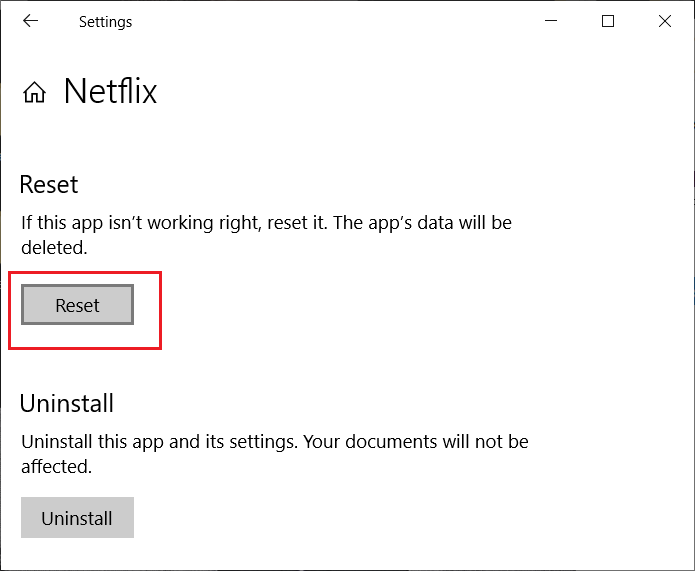
6.Después de reiniciar la aplicación Netflix, su problema puede ser arreglado.
Método 3: Actualizar los controladores de gráficos
Si te enfrentas al problema de que la aplicación de Netflix no funciona, entonces la causa más probable de este error es que el controlador de la tarjeta gráfica esté corrupto o desactualizado. Cuando actualizas Windows o instalas una aplicación de terceros, puede corromper los controladores de vídeo de tu sistema. Si te enfrentas a cualquiera de estos problemas, entonces puedes actualizar fácilmente los controladores de la tarjeta gráfica y resolver el problema de la aplicación de Netflix.
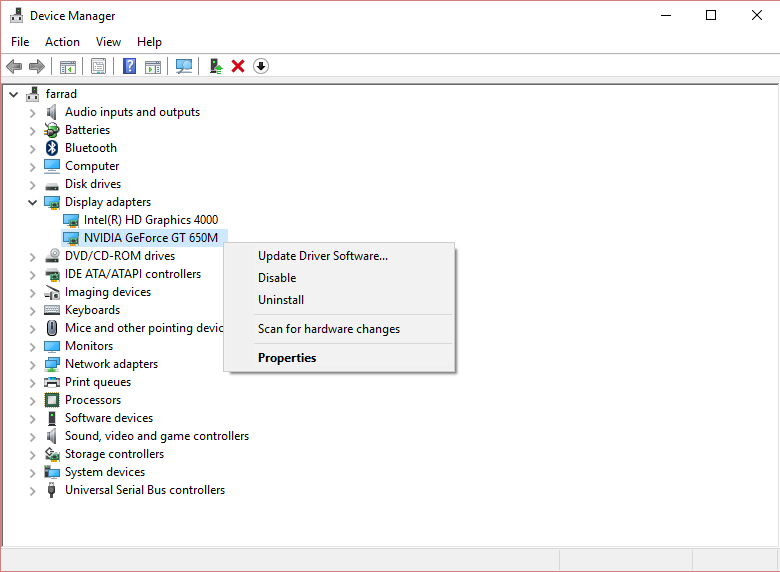
Una vez que hayas actualizado el controlador de gráficos, reinicia tu PC y mira si puedes arreglar la aplicación de Netflix que no funciona en Windows 10.
Reinstalar el controlador de la tarjeta gráfica
1.Presione la tecla de Windows + R, luego escriba devmgmt.msc y presione Enter para abrir el Administrador de Dispositivos.
2.Expanda los adaptadores de pantalla y luego haga clic con el botón derecho del ratón en su tarjeta gráfica NVIDIA y seleccione Desinstalar.
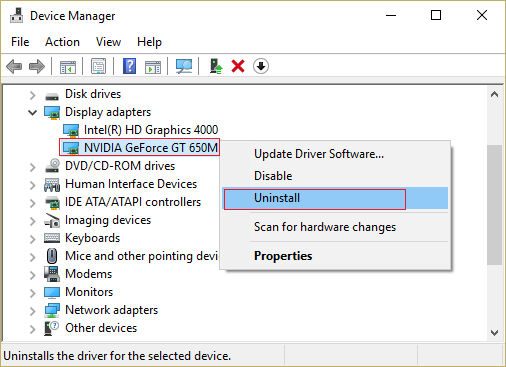
2.Si se le pide confirmación, seleccione Sí.
3.Presiona la tecla Windows + X y selecciona Panel de Control.
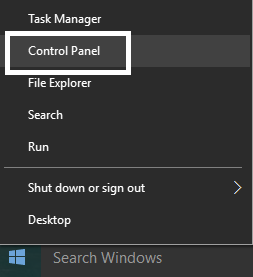
4.Desde el Panel de Control haga clic en Desinstalar un programa.
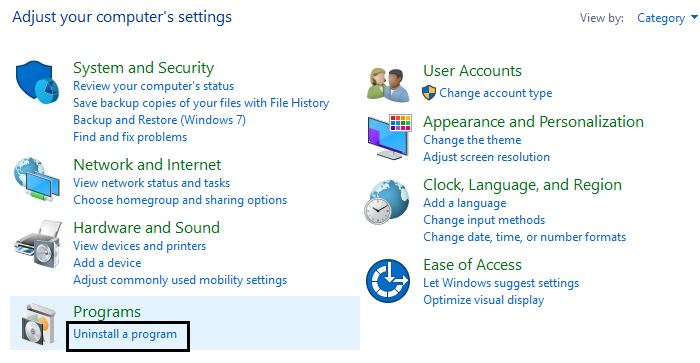
5.A continuación, desinstale todo lo relacionado con Nvidia.
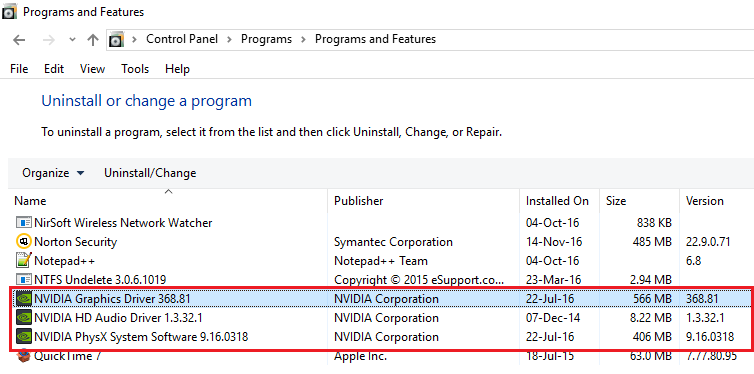
6.Reinicie su sistema para guardar los cambios y vuelva a descargar la configuración del sitio web del fabricante.
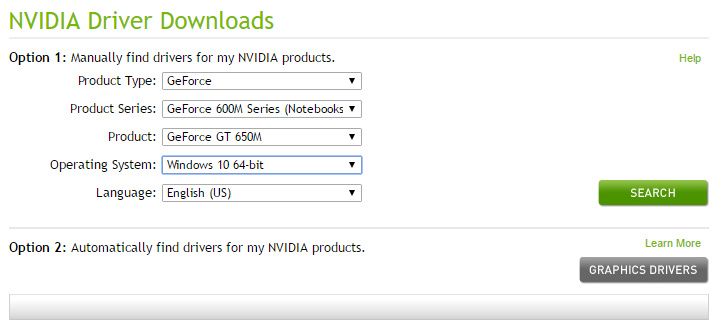
5.Una vez que esté seguro de que ha eliminado todo, intente instalar los controladores de nuevo.
Método 4: Borrar el archivo mspr.hds
El archivo mspr.hds es usado por Microsoft PlayReady que es un programa de Administración de Derechos Digitales (DRM) usado por la mayoría de los servicios de transmisión en línea incluyendo Netflix. El nombre del archivo mspr.hds en sí mismo implica el archivo HDS de Microsoft PlayReady. Este archivo se almacena en los siguientes directorios:
Para Windows: C:N-Datos de programa MicrosoftN-Listo para jugar para MacOS X: /Biblioteca/Soporte de aplicaciones/Microsoft/PlayReady/
Borrando el archivo mspr.hds forzarás a Windows a crear uno nuevo que estará libre de errores.Para borrar el archivo mspr.hds sigue los siguientes pasos:
1.Presione la tecla Windows + E para abrir el Explorador de archivos de Windows.
2.Ahora haga doble clic en la unidad C:drive (unidad de Windows) para abrir.
3.Desde el cuadro de búsqueda que está disponible en la esquina superior derecha, busque el archivo mspr.hds.
Nota: O bien puedes navegar directamente a C:N-ProgramDataN-MicrosoftN-PlayReadyN
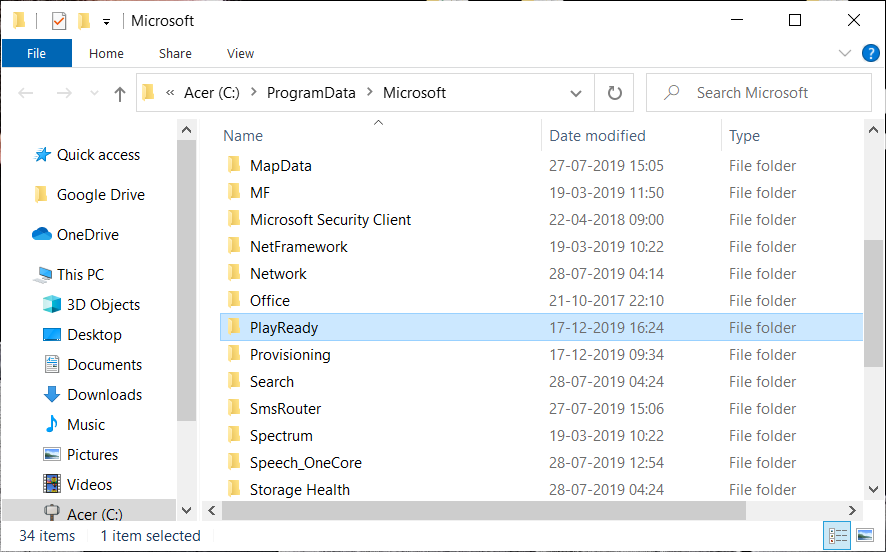
4.Escriba mspr.hds en el cuadro de búsqueda y pulse Intro. Espera hasta que la búsqueda haya terminado completamente.
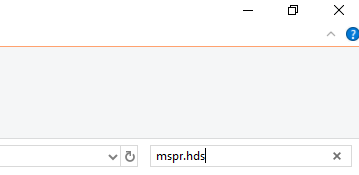
5.Una vez que la búsqueda se haya completado, seleccione todos los archivos bajo mspr.hds.
6.Presione el botón de eliminar en su teclado o haga clic con el botón derecho en cualquier archivo y seleccione la opción de eliminar en el menú de contexto.
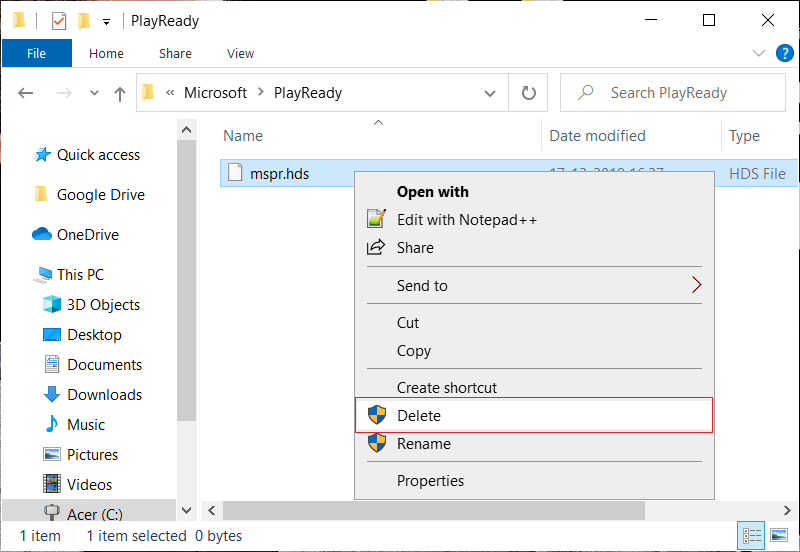
7.Una vez que todos los archivos relacionados con mspr.hds se hayan borrado, reinicie su ordenador.
Una vez que la computadora se reinicie, vuelve a intentar ejecutar la aplicación Netflix y puede que funcione sin problemas.
Método 5: Limpiar el DNS y reiniciar el TCP/IP
A veces la aplicación Netflix no se conecta a Internet porque está tratando de resolver la dirección IP del servidor para la URL introducida que tal vez ya no sea válida y por eso no puede encontrar la correspondiente dirección IP válida del servidor. Así que, al limpiar el DNS y reiniciar el TCP/IP su problema puede ser arreglado. Para limpiar el DNS siga los siguientes pasos:
1.Haga clic con el botón derecho del ratón en el botón de Windows y seleccione «Command Prompt(Admin)». O puede usar esta guía para abrir el Símbolo del Sistema de Comandos Elevado.
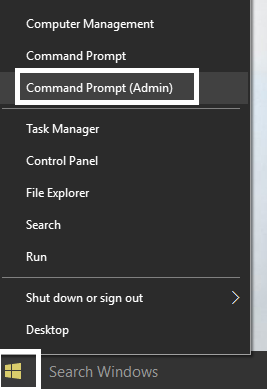
2.Escriba los siguientes comandos uno por uno y presione Enter después de escribir cada comando:
ipconfig /release ipconfig /renew netsh winsock reset netsh int ip reset ipconfig /flushdns ipconfig /registerdns netsh int tcp set heuristics disabled netsh int tcp set global autotuninglevel=desactivado netsh int tcp set global rss=enabled netsh int tcp show global
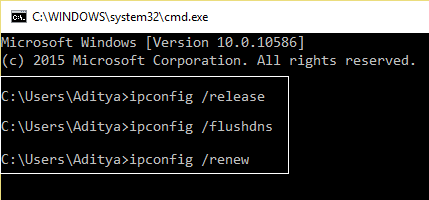
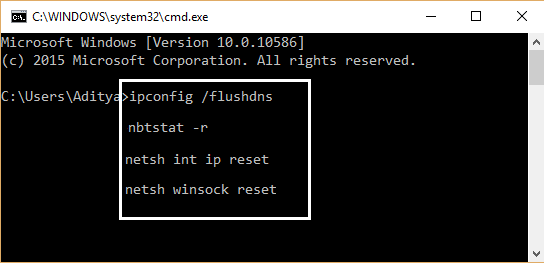
3.Reinicie su PC para guardar los cambios, y estará listo para empezar.
Después de completar los pasos anteriores, la dirección TCP/IP será restablecida. Ahora, intenta ejecutar la aplicación Netflix y el problema puede ser resuelto.
Método 6: Cambiar la dirección del servidor DNS
1.Presiona la tecla Windows + I para abrir Configuración y luego haz clic en Red e Internet.
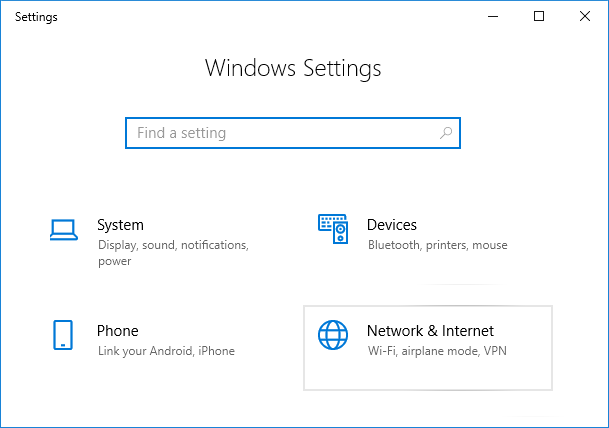
2.Asegúrese de hacer clic en Estado y luego desplácese hacia abajo hasta la parte inferior de la página y haga clic en el enlace Red y Centro de Intercambio.
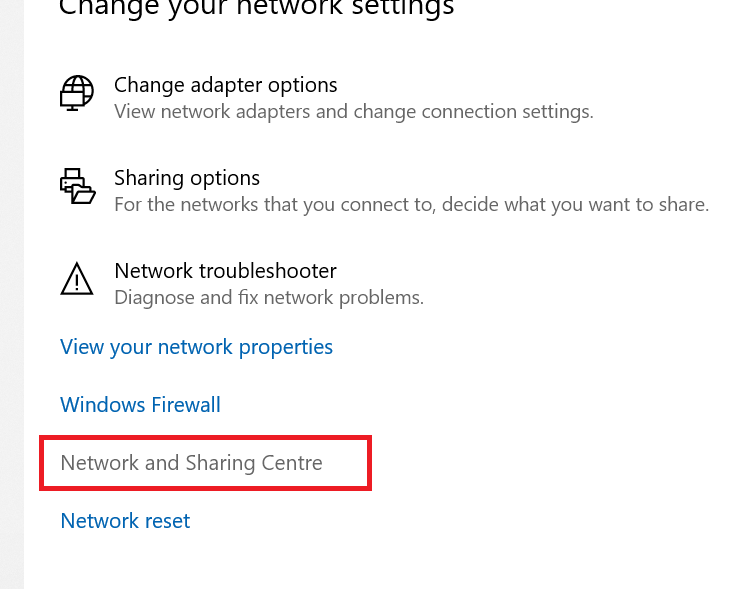
3.Haga clic en su conexión de red (Wi-Fi), y haga clic en el botón Propiedades.
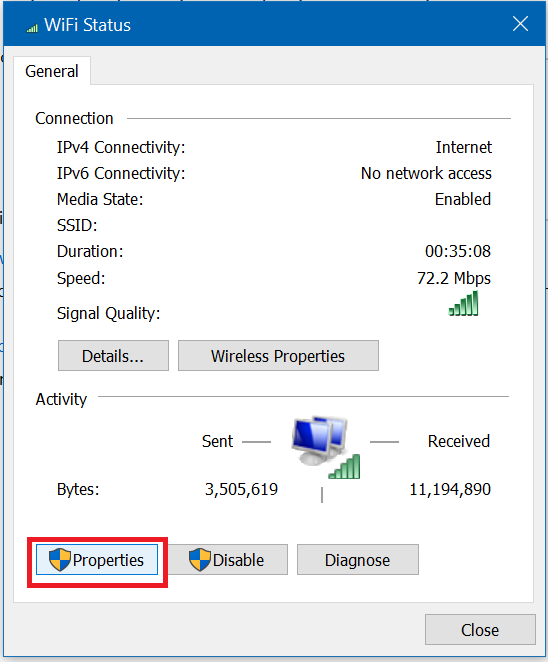
4.Seleccione Protocolo de Internet versión 4 (TCP/IPv4) y vuelva a hacer clic en el botón Propiedades.
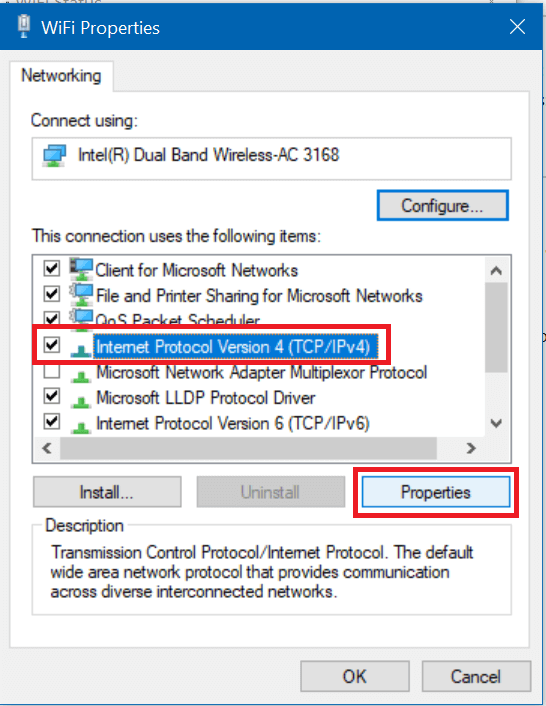
5.Marque la casilla «Utilizar las siguientes direcciones de servidores DNS» e introduzca lo siguiente en los campos correspondientes:
Servidor DNS preferido: 8.8.8.8 Servidor DNS alternativo: 8.8.4.4
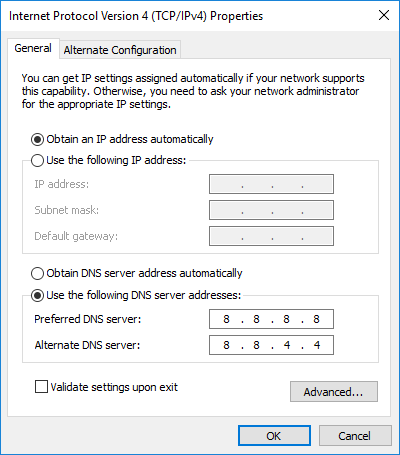
6.Guarda la configuración y reinicia.
Método 7: Instalar la última versión de Silverlight
Para poder transmitir videos en Windows 10, la aplicación Netflix usa Silverlight. Por lo general, Microsoft Silverlight se actualiza automáticamente a la última versión durante la actualización de Windows. Pero también puedes actualizarlo manualmente descargándolo del sitio web de Microsoft y luego instalarlo. Una vez que la instalación se haya completado, reinicie su computadora y verifique si su problema se ha resuelto o no.
Método 8: Reinstalar la aplicación Netflix
Si ninguno de los métodos anteriores funciona, entonces desinstale su aplicación Netflix y vuelva a instalarla. Este método puede ser capaz de resolver su problema.
Para desinstalar la aplicación Netflix siga los siguientes pasos:
1.Escriba control en la barra de búsqueda de Windows y luego haga clic en el resultado superior para abrir el Panel de Control.
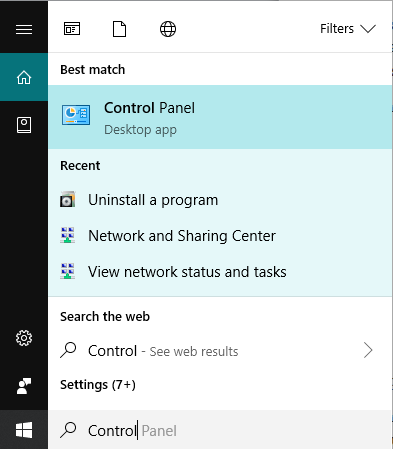
2.Haga clic en Desinstalar un enlace de programa bajo Programas.
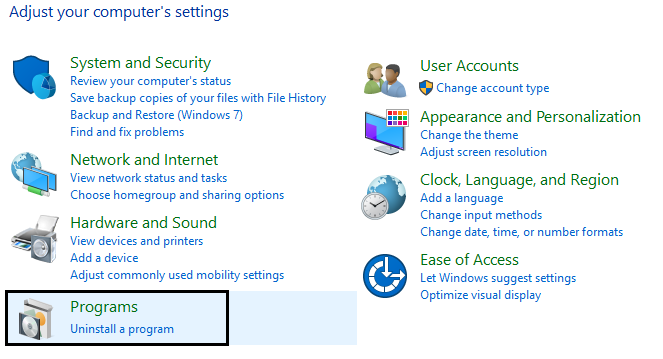
3.Desplácese hacia abajo y encuentre la aplicación Netflix en la lista.
4.Ahora haga clic con el botón derecho del ratón en la aplicación Netflix y seleccione Desinstalar.
5.Haga clic en Sí cuando pida confirmación.
6.Reinicie su computadora, la aplicación Netflix será eliminada completamente de su dispositivo.
7.Para volver a instalar Netflix, descárguelo de la tienda de Microsoft e instálelo.
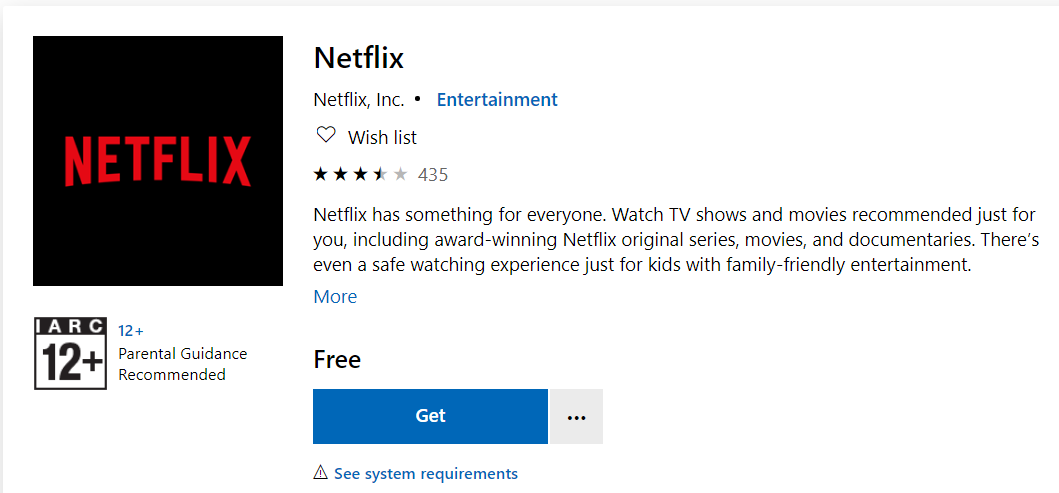
8.Una vez que instale la aplicación de Netflix de nuevo, el problema puede ser resuelto.
Método 9: Comprobar el estado de Netflix
Por último, comprueba si Netflix ha caído por aquí. Si tienes un código de error, también puedes buscarlo aquí.
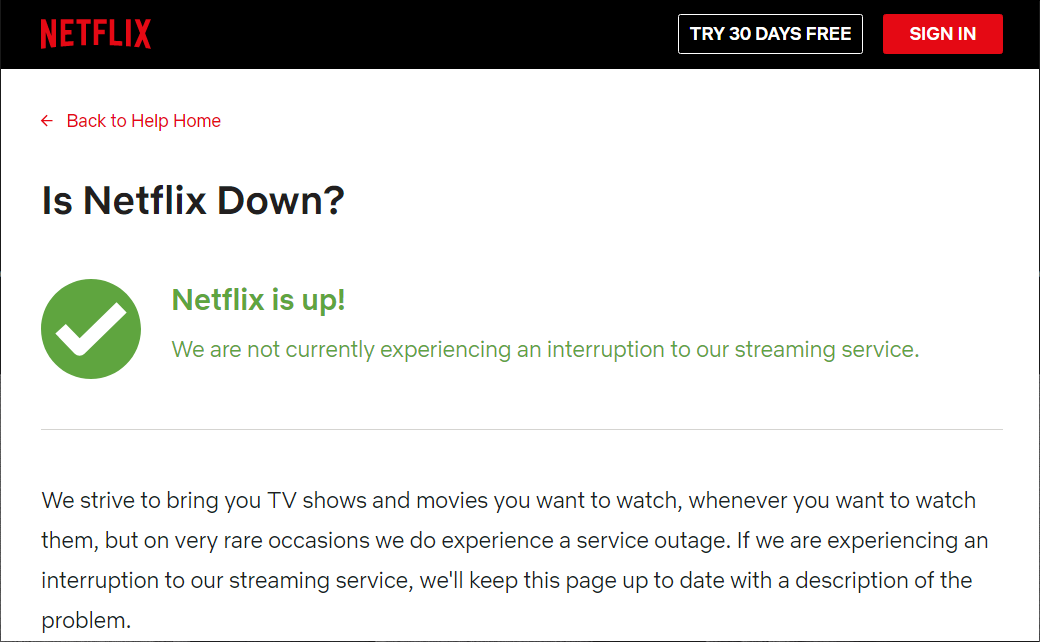
Con suerte, usando uno de los métodos anteriores podrás arreglar la aplicación de Netflix que no funciona en Windows 10 y podrás volver a disfrutar de los vídeos de Netflix sin ninguna interrupción.







