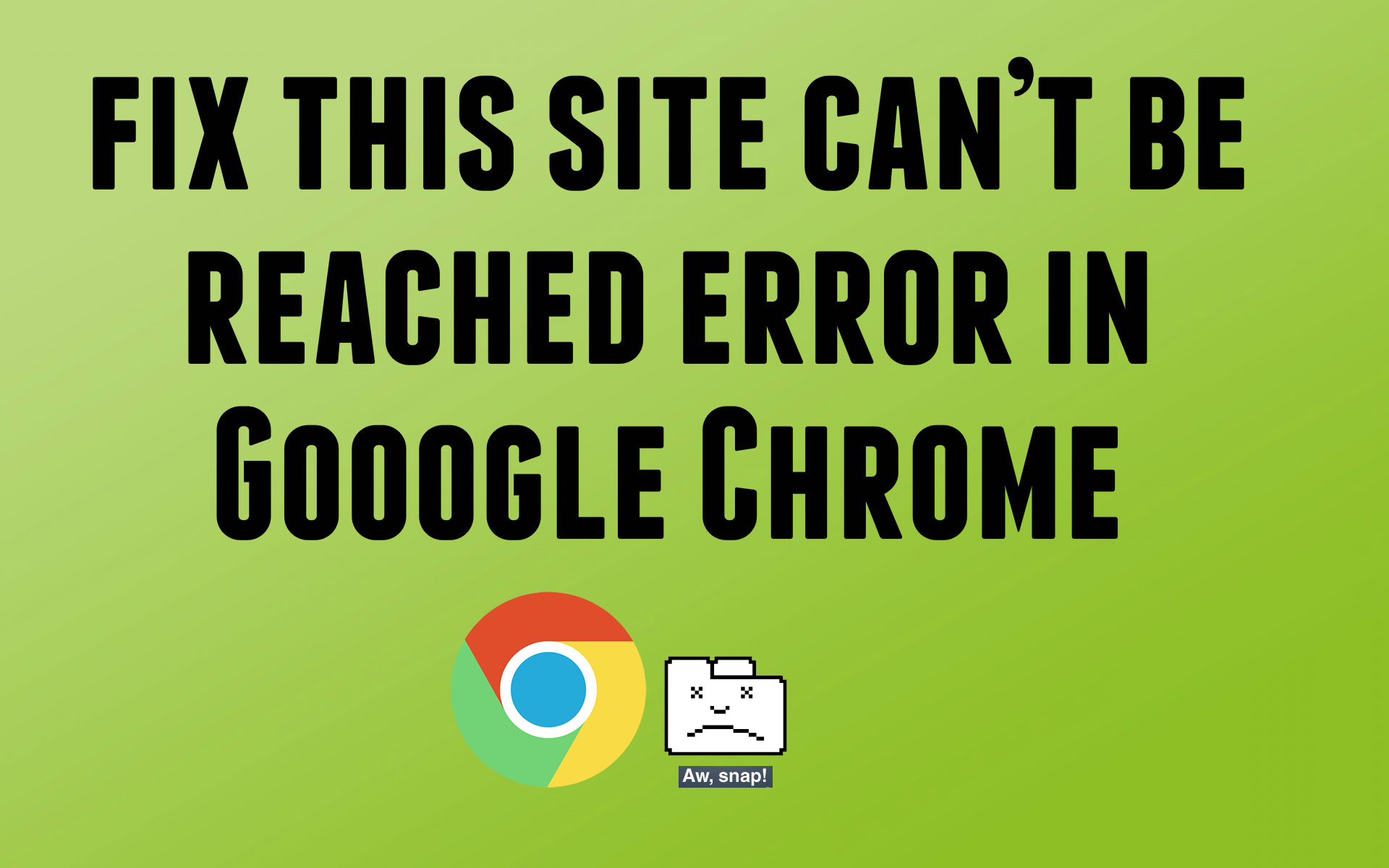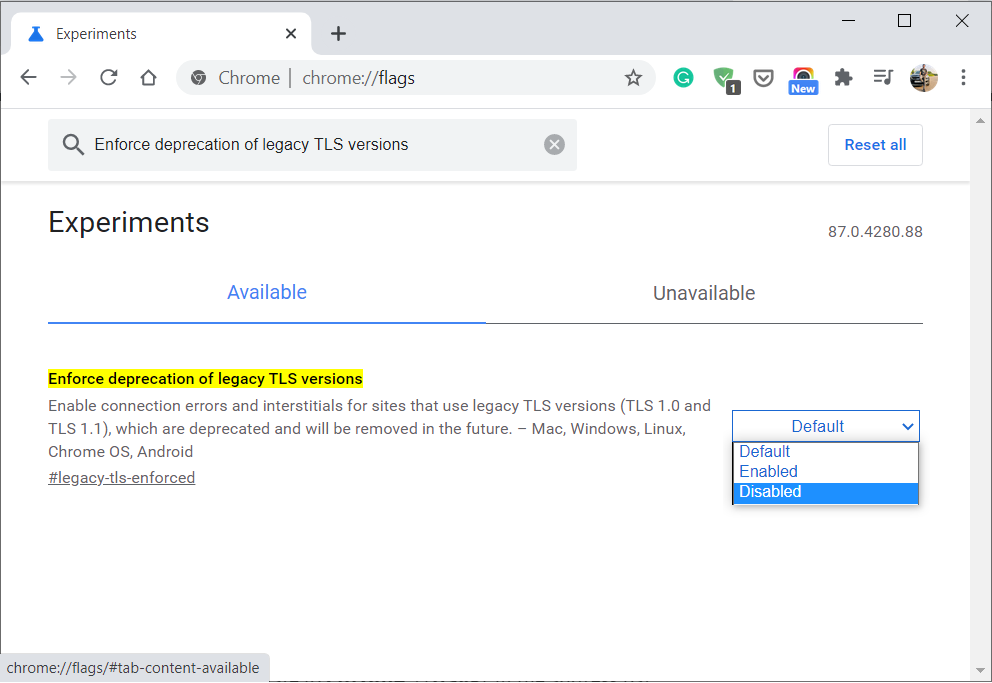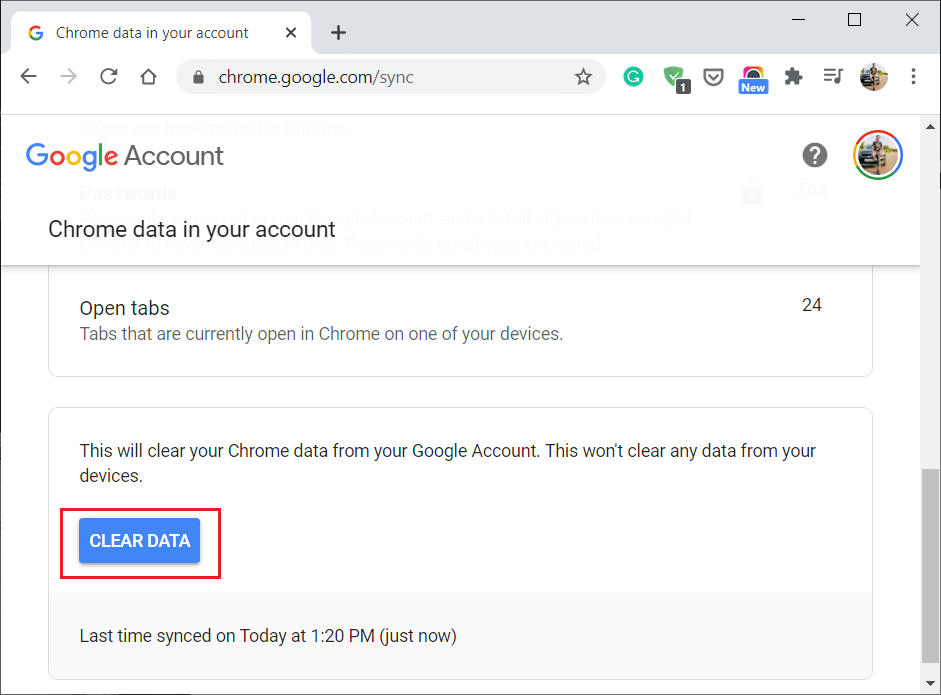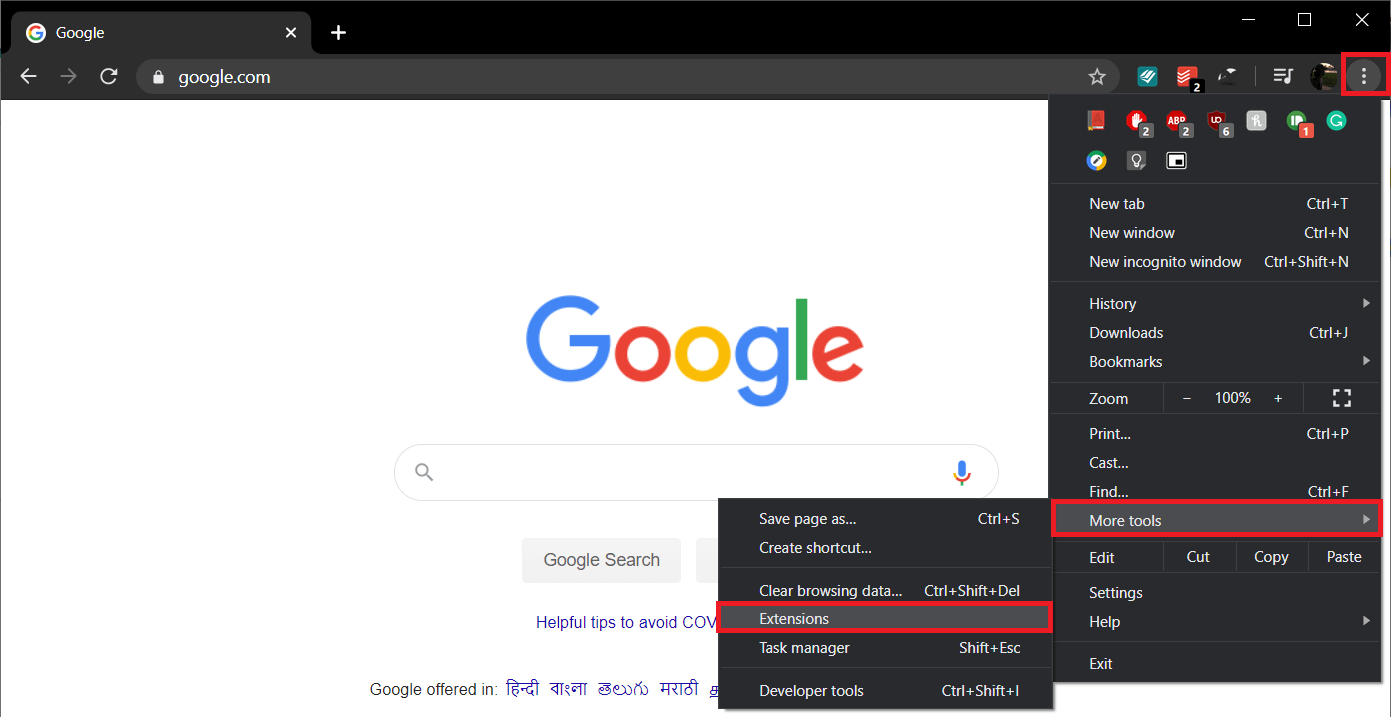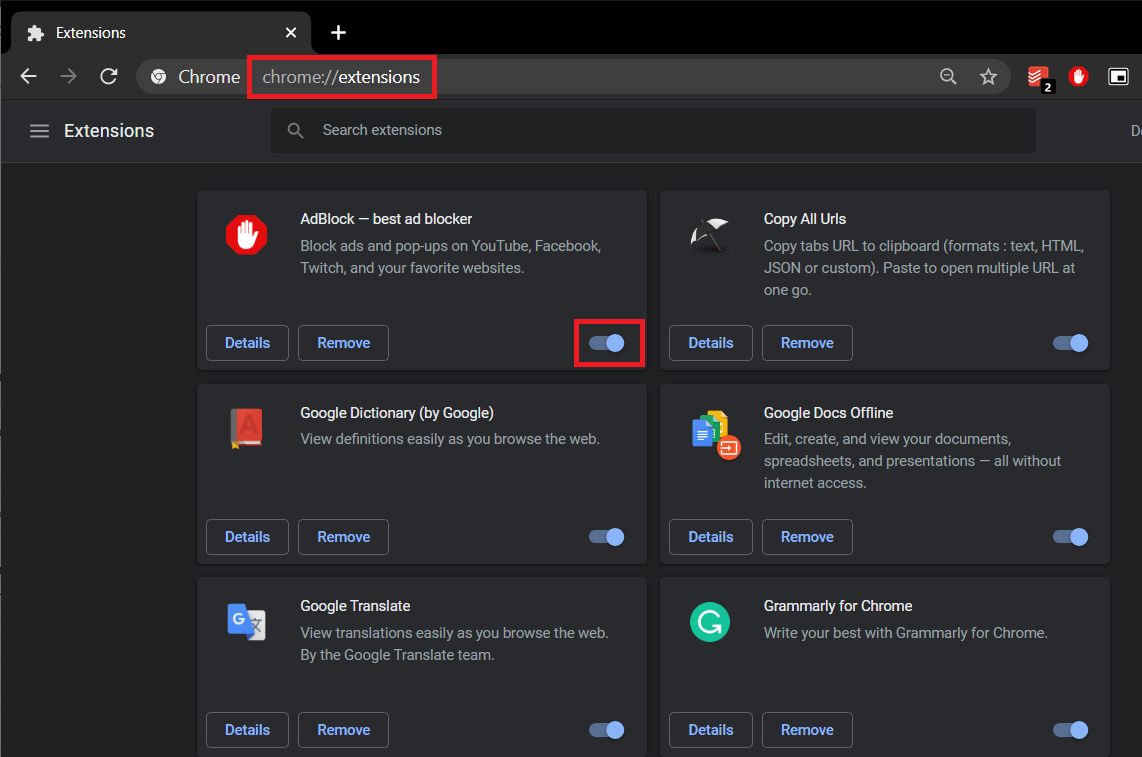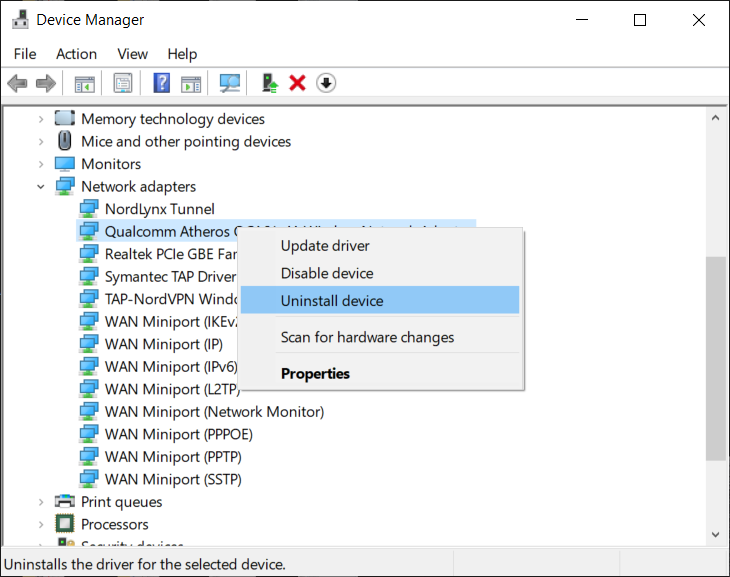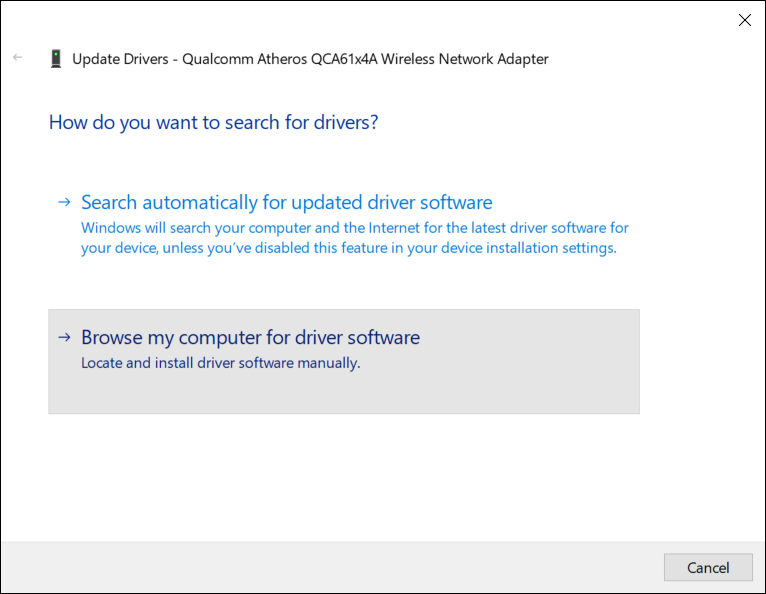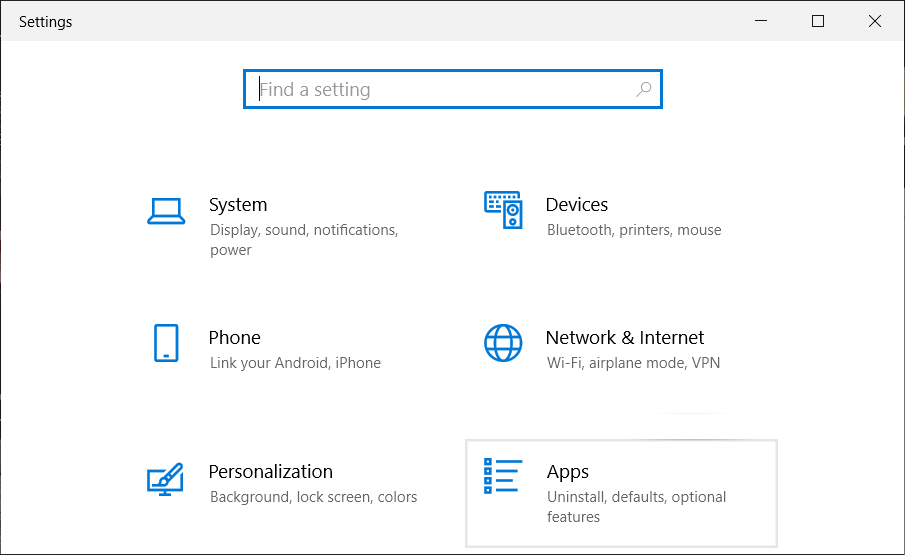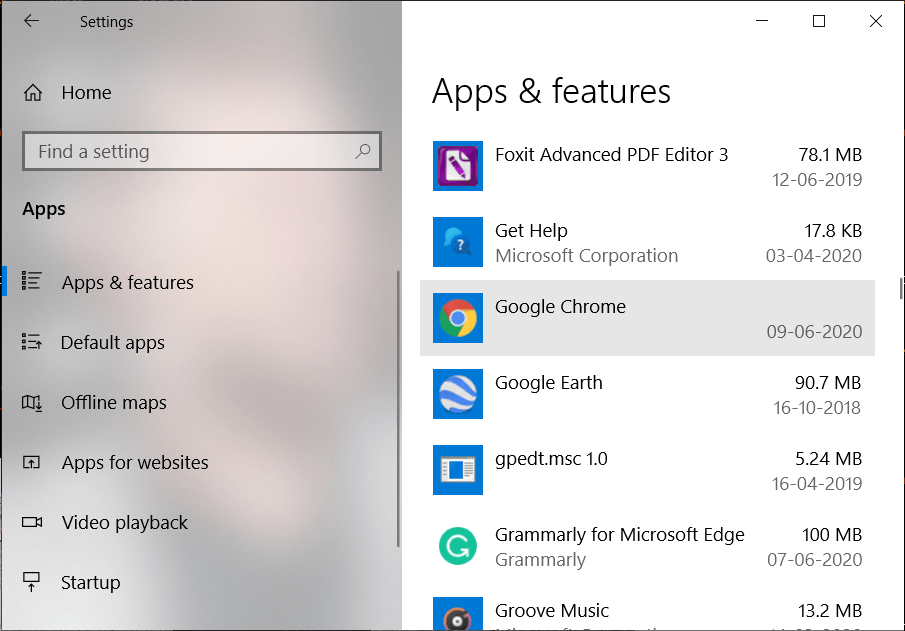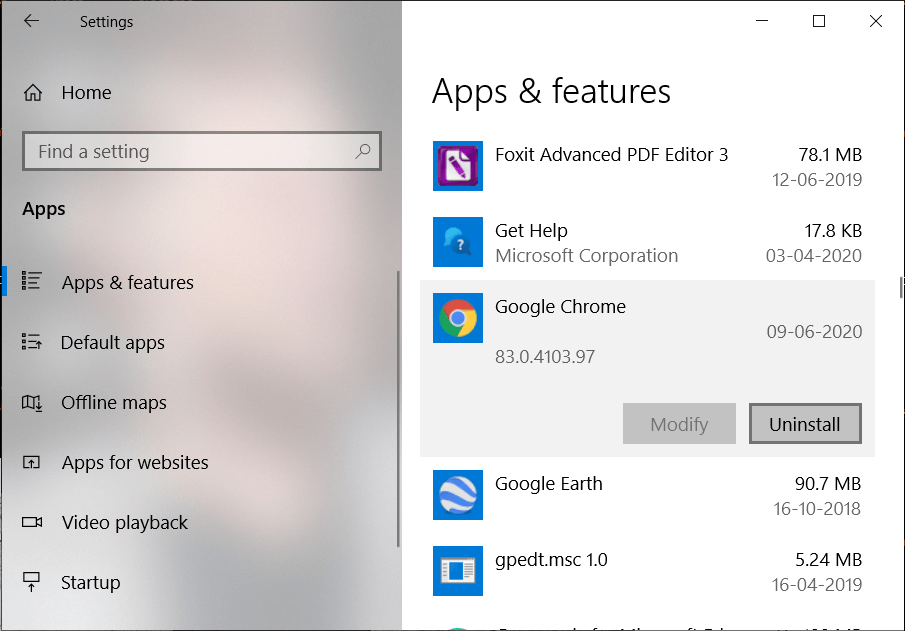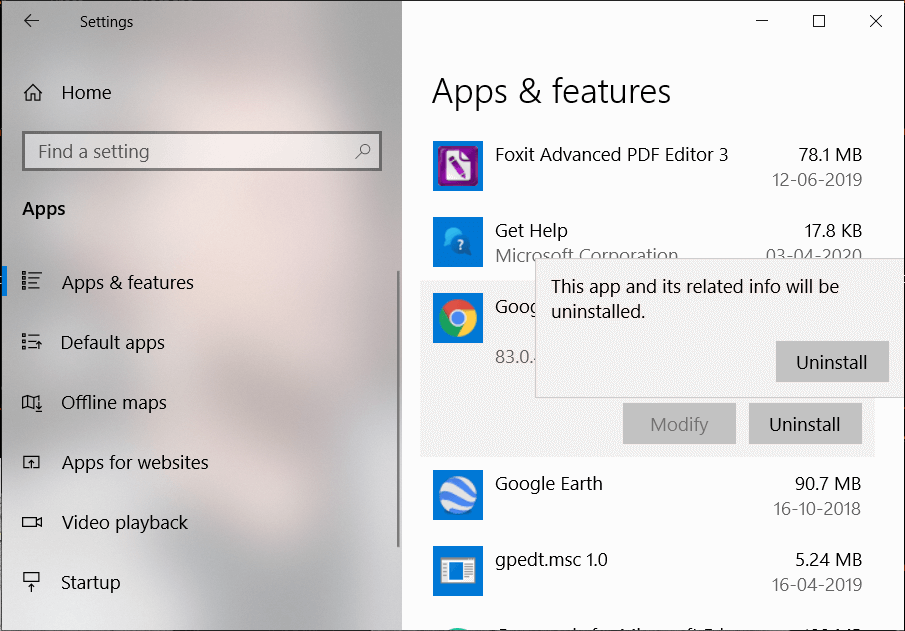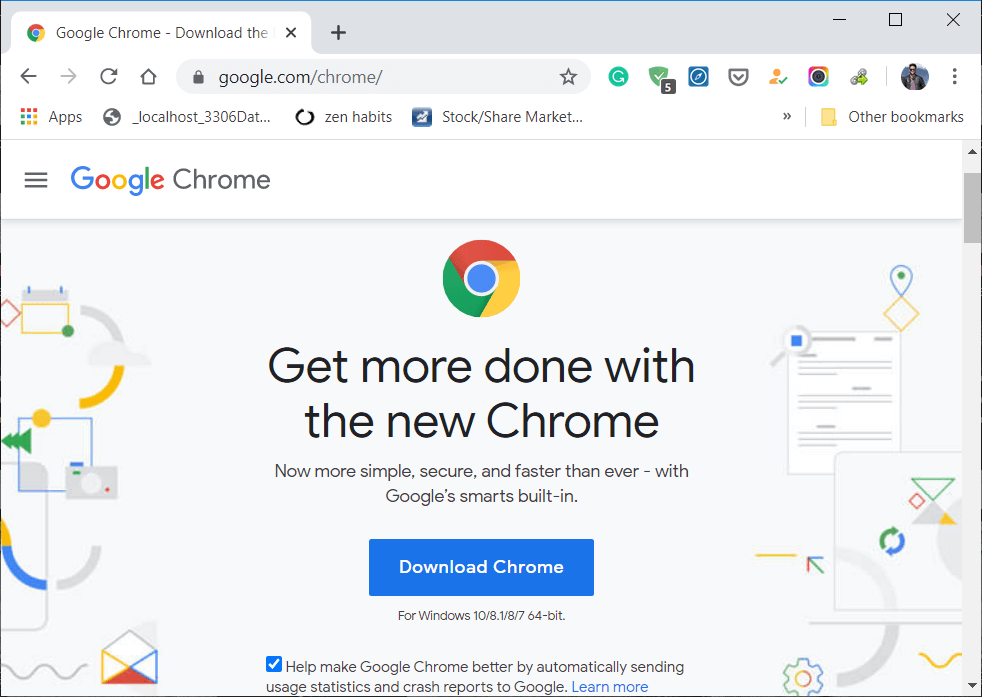La mayoría de los usuarios de Google Chrome deben haberse enfrentado Error de no se puede acceder a este sitio ¿Pero no tenías ni idea de cómo solucionarlo? Entonces no se preocupe, estamos a su disposición para resolver este problema fácilmente. La causa de este error es que la búsqueda de DNS falló, por lo que la página web no se encuentra disponible. Cuando intenta abrir cualquier sitio web o página web, recibió el error y dice Código de error:
This site can’t be reached www.example.com’s server DNS address could not be found. DNS_PROBE_FINISHED_NXDOMAIN
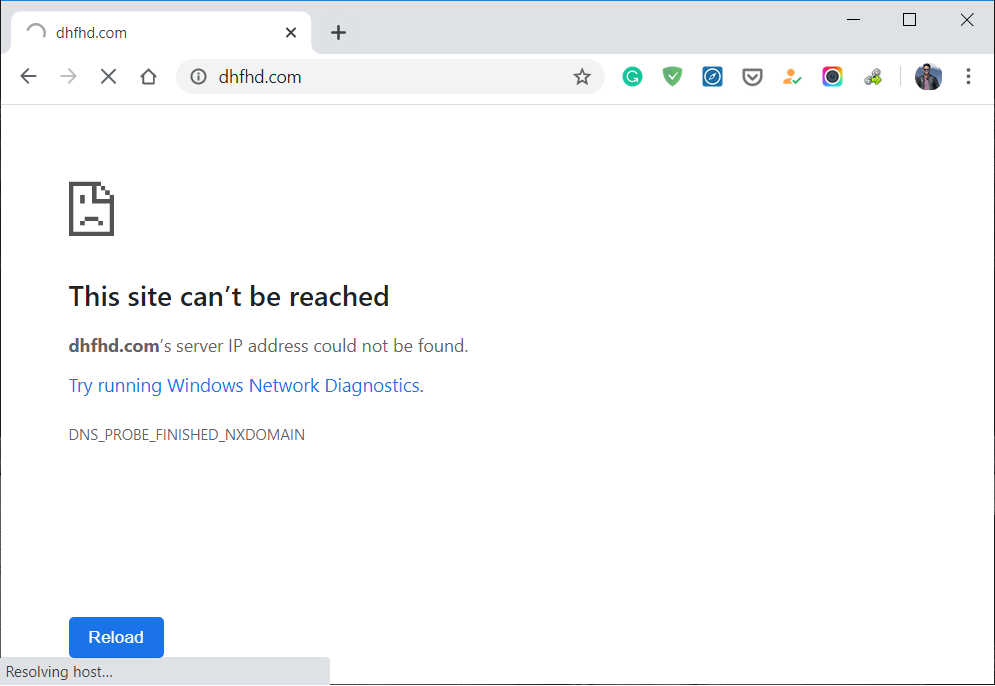
¿Por qué se enfrenta al error «No se puede acceder a este sitio» en Google Chrome?
No se puede hallar el servidor en ningún sitio web debido a que el Error de búsqueda de DNS. DNS es el servicio de red que traduce el nombre de un sitio web a su dirección de Internet. Este error suele deberse a que no tiene conexión a Internet oa una red mal configurada. Además puede ser provocado por un servidor DNS que no responde o un firewall que impide que Google Chrome acceda a la red.
Cuando un servidor DNS no puede convertir un nombre de dominio a una dirección IP en una red TCP / IP, entonces hay un error de falla de DNS. A Fallo de DNS ocurre debido a una mala configuración de la dirección DNS o debido a que el cliente DNS de Windows no funciona. Entonces, sin renunciar tiempo, veamos Cómo resolver el error No se puede acceder a este sitio en Google Chrome con la ayuda de los pasos de solución de problemas que se enumeran a continuación.
Cómo resolver el error No se puede acceder a este sitio en Cromo
NOTA: Antes de realizar cualquier cambio en su sistema, asegúrese de crear un punto de restauración del sistema.
Método 1: Limpiar la caché del navegador
1. Abra Chrome y después haga clic en los tres puntos (menú) y seleccione Más herramientas.
2. En Más herramientas, haga clic en Quitar datos de navegación.
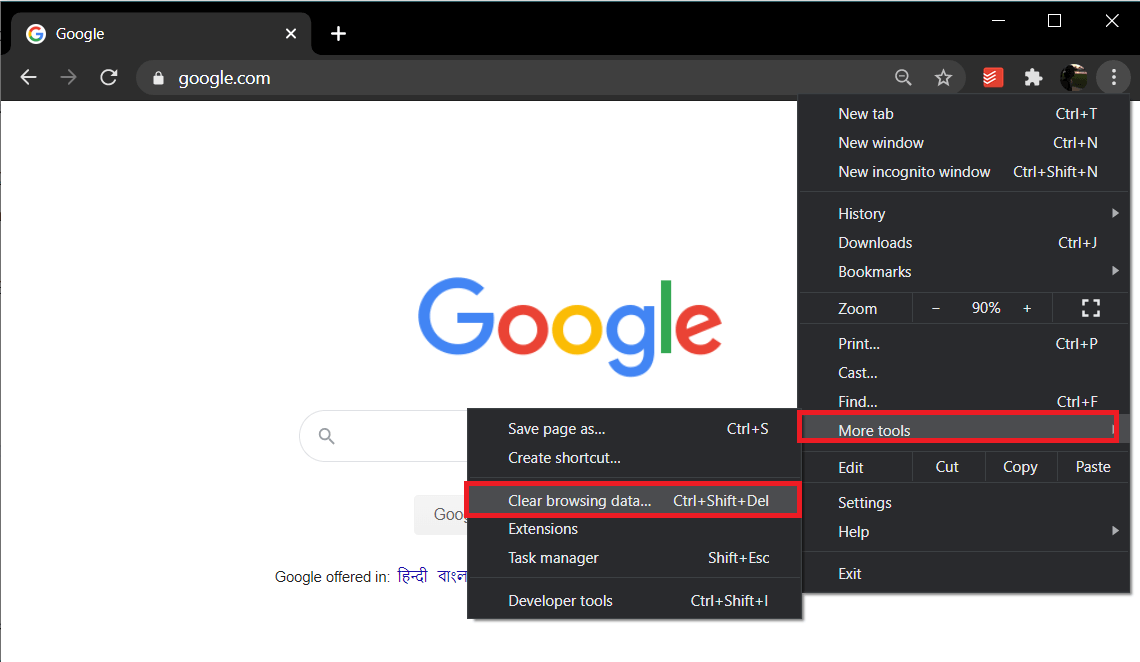
3. Para borrar todo, seleccione «Todo el tiempo”En Intervalo de tiempo.
4.Asegúrese de que esté marcado lo siguiente:
- Historial de navegación
- Historial de descargas
- Cookies y otros datos secundarios
- Imágenes y archivos en caché
- Autocompletar datos de formulario
- Configuración del sitio
5. Para terminar, haga clic en el Botón Eliminar datos.
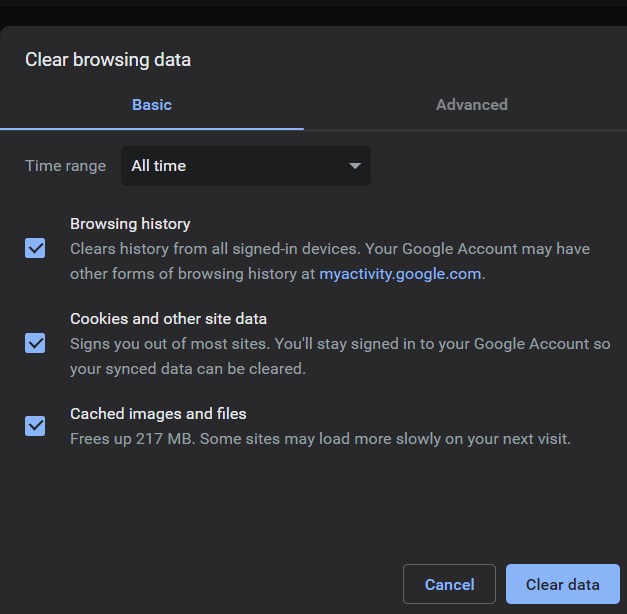
Método 2: restablecer la configuración de Chrome
1. Abra Chrome y después haga clic en Más (tres puntos) icono.
2. Haga clic en Ajustes después desplácese hacia abajo y haga clic en Avanzado.
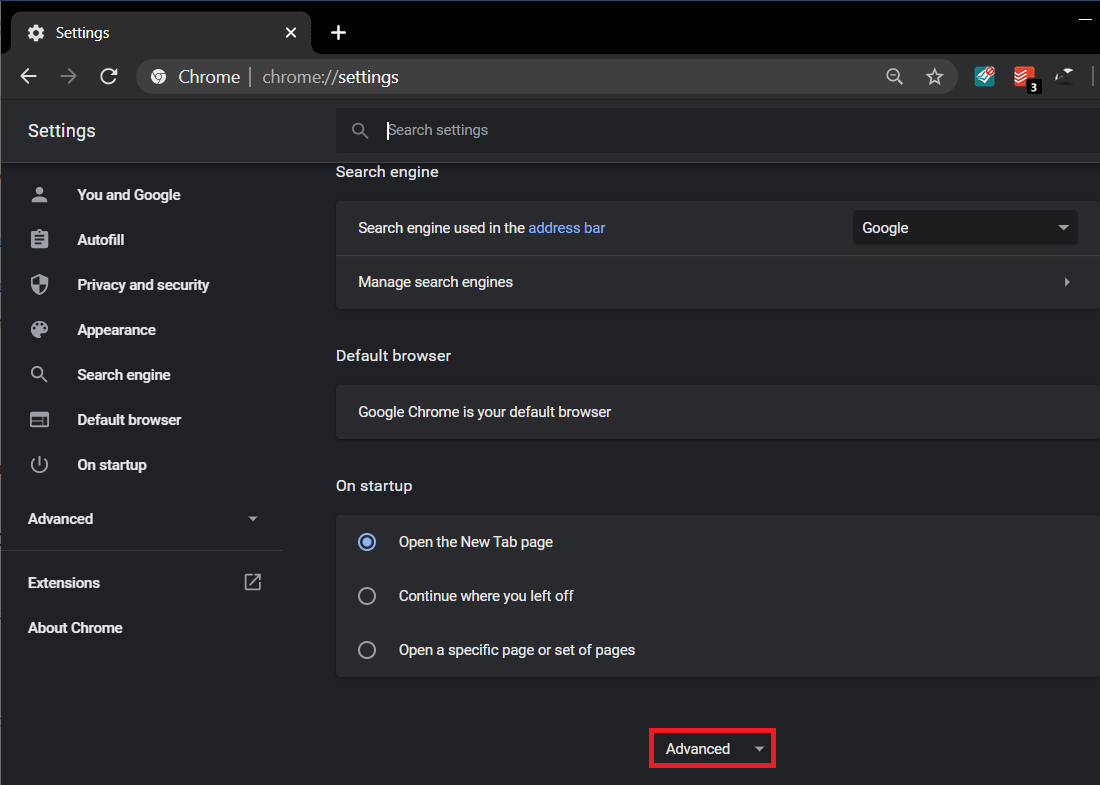
3. En Restablecer y limpiar, haga clic en Restaure la configuración a sus valores predeterminados originales.
Nota: Antes de continuar, lea atentamente la información proporcionada, puesto que posteriormente puede provocar la pérdida de información o datos importantes.

4. A continuación, haga clic en el Reiniciar ajustes botón.

Método 3: restablecer el módem Wi-Fi
Para corregir el error de no se puede acceder a este sitio en Chrome, es factible que deba restablecer su módem y enrutador Wi-Fi. Para reiniciar, desenchufe el cable de alimentación del enrutador WiFi. Ahora, desde la parte trasera del enrutador, pulse y mantenga presionado el botón de reinicio durante 10-20 segundos. Conecte su enrutador al cable de alimentación y nuevamente pulse y mantenga presionado el botón de reinicio. Verá que las luces del enrutador parpadean, lo que significa que el reinicio está completo, y puede soltar el botón de reinicio. Vuelva a intentar conectarse a Internet y visite la misma página web que antes mostraba el mensaje de error.

Método 4: reiniciar el cliente DNS
1. Pulse la tecla de Windows + R y después escriba services.msc y pulse enter.
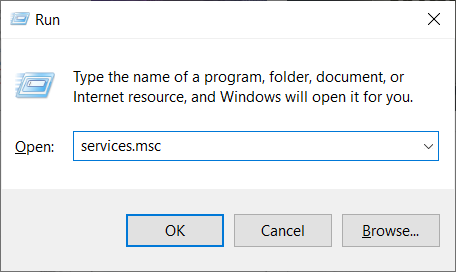
2. Haga clic con el botón derecho en el Servicio de interfaz de tienda de red y seleccione Reiniciar.
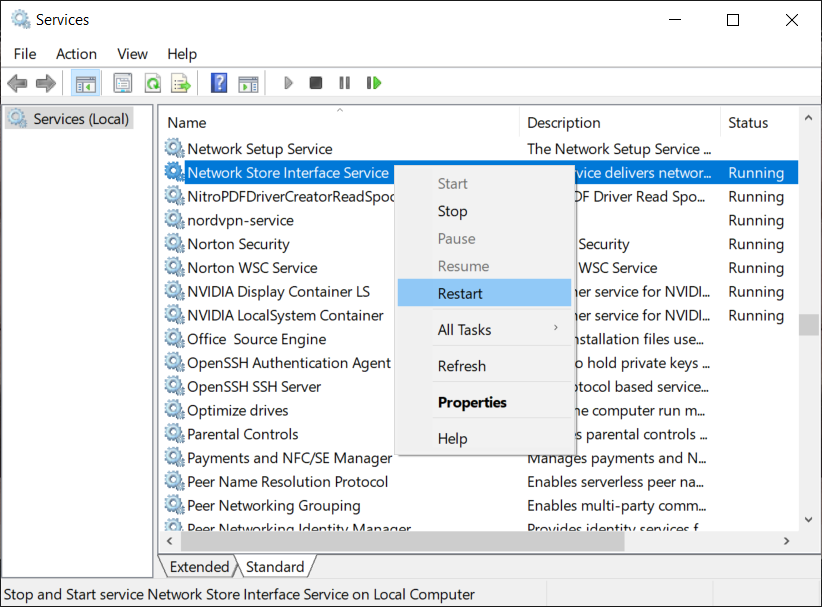
3. Siga el mismo paso para Cliente DNS y cliente DHCP.
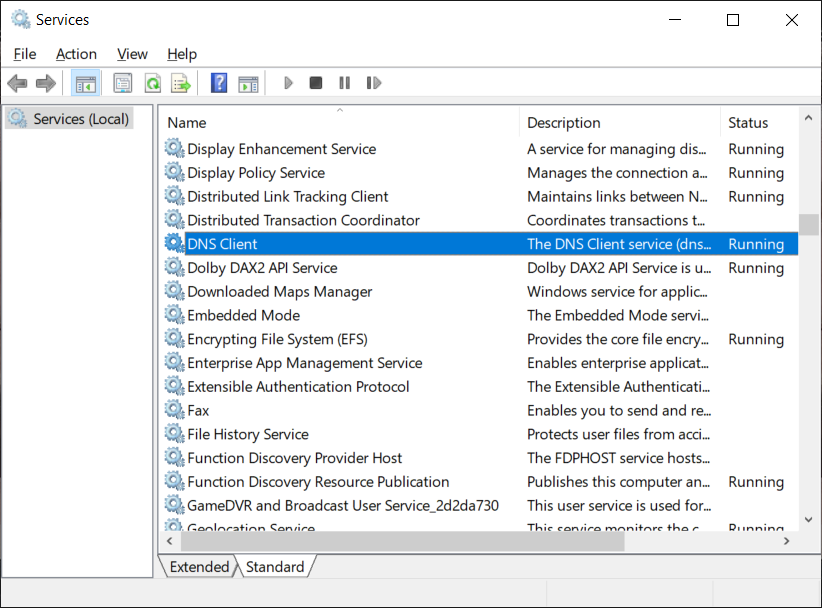
4. Escriba cmd o símbolo del sistema en la búsqueda de Windows y después haga clic en Ejecutar como administrador.
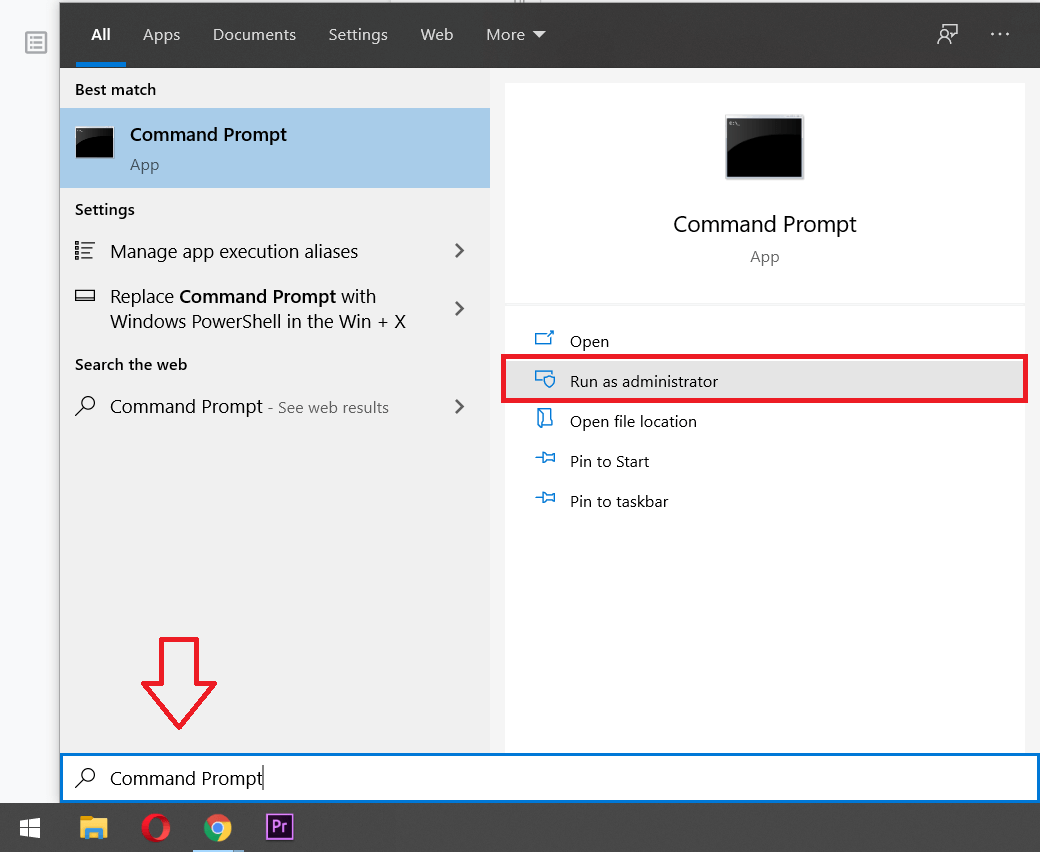
5. Escriba el siguiente comando en cmd y pulse Enter posteriormente de cada uno:
net stop dnscache net start dnscache ipconfig /flushdns
6. Esto reiniciará con éxito el cliente DNS en su sistema. Y el comando flushdns eliminará todas las entradas de la caché de DNS.
Método 5: cambiar la dirección DNS IPv4
1. Haga clic con el botón derecho en el icono de WiFi en la bandeja del sistema y después haga clic en «Red abierta y centro de intercambio de.«

2. Ahora haga clic en «Redes y recursos compartidos“.
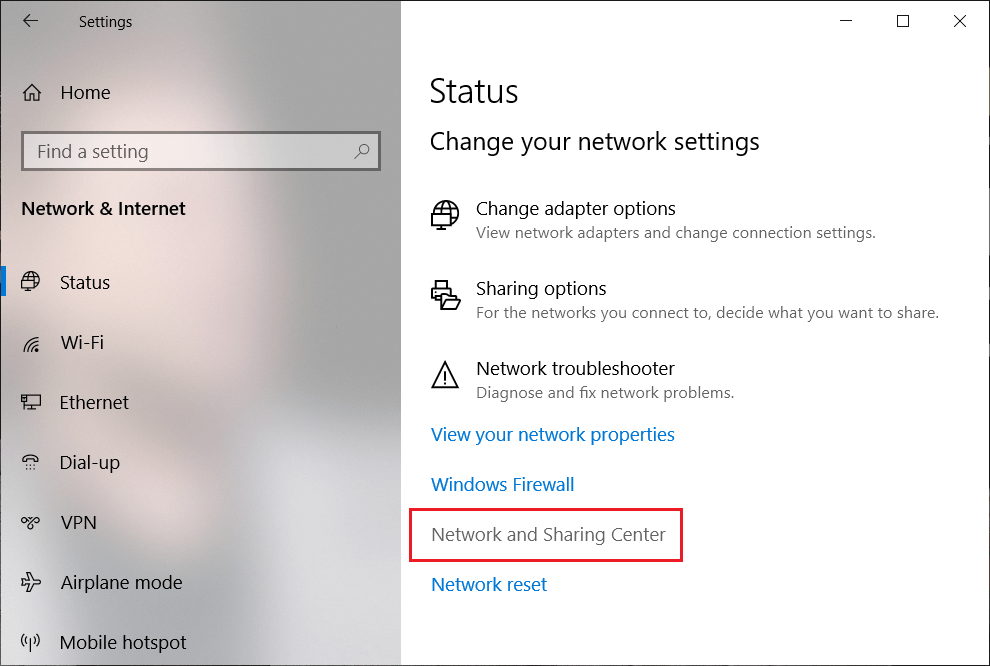
3. En Conexiones, haga clic en Conexión activa a Internet en este momento en uso (el nombre de la red a la que está conectado) después haga clic en el Propiedades botón como se muestra a continuación:
Nota: Si no puede conectarse a su red, utilice un cable Ethernet para conectarse y después siga este paso.
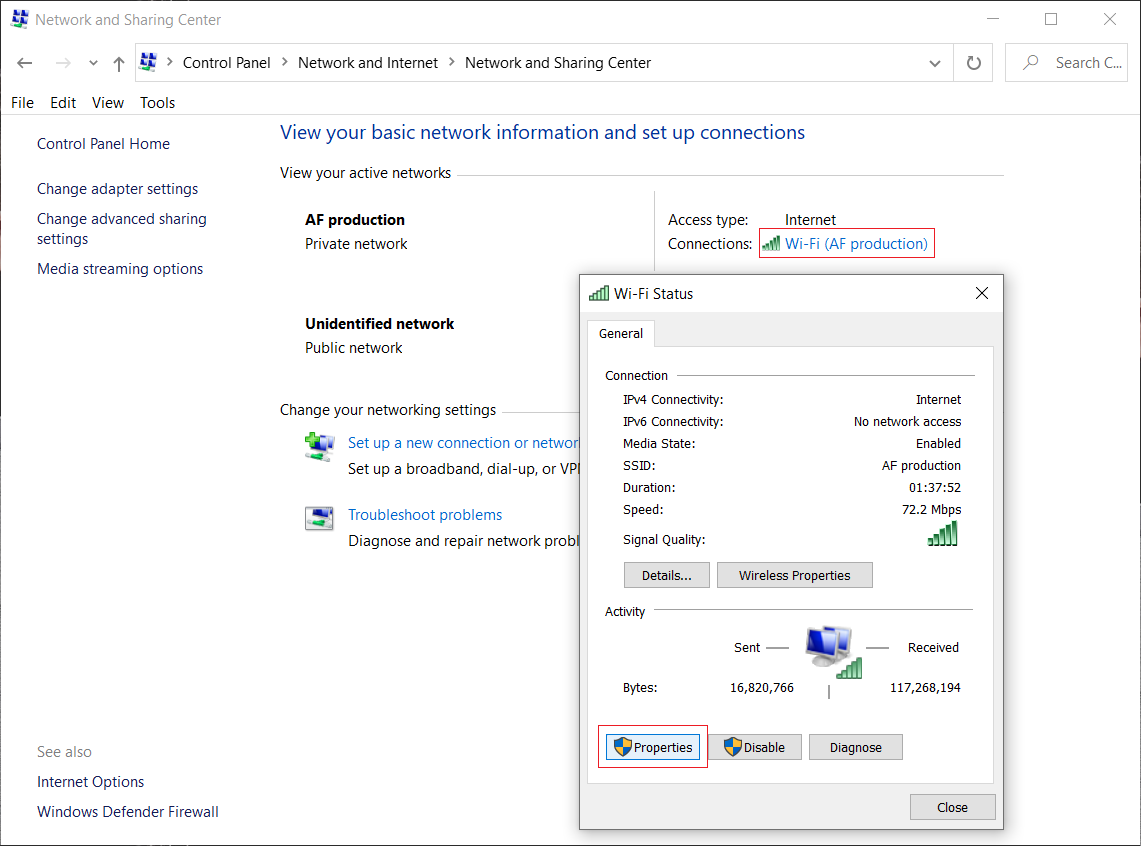
4. En el Propiedades de Wi-Fi ventana, seleccione «Protocolo de Internet versión 4 (TCP / IP)«Y haga clic en Propiedades.
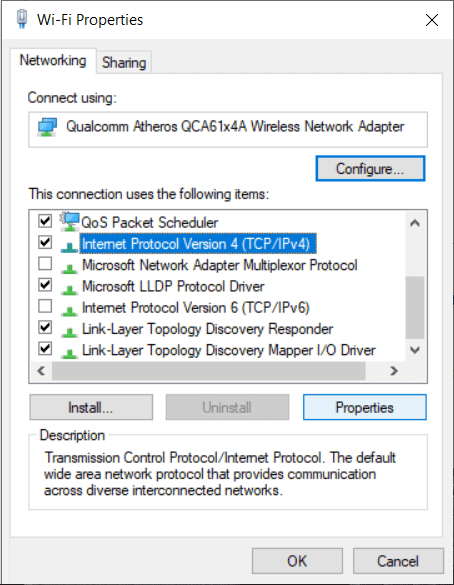
5. Marque la casilla «Utilice las siguientes direcciones de servidor DNS.«
6. Escriba la próxima dirección en el servidor DNS preferido y el servidor DNS alternativo:
8.8.8.8
8.8.4.4
Nota: En lugar del DNS de Google, además puede usar otros servidores DNS públicos.
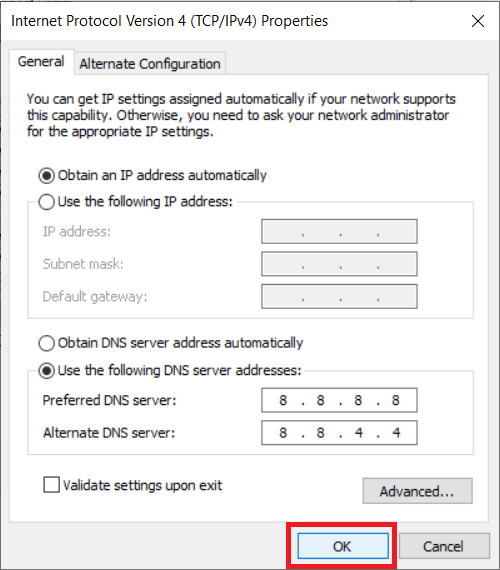
7. Marque «Validar configuraciones al salir”, Después haga clic en Aceptar y haga clic en Cerrar.
Método 6: inhabilitar el protocolo QUIC experimental
1. Abra el navegador Chrome y navegue hasta chrome: // banderas / en la barra de direcciones.
2. Busque Protocolo QUIC experimental usando la barra de indicadores de búsqueda.
3. En el menú desplegable «Predeterminado», seleccione Desactivado.
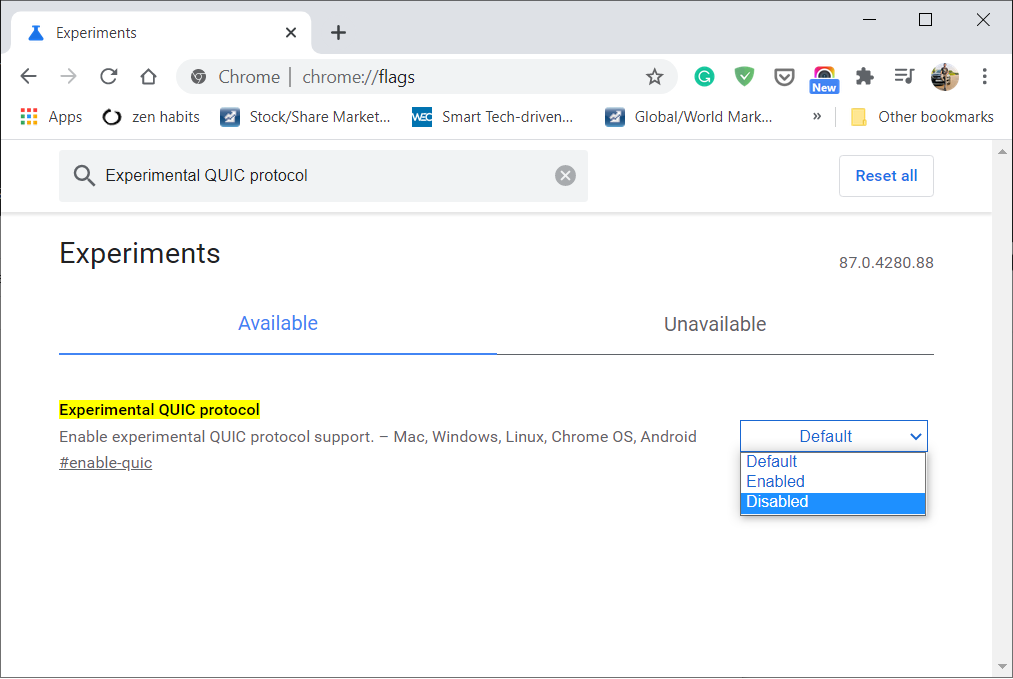
4. Reinicie Google Chrome para aplicar los cambios y esto debería resolverse Error de no se puede acceder a este sitio en Google Chrome.
Método 7: Desactivar Aplicar la desaprobación de las versiones de TLS heredadas
1. Abra Chrome y navegue hasta chrome: // banderas / en la barra de direcciones.
2. Busque Hacer cumplir la obsolescencia de las versiones de TLS heredadas usando la barra de indicadores de búsqueda.
3. En el menú desplegable «Predeterminado», seleccione Desactivado.
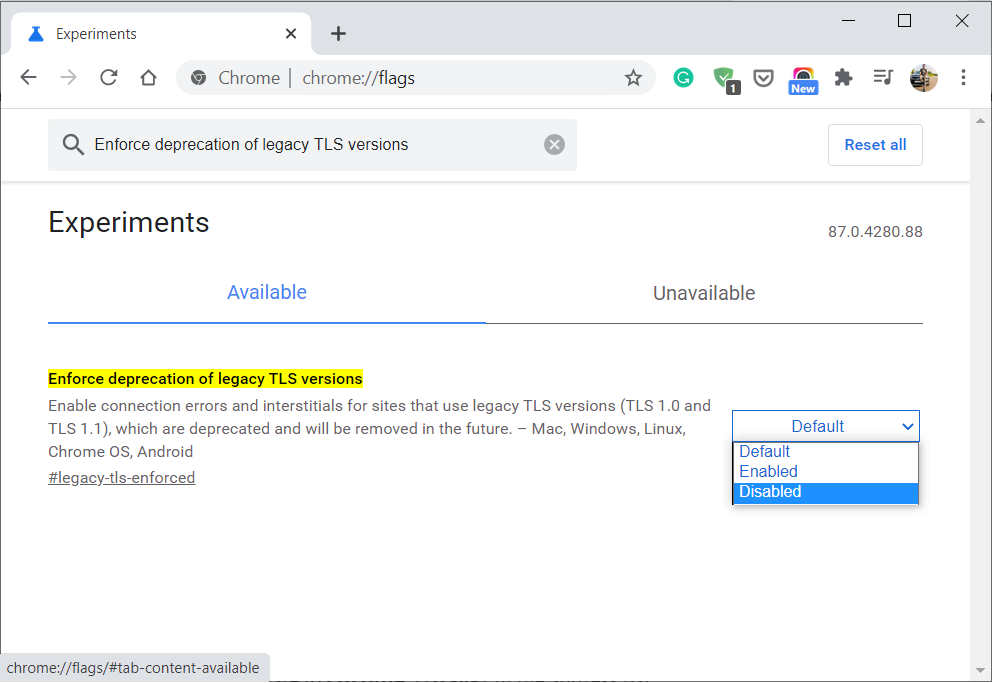
4. Reinicie Google Chrome para aplicar los cambios.
Método 8: restablecer la sincronización de perfiles de Google Chrome
1. Abra Chrome y navegue hasta https://chrome.google.com/sync
2. En la parte inferior, haga clic en el Botón Eliminar datos, confirme haciendo clic en Aceptar.
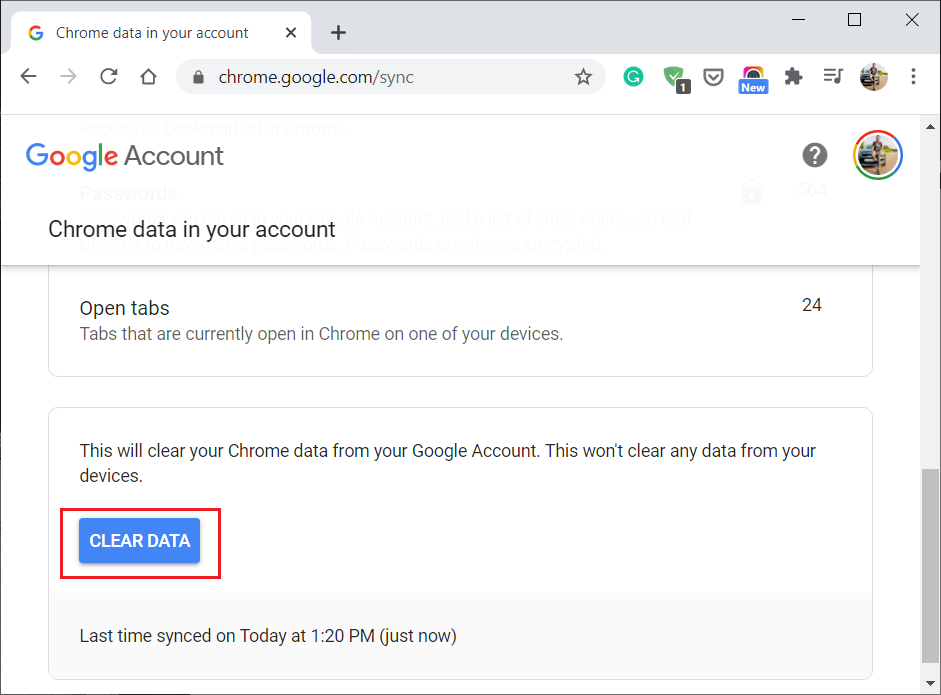
Método 9: inhabilitar las extensiones de Chrome
1. Abra Chrome y después haga clic en el tres puntos (menú) y seleccione Más herramientas.
2. En Más herramientas, haga clic en Extensiones.
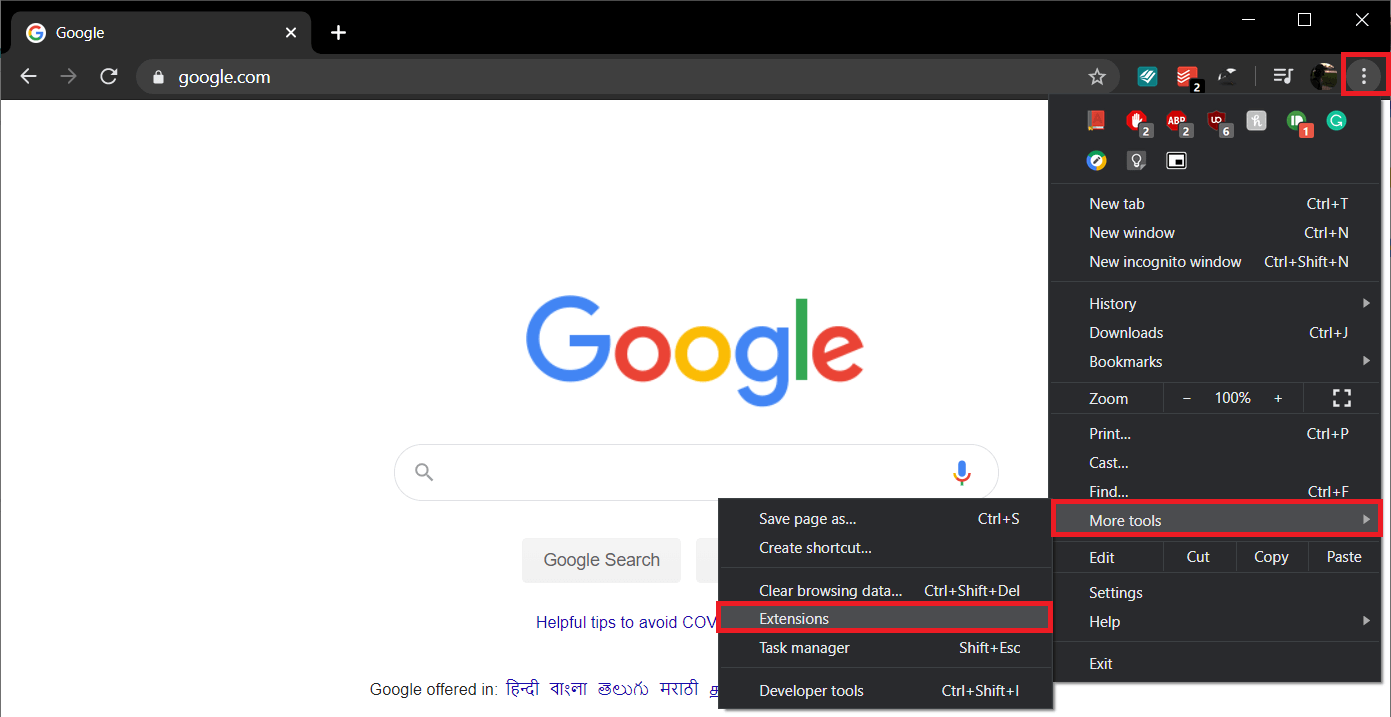
3. Desactiva todas las extensiones innecesarias desactivando el control deslizante azul.
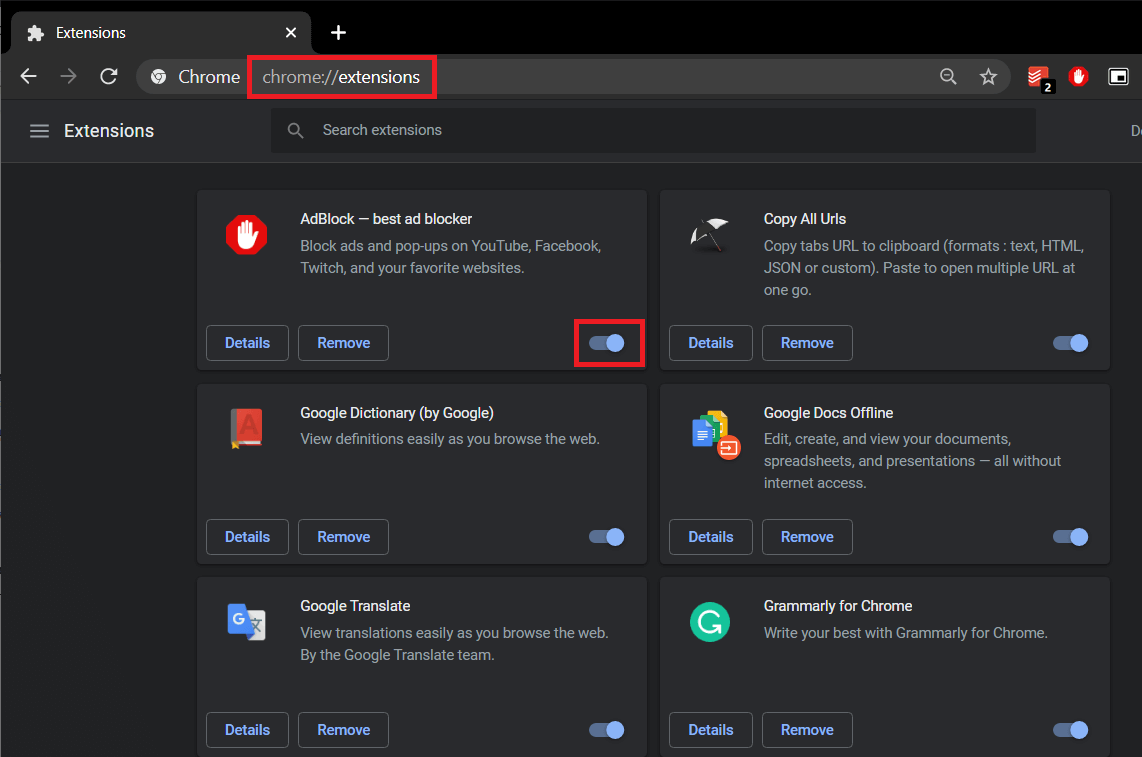
4. Reinicie su navegador y vea si puede corregir Error de no se puede acceder a este sitio en Google Chrome.
Método 10: restablecer TCP / IP
1. Tipo cmd en la búsqueda de Windows y después haga clic en Ejecutar como administrador.
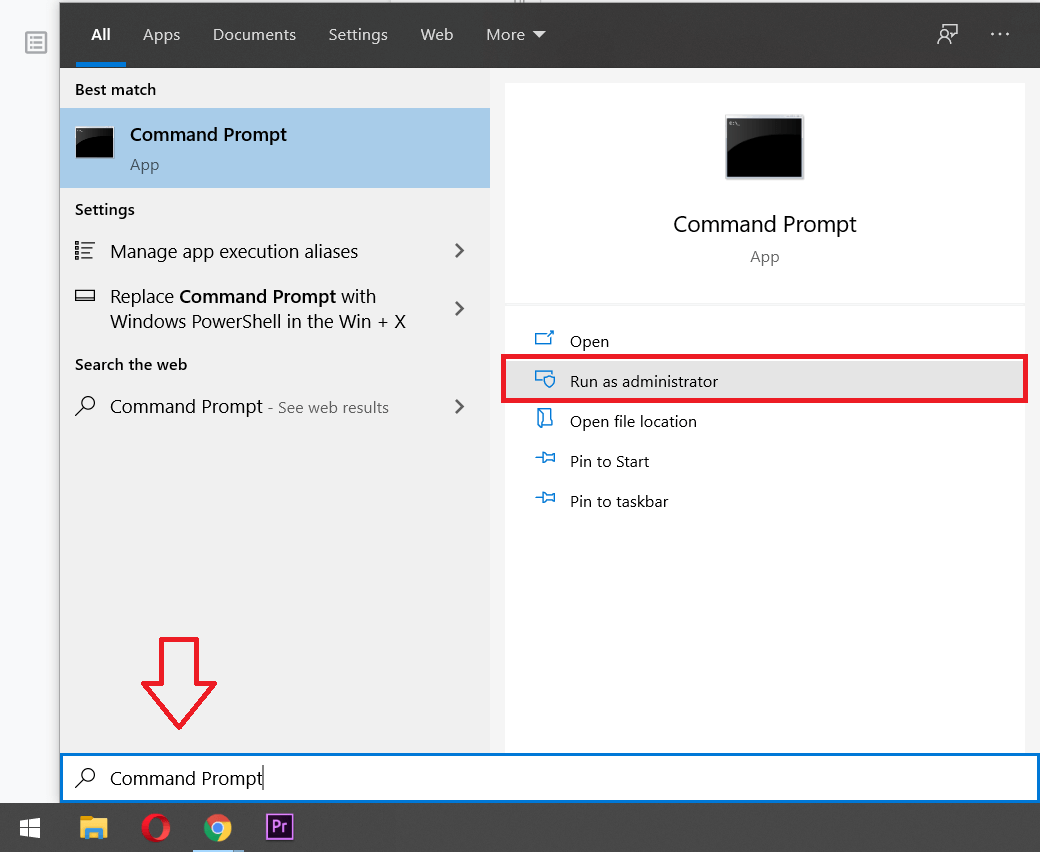
2. Escriba el siguiente comando en cmd y pulse Enter:
reinicio de ip netsh int
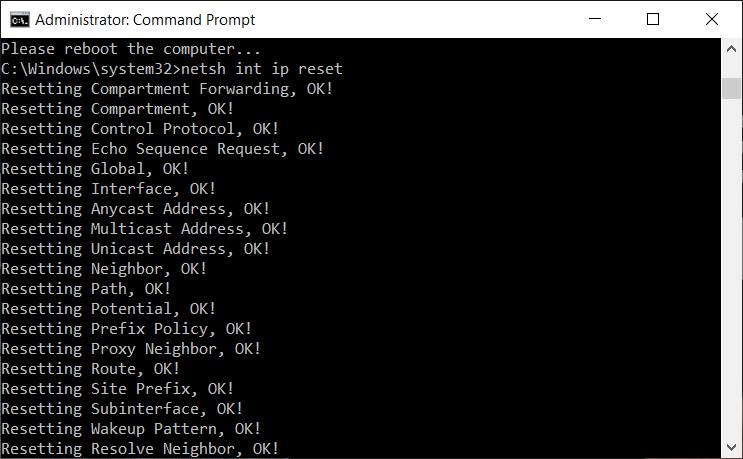
3. Espere a que finalice el comando y reinicie su ordenador.
Una vez que la computadora se inicia, verifique si puede corregir Error de No se puede acceder a este sitio en Gooogle Chrome, si no, continúe con el siguiente método.
Método 11: reinstalar los controladores del adaptador de red
1. Pulse la tecla de Windows + R y después escriba devmgmt.msc y pulse Enter.
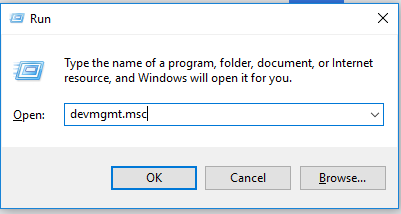
2. Expandir Adaptadores de red después haga clic derecho en su conexión de red y seleccione Desinstalar
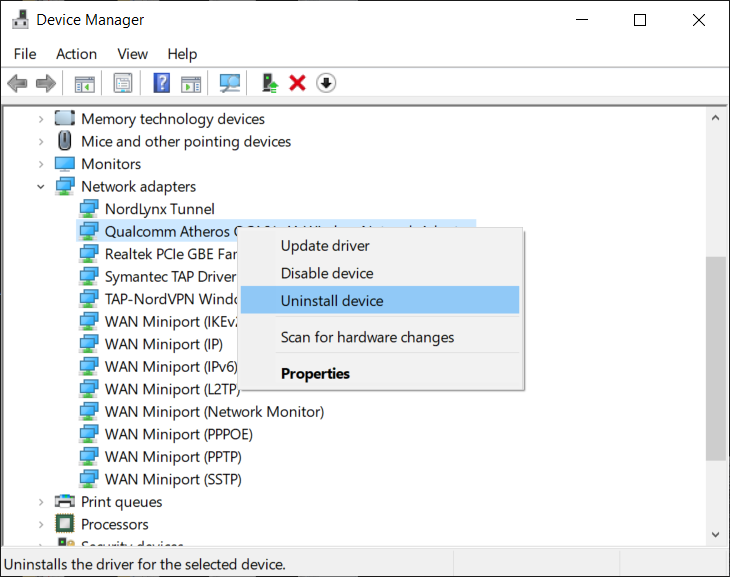
3. Vuelva a hacer un clic en Desinstalar para confirmar.
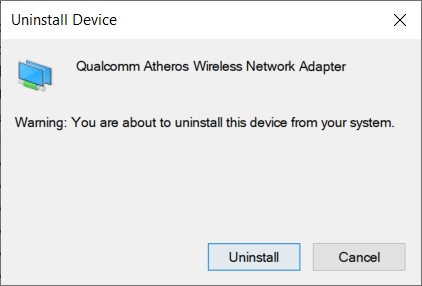
4. Haga clic en Acción después seleccione Busque cambios de hardware.
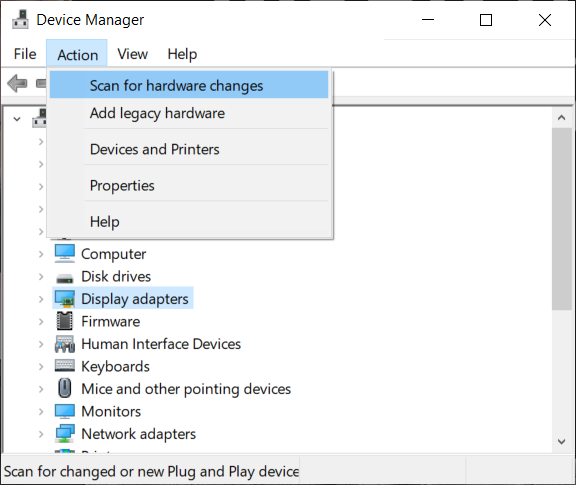
5. Reinicie su ordenador y Windows instalará de forma automática los controladores predeterminados para su ordenador.
Método 12: actualice los controladores del adaptador inalámbrico
1. Pulse la tecla de Windows + R y después escriba devmgmt.msc y pulse Enter.

2. Haga clic con el botón derecho en el adaptador inalámbrico en Adaptadores de red y seleccione Actualizar controlador.
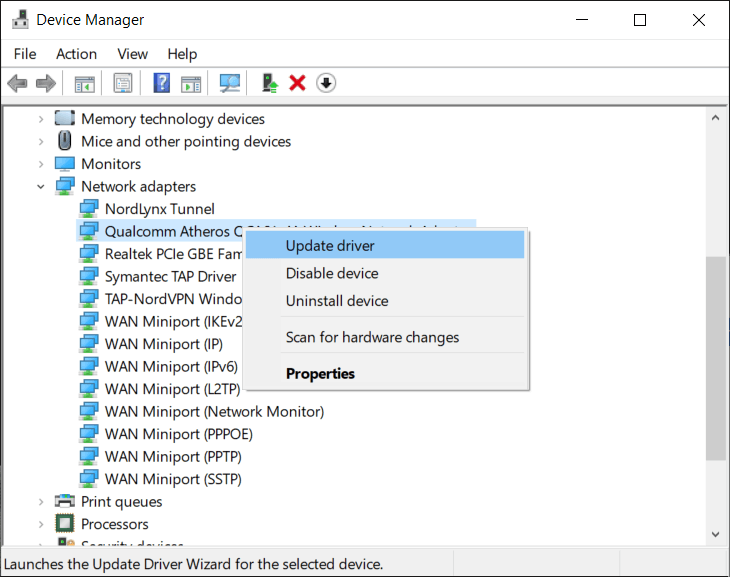
3. Seleccione «Busque en mi computadora el software del controlador.«
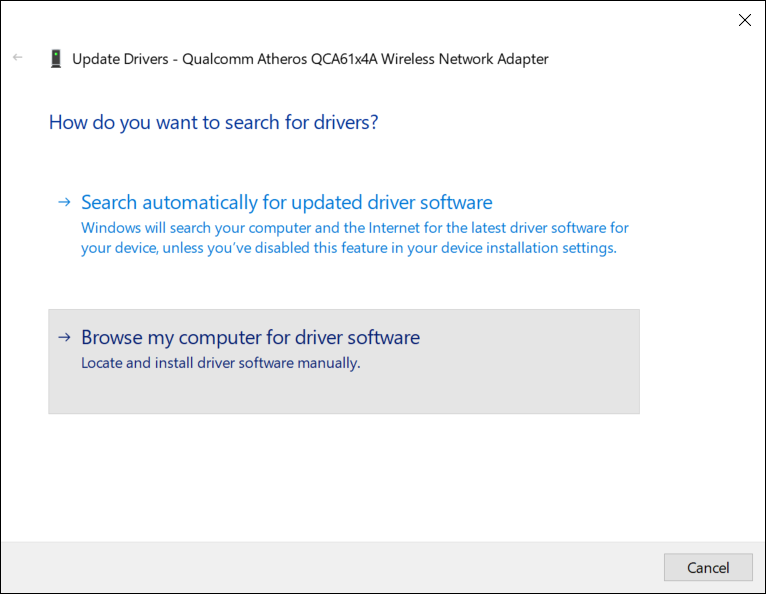
4. A continuación, haga clic en «Permítame seleccionar de una lista de controladores disponibles en mi computadora.«
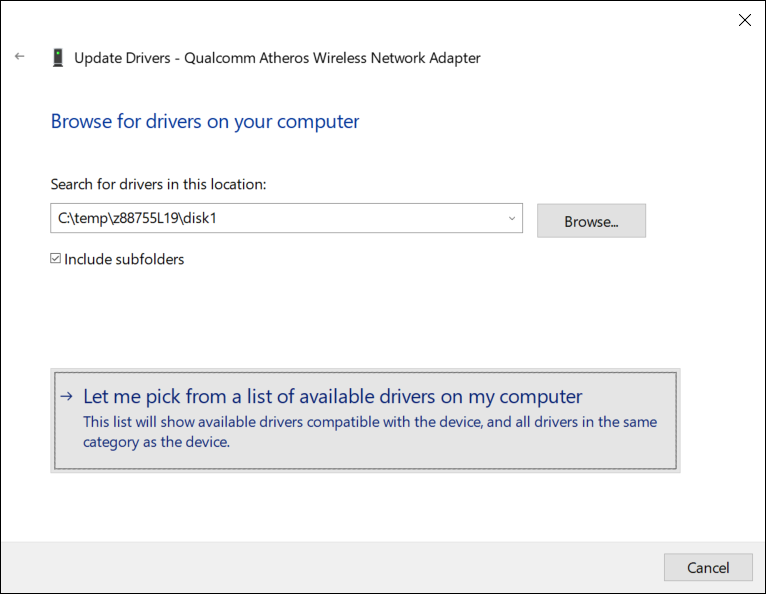
5. Seleccione el último controlador disponible de el listado y haga clic en Próximo.
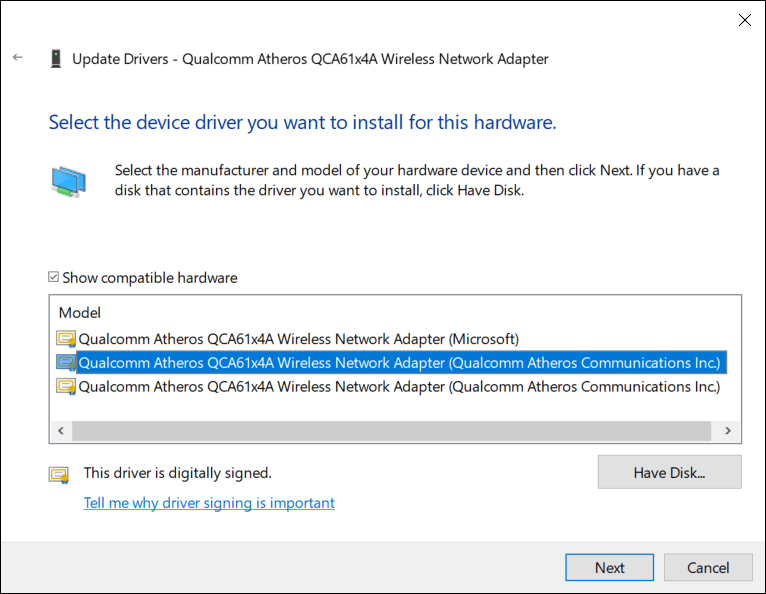
6. Reinicie su ordenador para almacenar los cambios y ver si puede corregir Error de no se puede acceder a este sitio en Chrome.
Método 13: escanee su dispositivo en busca de malware
El software malicioso además puede ser el motivo por la que Google Chrome «este sitio no puede ser alcanzado error“. En caso de que experimente este mensaje de error con regularidad, debe escanear su sistema usando el software Anti-Malware o Antivirus actualizado como Microsoft Security Essential (que es un programa antivirus sin costes y oficial de Microsoft). Caso contrario, si tiene otro antivirus o escáner de malware, además puede usarlos para borrar programas de malware de su sistema.
1. Tipo Seguridad de Windows en la barra de búsqueda de Windows y pulse Intro para abrir la aplicación de seguridad incorporada.
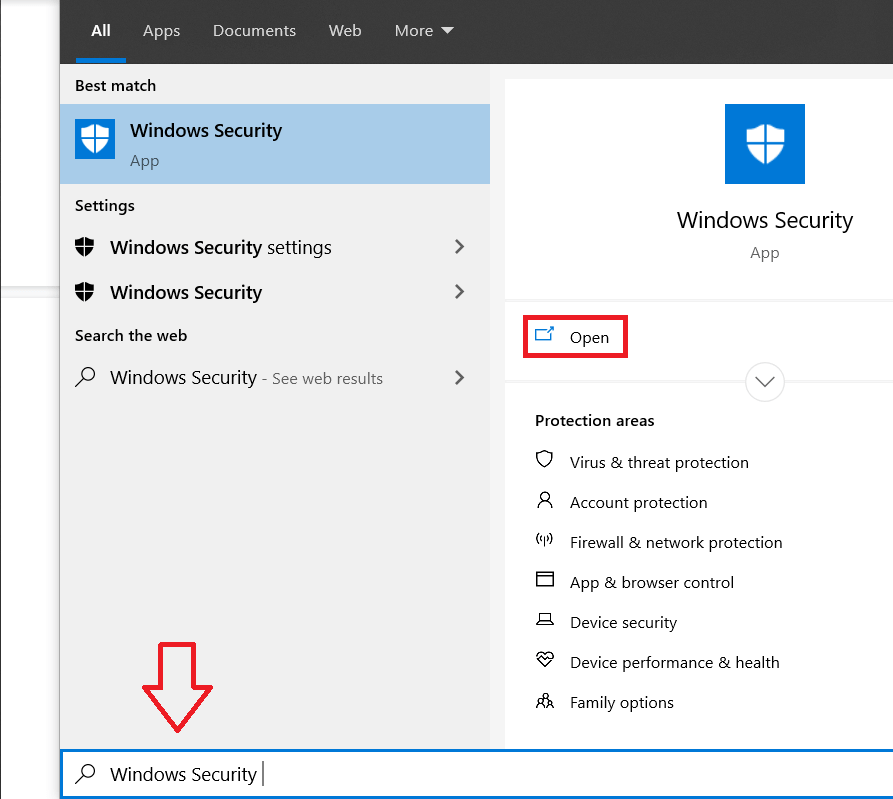
2. Haga clic en Protección contra virus y amenazas en el panel izquierdo.
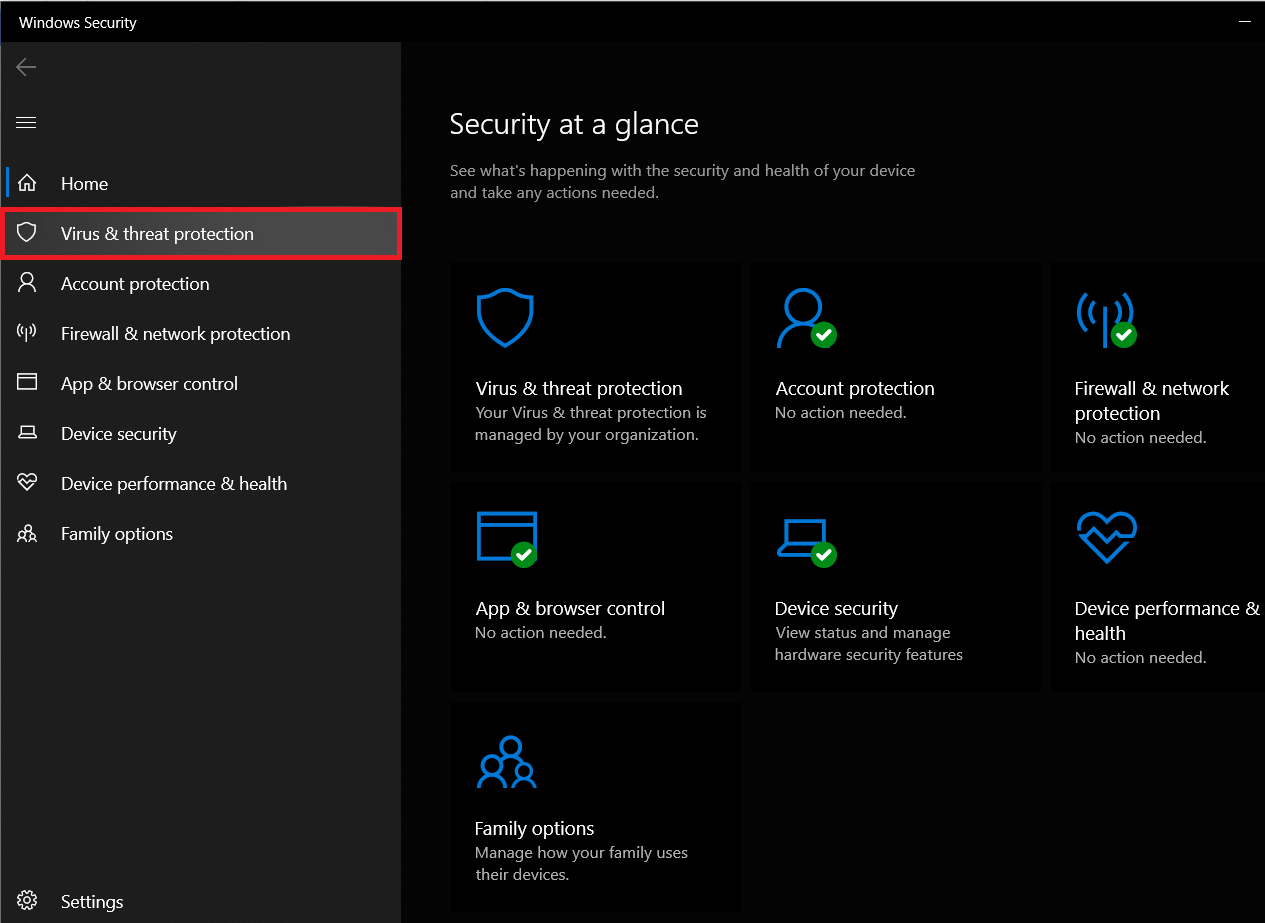
3. Ahora, puede ejecutar un Análisis rápido o ejecute un análisis más completo en busca de malware eligiendo Análisis completo desde las alternativas de Escaneo (o si tiene un programa antivirus o antimalware de terceros como Malwarebytes, ejecute un escaneo a través de ellos).
![]()
Una vez que se completa el escaneo, debería poder corregir Error de No se puede acceder a este sitio en Gooogle Chrome, si no, como último recurso, reinstale Chrome utilizando el siguiente método.
Método 14: reinstalar Chrome
Nota: La reinstalación de Chrome eliminará todos sus datos, por lo tanto asegúrese de hacer una copia de seguridad de sus datos, como marcadores, contraseñas, configuraciones, etc.
1. Pulse la tecla de Windows + I para abrir Ajustes después haga clic en Aplicaciones.
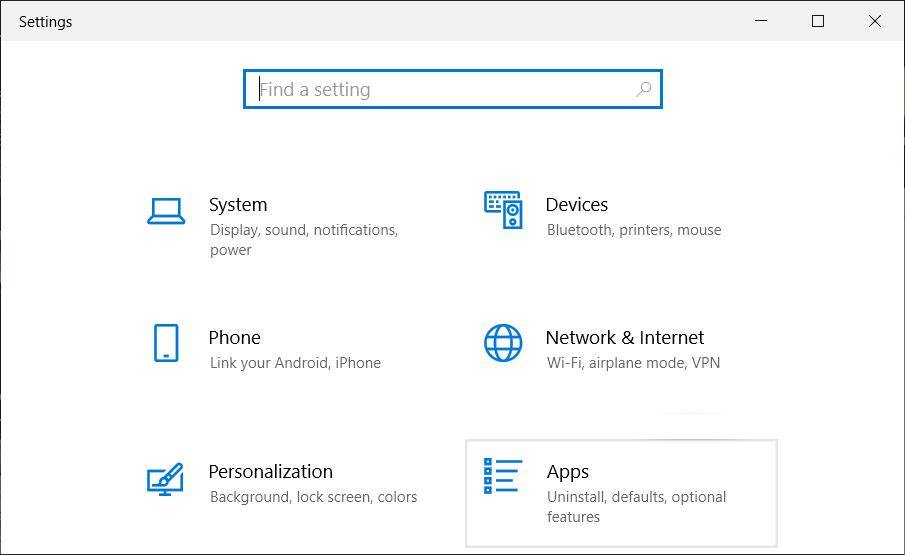
2. En el menú de la izquierda, seleccione Aplicaciones y funciones.
3. Ahora, debajo del panel lateral derecho, desplácese hacia abajo y busque Google Chrome.
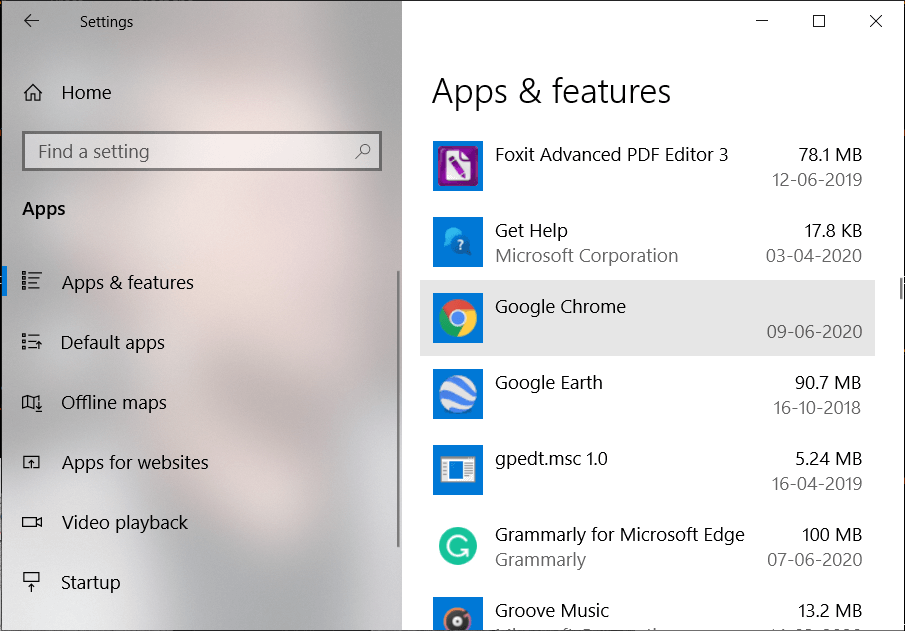
4. Haga clic en Google Chrome. después haga clic en el Desinstalar botón.
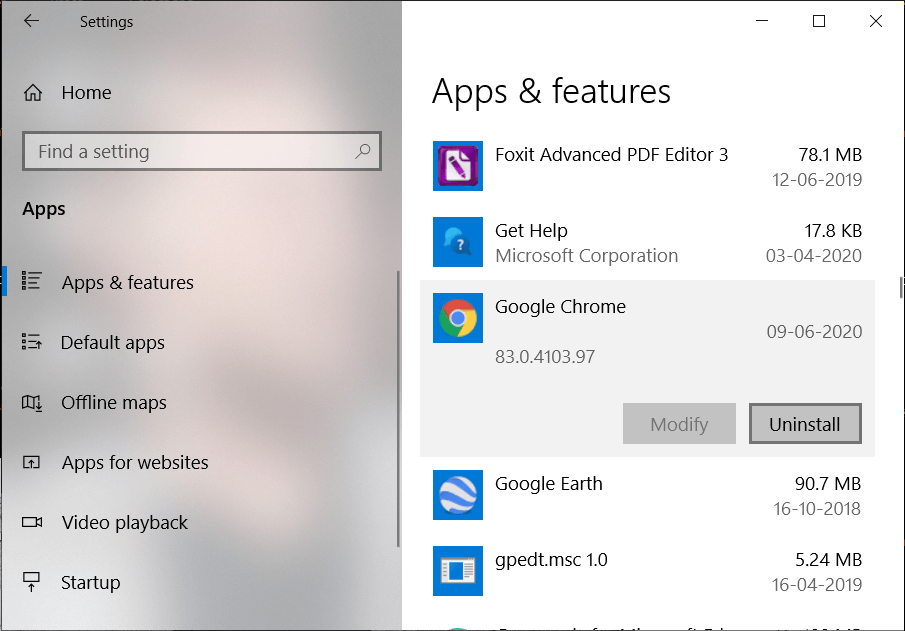
5. Vuelva a hacer un clic en el Botón de desinstalación para confirmar la desinstalación de Chrome.
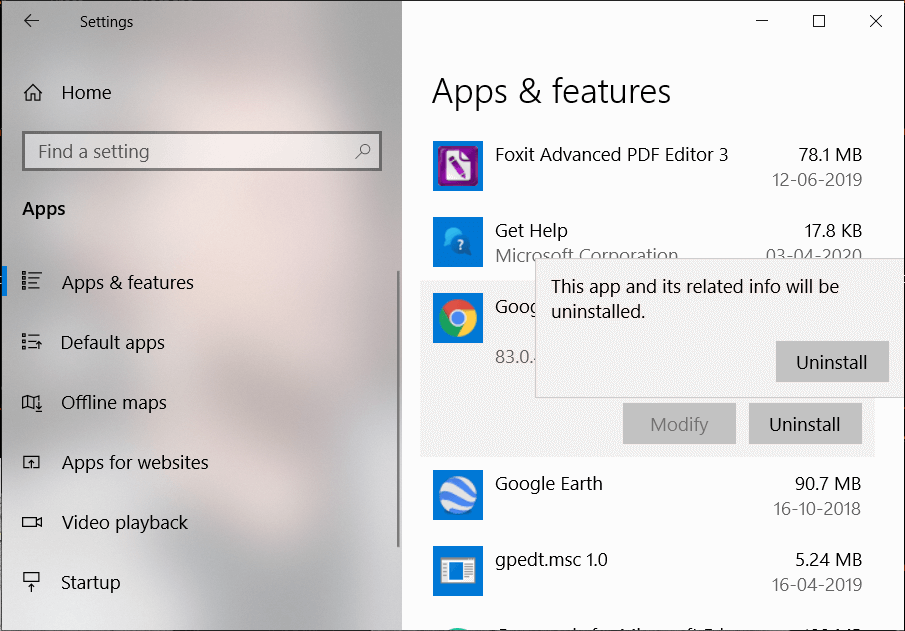
6. Una vez que se complete la desinstalación de Chrome, reinicie su ordenador para almacenar los cambios.
7. Vuelva a descargar e instalar el última versión de Google Chrome.
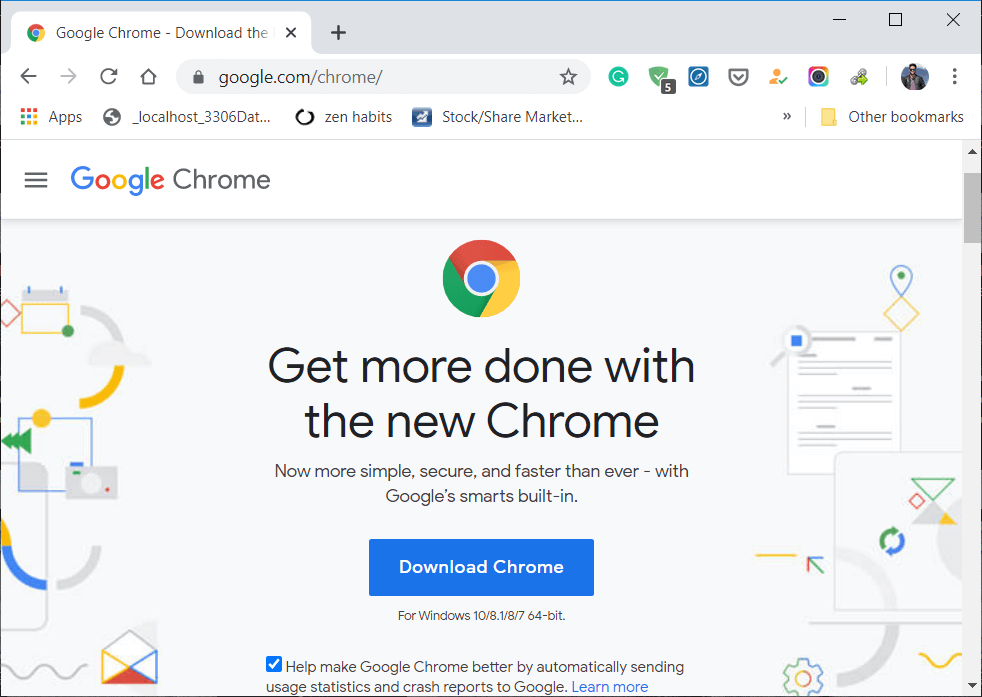
Además puede chequear:
Eso es todo, lo has arreglado con éxito. Error de no se puede acceder a este sitio en Google Chrome pero si todavía tiene alguna duda con respecto a esta publicación, no dude en hacerla en los comentarios y comparta esta publicación en las redes sociales para ayudar a sus amigos a solucionar este problema fácilmente.