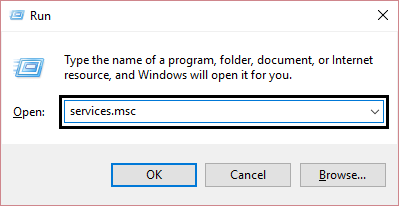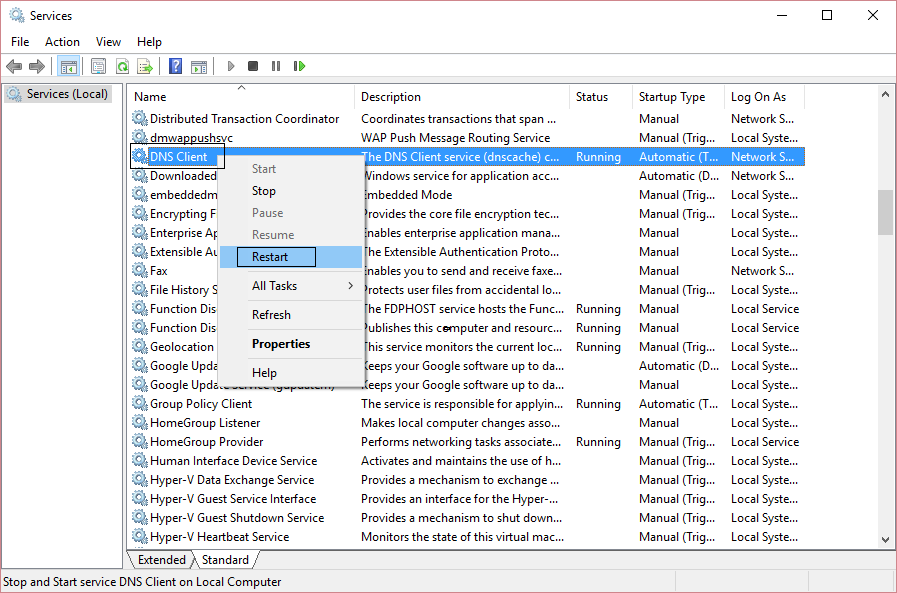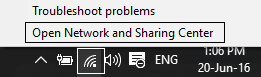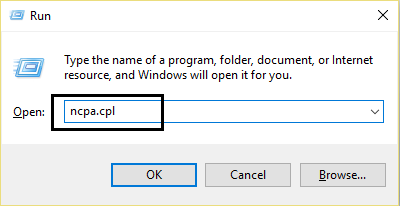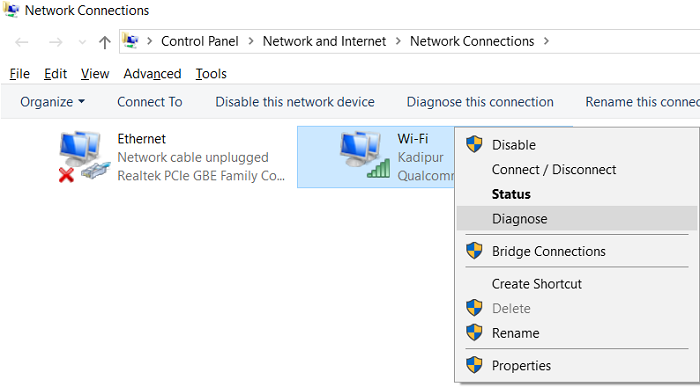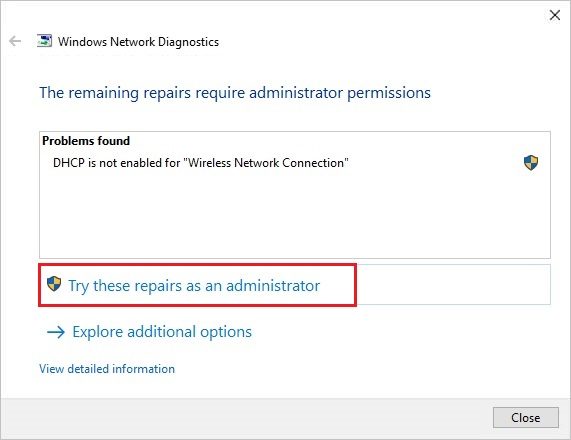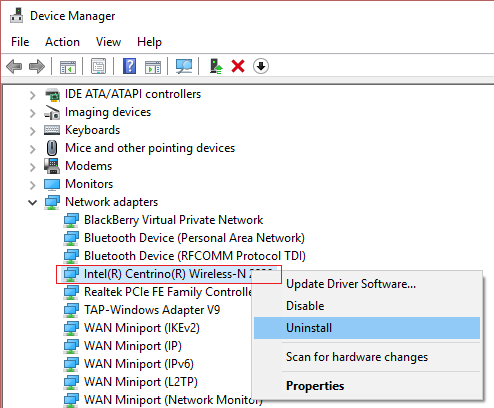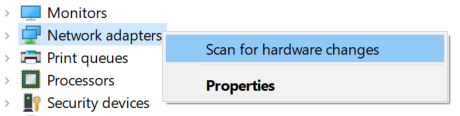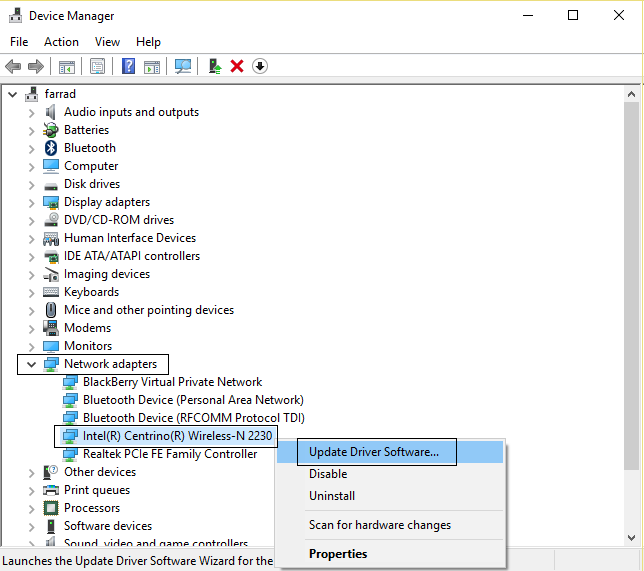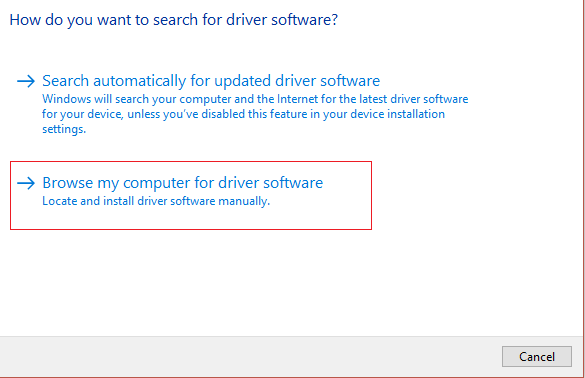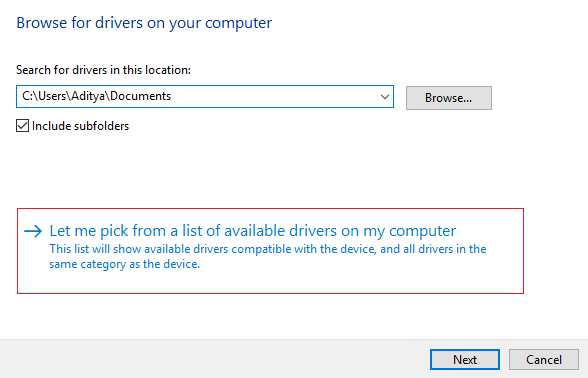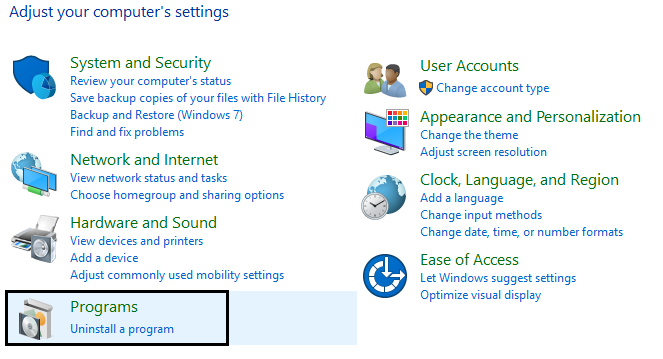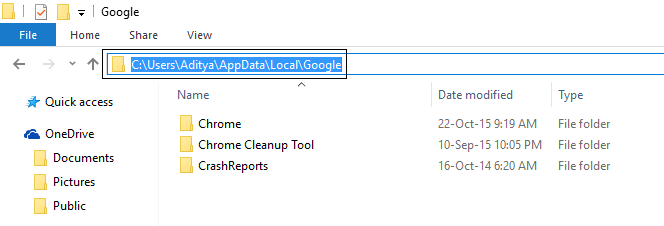Corregir Este sitio no puede ser alcanzado error en Google Chrome:La mayoría de los usuarios de Google Chrome deben haber recibido el mensaje «Error de no se puede tener acceso a este sitio», pero no disponen ni idea de cómo solucionarlo. Entonces no se preocupe, el solucionador de problemas está a su disposición para arreglar este problema fácilmente. La causa de este error es que la búsqueda de DNS ha fallado, por lo que la página web no está habilitada. Cuando intentas abrir cualquier sitio o página web, recibes el error y dice Código de error:
Este sitio no puede ser alcanzadowww.quora.com$0027s server DNS address could not be found.DNS_PROBE_FINISHED_NXDOMAIN
El servidor de cualquier sitio web no se puede hallar porque la búsqueda del DNS falló. El DNS es el servicio de red que traduce el nombre de un sitio web a su dirección de Internet. Este error es generado más frecuentemente por no tener conexión a Internet o por una red mal configurada. Además puede deberse a que un servidor DNS no responde o a que un cortafuegos impide que Google Chrome acceda a la red.
Cuando un servidor DNS no puede convertir un nombre de dominio en una dirección IP en una red TCP/IP, entonces hay un error de fallo de DNS. Un fallo en el DNS ocurre debido a la mala configuración de la dirección DNS o porque el cliente DNS de Windows no funciona. De este modo, sin renunciar tiempo, veamos cómo arreglar este error en Google Chrome con la ayuda de los pasos de solución de problemas que se indican a continuación.
Corregir Este sitio no puede ser alcanzado error en Google Chrome
Método 1: Reiniciar el cliente DNS
1.Presiona la tecla Windows + R, después escribe «services.msc» y presiona enter para abrir la ventana de servicios.
2.Desplácese hacia abajo hasta que encuentre «Cliente DNS» (Pulse D para encontrarlo fácilmente).
3.Haga clic con el botón derecho del ratón en Cliente DNS y seleccione Reiniciar.
4.Ahora el cliente DNS se reiniciará, ve y comprueba si eres capaz de solucionar este sitio no se puede llegar a error en Google Chrome.
Método 2: Cambiar la dirección DNS IPv4
1.Haga clic con el botón derecho del ratón en el icono de la red en la bandeja del sistema y haga clic en «Abrir el Centro de Redes y Compartición».
2.Haga clic en su conexión de red activa y después haga clic en Propiedades.
3.Dentro de la ventana de Propiedades de Wi-Fi seleccione «Protocolo de Internet Versión 4 (TCP/IP)» y haga clic en Propiedades.
4.Marque la casilla «Utilizar las siguientes direcciones de servidores DNS».
5.Escriba la próxima dirección en el servidor DNS preferido y en el servidor DNS alternativo:
8.8.8.88.8.4.4
6.Marque la casilla «Validar la configuración al salir» y después haga clic en Aceptar y en Cerrar.
7.Esto debe tener el error Fix This site can$0027t be reached in Google Chrome.
Método 3: Intenta reiniciar el TCP/IP
1.Haga clic con el botón derecho del ratón en el botón de Windows y seleccione «Command Prompt(Admin)».
2.Ahora escriba el siguiente comando y presione enter luego de cada uno:
(a) ipconfig /release(b) ipconfig /all(c) ipconfig /flushdns(d) ipconfig /renew(e) netsh int ip set dns(f) netsh winsock reset
3.Reiniciar para aplicar los cambios.
Método 4:Ejecutar el Solucionador de Problemas de la Red
1.Presione la tecla de Windows + R, después escriba ncpa.cpl y presione Enter para abrir Conexiones de Red.
2.Haga clic con el botón derecho del ratón en su conexión Wifi y seleccione Diagnosticar.
3. Deje que el Solucionador de Problemas de la Red funcione y le dará el siguiente mensaje de error: El DHCP no está habilitado para «Conexión de Red Inalámbrica».
4.Ahora haga clic en Siguiente para solucionar los problemas. Además, haga clic en «Pruebe esta reparación como un administrador».
5.En la próxima pantalla, haga clic en Aplicar esta solución.
6.Reinicie su ordenador para guardar los cambios y vea si puede corregir el error «No se puede tener acceso a este sitio» en Google Chrome.
Método 5: Restablecer la configuración de Google Chrome
1.Abre Google Chrome y escribe «chrome://flags/» (sin comillas) en la barra de direcciones y pulsa intro.
2.En la próxima ventana proceda con precaución y haga clic en «Reset all to default».
3.En resumen, reinicie para aplicar los cambios e iniciar Google Chrome.
4.Esto puede ser capaz de solucionar Este sitio no puede ser alcanzado error si no continuar.
Método 6: Reinstalar su controlador de red
1.Presiona la tecla Windows + R, después escribe devmgmt.msc y presiona Enter.
2.Expanda los adaptadores de red y después haga clic con el botón derecho del ratón en su adaptador WiFi y seleccione Desinstalar.
3.De nuevo, haga clic en Desinstalar para confirmar.
4.Ahora haga clic con el botón derecho del ratón en Adaptadores de red y seleccione Escanear para los cambios de hardware.
5.Reinicie su ordenador y Windows instalará de forma automática los controladores predeterminados.
Método 7: Actualizar los controladores de los adaptadores inalámbricos
1.Presiona la tecla Windows + R, después escribe devmgmt.msc y presiona Enter.
2.Haga clic con el botón derecho del ratón en el adaptador inalámbrico bajo Adaptadores de red y seleccione Actualizar controlador.
3.Seleccione «Buscar software de controladores en mi PC».
4.De nuevo haga clic en «Déjame seleccionar de una lista de controladores disponibles en mi PC».
5.Seleccione el último controlador disponible de el listado y haga clic en Siguiente.
6.Reinicie su ordenador para guardar los cambios y vea si puede corregir el error «No se puede tener acceso a este sitio» en Google Chrome.
Método 8: Reinstalar el cromo
1.Ve al Panel de Control y haz un clic en «Desinstalar un programa» y desinstala Google Chrome de tu ordenador.
2.Navega a C:N-Usuarios%su_nombre%AppDataN-LocalGoogleNy borra todo lo que hay dentro de esta carpeta.
3.Descargue la última versión del navegador Google Chrome e instálela.
4.Reinicie su PC, abra Chrome e inténtelo de nuevo.
Además puede comprobarlo:
- Corregir el problema de tiempo de conexión en Google Chrome
- Cómo arreglar el error de conexión SSL en Google Chrome
- Cómo solucionar el certificado del servidor ha sido revocado en cromo
- Solucionar el error ERR_TUNNEL_CONNECTION_FAILED en Google Chrome
- Cómo arreglar el error del certificado SSL en Google Chrome
Eso es todo lo que has arreglado con éxito Este sitio no puede ser alcanzado error en Google Chrome, pero si aún tienes alguna pregunta en cuanto a esta publicación no dudes en preguntar en los comentarios y por favor comparte esta publicación en los medios sociales para ayudar a tus amigos a resolver este problema fácilmente.

![✅ Este sitio no puede ser alcanzado error en Google Chrome [SOLVADO]](https://rmarketingdigital.com/wp-content/uploads/2020/12/fix-This-site-cant-be-reached-error-in-Gooogle-Chrome-6465337.png)