
Actuellement, Windows est l'un des systèmes d'exploitation les plus utilisés au monde, car il est l'un des plus avancés et recommandés par le grand public. Malgré tout, il n'est pas possible non plus de tout faire avec ce système d'exploitation, ce qui conduit certains à s'interroger Pourquoi ne pas utiliser d'autres distributions comme Linux, où Ubuntu est l'une des plus populaires?.
Pour les utilisateurs un peu plus exigeants, l'idéal est de configurer un Dual Boot avec Windows et Ubuntu, de telle sorte que lorsque vous démarrez le PC, vous vous demandez quel système d'exploitation sélectionner, mais pour les utilisateurs qui n'en ont pas besoin autant ou qui veulent seulement expérimenter sur leurs ordinateurs, Il peut être préférable d'utiliser une machine virtuelle avec laquelle votre PC n'est pas en danger puisqu'il s'agit d'un environnement émulé avec VirtualBox.
Vous pouvez donc installer Ubuntu à l'aide d'une machine virtuelle VirtualBox sous Windows
Exigences d'installation et téléchargements précédents
Tout d'abord, pour effectuer l'installation, vous aurez besoin d'une connexion Internet active pour pouvoir obtenir certains fichiers si vous ne les avez pas. Tout d'abord, vous aurez besoin télécharger et installer le programme VirtualBox sur votre ordinateur. Ce téléchargement est très simple et peut être effectué directement à partir de votre portail web officielMême si vous en avez besoin, nous avons également plus de documentation et d'explications sur le programme.

Une fois que cela est fait, vous aurez également besoin un fichier ISO de la dernière version d'Ubuntu disponible. Dans ce cas, l'obtention dudit fichier est gratuite puisque l'utilisation du système d'exploitation Ubuntu est gratuite dans la plupart des cas. Pour cette raison, vous ne devez aller votre portail Web de téléchargement officiel pour obtenir la dernière version sous forme d'image disque et attendez que le téléchargement en question soit terminé.

Article similaire:
Comment utiliser VirtualBox pour créer des machines virtuelles à partir d'autres systèmes d'exploitation sous Windows
Créer une machine virtuelle pour installer Ubuntu
Une fois que VirtualBox est installé sur votre ordinateur et que vous avez téléchargé les fichiers correspondants, vous n'aurez plus qu'à l'ouvrir pour procéder à la création d'une nouvelle machine virtuelle dans laquelle installer le système d'exploitation. Pour ce faire, vous devez sélectionnez l'option "Nouveau" en haut du programme Et plus tard, un assistant s'ouvrira dans lequel vous devrez compléter certains paramètres de la machine virtuelle étape par étape:
- Nom et système d'exploitation- Nommez la machine virtuelle comme vous le souhaitez pour pouvoir l'identifier plus tard. Vous pouvez également modifier l'emplacement si vous préférez, mais vous devez sélectionner comme type Linux et, dans la section version, choisissez Ubuntu ainsi que l'architecture (32 bits ou 64 bits) que vous avez sélectionnée lors du téléchargement du fichier ISO.
- Taille mémoire- Vous devrez sélectionner la quantité de RAM que vous souhaitez allouer à la machine virtuelle pour qu'elle fonctionne. Vous devez sélectionner au moins 4 Go pour qu'Ubuntu fonctionne, même si l'idéal pour obtenir des performances optimales dans la plupart des cas est de sélectionner la moitié de la mémoire disponible, de manière à ce que le PC et la machine virtuelle puissent être utilisés normalement. .
- Disque dur: dans la première partie, vous devez sélectionner l'option Créez un disque dur virtuel maintenant Sauf si vous en avez déjà un. Vous feriez mieux de laisser les alternatives par défaut (VDI, Réservé dynamiquement) et, si vous le souhaitez, modifiez la capacité du disque ou son emplacement, car il est stocké comme tout autre fichier sur le système.
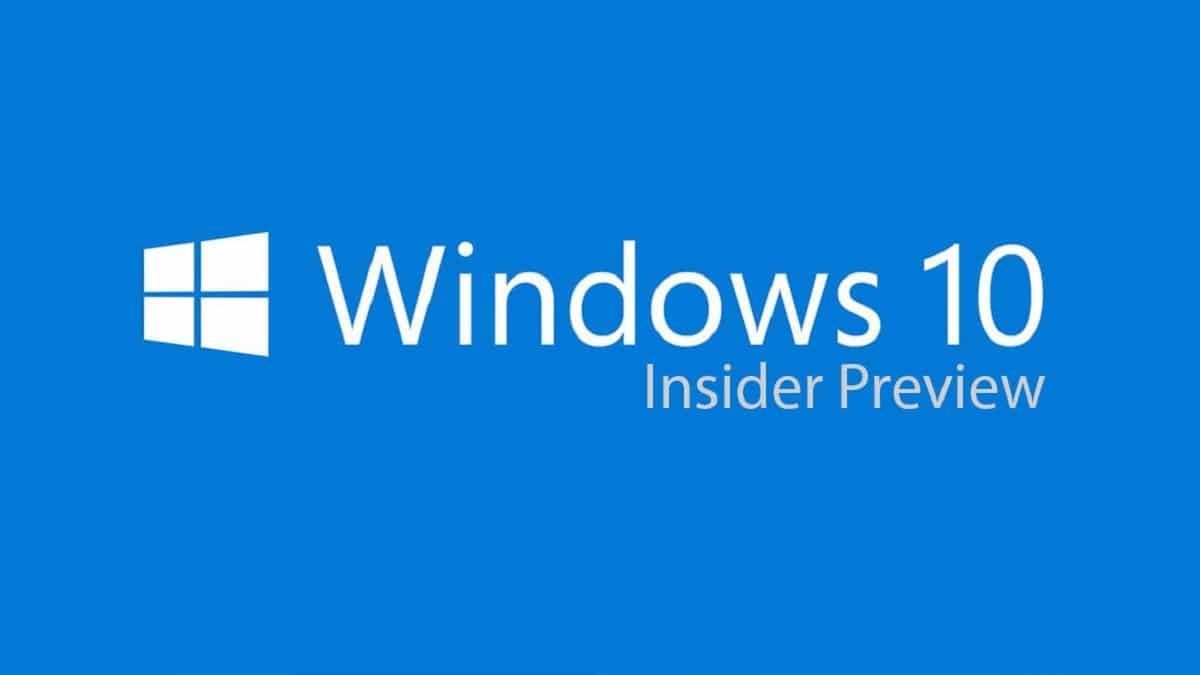
Article similaire:
Vous pouvez donc installer gratuitement la version Insider de Windows 10 sur une machine virtuelle avec VirtualBox
Installez Ubuntu sur la machine virtuelle
Une fois les étapes ci-dessus terminées, vous pourrez démarrer la machine virtuelle sans problème. Pour ce faire, vous devez vous tenir dessus et, dans le menu en haut, sélectionnez "Démarrer". Une nouvelle fenêtre s'ouvrira vous demandant de choisir un disque de démarrage virtuel pour la machine. Ici, vous devez cliquez sur l'icône du dossier et parcourez votre ordinateur pour le fichier ISO que vous avez téléchargé avec le programme d'installation Ubuntu, vous pouvez donc commencer à partir de là.
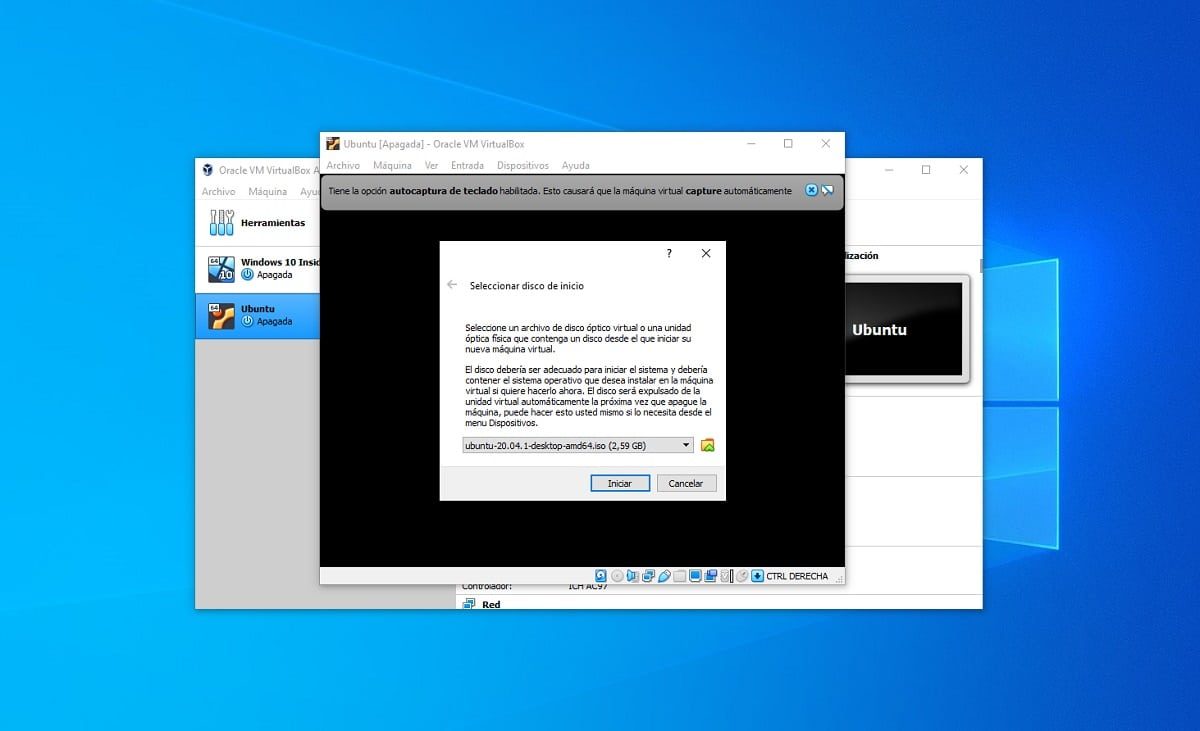
Une fois le disque sélectionné, vous n'aurez qu'à attendre quelques minutes pour que la machine virtuelle démarre à partir du lecteur de disque virtuel. Après cela, le Programme d'installation Ubuntu, dans lequel il vous suffit de suivre les étapes afin qu'il soit installé sur le disque de la machine virtuelle et soit en bon état de fonctionnement.
Faire cela est assez simple, car il vous suffit de choisissez l'option d'installation et répondez aux questions que vous vous posez l'assistant lui-même pour configurer la machine virtuelle. Voici quelques images indicatives de cette procédure, même si vous pouvez tout configurer à votre guise:

Article similaire:
Comment installer Ubuntu avec Windows 10 sur le même ordinateur (double démarrage)
Lors de l'installation, vous devrez redémarrer la machine virtuelle plusieurs fois, mais vous pouvez être sûr qu'à tout moment l'assistant d'installation d'Ubuntu vous dira quoi faire si nécessaire. Une fois cela terminé, vous devriez maintenant pouvoir profiter de votre machine virtuelle Ubuntu dans VirtualBox quand vous le souhaitez.






