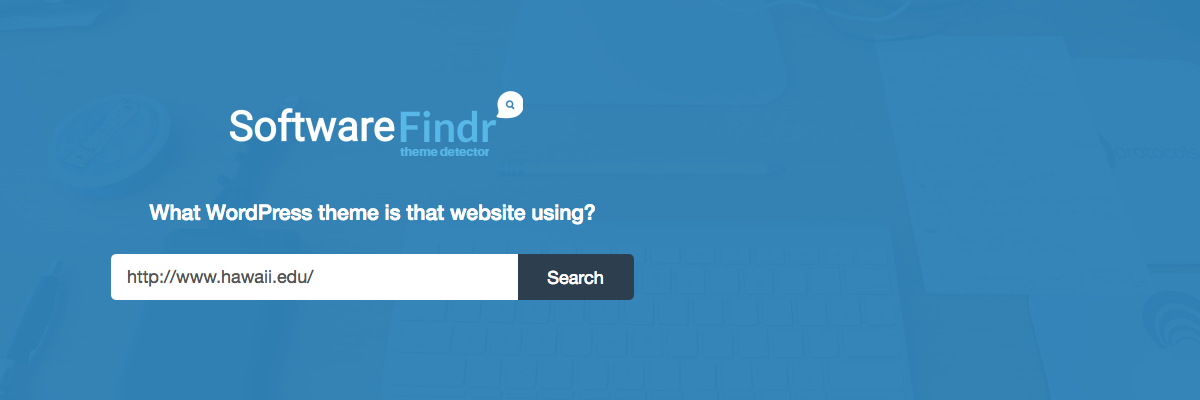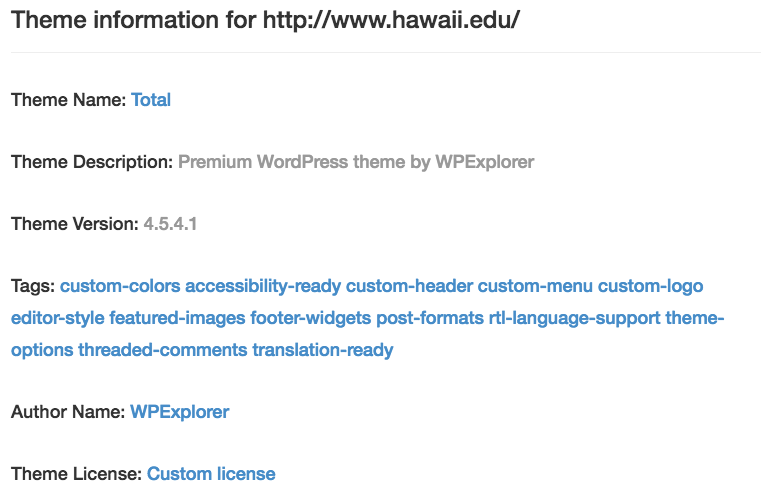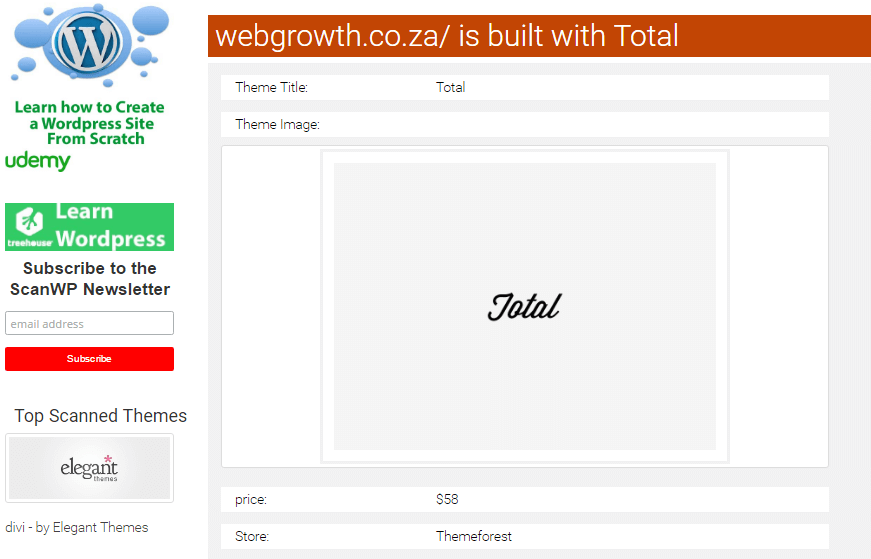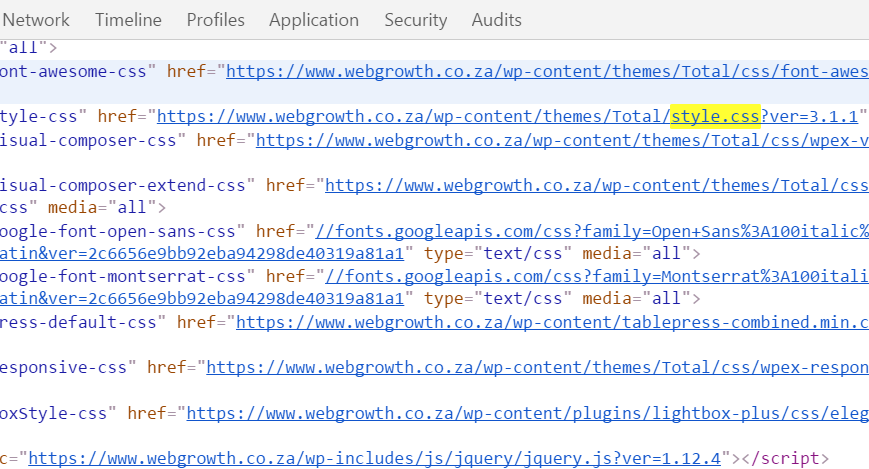There is more than 2.5 million WordPress websites out there, with 500 new sites being created every day. However, many of these sites look so different from each other that you would never guess that they were running the same content management system (CMS). It seems incredible that website owners can accomplish such a feat.
However, the solution to this puzzle is simple. There are thousands of WordPress themes and plugins available, tools that give each new site the potential to become unique. If you find out which of those themes and plugins your favorite websites have used to achieve their look and feel, you can find out how to achieve some of the same results they so impressively display.
In this post, we'll recommend a selection of tools to find out which themes and plugins your favorite sites use and show you how each one works. We will focus heavily on the tools available in the popular Chrome browser, but will also mention ways from other platforms along the way. Let's get started!
1. Search with a web-based detector
The easiest way to look behind the curtain of a web portal is to use a web-based detection tool. There are many of them, and most are free and easy to use. All you have to do is type in a URL and the tool will do the rest.
A good place to start is with SoftwareFindr. This tool does an excellent job of providing key information on what WordPress theme a site is using and how to get it yourself.
Basically enter the URL you want to check, click to search and you will see the results. SoftwareFindr will display a link to the theme, version number, description, author, and license terms (note: if the site you are reviewing does not use WordPress or if you are using a custom / highly custom theme, you will see an error notice instead) .
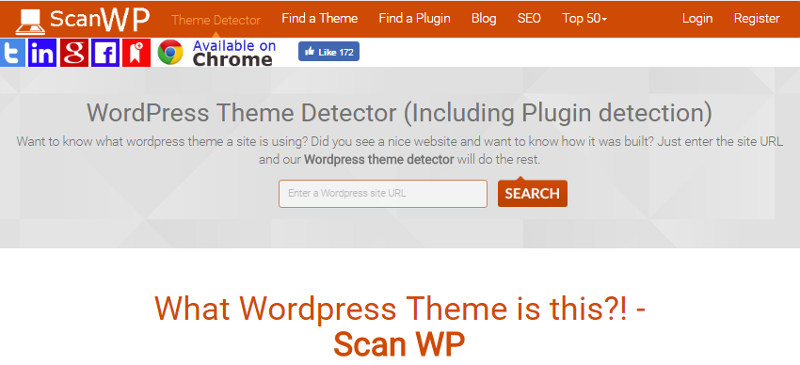
ScanWP is an easy-to-use tool for detecting WordPress themes and plugins.
Since we focus specifically on WordPress websites, another alternative is ScanWP. If you enter a web address in the search bar, you will get results that look like this:
You can see here that the WebGrowth Academy web portal was created using our Total Theme. If you scroll down, you will additionally find that you use the WPBakery Page Builder plugin. This tool won't reveal all the plugins a site uses, but it will show you one or two of the most common. It will also help you establish if the web portal you are viewing was built on WordPress. If not, you will receive a message informing you of that fact.
If you want to get more details about how a web portal was created, you can also try Built with. It is such a tool that is a bit more dense and technical in nature. However, it may show you information beyond themes and plugins, including widgets, hosting providers, and analytics software.
2. Install a detection app
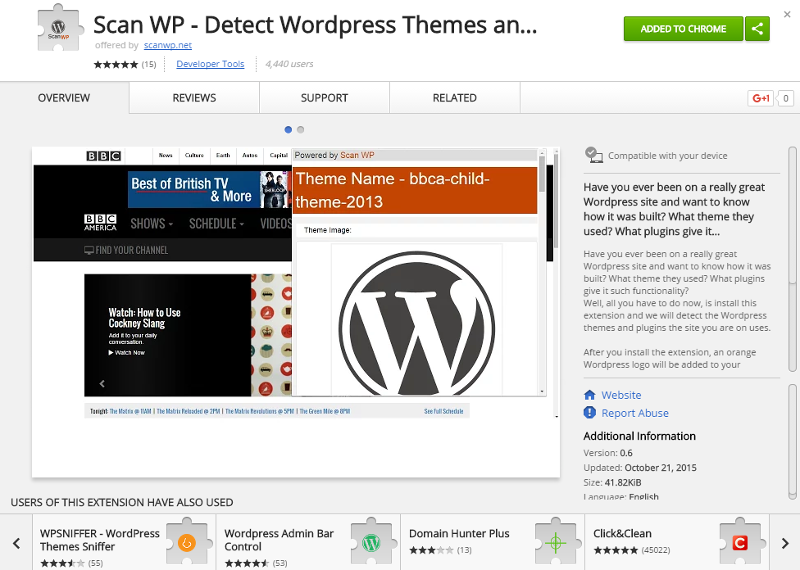
ScanWP also has a browser extension application to streamline the investigation of WordPress sites.
ScanWP and BuiltWith are simple but powerful tools. However, they require you to visit an external web portal to find the information you want. It can be useful to access behind-the-scenes data while you are still on the web portal in question, especially if you intend to research many sites.
Fortunately, you can install an application that will integrate with your browser and provide an easy way to get some details on whatever site you visit. We will stick with ScanWP for now, since they offer a version of their tool as browser extension. Basically install it on Chrome - it's free and should only take a minute.
Once it is installed, you will see a new icon in the upper right corner of your browser window. This icon will change depending on the CMS of the web portal you are on. If you are visiting a WordPress web portal, you will see the WordPress logo (a stylized 'W'). Click on that icon and you will see the same information we found before:
(*3*)
3. Use a browser inspection tool

With Chrome's browser inspection tool, you can easily see the code behind any web portal.
However, the above tools may not be enough for you. They don't show all information about how a web portal was built, after all; for example, they will only show a few plugins, even if the site you are viewing uses a dozen. If you want to dig deeper, you can explore the actual code of a site for more clues.
In Chrome, you can do this by right-clicking anywhere on a web portal and selecting the To inspect option. This will open a panel in your browser that displays the web portal code. It will probably look overwhelming if you've never looked at the site's code before, but we're only looking for one piece of information. Do a search within the code for "style.css". It should only get one result and it should be part of a link. If you examine the link closely, you will see the word "topics" followed by a slash and the name of the topic the site is using. For this case, again we can see that WebGrowth Academy is using the Total theme:
It is feasible to do this in Firefox or Safari by a similar method. If you are also curious about plugins, you will need to do a little more technical work. However, many times you can determine which plugins a web portal has installed using the browser inspection tool. The latter method is undoubtedly the most complicated, but it has the potential to reveal the most amount of information.
conclusion
Creating a WordPress web portal may seem like a big job at first, especially if you are looking to create more than just a blog. Fortunately, you don't have to start from scratch. Learning what themes and plugins your favorite sites are using is a surefire way to encourage the process and give you options you've already seen in action.
There are many ways to find out precisely which tools a WordPress web portal has installed, so that you can learn from the decisions of its developers. Try using one of the three mentioned methods to inspect your favorite sites.
Have a question about WordPress website research? Let us know in the comment section!