¿Se enfrenta a un obstáculo de que Google maps no funciona en su dispositivo Android? If yes then you have come to the right place as in this tutorial, we will discuss various alternatives to solve this problem.
One of the best designed applications by Google, google maps It is a great application that is being used by many smartphone users around the world, be it Android or iOS. The app started out as a reliable tool for providing directions and has been developed over the years to help in various other sectors.
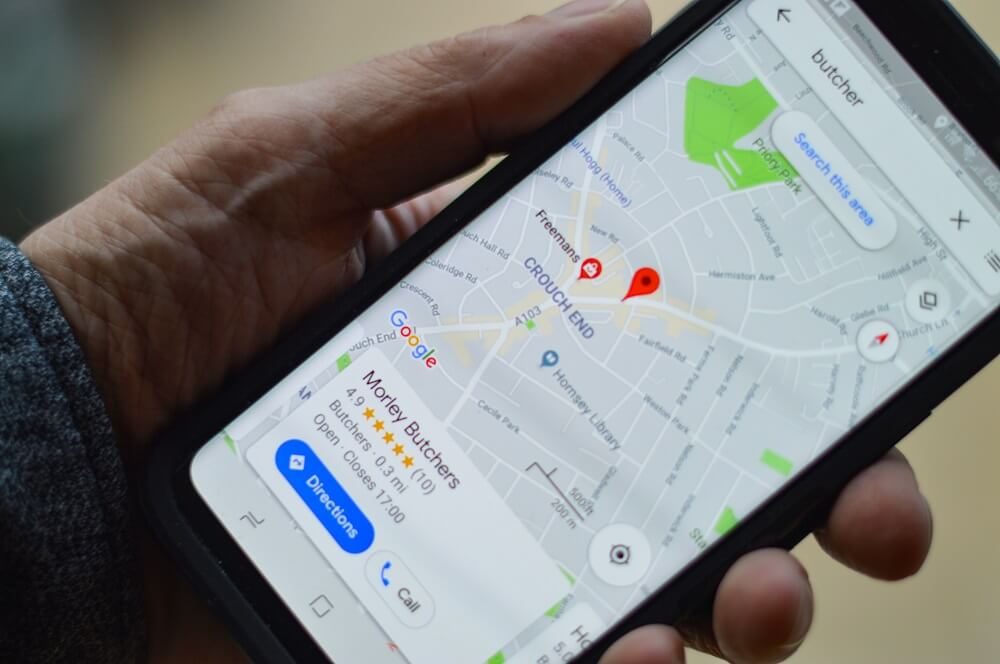
La aplicación proporciona información sobre la mejor ruta a seguir en función de las condiciones del traffic, las representaciones satelitales de las ubicaciones deseadas y proporciona un curso de dirección en cuanto a cualquier modo de transporte, ya be a pie, en automóvil, en bicicleta o en transporte público. Con actualizaciones recientes, Google Maps ha integrado servicios de cabina y automóvil para conseguir direcciones.
However, all these great features are of no use if the application does not work properly or does not open when it is most needed.
Why is your Google Maps not working?
There are several reasons why Google Maps does not work, but some of them are:
- Bad Wi-Fi connection
- Poor network signal
- Decalibration
- Google Maps not updated
- Cache y datos dañados
Now depending on your problem, you can try the solutions listed below to fix Google Maps not working on Android.
Fix Google Maps not working on Android
Below are the most effective methods to resolve any issues related to Google Maps.
1. Restart the device
One of the most basic and preferable solutions to put everything back in its place regarding any problem on the device is reboot or reboot the phone. To restart your device, press and hold «Power button«And select»Restart”.
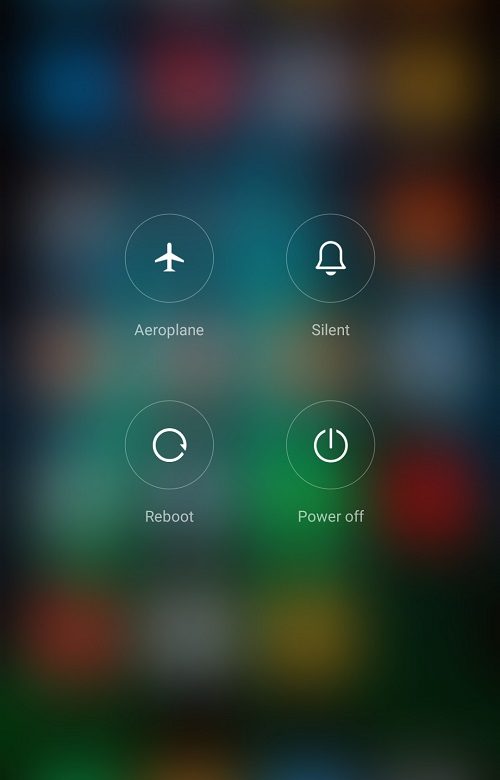
This will take a minute or two depending on the phone and usually fixes some of the problems.
2. Check your internet connection
Google Maps needs a good internet connection to function properly and the problem may persist due to an extremely slow internet connection or lack of internet access. If you are using "mobile data", try turning it off and then enabling it again after switching to an area where you get better network coverage, in other words, where the network connection is stable.
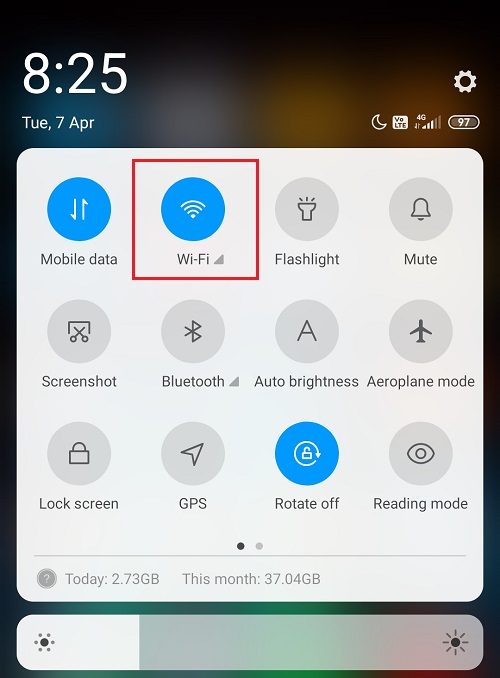
If not, toggle flight mode on and off and then try to open Google Maps. If you have a nearby Wi-Fi access point, it is recommended that you use Wi-Fi instead of mobile data.
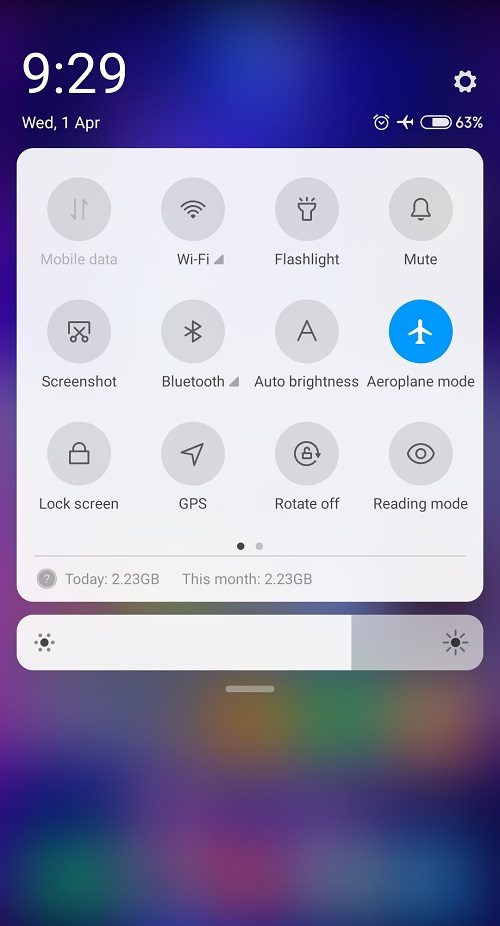
You can also download area maps to Google Maps to save offline. So in case you don't have an active internet connection due to poor signal, you can easily enter Google Maps offline.
3. Check location settings
Location services should be rotated for Google Maps to determine the best viable route, but there may be a small chance that you have been using Google Maps without location services being enabled. SUBWAYMake sure Google Maps has permission to enter your device's location.
Before proceeding further, be sure to enable GPS from the quick access menu.
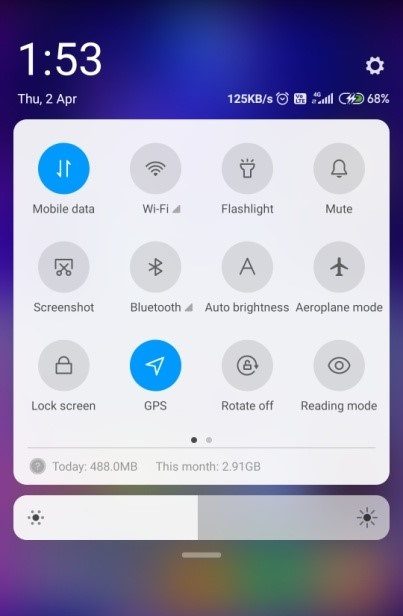
1. Open Settings on your phone and navigate to Applications.
2. Tap on Application permissions under permits.
3. Under the app's permission, tap Location permissions.
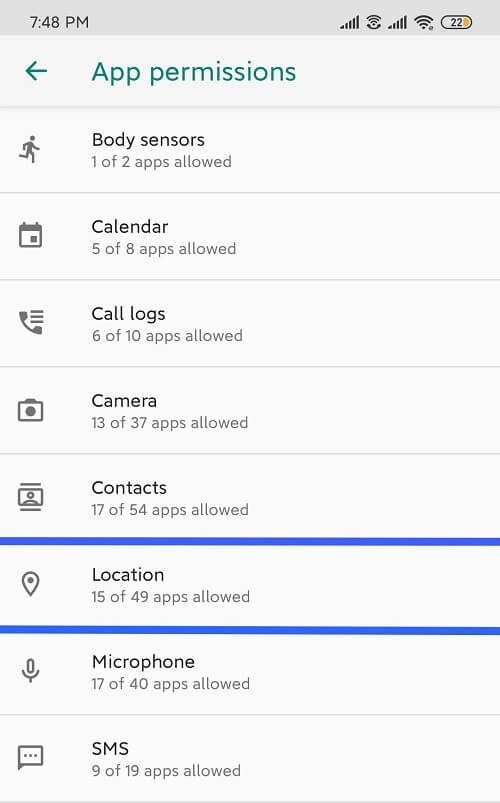
4. Now make sure Location permission is enabled for Google Maps.
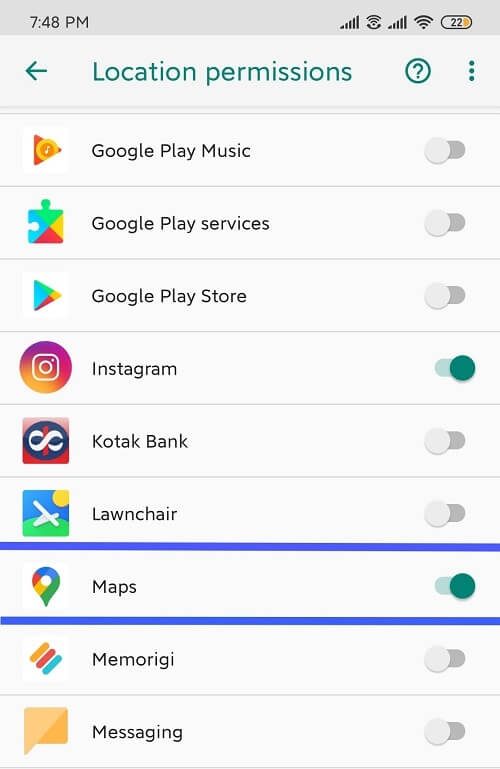
4. Enable high precision mode
1. Hold down the Location or GPS notification panel icon.
2. Make sure the button next to "Location Access" is enabled and under Location Mode, select High accuracy.
5. Clear the application cache and data
La caché de la aplicación se puede quitar sin afectar la configuración y los datos del Username. No obstante, no ocurre lo mismo con la eliminación de datos de aplicaciones. Si elimina los datos de la aplicación, eliminará la configuración, los datos y la configuración del usuario. Tenga en cuenta que quitar los datos de la aplicación además resulta en la pérdida de todos los mapas sin conexión almacenados en Google Maps.
1. Open Settings on your device and navigate to Applications or Application Manager.
2. Navigate to google maps under "All applications".
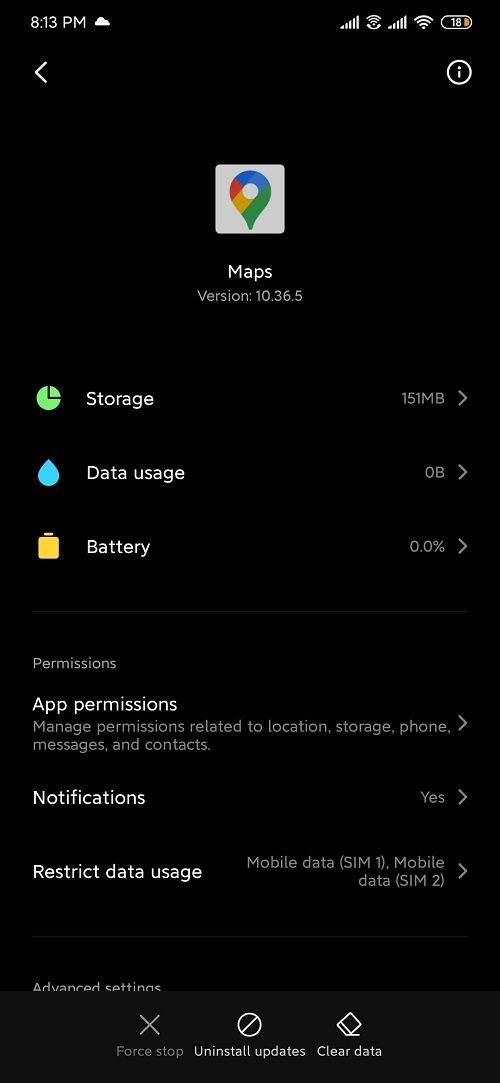
3. Tap on Storage below the application details and then touch Clear cache.
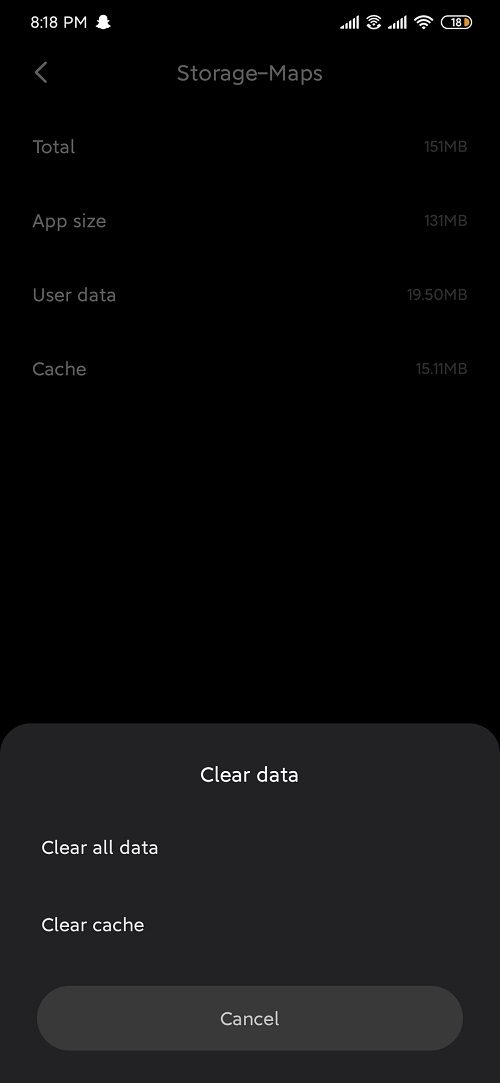
5. Try starting Google Maps again, see if you can fix the problem that Google Maps does not work on Android, but if the problem persists, select Delete all data.
Read also: 10 alternativas para solucionar Google Play Store ha dejado de funcionar
6. Update Google Maps
The Google Maps update can solve any problems caused by errors in the previous update and can fix any performance problems if the current version installed on your device does not work properly.
1. Open Play Store and search «Google Maps » using the search bar.
2. Touch the Refresh button to install the latest version of the application.
7. Factory reset your phone
If none of the above methods work, the last option left is to factory reset your phone. But be careful, as a factory reset will delete all the data on your phone. To factory reset your phone, follow these steps:
1. Open Settings on your smartphone.
2. Find Factory reset in the search bar or tap Save and restart option of the Settings.
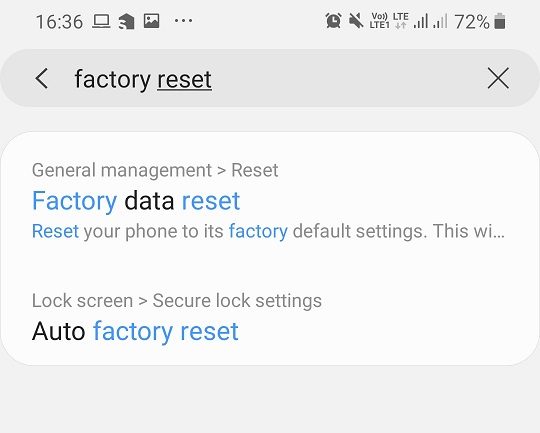
3. Click the Factory data reset on the screen.
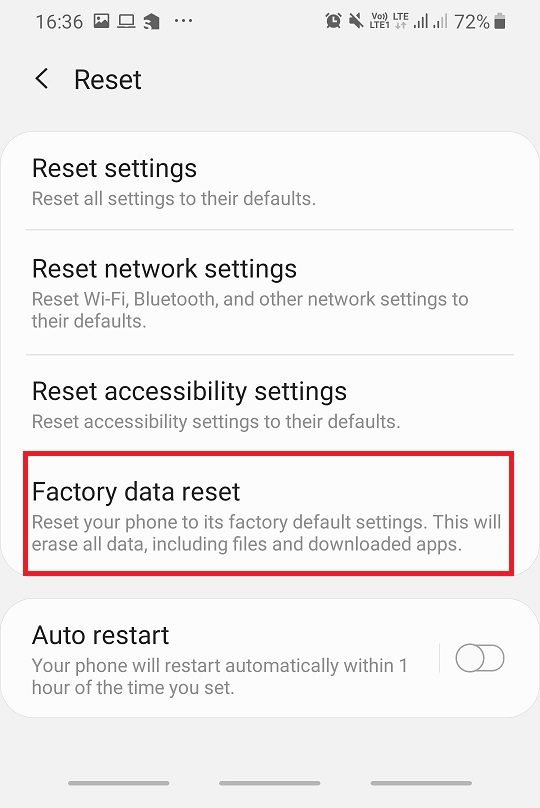
4. Click the Restart option on the next screen.
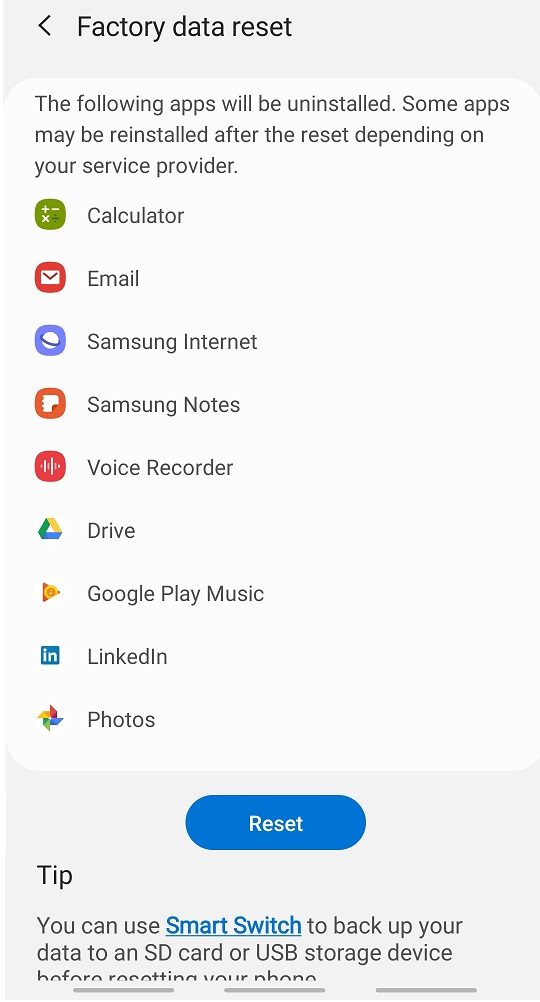
Once the factory reset is complete, restart your phone and launch Google Maps. And it can start working properly now.
8. Download an older version of Google Maps.
Además puede descargar una versión anterior de la aplicación Google Maps desde sitios Web de terceros, como APKmirror. Este método parece ser una solución temporal del problema, pero recuerde que la instalación de aplicaciones de fuentes de terceros puede dañar su teléfono, dado que a veces estos sitios web contienen códigos maliciosos o virus en forma de archivo .apk.
1. First, uninstall google maps from your Android phone.
2. Download an older version of Google Maps from websites like APKmirror.
Note: Download a previous APK version but not older than two months.
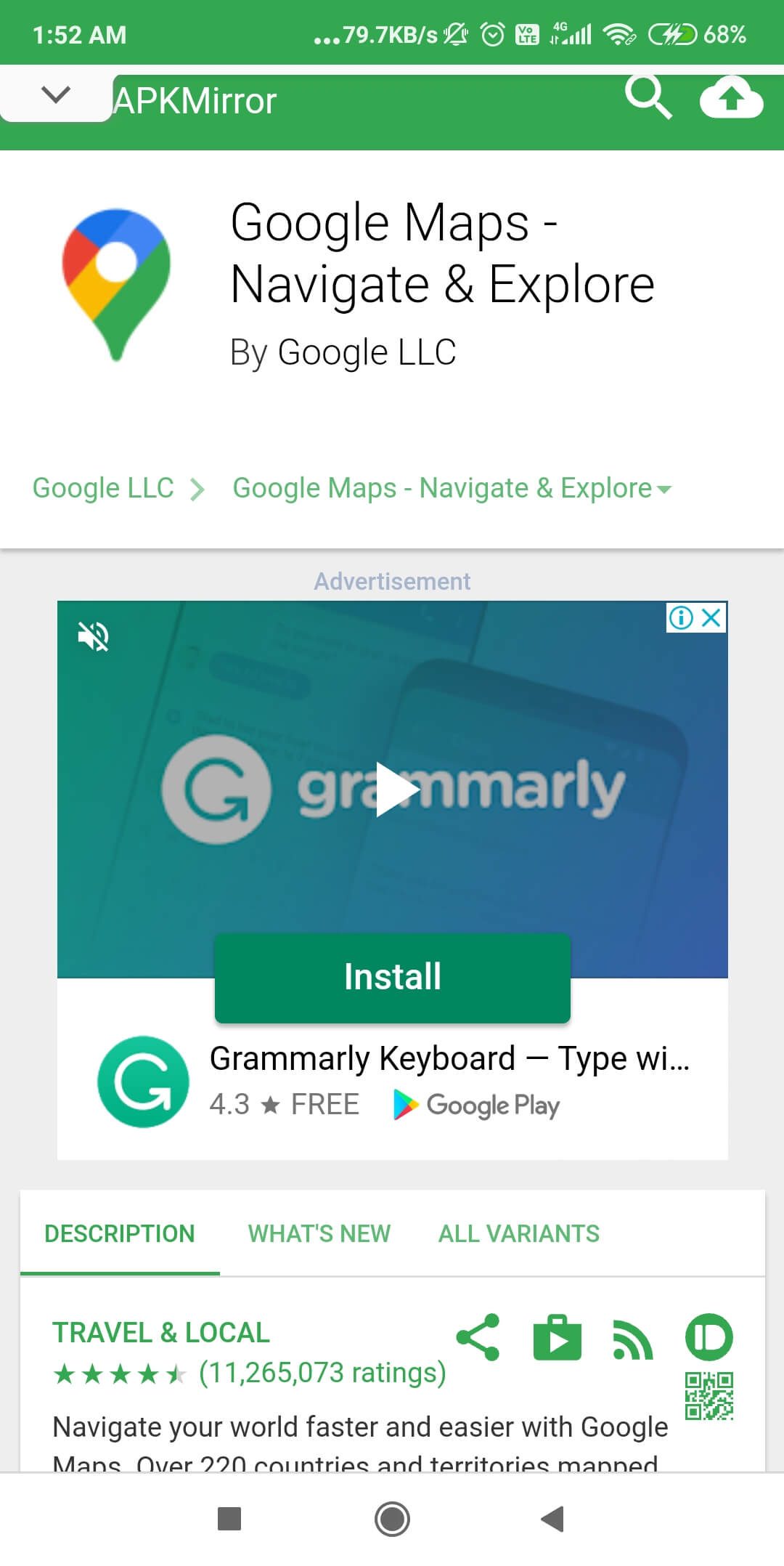
3. To install the .apk files from third-party sources, you must provide permission to install apps from untrusted sources.
4. In conclusion, install the Google Maps .apk file and see if you can open Google Maps without any problem.
Use Google Maps Go as an option
If nothing works, you can use Google Maps Go as an option. It is a lighter version of Google Maps and can be useful until you can fix problems with Google Maps.
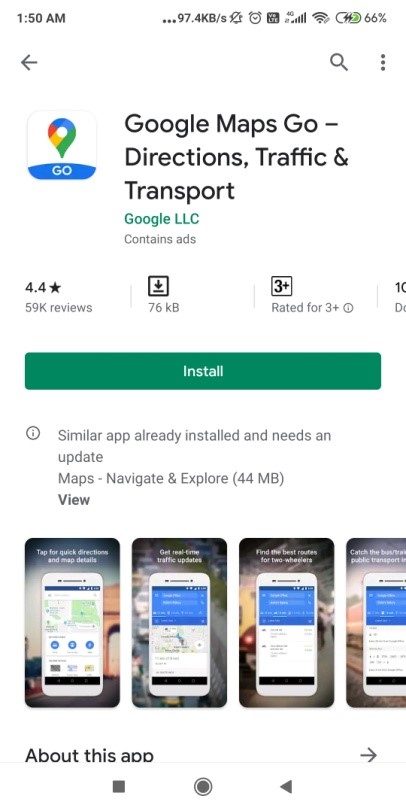
Recommended: Solve Android Wi-Fi connection problems
These are some of the most effective methods to fix any problem related to Google Maps not working on Android, and if the problem persists, reinstall the app.
Google Maps is one of the best navigation applications available on the Play Store. From finding the shortest route to measuring traffic, it does it all, and the problem of Google Maps not working can turn your world upside down. Hopefully these tips and tricks will help you relieve your stress and solve your Google Maps problems. Please let us know if you've had a chance to apply these tricks and found them helpful. Don't forget to give your valuable feedback in the comments below.

![Reparar Google Maps no funciona en Android [100% Working]](https://rmarketingdigital.com/wp-content/uploads/2021/04/Fix-Google-Maps-Not-Working-on-Android-5534828.jpg)





