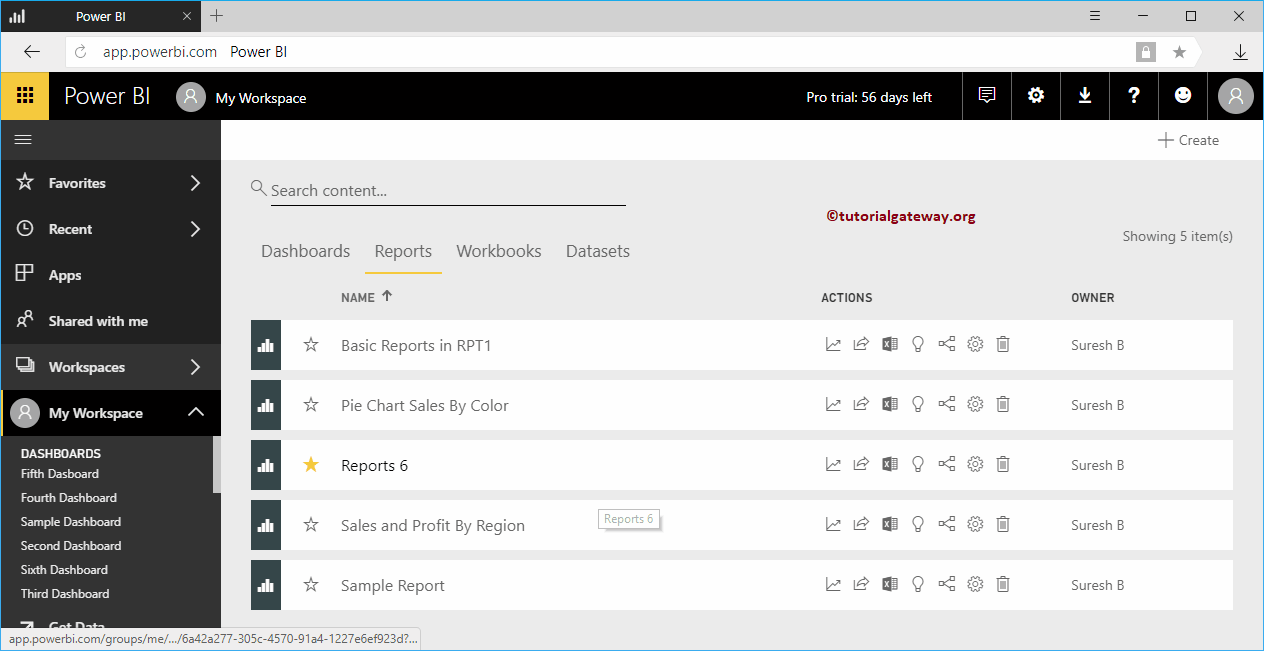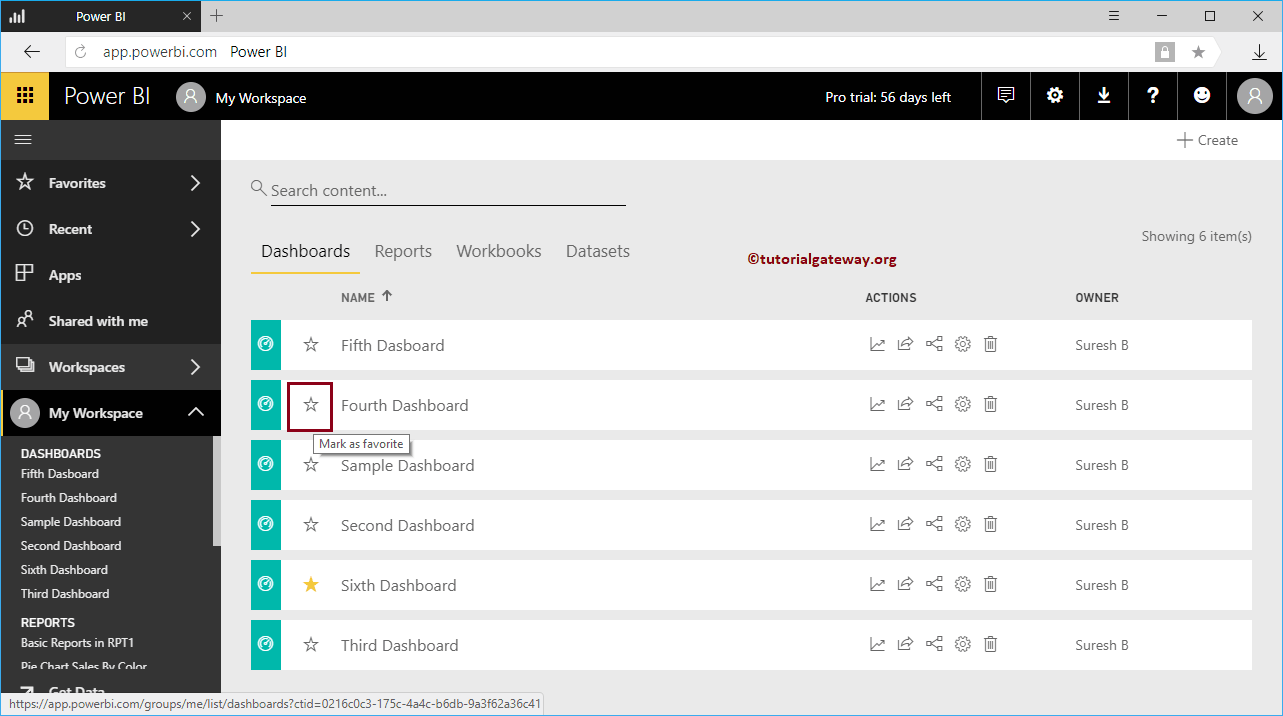Los favoritos de Power BI son los mismos que los favoritos de su browser. Si encuentra algo (informe o panel) interesante, puede agregarlo a los favoritos de Power BI. Con esto, puede acceder rápidamente a ellos.
In this article, we show you the step-by-step approach to adding reports and dashboards to Power BI favorites with a practical example. Before you start adding items to Favorites, let me show you the existing Favorites in my workspace.
To view them, click the Favorites tab in the Power BI left navigation pane. As you can see from the screenshot below, there are currently no favorites in my workspace.
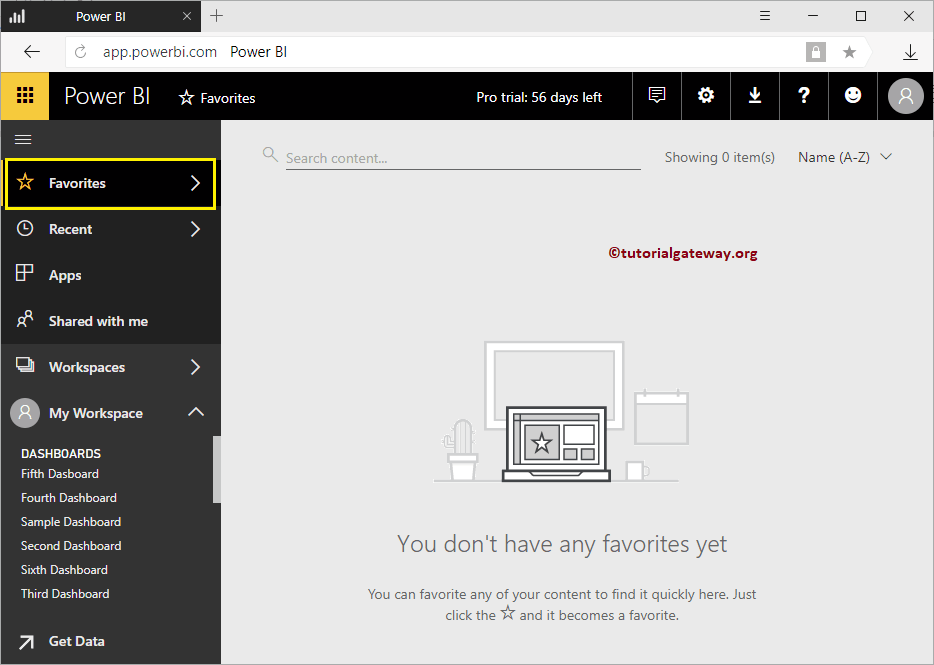 <>
<>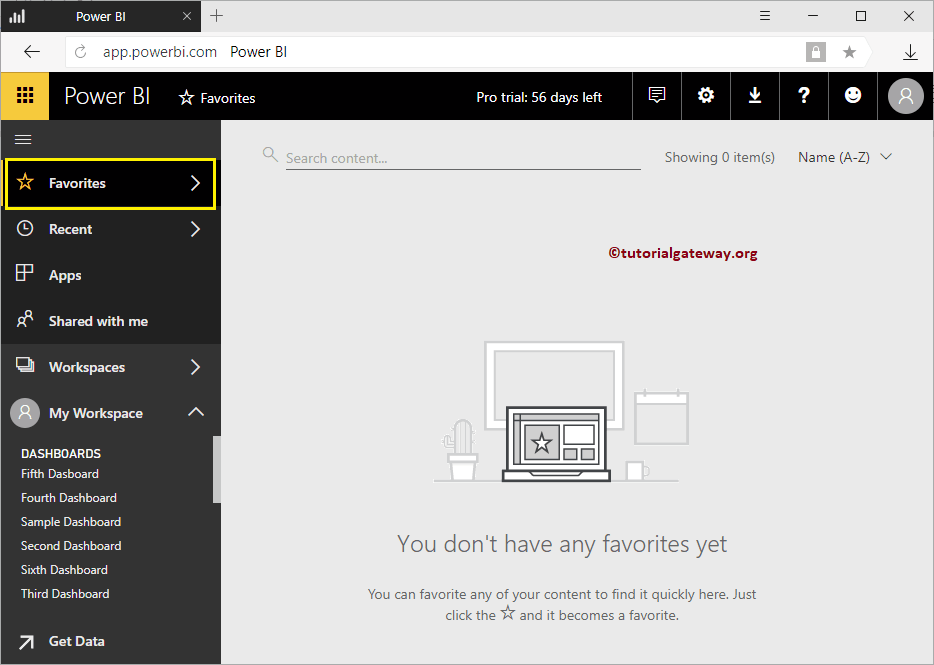
Add dashboard to Power BI favorites
In this example, we add a dashboard to Power BI favorites. Before we begin, let me show you the list of available panels.
To see them, click on Power BI My Workspace and then go to the dashboards tab. In this example, we bookmark the Sixth Panel.
Déjame hacer clic en el dashboard para ver las imágenes en él.
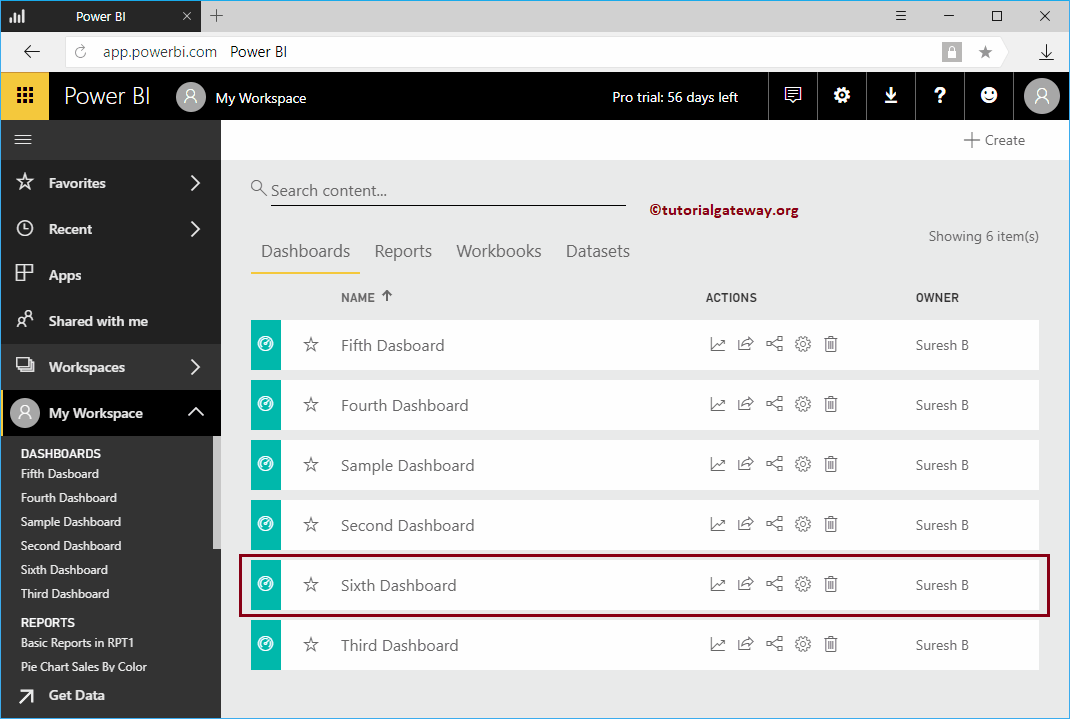
In the screenshot below, you can see the images available in this panel. Click on the Favourite button in the top bar
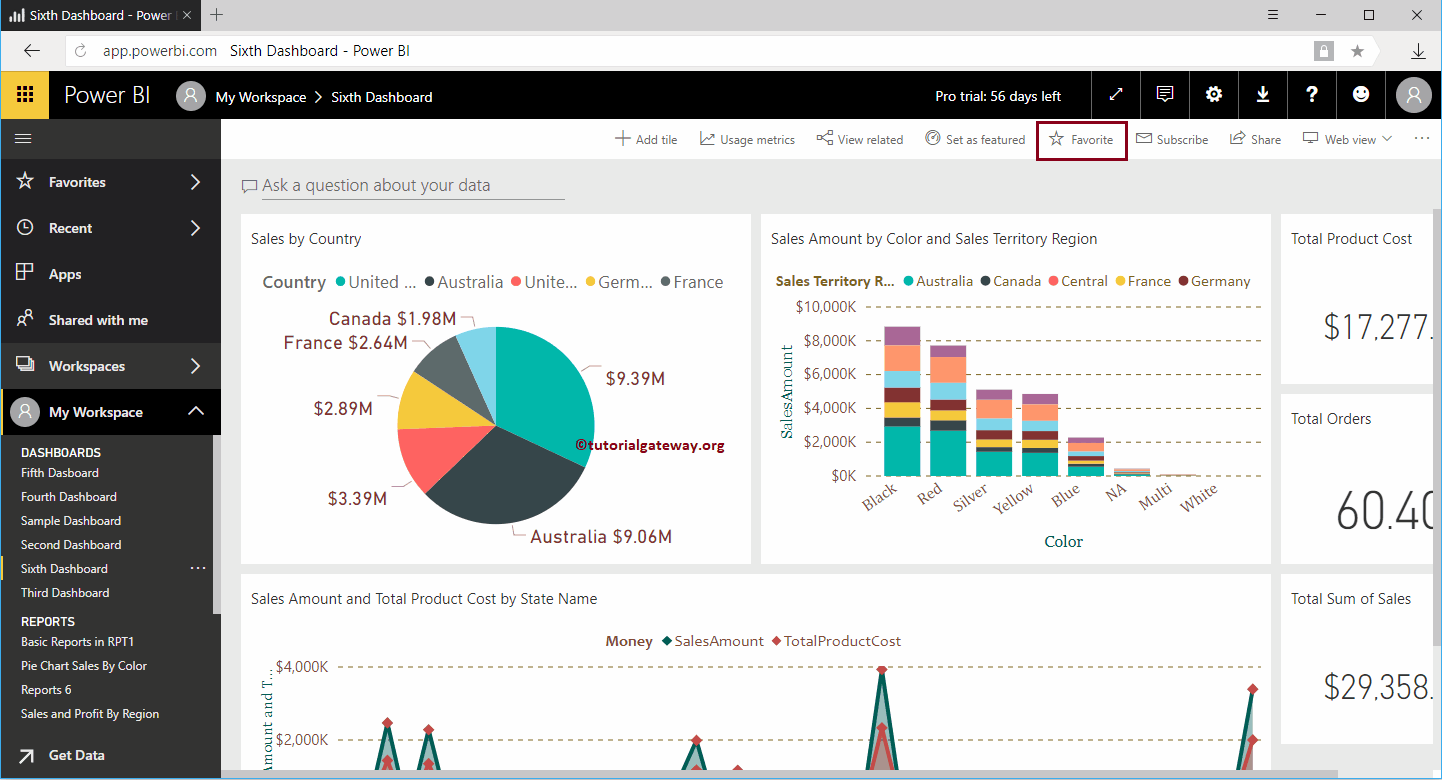
As you can see, it has been added to the favorites list. Remember, you can click the Not Favorite button to remove this panel from the favorites list.
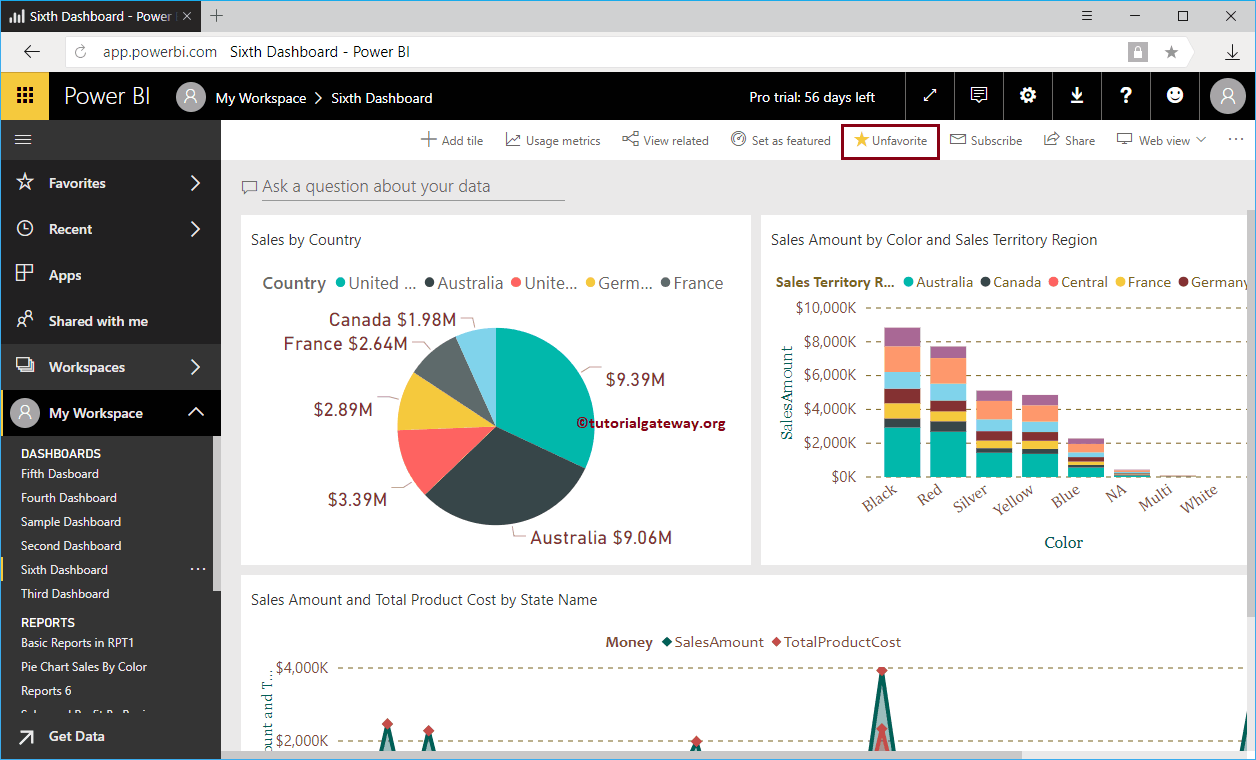
Let me open my favorites list.
In the screenshot below, you can see the Sixth Panel in this section.
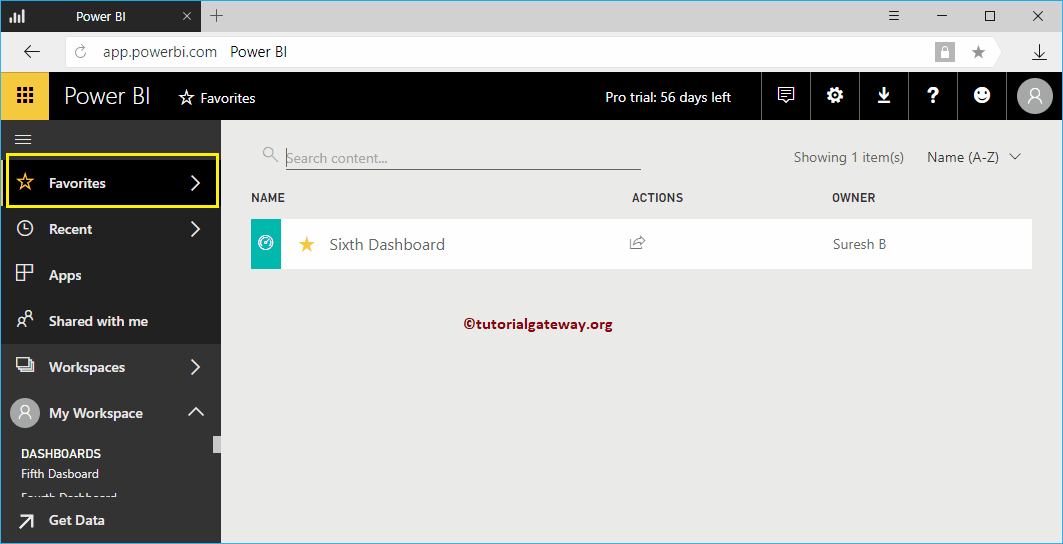
Add report to Power BI favorites
In this example, we add Report to Power BI favorites. Let's see the list of available reports.
To view the reports, click on Power BI My Workspace and then go to the Reports tab. For demonstration purposes, we bookmarked the basic reports in RPT1.
Click on the report to see the images.
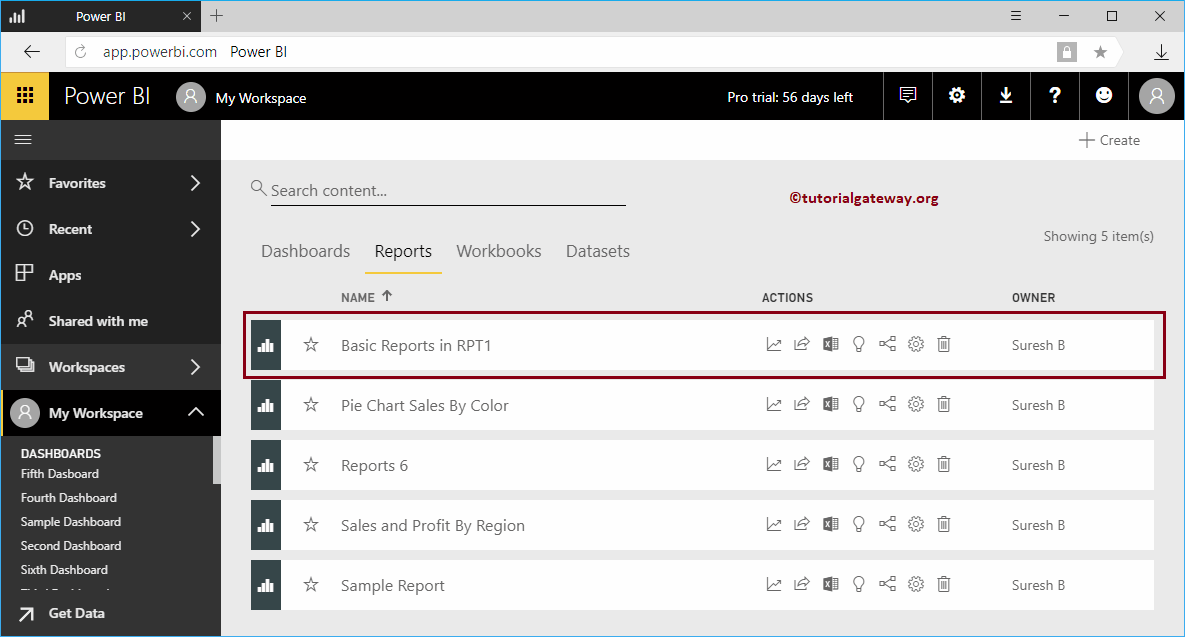
Then click on the Favourite button in the top bar
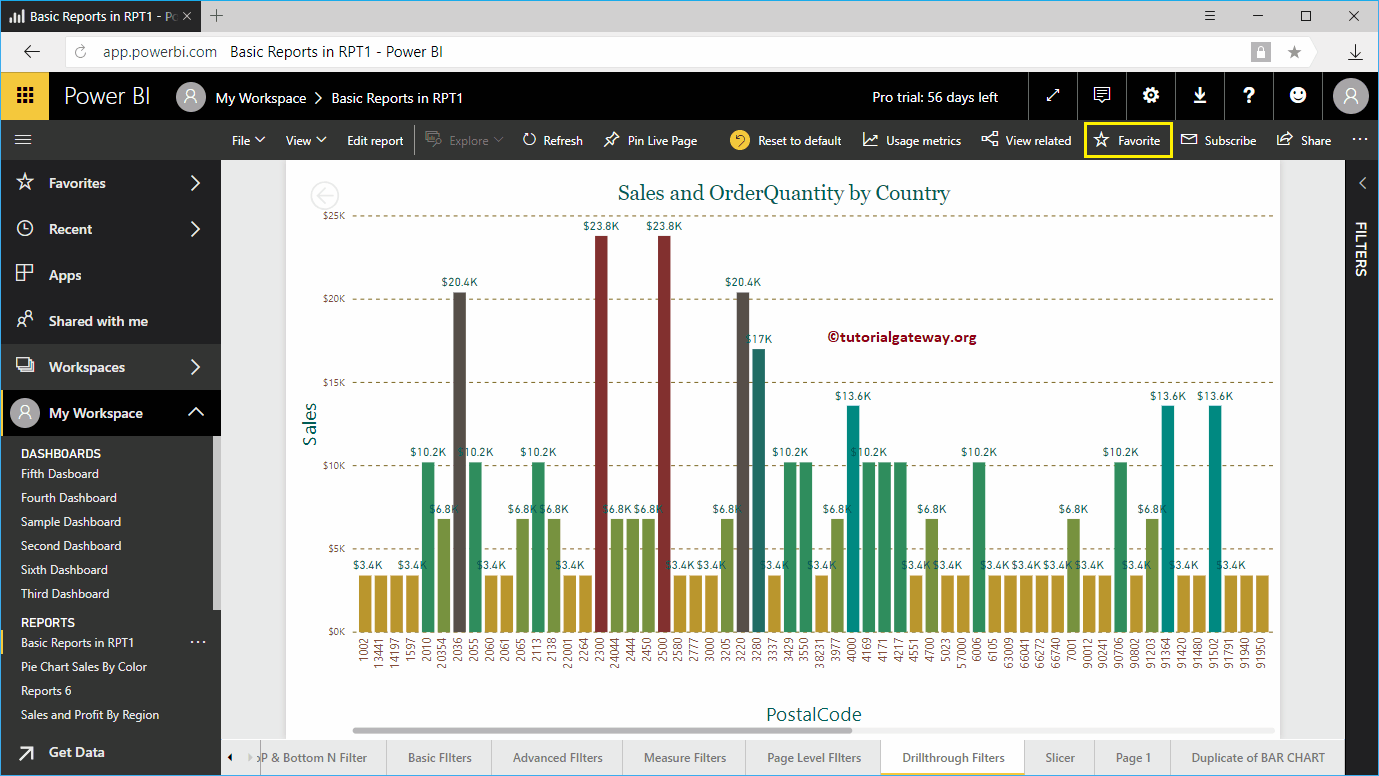
As you can see below, the report has been added to the favorites list. Remember, click the Not Favorite button to remove this report from the favorites list.
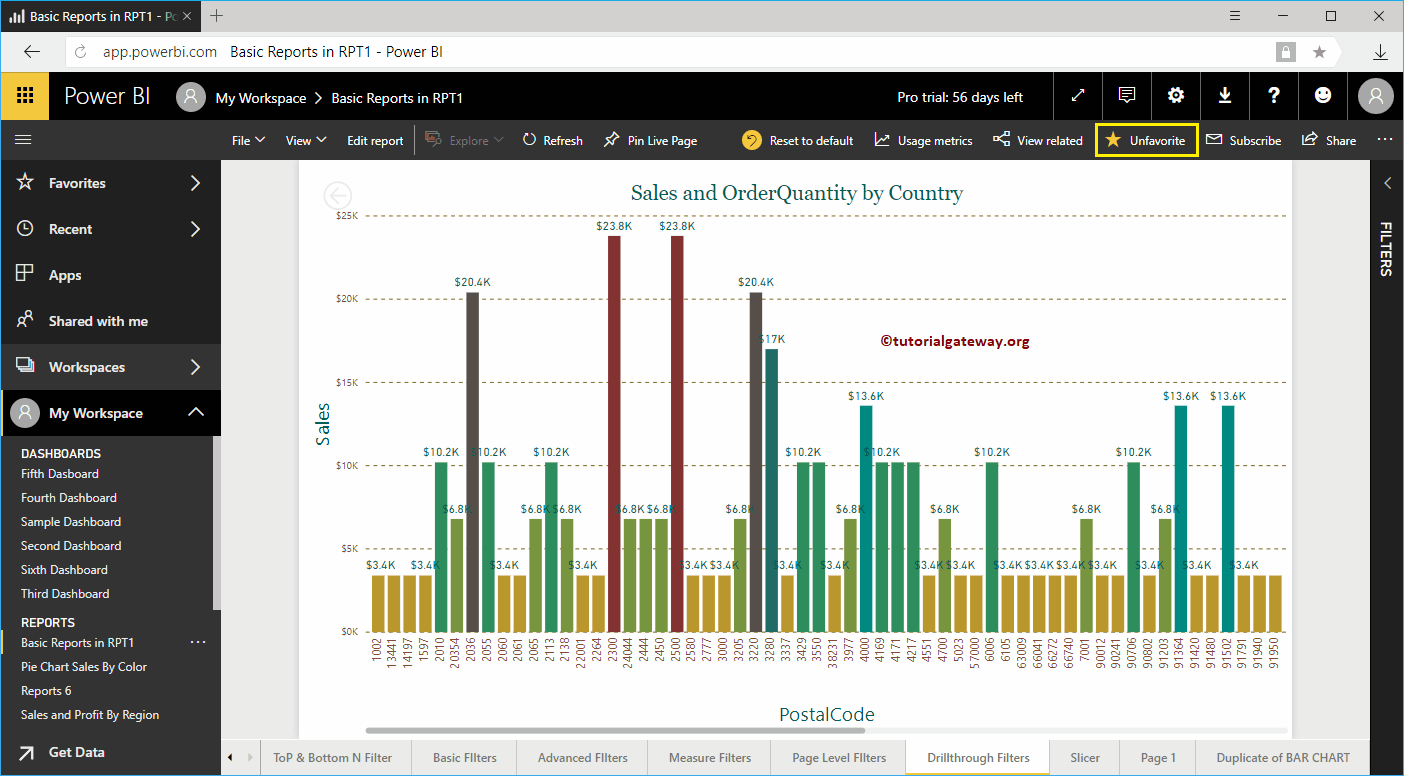
Please go to the favorites list to check if we have added successfully or not.
In the screenshot below, you can see the basic reports in the RPT1 report in this section.
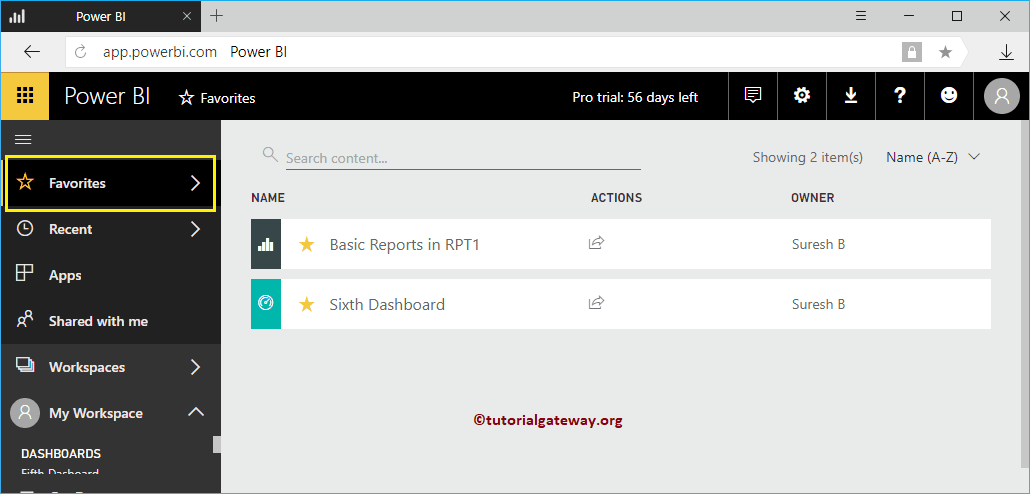
Remove favorites from Power BI
By clicking on that little start, you can remove that item from favorites. For demonstration purposes, let me remove the basic reports on RPT1 from the favorites list.
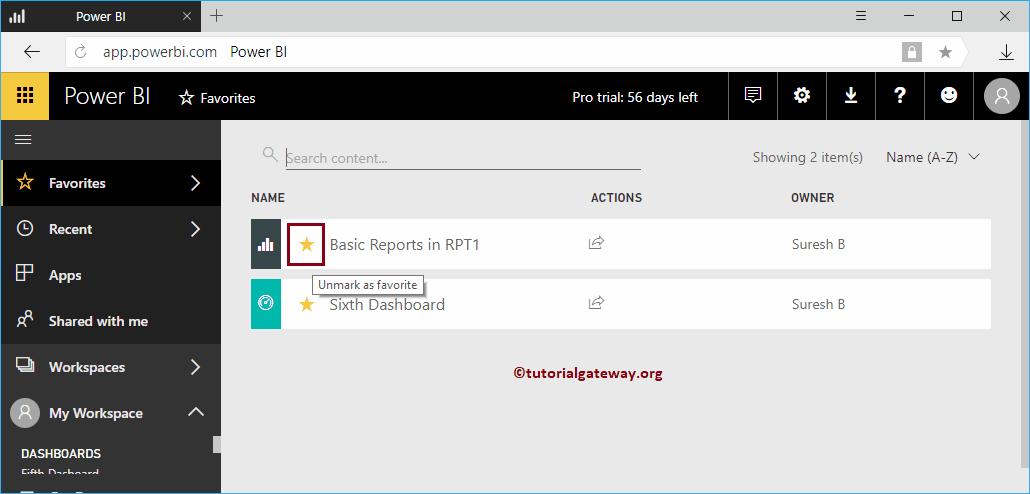
Now you see the report was deleted
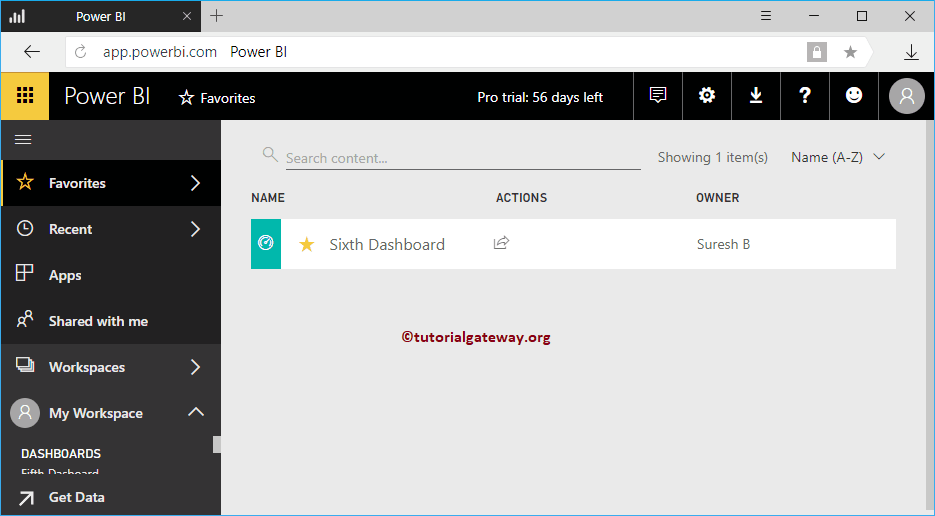
Add dashboard to Power BI favorites: second approach
It is a simple approach. Go to the Dashboards tab and click the Star button next to the dashboard you want to add as a favorite.
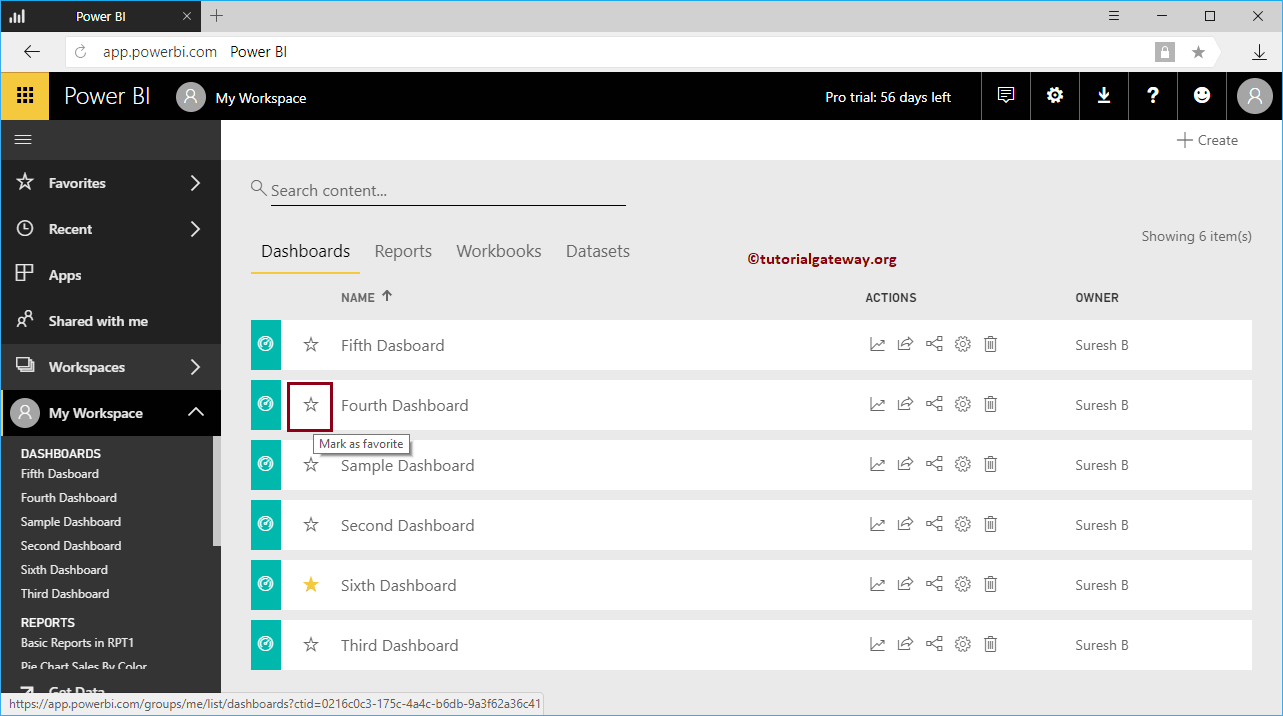
Adding reports to Power BI favorites: third approach
Go to the Reports tab and click the Star button next to the report you want to add as a favorite. Let me add Report 6 to the favorites list
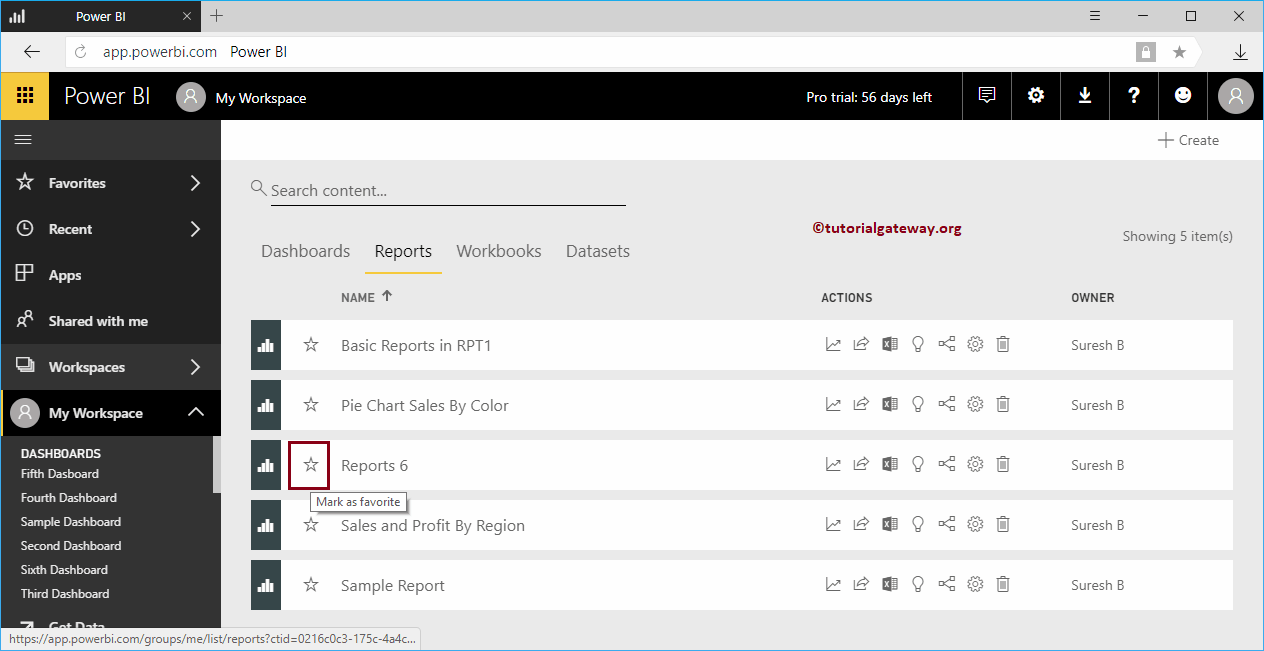
Now you can view report 6 as a favorite