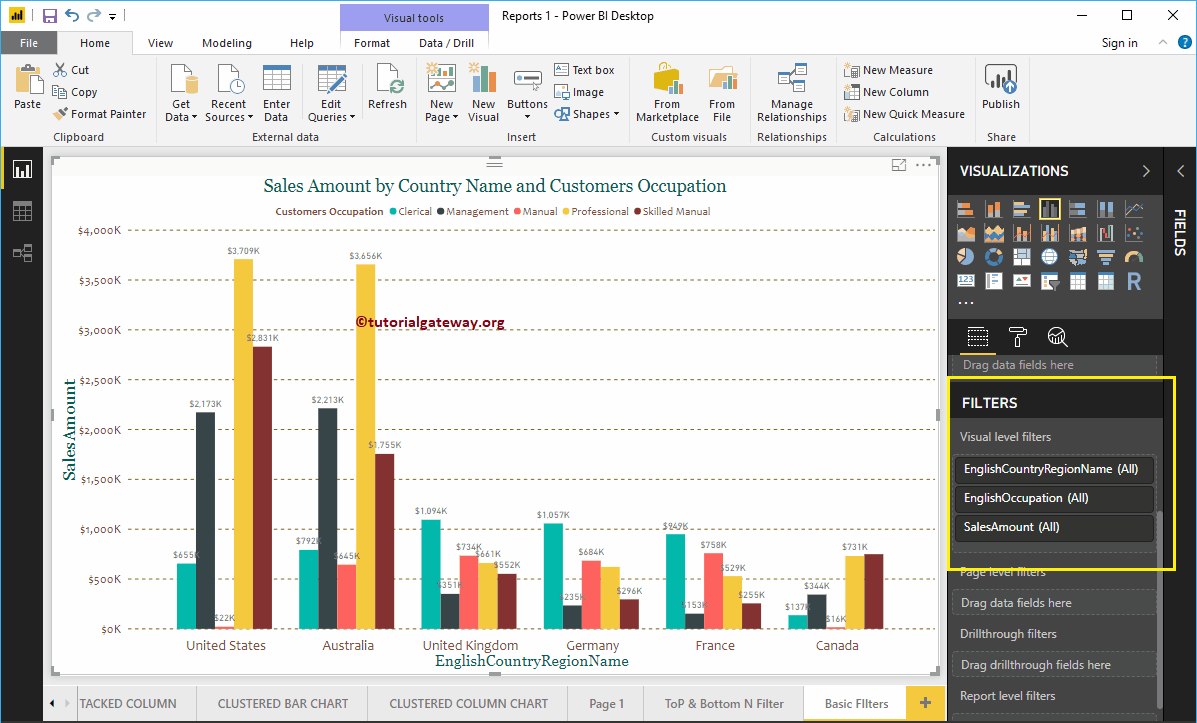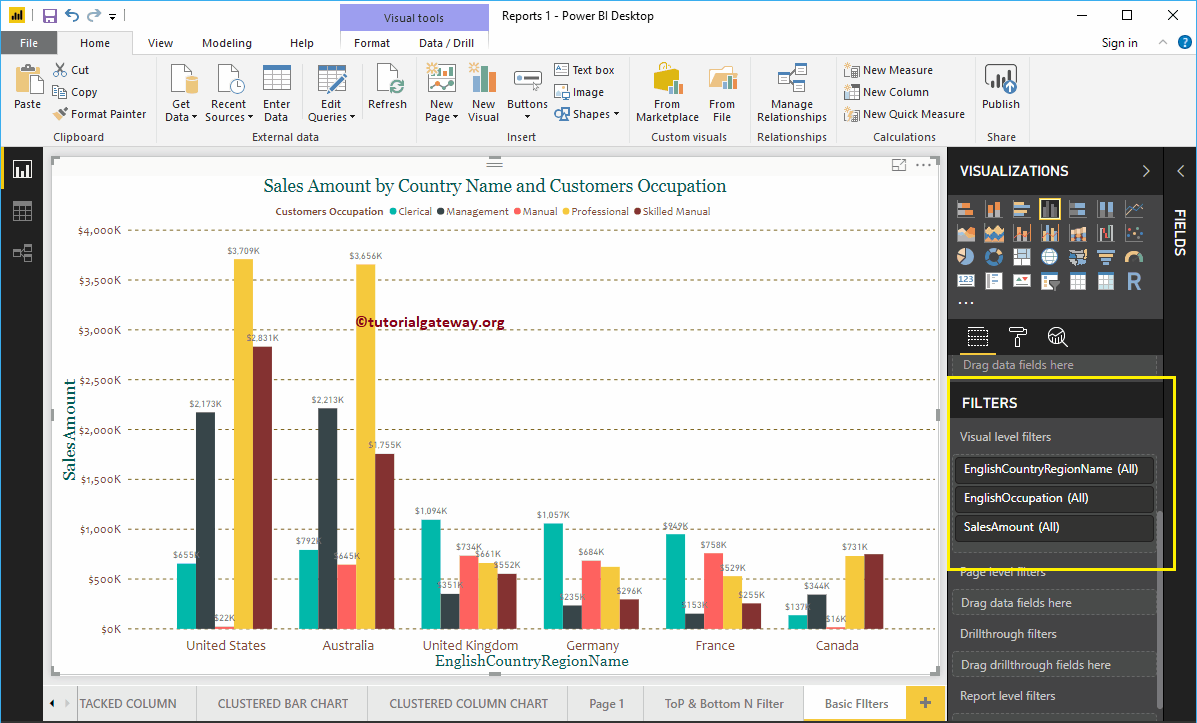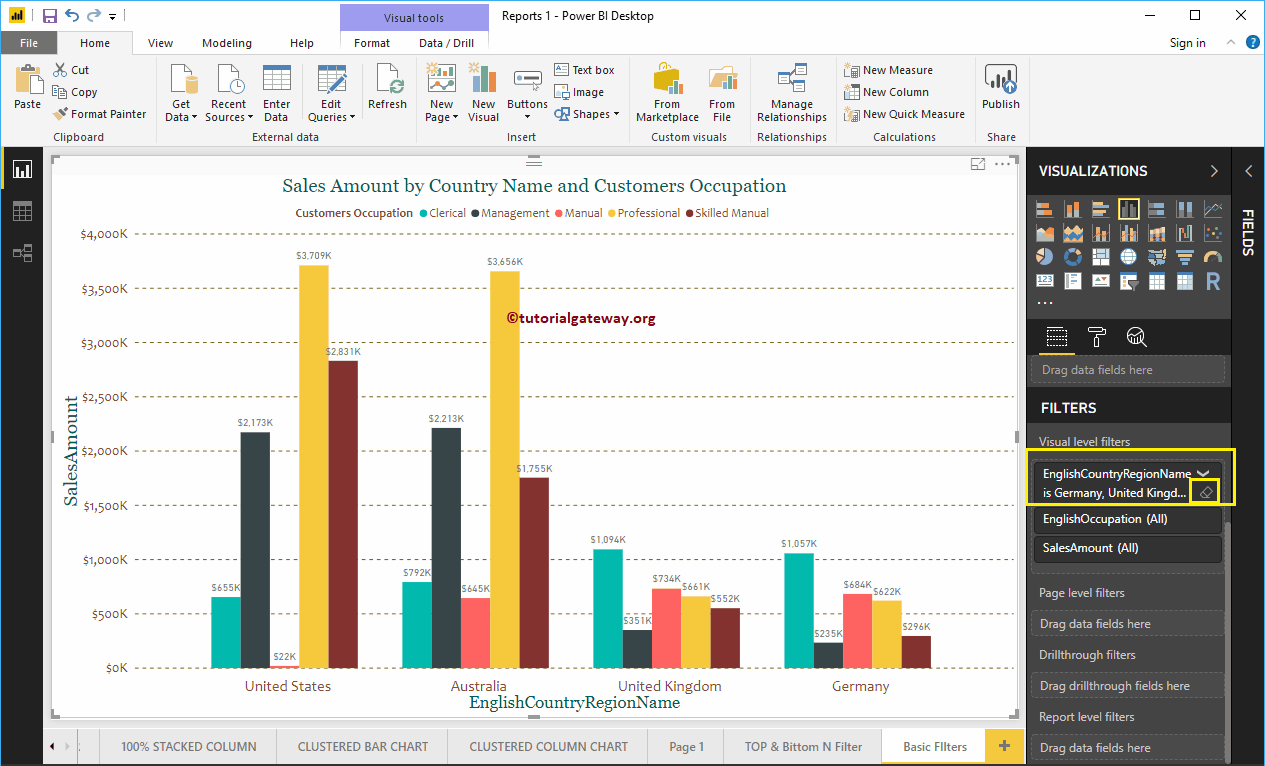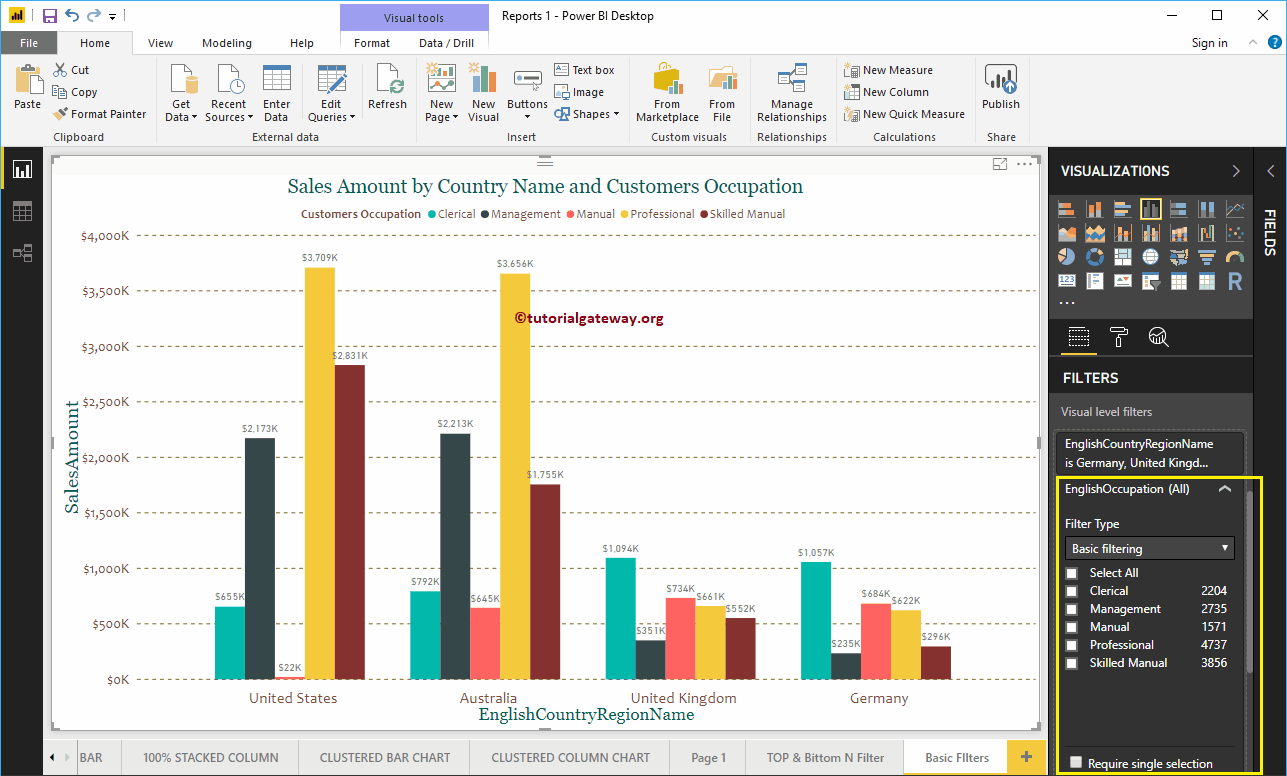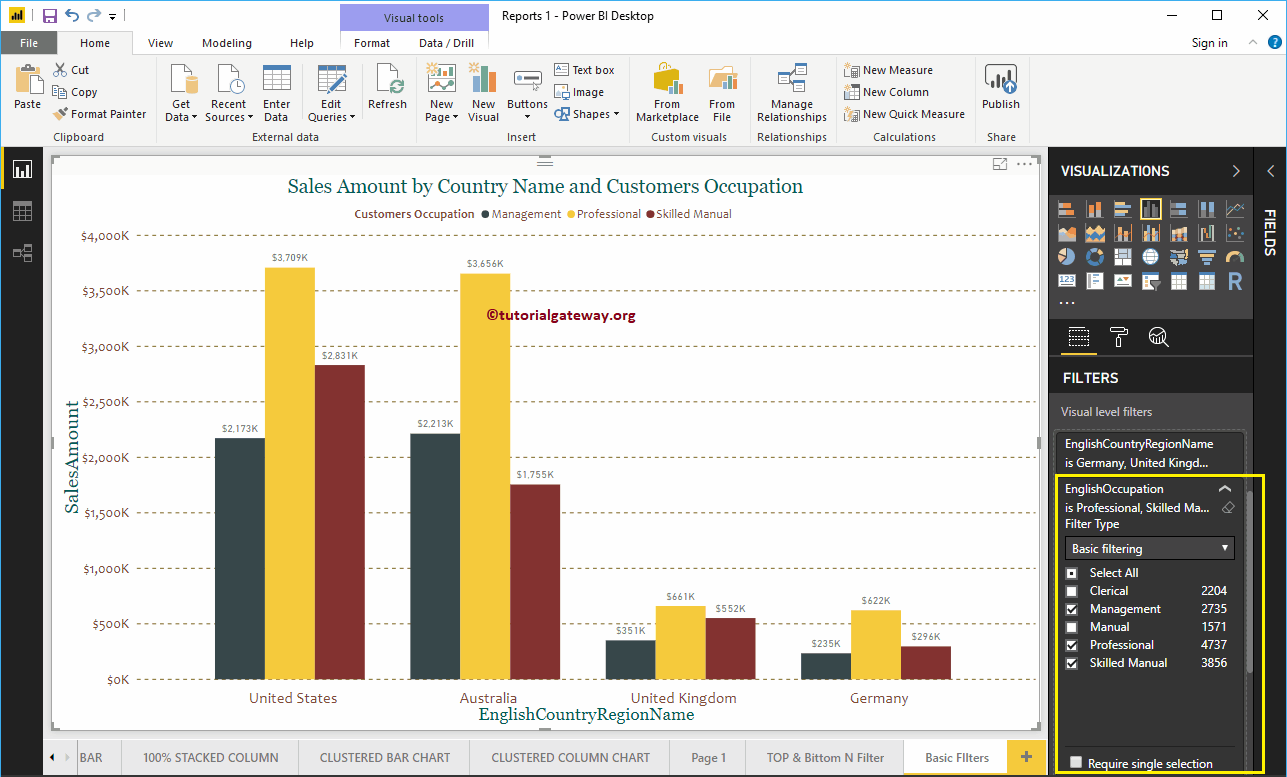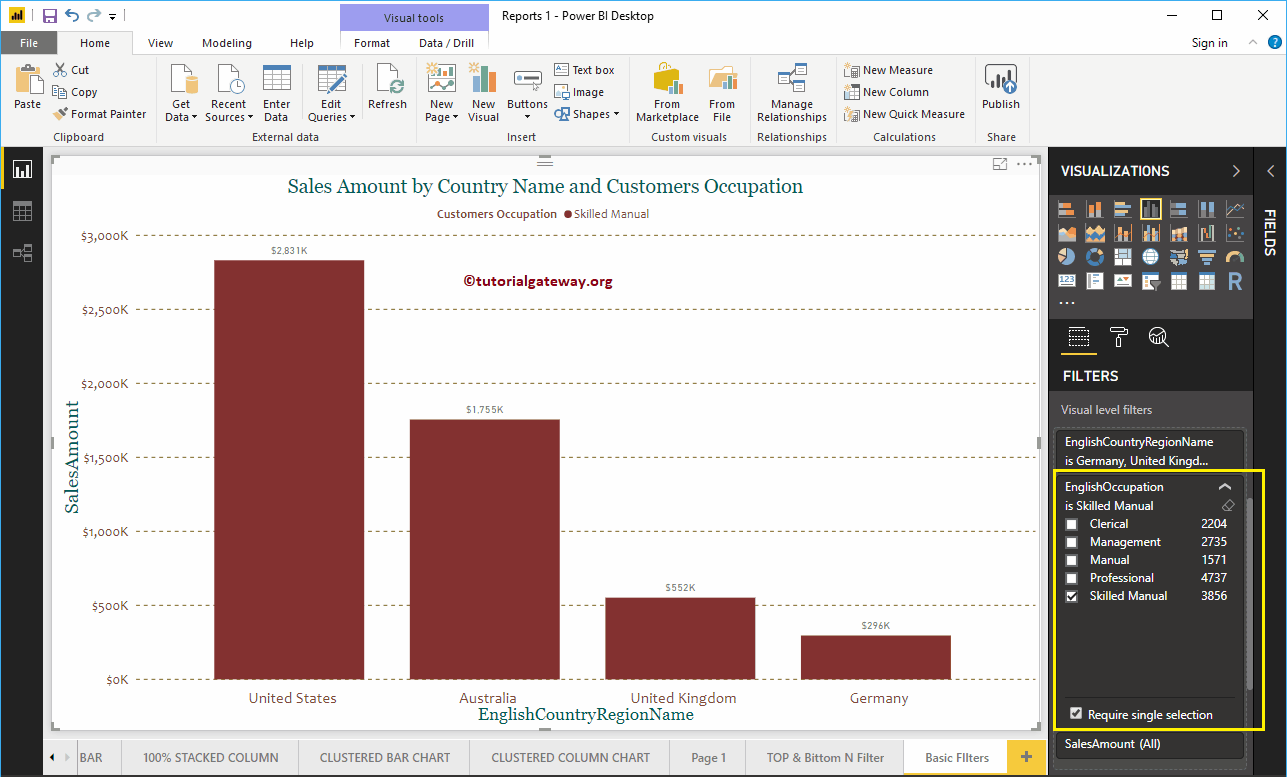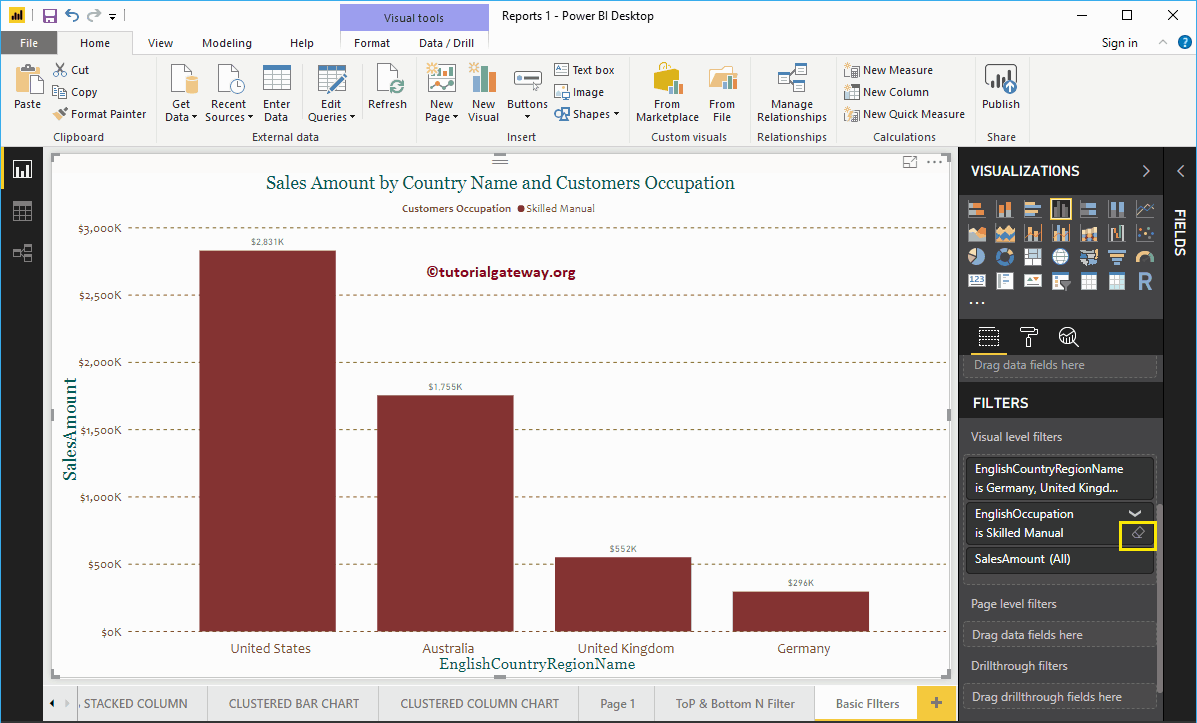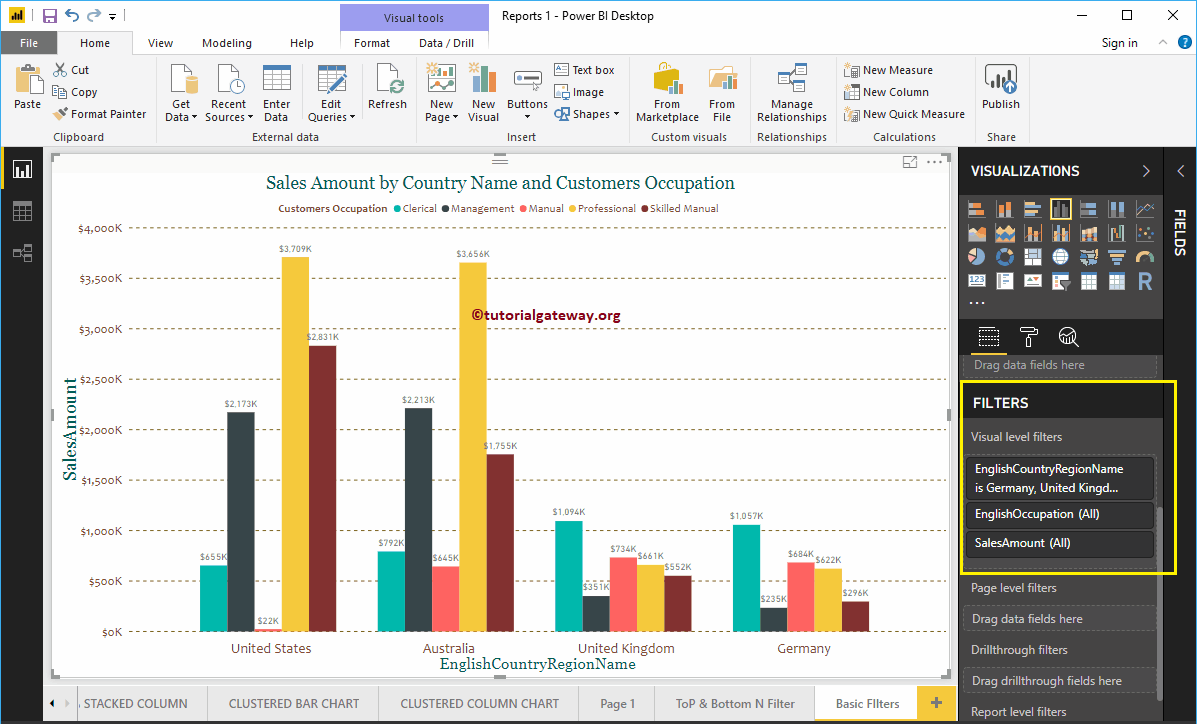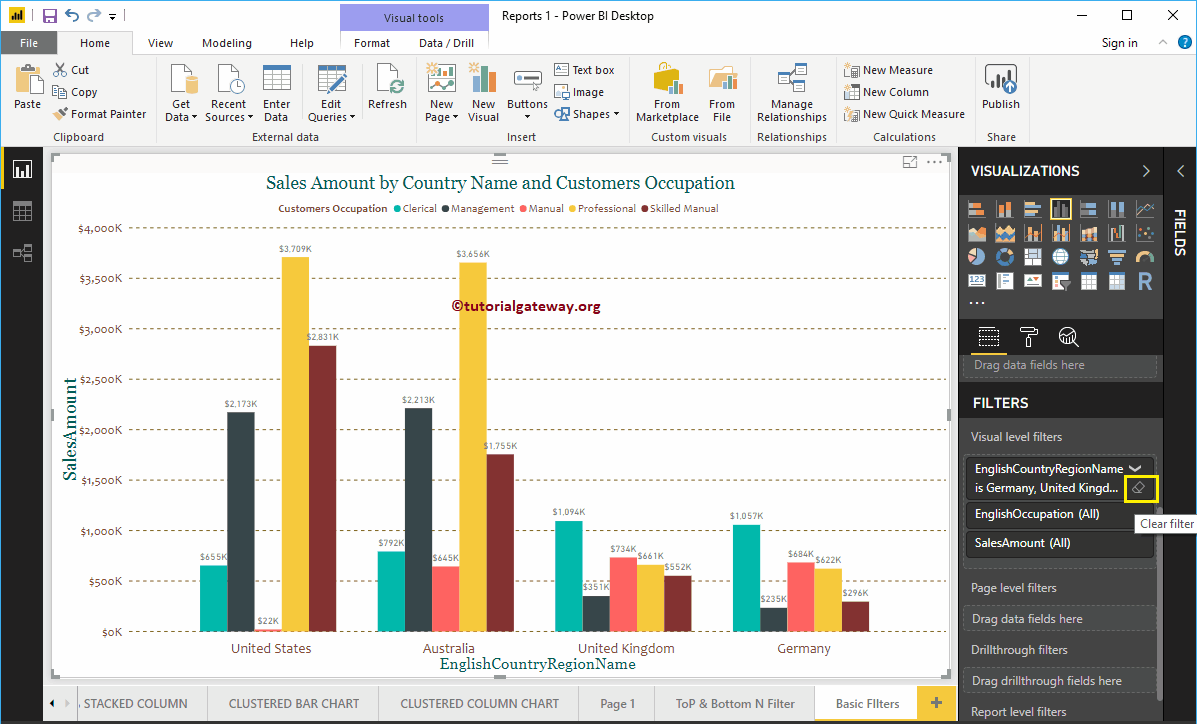Power BI filters are useful for narrowing down your data based on requirements. For example, when using Power BI basic filters, we can exclude a product from the screen, or we can show the top / bottom 10 records. Let me show you how to create basic Power BI filters with example.
How to use the basic filters in Power BI
To demonstrate basic filters in Power BI, we'll use the clustered column chart that we created in our previous post. As you can see in the Power BI screenshot below, we use the country name as the axis field, occupation as the legend field, and the sales amount as the value field.
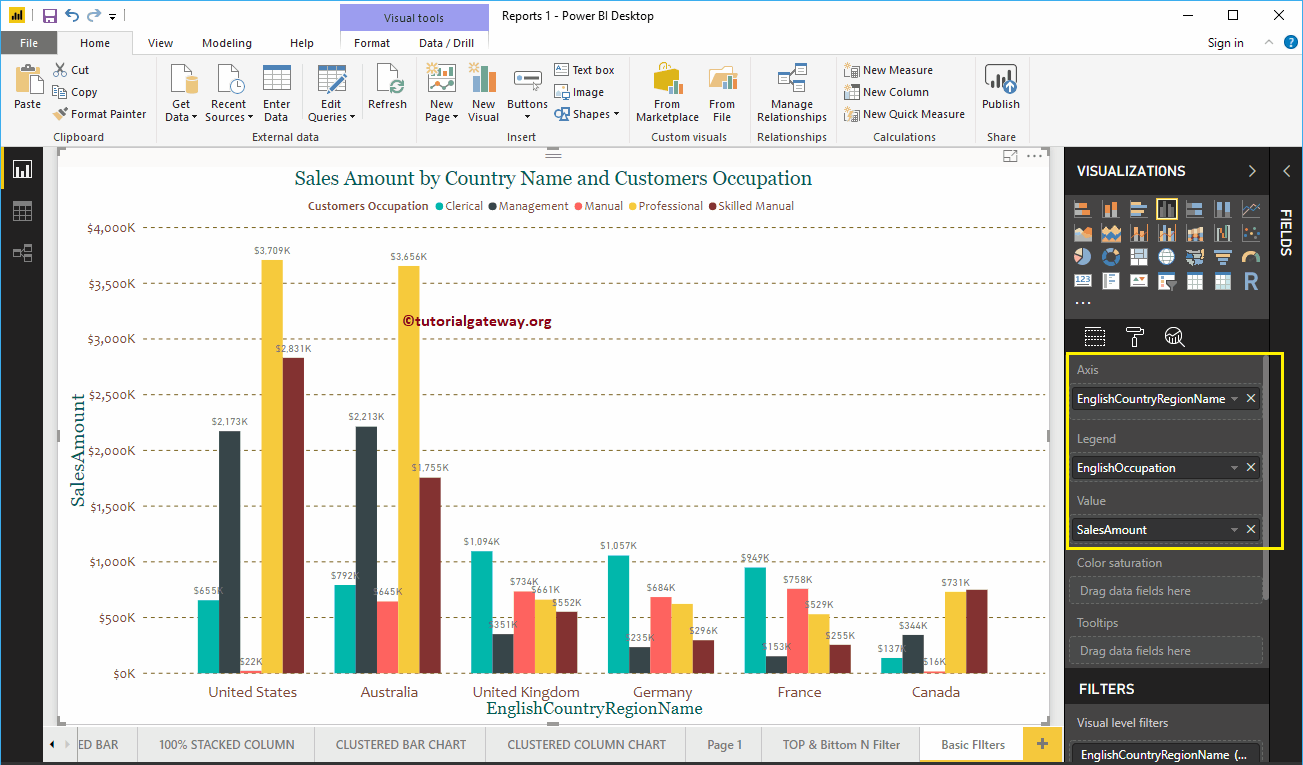
In the Filters section, you can see the list of filters that are available in Power BI
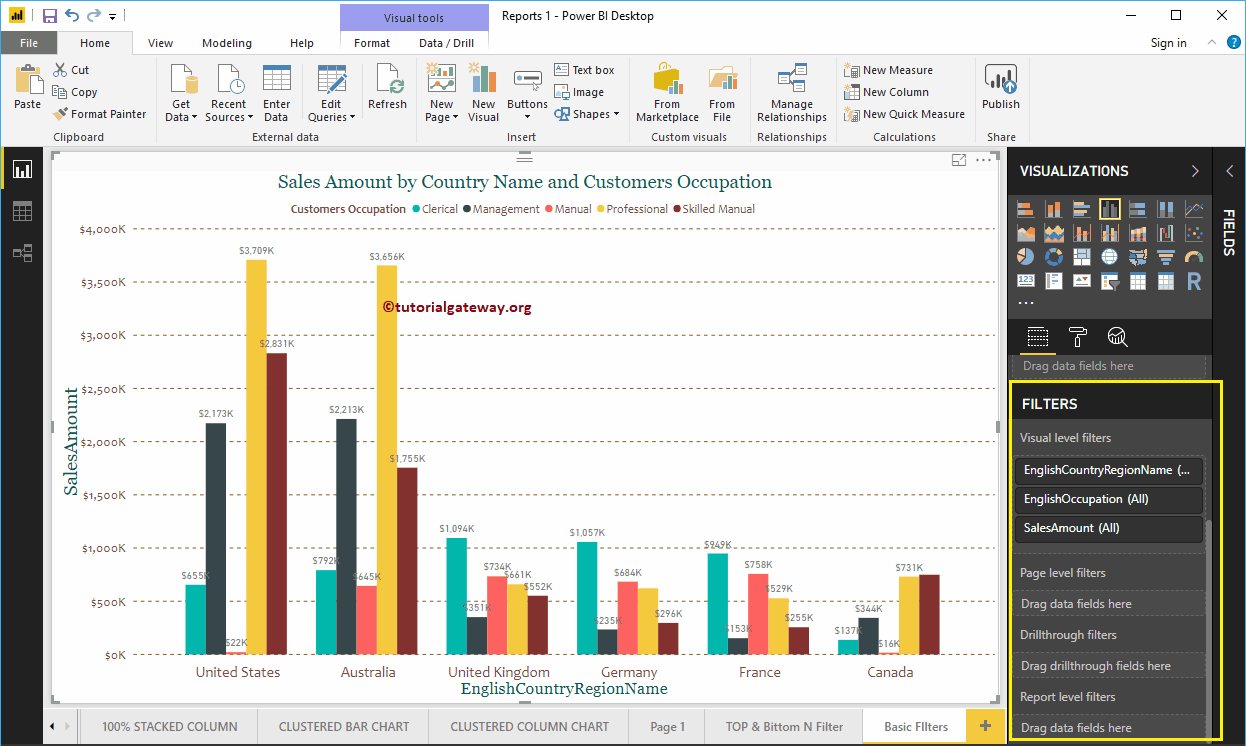
Let me expand the English country region name (in Short Country) to see the filter types.
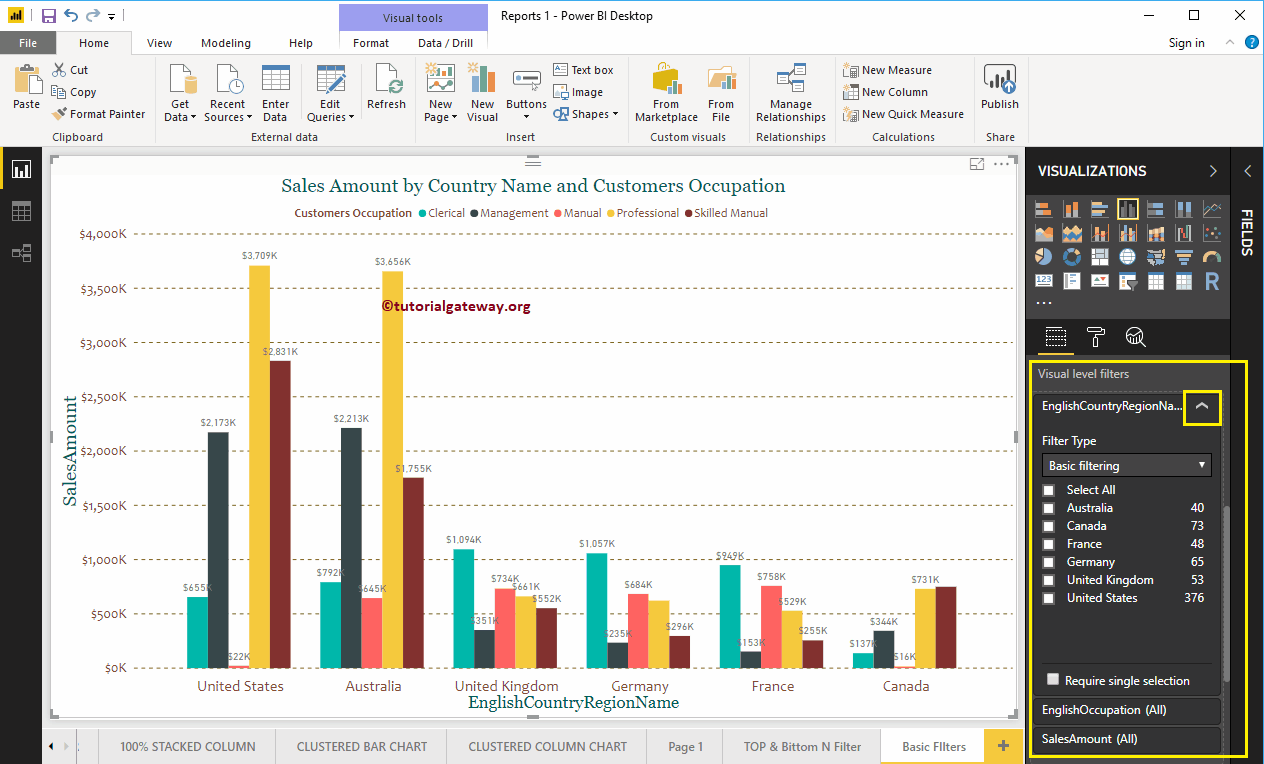
Use the drop-down list to see the list of Power BI filter types available for dimension.
- Advanced filtering: This option helps you to use more advanced options such as starts with, ends with, contains, etc.
- Basic Power BI filters: Used to perform basic operations.
- Top N: Use this to find the top 10 records or the bottom 10 records.
In this example, we want to discuss the basic filters in Power BI, so let me select those.
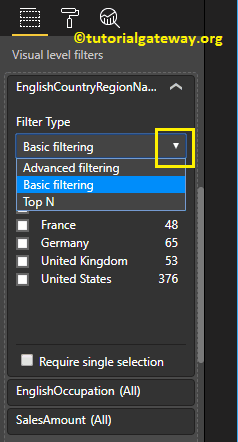
When you select basic filters in Power BI, the rows that are available for this column are displayed. You can use the checkboxes to select One, None (or All)
Let me select Australia, Germany, the United Kingdom, and the United States. In the screenshot below, you can see that the clustered column chart shows the column that belongs to the selected countries.
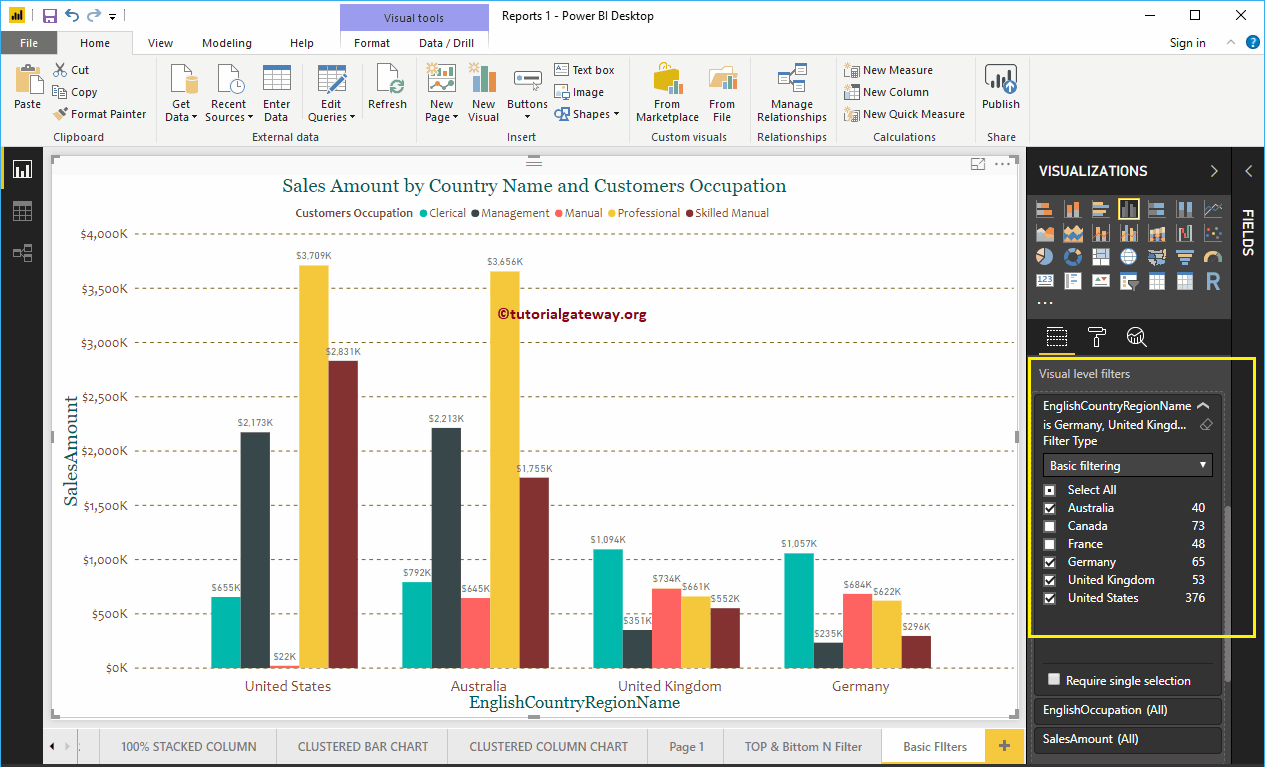
Unique selection required: It restricts us to select one field at a time. I mean, now you can select only one country name at a time.
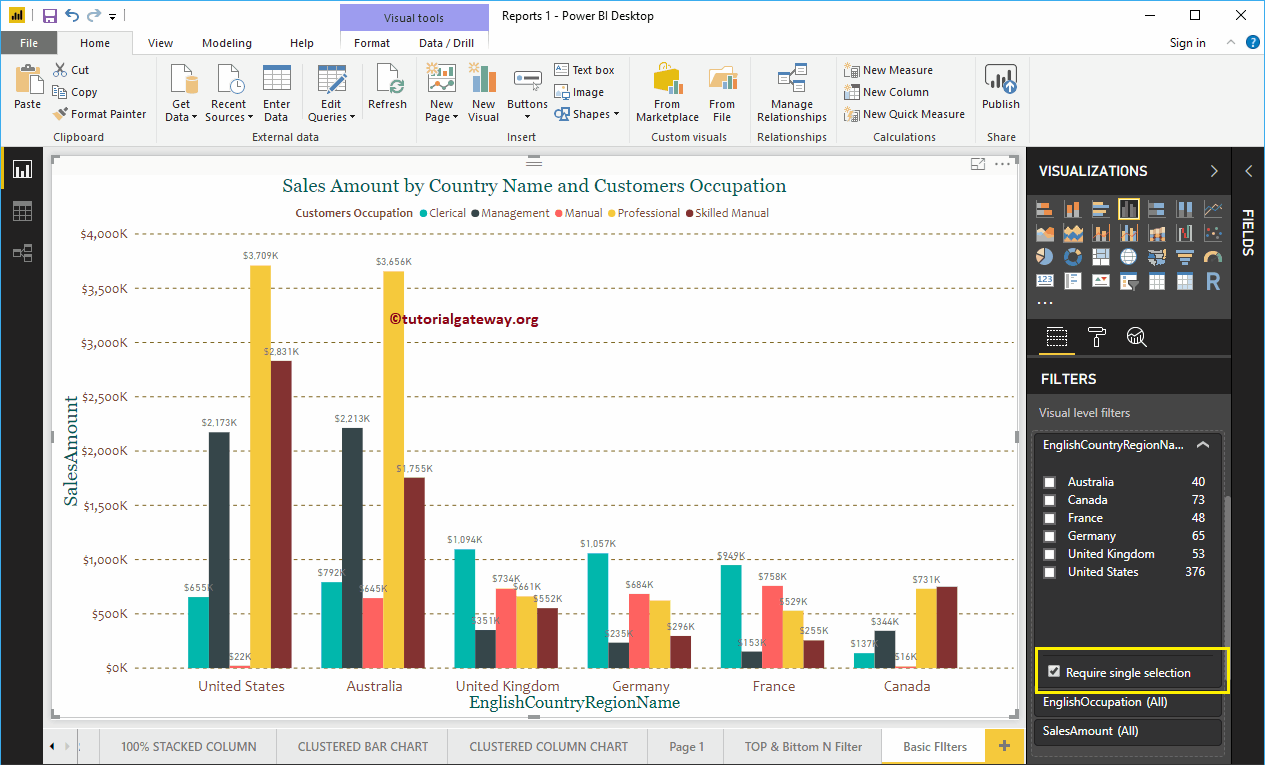
As you can see, we select the United States.
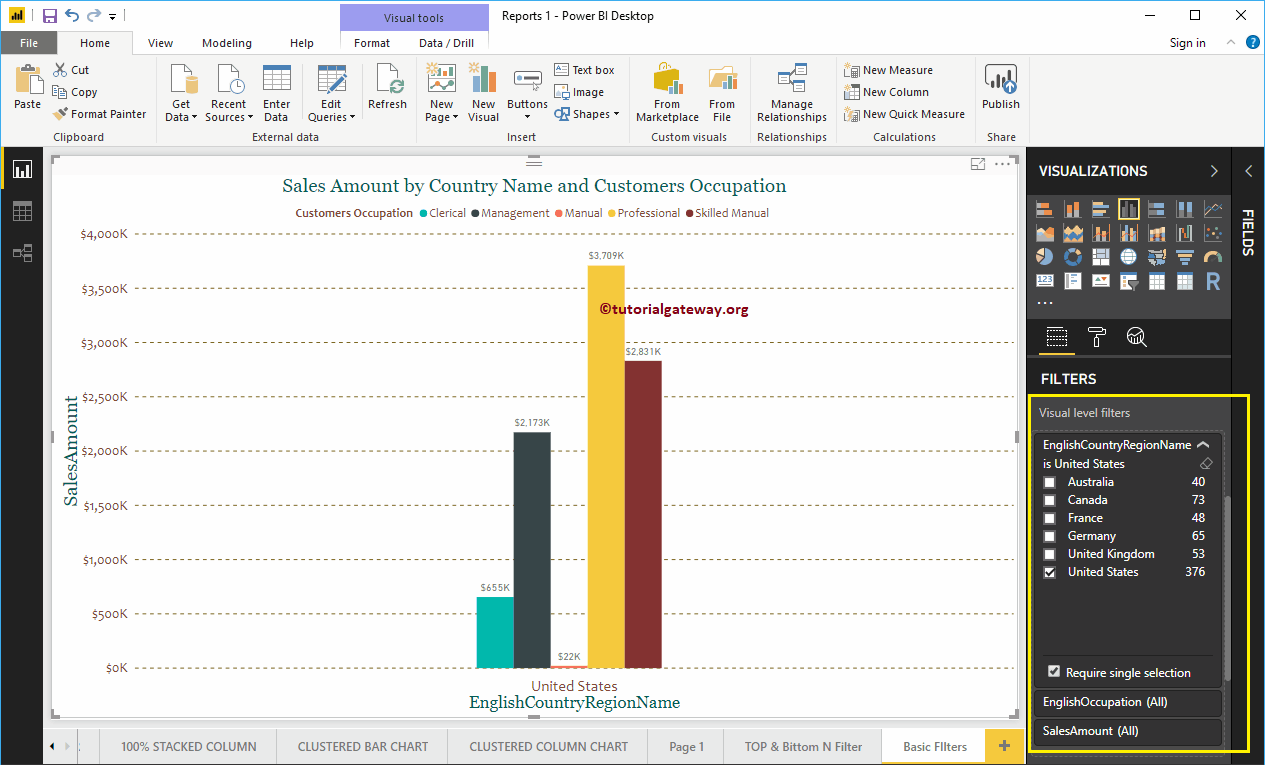
By unchecking the Unique selection required property, you can select multiple fields.
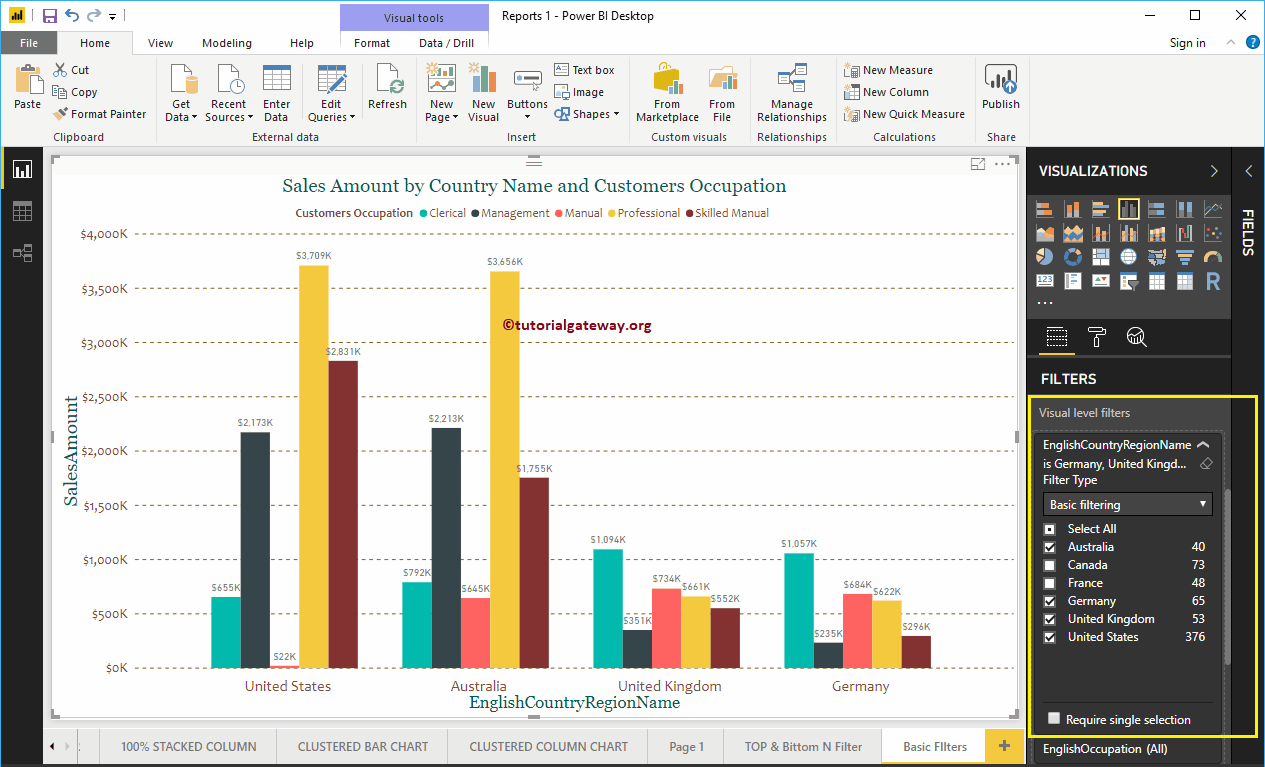
By clicking on that little transparent filter button, you will be able to remove the existing filters.
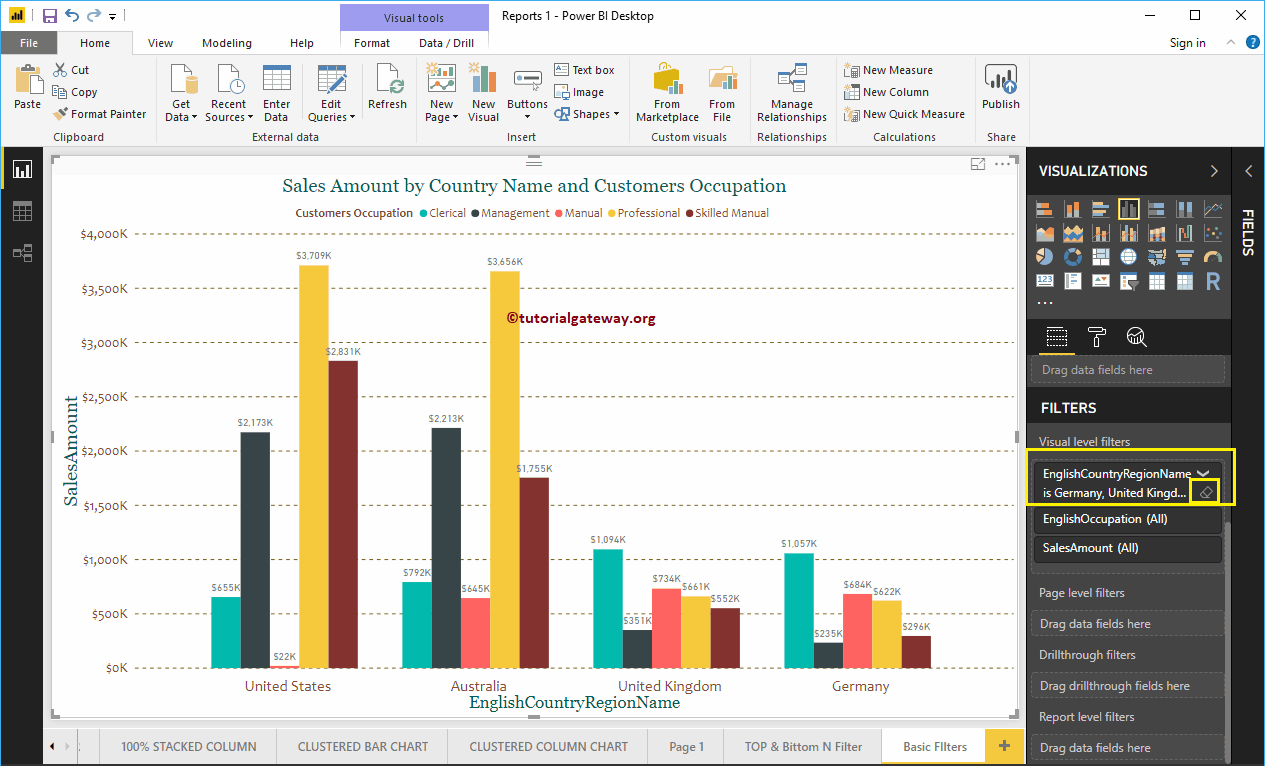
Basic Power BI filters in multiple dimensions
Let me expand the English Occupation column to apply filters on Occupation.
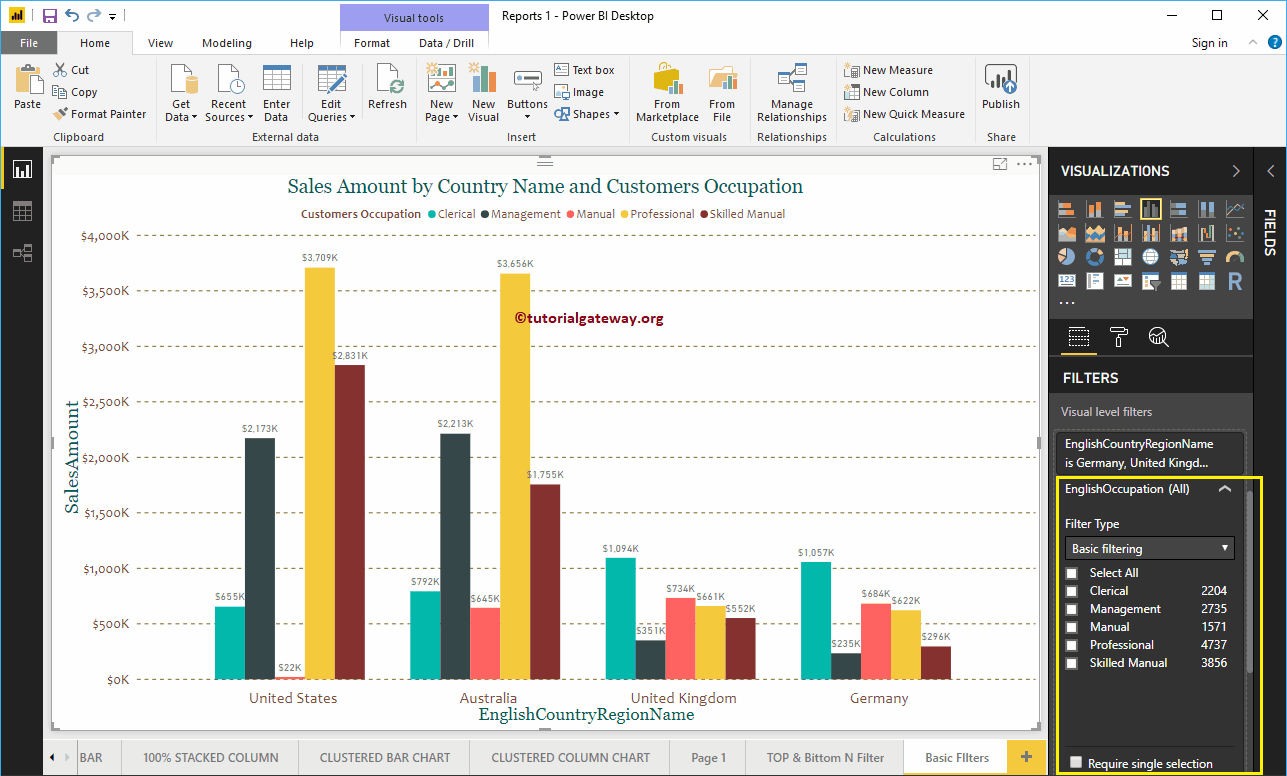
Let me select the Management, Professional, and Skilled Manual fields as basic filter values. As you can see in the screenshot below, it shows 4 countries we selected in Country Filters and Three occupations we selected now.
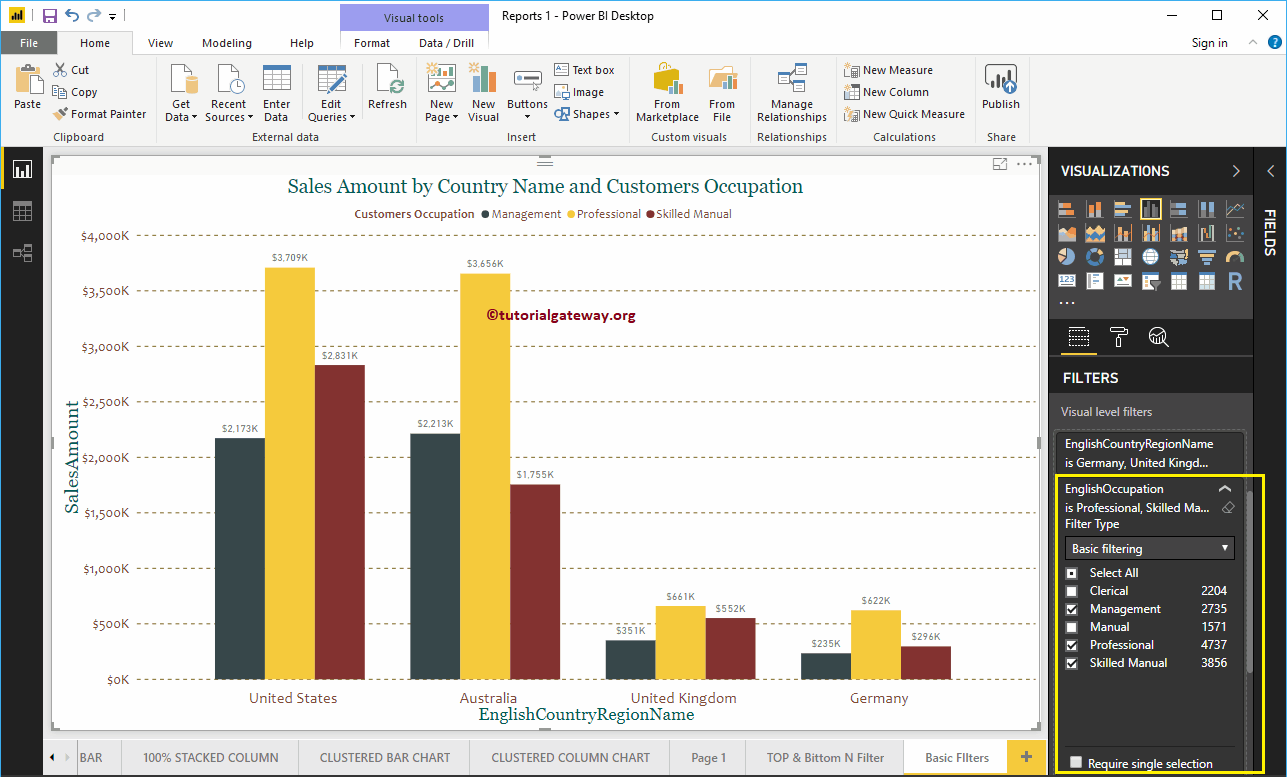
This time, we will select a single field, that is, Expert Manual.
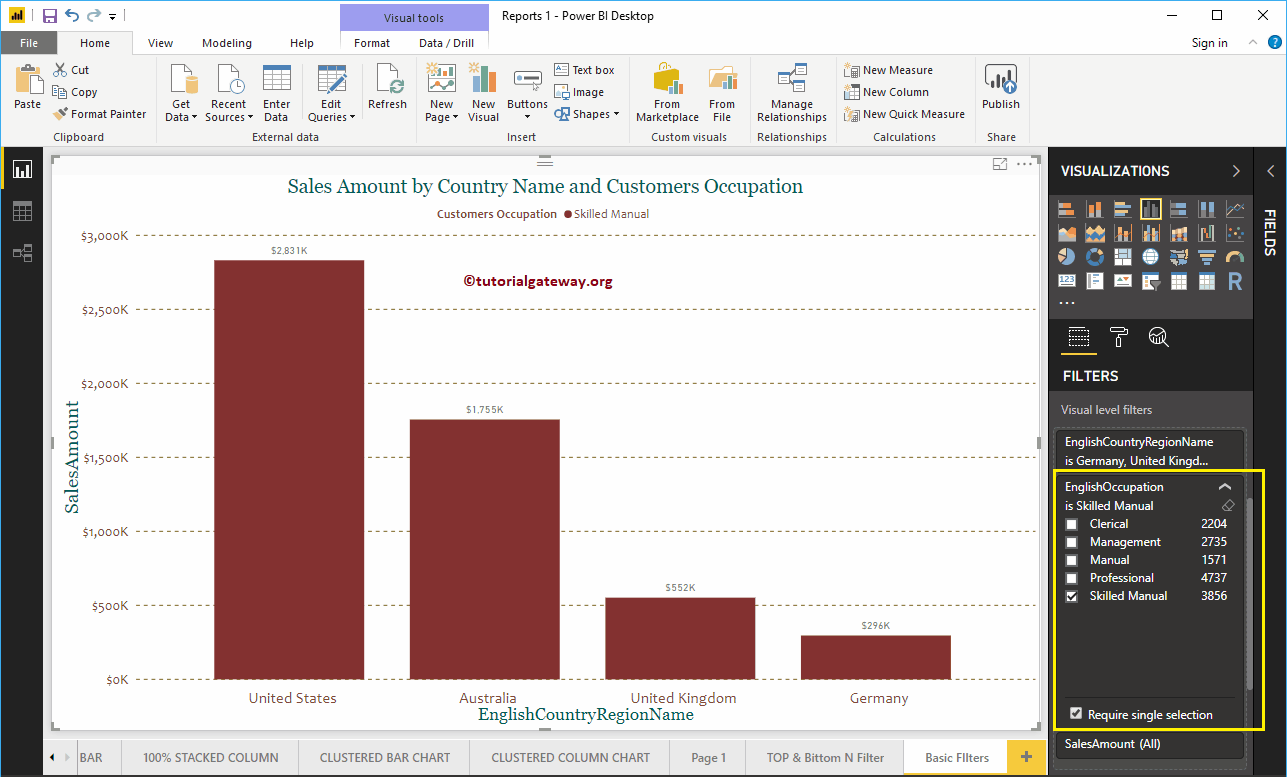
Remove Power BI filters
Click the small Clear Filter button to remove existing filters. For demonstration purposes, let me remove the filter in the Occupation field.
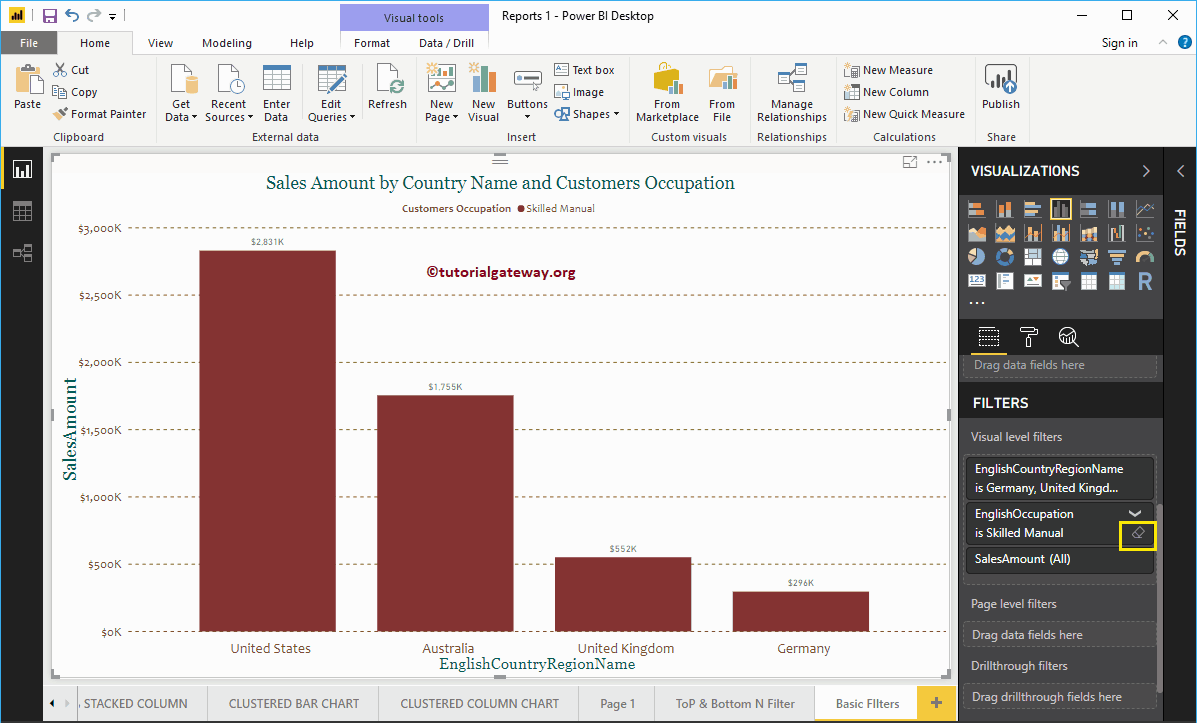
You can see that the Occupation field has no filters
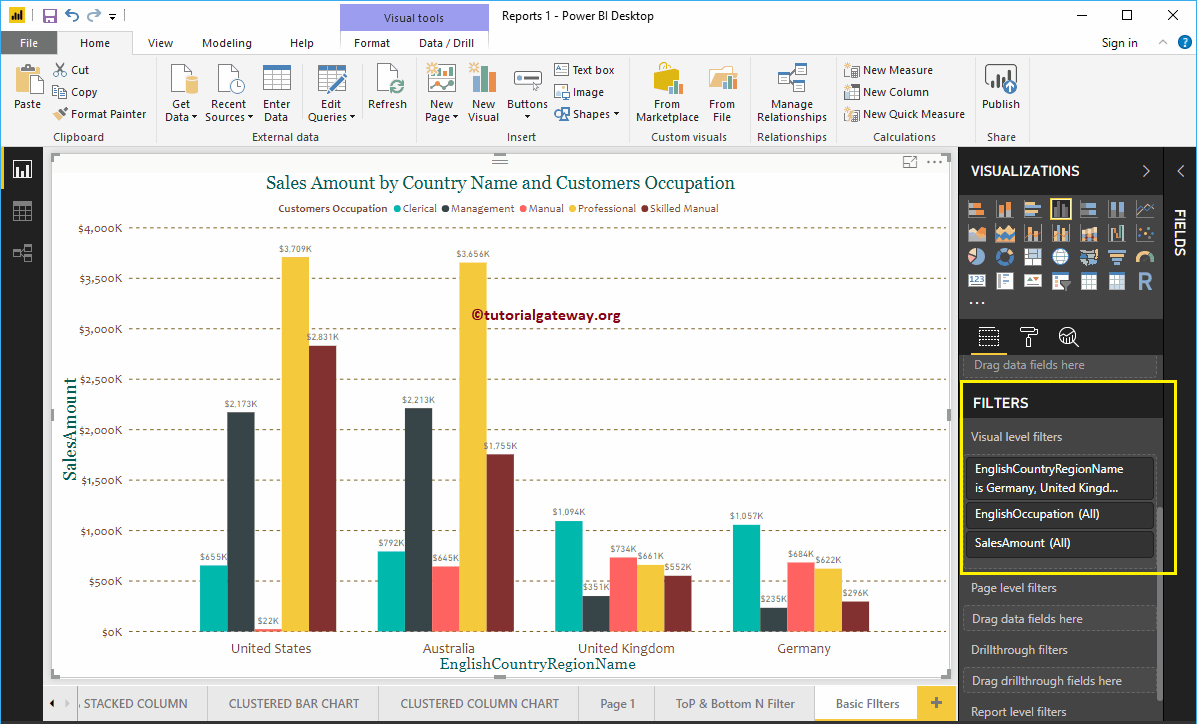
Let me remove the country filters
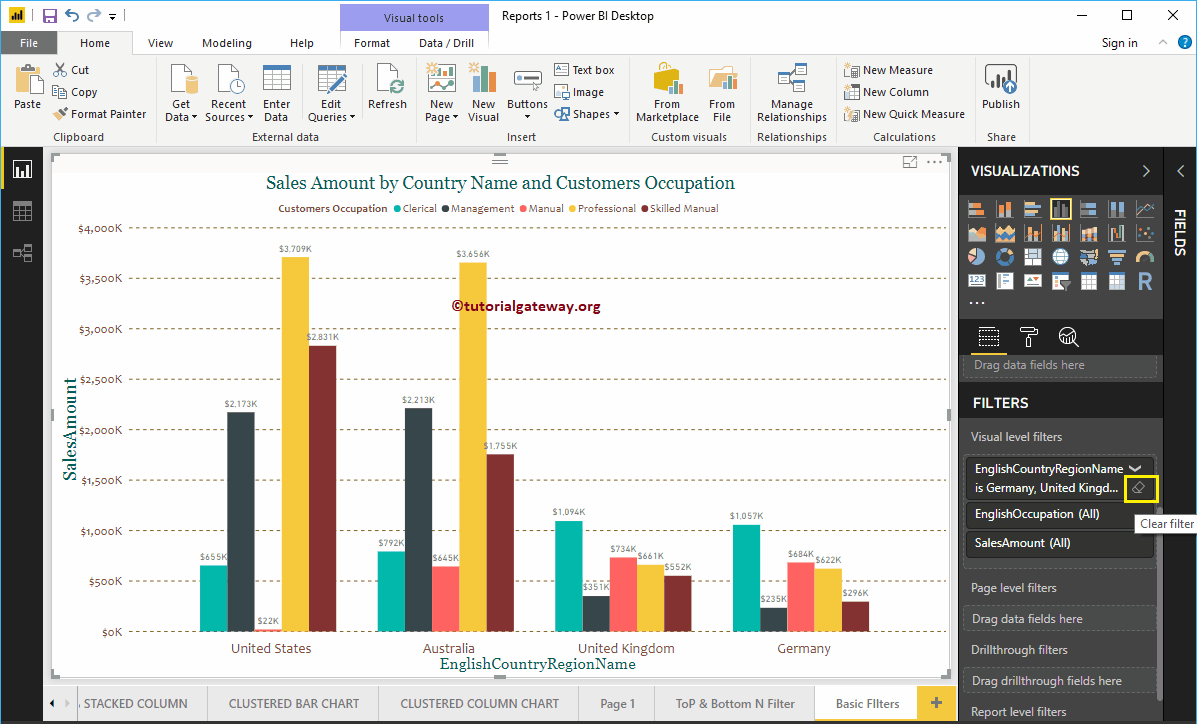
Now you can see that there are no filters on this clustered column chart.