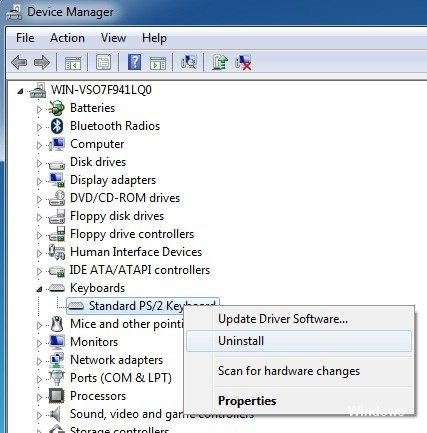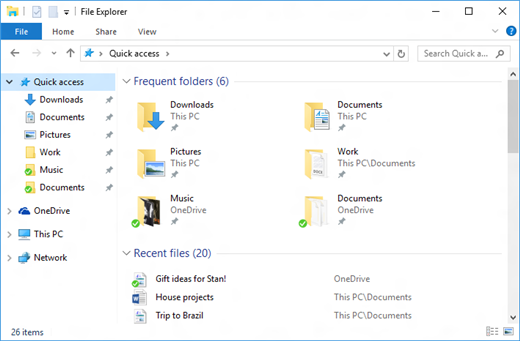RECOMMENDED: Click here to fix Windows errors and get the most out of your system performance
If your tab key no longer works, don't worry. You are not alone. This is a common keyboard hurdle that you can fix quickly and easily.
Tab key regularly not working due to keyboard driver it is damaged or there is a hardware obstacle. So, you can try the following solutions to fix tab key not working.
Sometimes the Tab key stops working due to water drops, so make sure that the hardware key works properly.
The Tab key is one of the few keys that can be used very easily. Basically you can press Ctrl + I (hold down Ctrl and press the letter "I").
And with the Alt (keyboard) 009 already mentioned, you don't need to have access to two leading zeros, just one is enough, like Alt (keyboard) 09.
Must have at least one zero input (keyboard); otherwise, special characters are entered for special characters.
damage check
It is possible that the keyboard you are using is damaged. Therefore, in this step, we will check if the problem is associated with software or hardware. For that:
- Simultaneously press the “Windows” + “S” keys to start the search.
- Type “Notepad” and select the first option.
- Click on the empty field to play.
- Hold down the “ALT” key and press the “0,0,9” keys on the number pad.
- If the pointer jumps a little space on the laptop, it means that the TAB function is working and the problem is hardware related.
- Regardless, if the pointer doesn't skip any spaces, the problem must be software-related.
Uninstall keyboard driver
- The other thing you can try if nothing works is to uninstall the keyboard driver and then reinstall it. You can do this by going to Device Manager, expanding the keyboard, and right-clicking to uninstall it.
- Restart your computer immediately and let Windows reinstall the keyboard.
physical keyboard repair
If you have an old school keyboard that can be removed (screws on the back) then basically take it apart and clean it with rubbing alcohol. It is possible that the key is broken on the bottom and cannot be repaired; in this circumstance, take another key from a broken board, if it is present, and click it into place.
When you open the keyboard, make sure to keep an eye on the screws and have cleaning alcohol, cotton swabs and a soft cloth at your disposal, you'll need them all!
Restart Windows Explorer
If the Alt tab is not working on your Windows 10 computer, you can basically fix the problem by restarting Windows Explorer. It is quite simple and you can do it by following these steps:
- Press Ctrl + Shift + Esc to open Task Manager.
- Now locate the Windows Explorer procedure, right-click it and select Restart from the menu.
After that, your Windows Explorer should restart and the Alt tab shortcut will work again. Remember that this can only be a temporary solution, so you will have to repeat it if the problem occurs again.
Hopefully one of the methods above has resolved your issue. If not, write a comment here and we will try to help you. Have fun!
https://www.cnet.com/forums/discussions/tab-key-on-the-keyboard-not-working-9378/
RECOMMENDED: Click here to fix Windows errors and get the most out of your system performance