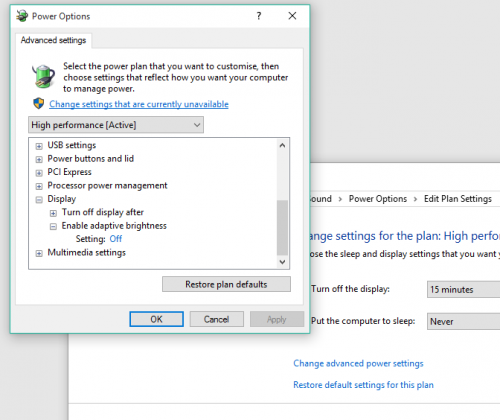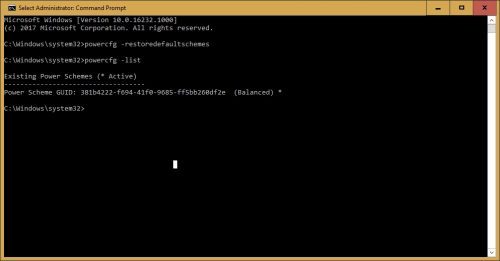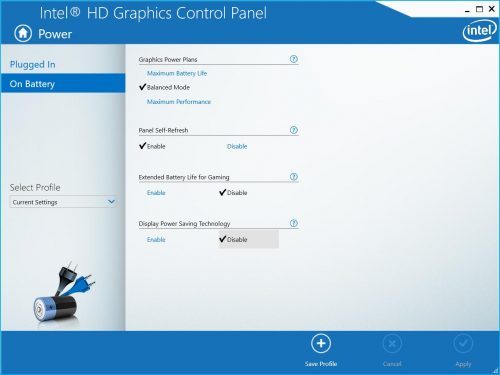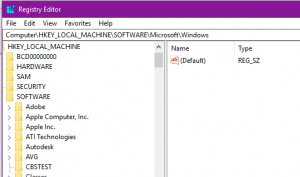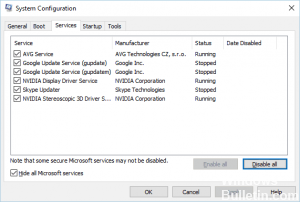RECOMMENDED: Click here to fix Windows errors and get the most out of your system performance
El brillo adaptativo es una función de ahorro de energía disponible en algunas máquinas y usa el sensor ambiental o el contenido de fondo para variar o incrementar el brillo de la pantalla. A pesar de todo, muchos usuarios no quieren que esta opción cambie el nivel de brillo de forma irregular.
Decididamente, en teoría, puede apagarlo con unos pocos clics. A pesar de todo, en la práctica, muchos usuarios no han podido desactivar el brillo adaptativo en Windows 10.
Debido a la gravedad del problema, hemos escogido algunas soluciones avanzadas para el siguiente problema. Si no puede apagar el brillo adaptativo en su ordenador o computadora portátil con Windows 10, asegúrese de verificarlo.
(*10*)Restablecimiento de la configuración predeterminada de los planes de energía
1]Busque el mensaje en la barra de búsqueda de Windows y haga clic con el botón derecho en la opción. Seleccione Ejecutar como administrador.
2]Escriba el siguiente comando en la ventana de solicitud que se abre y pulse Ingresar para ejecutarlo:
powercfg: esquema predeterminado restaurado
3]Reinicie el sistema.
Desactivar la tecnología de ahorro de energía Intel Display
- Inicie el Panel de control de gráficos Intel HD haciendo clic con el botón derecho y seleccionando «Propiedades de gráficos …» en el icono de la bandeja de gráficos Intel HD.
- Haga clic en Fuente de alimentación
- Seleccione «Con batería».
- Seleccione «Desactivar» para la tecnología de ahorro de energía de la pantalla.
- Click Apply
Using Regedit
- pulse Win + r
- Ingrese regedit y pulse Enter.
- navegue hasta HKEY_LOCAL_MACHINE Software Intel Display igfxcui profiles media Brighten Movie y cambie ProcAmpBrightness a 0.
- además navegue a HKEY_LOCAL_MACHINE Software Intel Display igfxcui profiles media Darken Movie y cambie ProcAmpBrightness a 0.
Desactivar mediante Services.msc
- Mantenga presionada la tecla de Windows y pulse R
- Ingrese.msc services, posteriormente ingrese lo siguiente
- Buscar brillo adaptativo
- Haga clic derecho sobre él y elija Propiedades
- Cambiar el modo de inicio a Desactivado
Inhabilitar la mejora de contraste y la selección del modo de video
Varios usuarios afectados anunciaron que el problema se solucionó luego de tener acceso al controlador de gráficos Intel y deshabilitaron dos funciones de mejora de imagen: mejora de contraste y selección de modo de video.
Luego de este paso y reiniciando la computadora, la mayoría de los usuarios preocupados indicaron que el brillo de su pantalla ya no se ajusta de forma automática. Si este escenario se aplica a su situación actual, aquí hay una breve guía para inhabilitar las dos funciones de mejora de imagen:
- Haga clic derecho en un espacio vacío en su escritorio y haga clic en Configuración de gráficos Intel.
- Desde el menú del Panel de control de gráficos del Panel de control de gráficos Intel HD, seleccione Mejora de imagen en el panel izquierdo y configure las alternativas Mejora de contraste y Detección de modo de video en Desactivado.
- Una vez que ambas configuraciones estén habilitadas, reinicie su computadora y verifique que el problema esté resuelto.
- Si todavía nota que el brillo de su pantalla se ajusta de forma automática, continúe con el siguiente método a continuación.
CONCLUSION
Comente a continuación sobre sus pensamientos y comentarios sobre la desactivación de la función de brillo adaptable en Windows 10.
RECOMMENDED: Click here to fix Windows errors and get the most out of your system performance