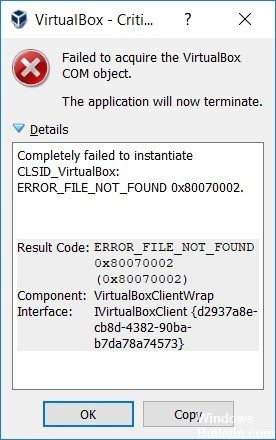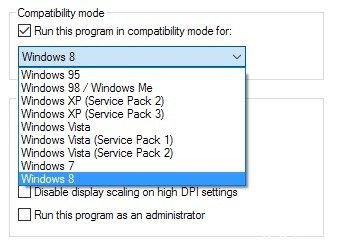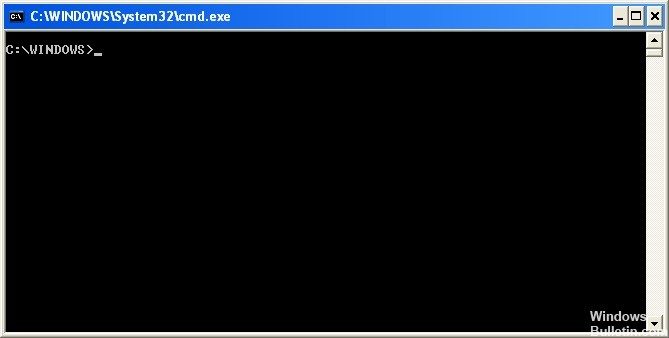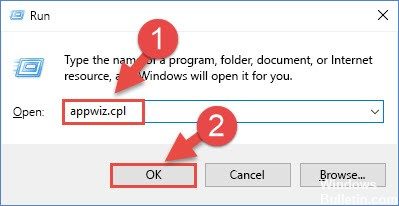RECOMMENDED: Click here to fix Windows errors and get the most out of your system performance
VirtualBox is a virtualization software package from Oracle that enables you to host multiple operating systems on a single physical machine. You can create and manage guest virtual machines, each with a guest operating system and its own virtual environment. VirtualBox has the advantage of saving physical space, energy, and material costs.
Despite everything, many users report that they cannot start VirtualBox. The critical error message displayed is “Could not acquire VirtualBox COM object. The application will terminate." This may be due to lack of administrator access when installing the software or insufficient permissions to start VirtualBox services.
Regardless, you will notice that the above error can be fixed through different methods. To fix the error message you're currently experiencing, try some of these options and see if they work for you.
How to fix 'Failed to acquire VirtualBox COM object' error
Run VirtualBox in compatibility mode
- Go to your Start menu / or where VirtualBox is installed.
- Find the Oracle VirtualBox application in it.
- Right click on it and go to Properties.
- On the Compatibility tab, you will find an option (checkbox) to run the program in compatibility mode.
- Check this box if it's not already selected, and you'll be able to choose the version of Windows you want it to be compatible with.
- Select one after another, from the latest version (Windows 10) to the oldest, you will regularly find the VirtualBox you are using that is compatible with Windows 7 or Vista.
- Apply and save your changes and run VirtualBox to check if the issue persists.
Register VirtualBox command
- Open the Start menu. Type cmd and press Enter to open the command prompt. You can also click on the command prompt shortcut.
- Right-click or type and hold, then open the More submenu, then click or tap Run as administrator.
- Place the current 'cd' directory in the directory where VirtualBox is installed. The directory is "C: // Program Files / Oracle / VirtualBox".
- Enter the following commands, followed by Enter.
VBoxSVC.exe /ReRegServer
regsvr32.exe VBoxC.dll - Exit Command Prompt and restart your computer to verify that the error persists.
Install VirtualBox with administrator privileges
- Press Windows + R to open a Run dialog box. Then, type “appwiz.cpl” and click Sign in to open the Programs and Features window.
- In Programs and Features, scroll down the list of applications and find Oracle VM VirtualBox. Once you've seen it, right click and click Uninstall.
- Follow the instructions on the screen to complete the uninstall and restart your computer.
- When the next boot sequence is complete, visit the official VirtualBox web portal. Under VirtualBox Platform Packages, click Windows Hosts to start the download.
- Do not double-click as you normally would once the download is complete. Right-click your browser's download bar and click View in Folder.
- Right click on the VirtualBox installer and select Run as administrator.
- Follow the instructions on the screen to complete the reinstallation of VirtualBox.
- Restart your computer and check that the VirtualBox error message is still present.
https://forums.virtualbox.org/viewtopic.php?f=6&t=87691
RECOMMENDED: Click here to fix Windows errors and get the most out of your system performance