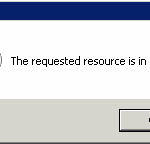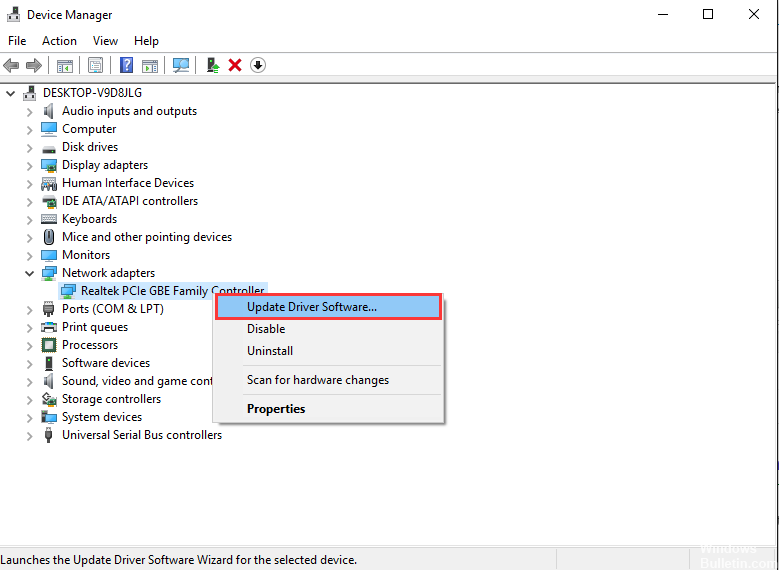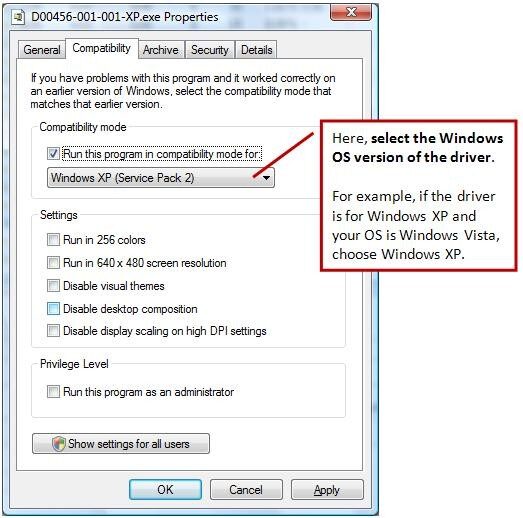RECOMMENDED: Click here to fix Windows errors and get the most out of your system performance
Printers that are most hostile when you need them most are frustrating. And a common printer error in Windows that is usually associated with them is the port used, please be patient. Seeing this when you require quick printouts can test your patience, even if things can be reversed fairly quickly and in just a few steps.
Printer status is online, but then randomly changes to "Port in use". Please wait."
Let's start by rebooting the device.
Restart the printer
- When the paper exit tray is closed, open it.
- Power off the printer.
- When the printer is completely off (no light, screen is blank), unplug the printer.
- Press the power switch 4 to 5 times.
- Leave the printer turned off for at least 5 minutes.
- Plug in the printer and turn it on.
- Reboot the computer when the job is done.
Updating printer drivers
You can manually update printer drivers from Device Manager and check if this helps.
a) Open the run command by pressing Windows + R and entering “devmgmt.msc” (without quotes) and pressing Enter.
(b) Detect and develop the «printing device».
C). Right click on the printer driver and select Update Driver Software. If you are prompted to select a driver search option, go to Search automatically for updated driver software. Then restart the computer to check the problem. If the problem is not resolved, right-click the same driver and select Uninstall, reboot the system and let the system automatically install the driver at startup.
Install the driver in compatibility mode
Try to install the drivers in compatibility mode. Compatibility mode runs the program using settings from a previous version of Windows.
Follow these steps to install the drivers in compatibility mode and see if it helps.
a. Download the driver available on the manufacturer's web portal.
B. Right-click the driver configuration file and click Properties.
C. Click the Compatibility tab, check the “Run this program in compatibility mode for” box, select Windows 8 / 8.1 or 7 operating system from the drop-down menu, and proceed with the installation. Then restart the computer and check if the problem persists.
Run the printer troubleshooter
Microsoft has updated and released its Printer Troubleshooting Tool to specifically address issues users are facing in Windows 10.
The printer troubleshooter checks if:
- You have the latest printer drivers and fix and/or update them.
- If you have connection problems
- Whether the print queue and the necessary services are working properly.
- Any other printer-related issues.
Hope this helps, please let us know in the comments below the status of the issue.
RECOMMENDED: Click here to troubleshoot Windows errors and get the most out of your system performance