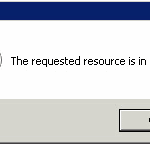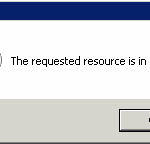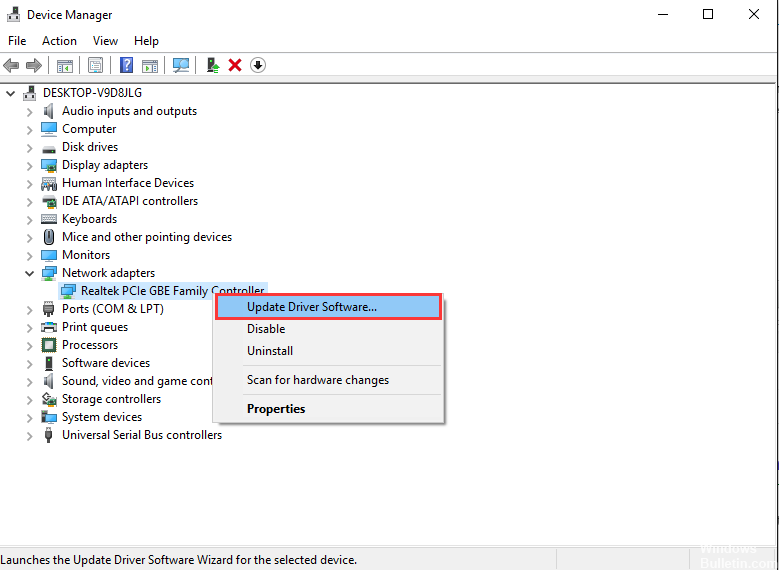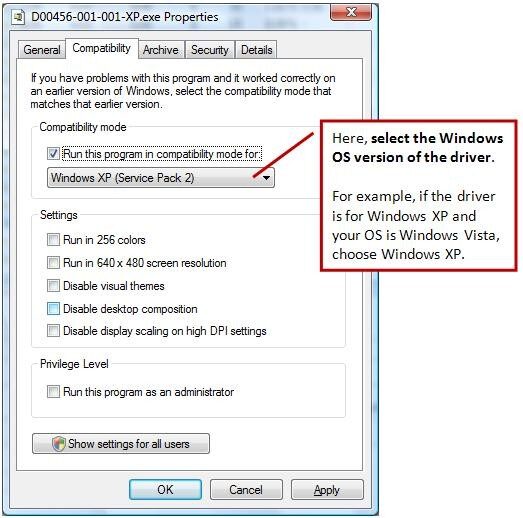RECOMENDADO: Haga clic aquí para corregir errores de Windows y aprovechar al máximo el rendimiento del sistema
Las impresoras que son más hostiles cuando más las necesitas son frustrantes. Y un error de impresora común en Windows que usualmente se asocia con ellos es el puerto utilizado, tenga paciencia. Ver esto cuando requiere impresiones rápidas puede poner a prueba su paciencia, inclusive si las cosas se pueden revertir con bastante rapidez y en solo unos pocos pasos.
El estado de la impresora está en línea, pero después cambia aleatoriamente a «Puerto en uso». Espere por favor.»
Empecemos reiniciando el dispositivo.
Reiniciar la impresora
- Cuando la bandeja de salida del papel esté cerrada, ábrala.
- Apague la impresora.
- Cuando la impresora esté totalmente apagada (sin luz, la pantalla está en blanco), desconecte la impresora.
- Pulse el interruptor de encendido de 4 a 5 veces.
- Deje la impresora apagada durante al menos 5 minutos.
- Conecte la impresora y enciéndala.
- Reinicie la computadora cuando termine el trabajo.
Actualizando impresora conductores
Puede actualizar manualmente los controladores de impresora desde el Administrador de dispositivos y verificar si esto es útil.
a) Abra el comando de ejecución presionando Windows + R e ingresando “devmgmt.msc” (sin comillas) y presionando Enter.
(b) Detectar y desarrollar el «dispositivo de impresión».
C). Haga clic derecho en la impresora conductor y seleccione Actualizar software de controlador. Si se le solicita que seleccione una opción de búsqueda de controladores, vaya a Buscar de forma automática la actualización del software del controlador. Posteriormente reinicie la computadora para verificar el problema. Si el problema no se resuelve, haga clic con el botón derecho en el mismo controlador y seleccione Desinstalar, reinicie el sistema y deje que el sistema instale de forma automática el controlador al inicio.
Instale el controlador en modo de compatibilidad
Intente instalar los controladores en modo de compatibilidad. El modo de compatibilidad ejecuta el programa usando la configuración de una versión anterior de Windows.
Siga estos pasos para instalar los controladores en modo de compatibilidad y vea si le ayuda.
una. Descargue el controlador disponible en el portal web del fabricante.
B. Haga clic con el botón derecho en el archivo de configuración del controlador y haga clic en Propiedades.
C. Haga clic en la pestaña Compatibilidad, marque la casilla “Ejecutar este programa en modo de compatibilidad para”, seleccione el sistema operativo Windows 8 / 8.1 o 7 en el menú desplegable y continúe con la instalación. Posteriormente reinicie la computadora y verifique si el problema persiste.
Ejecute el solucionador de problemas de la impresora
Microsoft ha actualizado y difundido su herramienta de solución de problemas de impresoras para abordar específicamente los problemas que enfrentan los usuarios en Windows 10.
El solucionador de problemas de la impresora comprueba si:
- Tiene los controladores de impresora más recientes y los corrige y / o actualiza.
- Si dispones de problemas de conexión
- Si la cola de impresión y los servicios necesarios funcionan correctamente.
- Cualquier otro problema relacionado con la impresora.
Espero que esto ayude, háganos saber en los comentarios a continuación el estado del problema.
RECOMENDADO: Haga clic aquí para solucionar errores de Windows y aprovechar al máximo el rendimiento del sistema