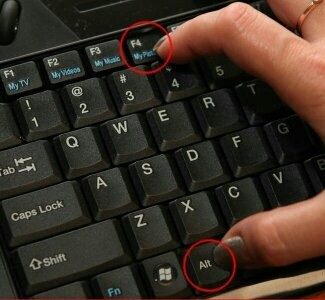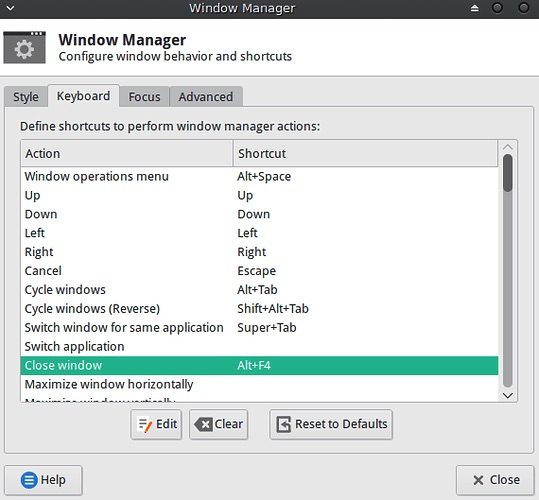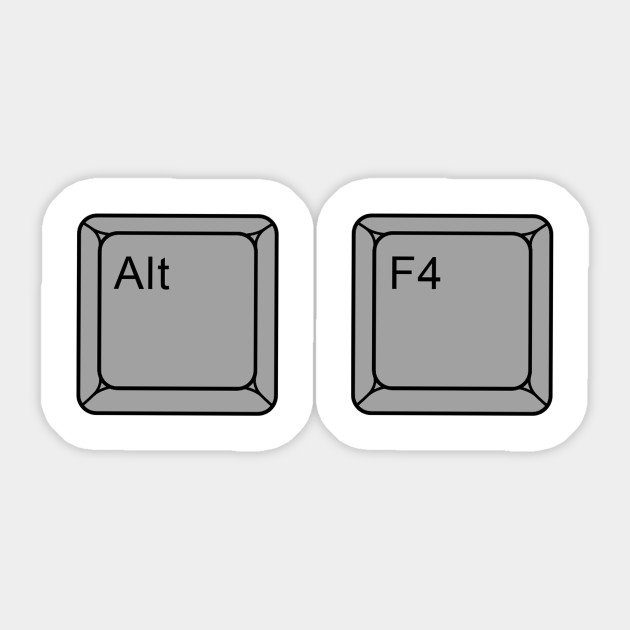RECOMMENDED: Click here to fix Windows errors and get the most out of your system performance
Alt + F4 is the long-standing shortcut for quitting programs immediately. Have you finished surfing the Internet? “Alt + F4”. Ready with Photoshop? “Alt + F4”. You can even exit Windows with “Alt + F4” and go to the “Stop” prompt if you want.
But from time to time things are not so simple and programs can crash, get stuck and refuse to die even if you have given the trusty Alt + F4 command. “Ctrl + Alt + Del is the next port of call, right? But what if this doesn't work or the task manager is hidden behind the lock window? Here are some solutions.
What makes the Alt + F4 combination not work in Windows?
The causes of this problem are not so numerous, but it will still help to check them, because you can try the response that best suits your scenario. Take a look at the next list:
- Fn lock is on: Your keyboard settings can always be adjusted so that the Fn key is always held down when you use the F1-F12 keys, which actually control other parameters.
- Windows has inadvertently disabled this combination; This can happen after an update or refresh if a registry entry changes its state. Here, we can change the registry keys or create new ones to fix the problem.
- BIOS is outdated: This problem has been observed in several versions of the BIOS. Many vendors have released new BIOS versions that avoid this problem.
- old keyboard drivers – Outdated keyboard drivers can also cause problems when pressing a key combination. Users announced that they were able to fix the problem by installing new keyboard drivers.
Uninstall and reinstall the keyboard drivers.
Step 1 – Uninstall Keyboard Drivers
- Press the “Windows Logo” + “X” keys on the keyboard.
- Click “Device Manager” in this list.
- Find the keyboard in the device list, right-click and select Uninstall. In the uninstall window, if you have an option: "Delete driver for this device”, you can select it and subsequently erase the corrupted drivers from your computer.
- Follow the on-screen instructions to complete it and restart your computer when prompted.
- After rebooting, continue with the following steps to install the latest drivers and verify that they resolve the issue.
Step 2: Go to the computer manufacturer's web portal and search for the latest available Windows 10 drivers for the keyboard, then install them according to the site's instructions.
https://www.dell.com/community/New-to-Dell-Community/ALT-F4-dosent-work/td-p/3484351
RECOMMENDED: (*10*)Click here to fix Windows errors and get the most out of system performance