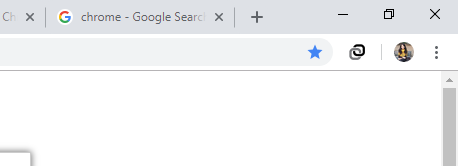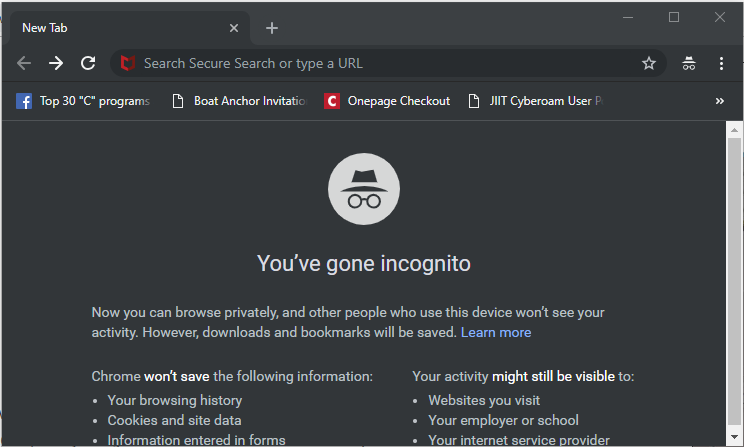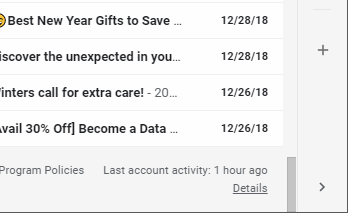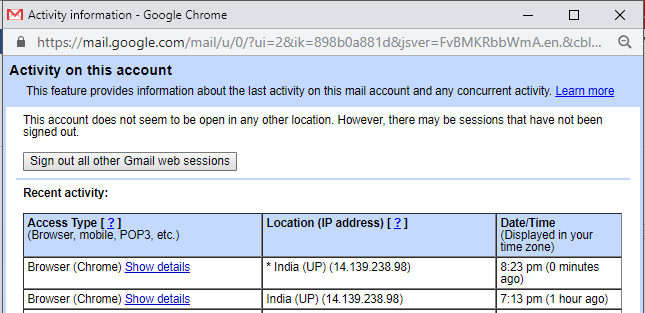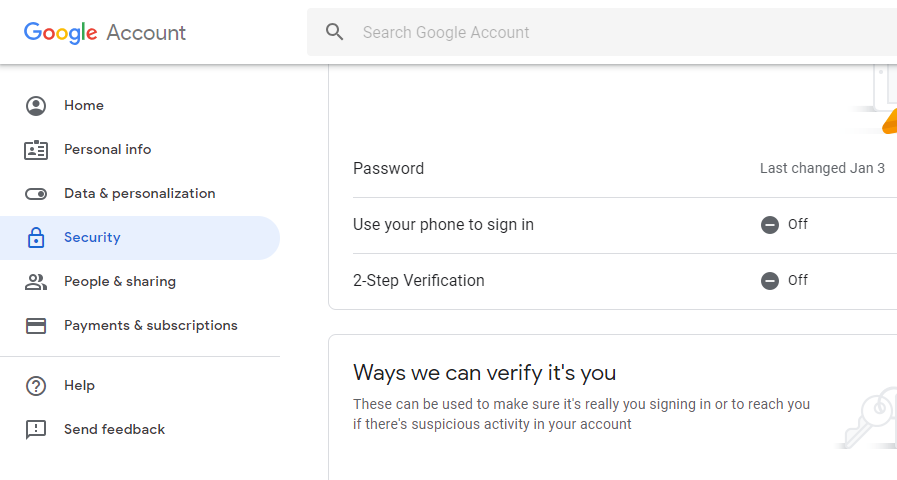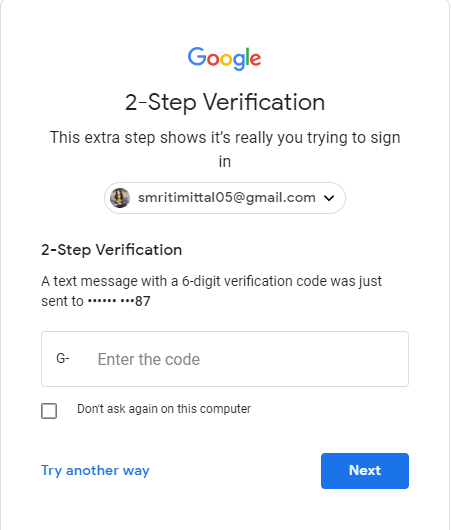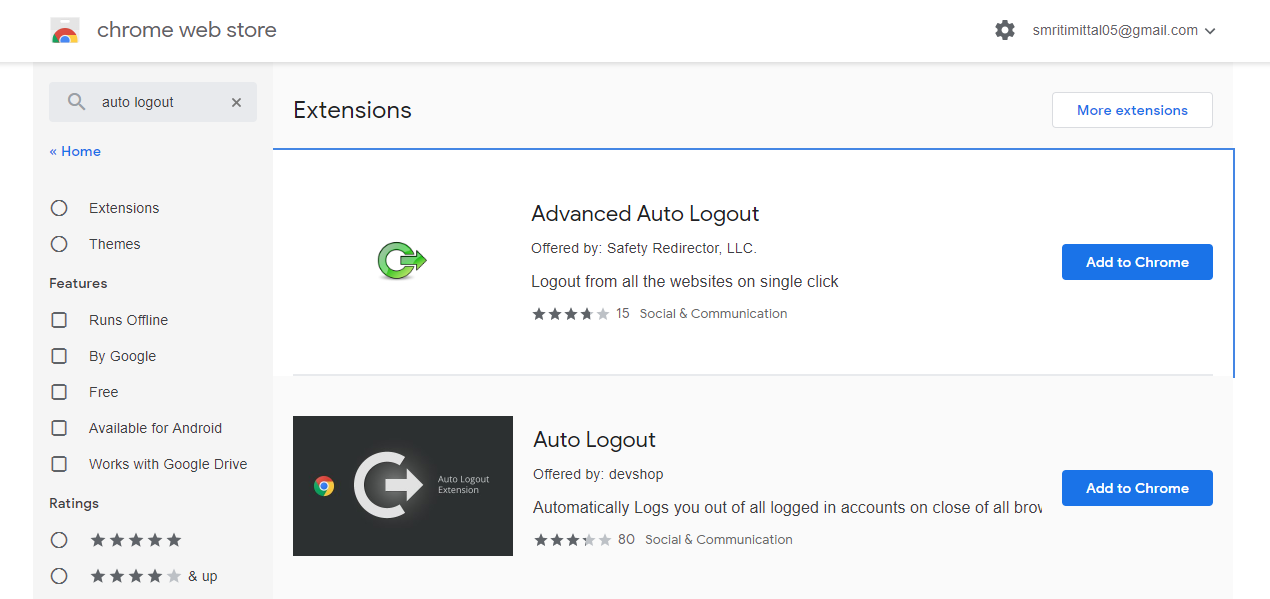Closing your Gmail or Google account automatically: How often do you forget to log out of your Gmail account on your friend's device or on your university PC? Many times, right? And this cannot be ignored because all your emails and personal data are exposed to people you don't even know, and your Google account is vulnerable to any kind of misuse or perhaps hackers. Another thing we don't realize in such a situation is that it may not just be your Gmail that is at risk, it may be your entire Google account which includes your YouTube and Google search history, Google Calendars and Docs. , etc. You may have noticed that when you log into your Gmail account in Chrome, the screen image appears in the upper right corner of the window.
This is because when you access any Google service like Gmail or YouTube on Chrome, you automatically access Chrome as well. And forgetting to log out can be even more disastrous because of this, as your passwords, bookmarks, etc. they are also there. But do you know that there are ways to log out of your account on all devices together, remotely?
Disconnection from Gmail or Google account automatically
So, wasting no time, let's review this article to learn more about the different ways you can automatically log out of your Google or Gmail account.
METHOD 1: USE A PRIVATE BROWSING WINDOW
It's better to prevent than to cure. So why don't you save yourself from getting into that situation in the first place? If you want your Gmail session to be automatically logged out, use your web browser's private browsing mode, for example Chrome's incognito mode, to access your account. In said mode, as soon as you close the window, you will log out of the account.
You can open the incognito window in chrome by pressing Ctrl + Shift + N. Or click "New Incognito Window" in the three-dot menu in the upper-right corner of the Chrome window. Alternatively, in Mozilla Firefox, click the hamburger button and select "New Private Window" from the drop-down menu.
METHOD 2: EXIT ALL SESSIONS
If you want to leave a device where you had previously accessed Gmail but which is now out of reach, Google offers you a way out. To log out of your account on all the above devices,
- Access your Gmail account from any PC.
- Scroll down to the bottom of the window.
- You will see 'Last account activity'. Click on "Details".
- In the new window, click "Close all other Gmail web sessions."
- This will disconnect you from all devices at once.
This is the easiest method through which you can log out of Gmail or Google account automatically, but if you want to secure your Google account then you should definitely use the following method.
METHOD 3: VERIFICATION IN TWO STEPS
In the two-step verification, your password is not sufficient to access your account. In this case, the account can only be accessed using the phone as the second login step. Google will send a secure notification to your phone as a second factor during 2-step verification. You can also control which phones receive the notifications. To configure this,
- Open your Google account.
- Click $0027Security$0027.
- Click on "Two-Step Verification."
Now every time your account is accessed, a prompt / text message will be needed on your phone as a second verification step.
In case of warning, when you enter the Gmail password, a warning will appear on your phone asking you to press the Yes button to verify that it is you. In the case of a text message, you must enter a 6-digit code, which is sent to your mobile, for the second verification step. Make sure not to check the "Do not ask again on this computer" box while connecting.
METHOD 4: USE THE AUTOMOTIVE CHROME EXTENSION
If you share your computer with a family member or relative, it can be very difficult to remember that you have logged out each time you use your account. In such a case, the chrome Auto Logout extension can help you. Exits all logged in accounts as soon as you close the window, so your password is required every time someone wants to log in. To add this extension,
- Open a new tab in chrome.
- Click on "Apps" and then on "Web Store."
- Look for automatic logout in the search box.
- Select the extension you want to add.
- Click "Add to Chrome" to add the extension.
- You can view your extensions by clicking on the three-dot menu in the upper right corner of the chrome window. Go to "More tools" and then to "extensions" to activate or deactivate any extension.
These were some of the steps through which you can protect your account from threats and maintain your privacy.
Hope the above steps have been helpful to you and now you know how to log out of Gmail or Google account automatically, but if you still have any questions about this tutorial, feel free to ask them in the comments section.