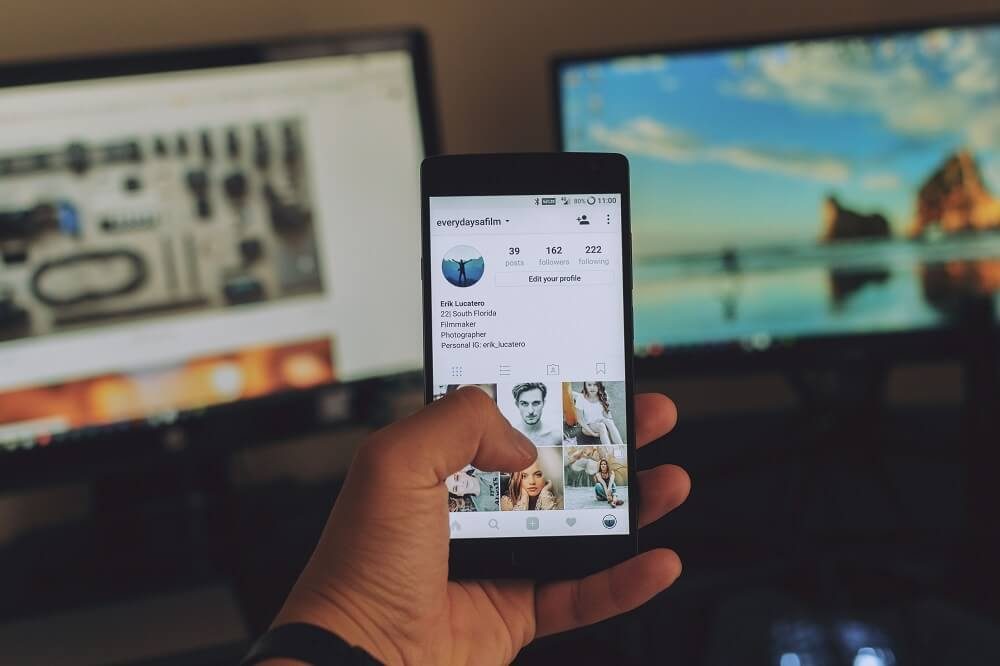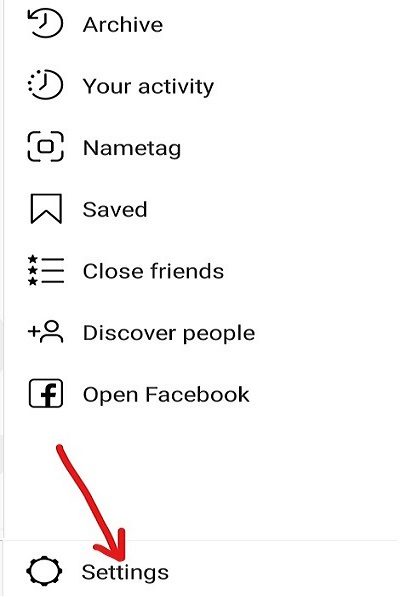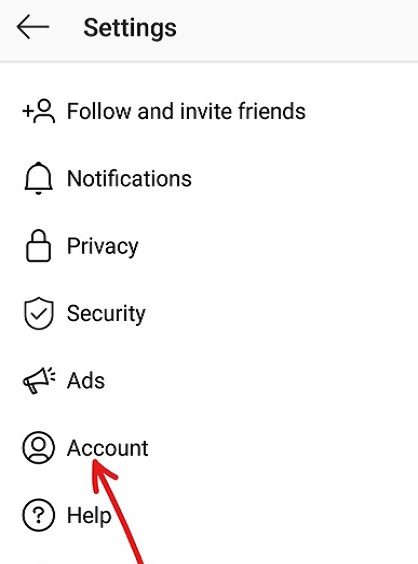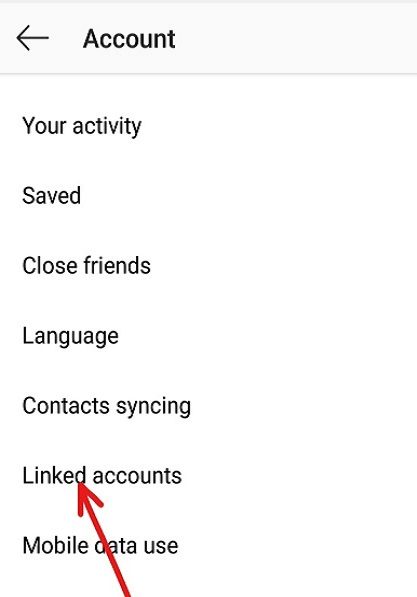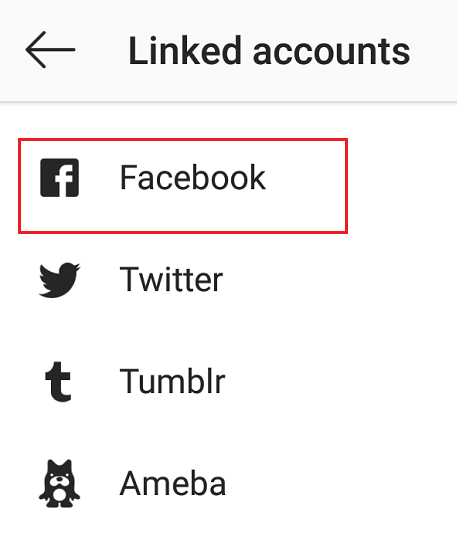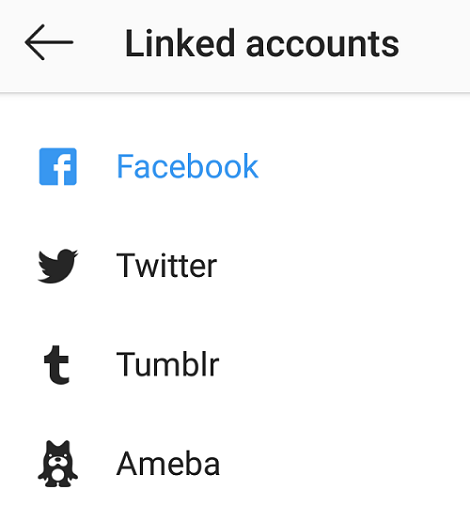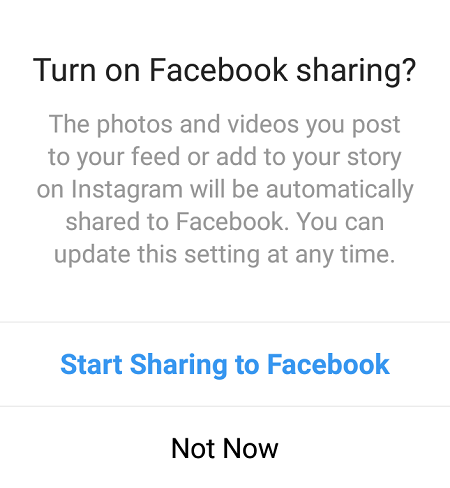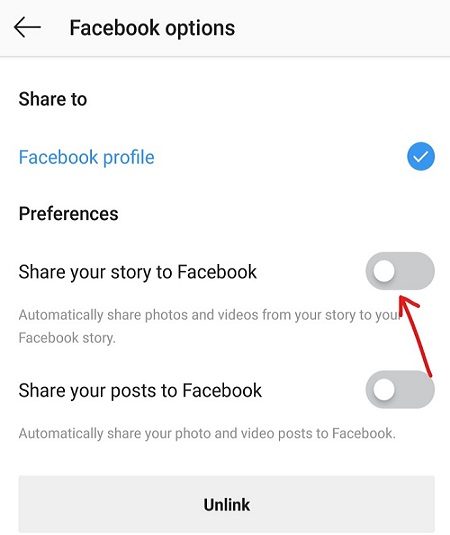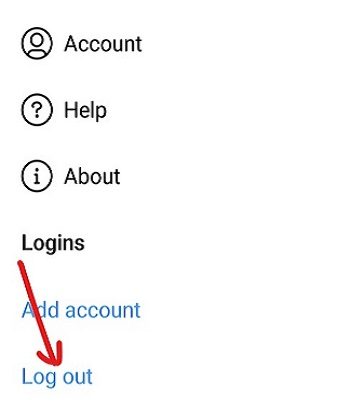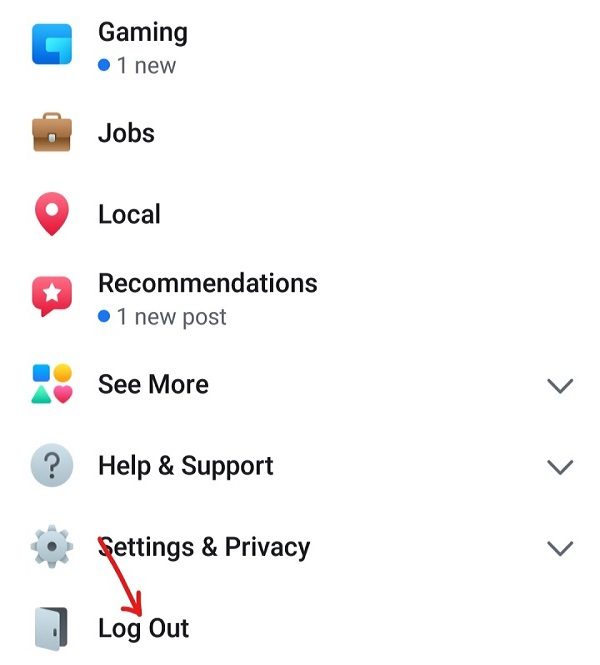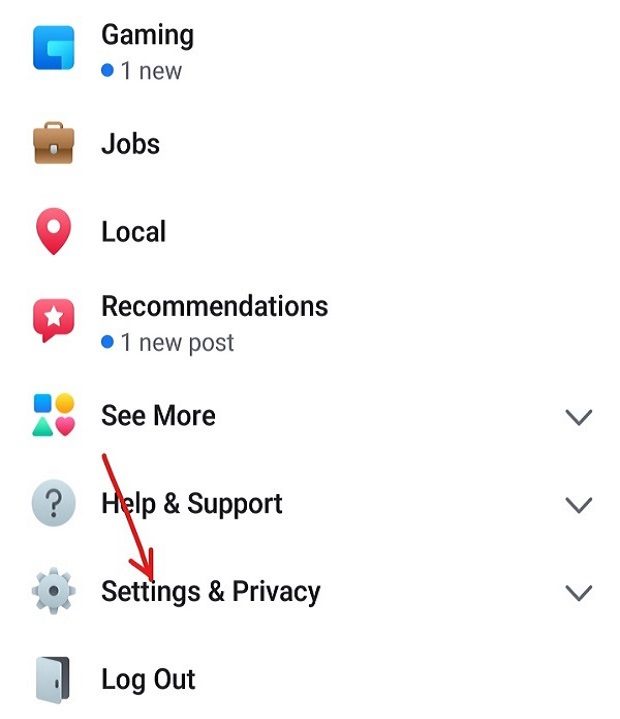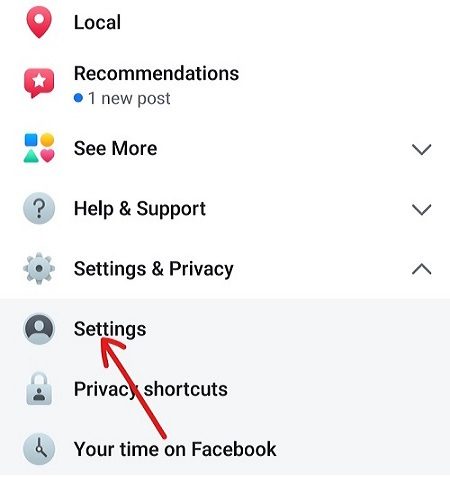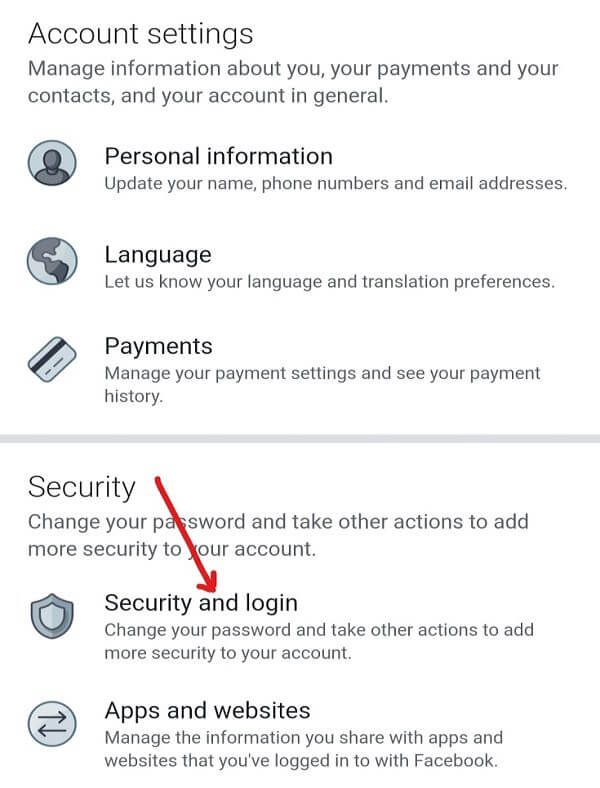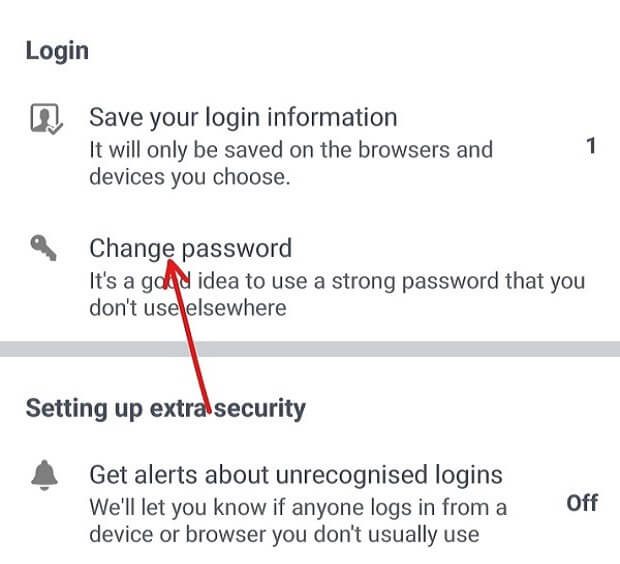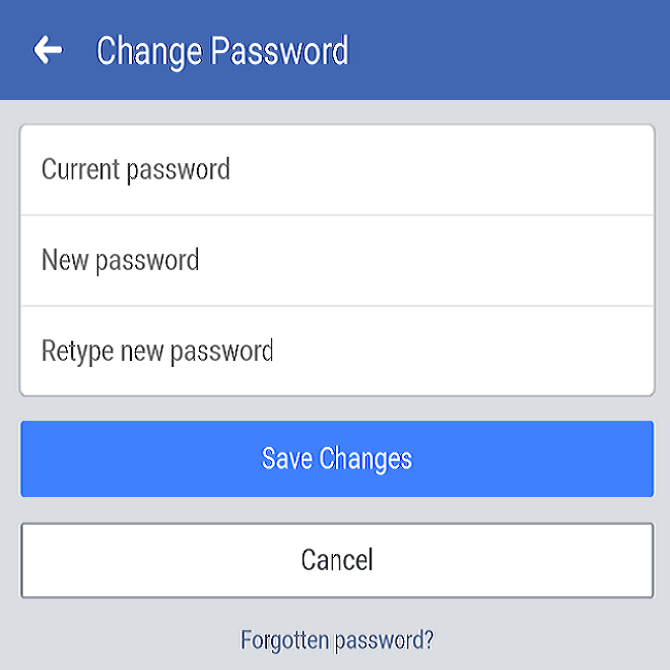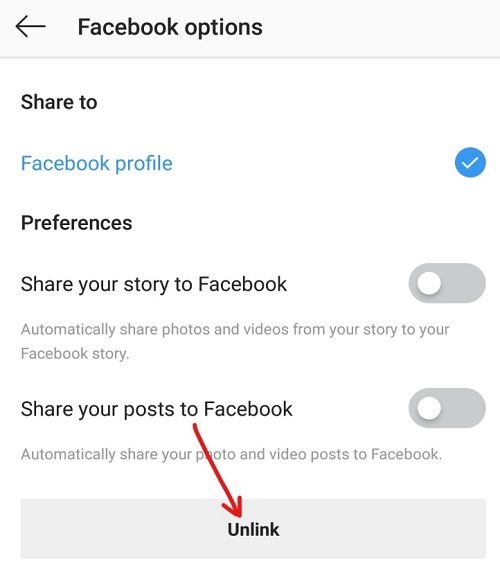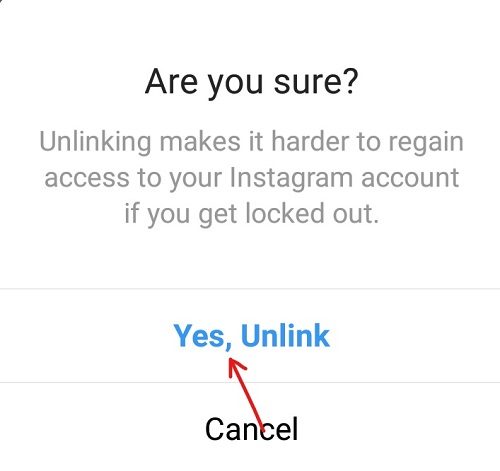I can't share photos from Instagram to Facebook: With the help of technology, you can easily get all the information on your mobile with just one click. You can easily share moments of your life with your friends or family with the help of various social media platforms like Facebook, Instagram, Whatsapp, etc. One of these social apps that is popular with many users is Instagram. Instagram was first introduced in 2010 and was later bought by Facebook. Since Facebook has bought Instagram, the company has integrated Instagram with Facebook to drive the user experience. One can easily link Instagram page with their Facebook page and vice versa, post both Facebook and Instagram ads from the Facebook Ads Manager, etc.
Now one of the most useful features is that if you upload any image or video on Instagram then you can automatically share it to Facebook, also without giving up time to upload the same image or video on Facebook again. For this function to work, you just have to link your Facebook and Instagram account and your future publications will be shared automatically on both platforms, unless ... until you specify otherwise.
But since all these features are introduced by Facebook it is natural that some of them do not work properly. And this feature of sharing photos on both platforms can be a little bug sometimes that creates problems in sharing photos or stories directly from Instagram to Facebook.
If you are facing the same situation where you cannot share photos from Instagram to Facebook automatically, keep reading this post as we will list several solutions that work and with which you can fix the problem of Instagram Share to Facebook not working. .
Fix inability to share Instagram photos to Facebook
Below are different solutions with which you can solve the problem of sharing photos, stories and other posts from Instagram to Facebook:
Method 1: Link Facebook and Instagram accounts correctly
To be able to share photos, videos, or stories, etc. from Instagram to Facebook, it is mandatory that both accounts are linked correctly. If the accounts are not linked correctly, you will not be able to share any posts from Instagram to Facebook.
To correctly link Instagram and Facebook accounts, follow these steps:
1.Open the Instagram application on your phone.
2.Click on the Human icon that is enabled in the lower right corner of the Instagram home page.
3.When you get to the profile page, click on the three-line icon in the upper right corner.
4. A menu will open. Scroll down and click on the Settings option.
5.Next, click on the Account option.
6. Under Account, click the Linked Accounts option.
7. You will find various social media options listed. Click on the Facebook option.
8. Within a few seconds, your Instagram account will be linked to your Facebook account. The Facebook tag will turn blue, which will ensure that your Facebook account is correctly linked to your Instagram account.
Note: Instagram links to your personal Facebook account by default.
9.Once the accounts are linked, a dialog box will appear asking 'Turn on Facebook sharing? Click Start Facebook Sharing if you want to start sharing your photos and videos automatically from Instagram to Facebook.
10.If you want to change the settings so that photos and videos are not automatically shared on Facebook as soon as you upload it to Instagram, you will need to click the blue Facebook tag again.
11.Now you can easily change the settings of: Share your story with Facebook and Share your posts with Facebook. Click the Toggle button next to each of these settings to turn them on or off.
12.Once the Facebook account is linked with the Instagram account properly, please try to share the Instagram posts to Facebook and check if your issue is resolved or not.
If you still can't share photos from Instagram to Facebook, you must log out of both apps and log in again. This method has worked for many users and there is no harm in trying it.
Method 2: Log out of Instagram and Facebook
Sometimes a simple solution like logging out of both apps can solve this problem and is worth a try. Therefore, to solve the problem of not being able to share photos from Instagram to Facebook, log out of your accounts in both apps and then log in again in both.
Exit the Instagram application:
1.Open the Instagram application on your phone.
2.Click on the human icon that is enabled in the lower right corner of the Instagram home page.
3.When you get to the profile page, click on the three-line icon available in the upper right corner.
4.Click the Settings option in the menu.
5.In the settings, click on the Log out option and your account will be disconnected.
Exit the Facebook application:
1.Open the Facebook application on your phone.
2.Click on the three-line icon that is enabled in the upper right corner.
3.Scroll down and get to the bottom of the page.
4. Then click on the option to log out and your Facebook account will be disconnected from your device.
Access the two apps again, link again and check if your problem is solved or not.
Method 3: Change Facebook password
Sometimes the Instagram action on Facebook stopped working due to a corrupt session. So to make sure this is not the case here, you require disconnecting from all sessions to try to fix the problem. You can easily log out of all sessions at once by changing your Facebook password. So simply by changing the Facebook password you may be able to re-share the Instagram posts to Facebook automatically.
1.Open the Facebook application on your phone.
2.Click on the three-line icon that is enabled in the upper right corner.
3.Scroll down and click on Settings & Privacy option.
3.In Settings and Privacy, click on the Settings option.
4.Then click Security and enter Settings.
5.Under Login, click Change Password.
6.On the next screen, enter the current password, a new password, and retype the new password.
7.After entering a new password, click the Save Changes button.
After the password is changed, re-access the Facebook account and check now if you can fix the problem that Instagram Share to Facebook does not work.
Method 4: Unlink Facebook from Instagram
Sometimes when you change your Facebook password, Instagram doesn't automatically unlink from your Facebook account. Instead, Instagram stops sharing photos and videos with Facebook. To fix this problem, you must manually unlink your Facebook account and then link both accounts again.
To disconnect the Facebook account from the Instagram account, follow these steps:
1.Open the Instagram application on your phone.
2.Click on the human icon in the lower right corner of the Instagram home page.
3.When you get to the profile page, click on the three-line icon available in the upper right corner.
4.Now click on the Settings option in the menu.
5.Next, click on the Account option.
6. Under Account, click the Linked Accounts option.
7.Click on the blue Facebook tag.
8.Click the Unlink button on the Facebook option.
9. A dialog box will open asking for confirmation "Are you sure you want to unlink the account?" Click the "Yes, unlink" button and your Facebook account will be unlinked with Instagram.
10. Next, re-link your Instagram account with Facebook and see if you can fix the problem of not being able to share Instagram photos with Facebook.
Hopefully, using one of the ways mentioned above that you may be able to fix can't share from Instagram to Facebook problem. If you still have any questions about this guide, feel free to ask in the comment section and we will definitely help you.