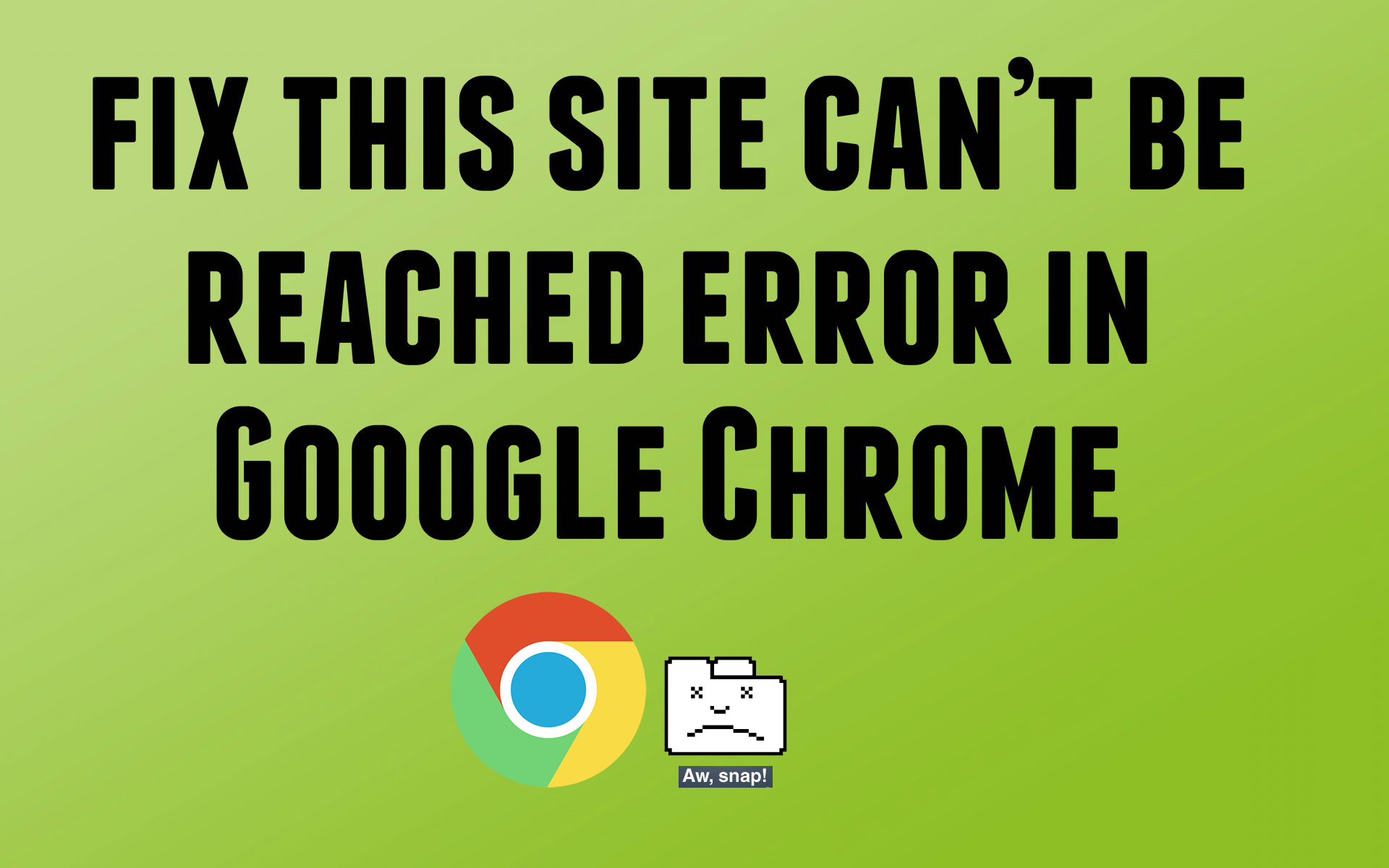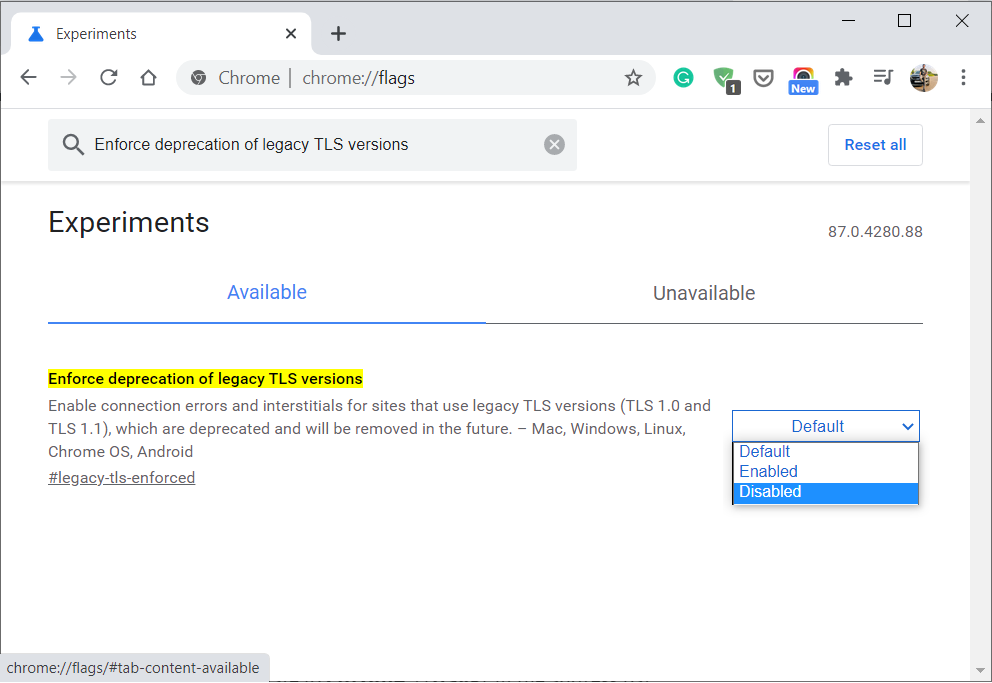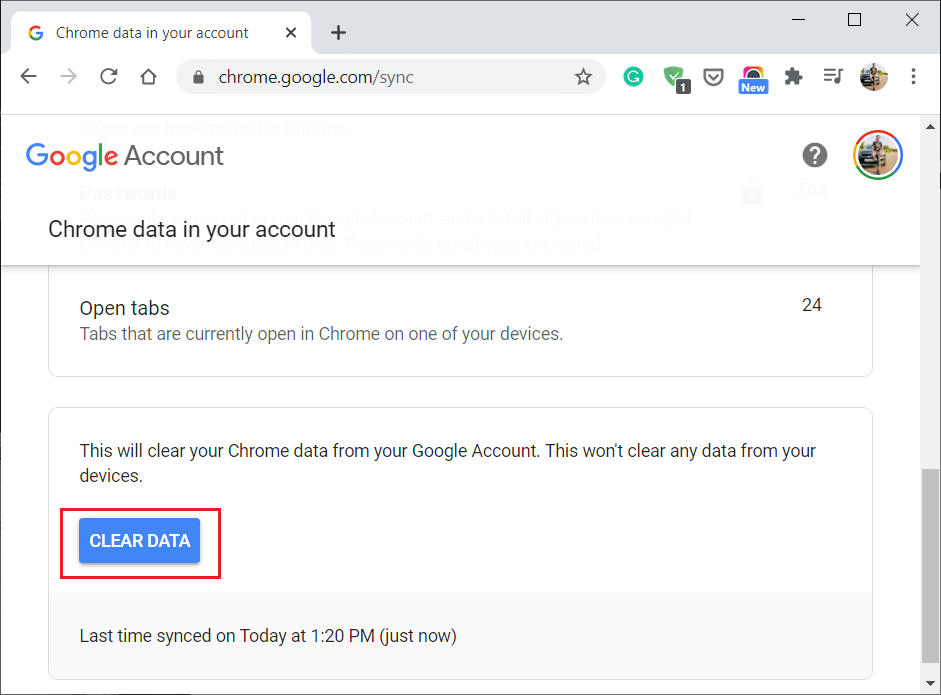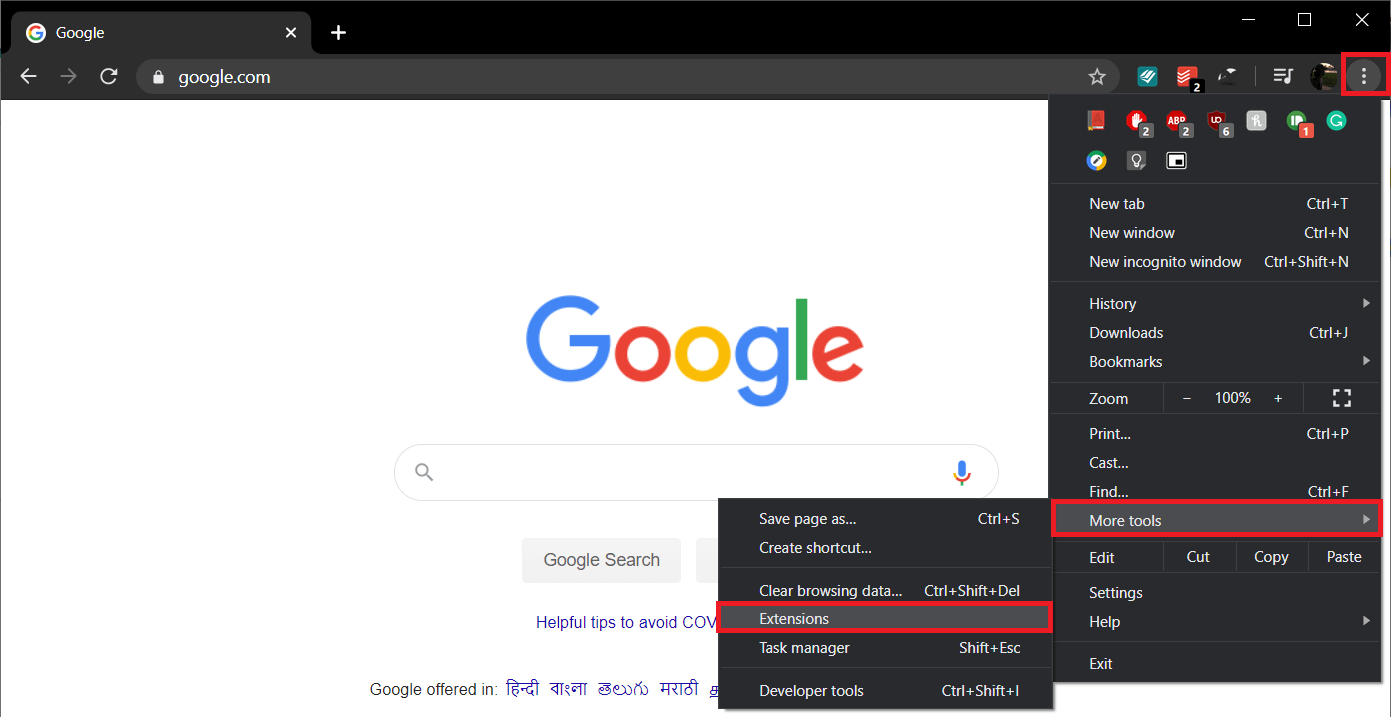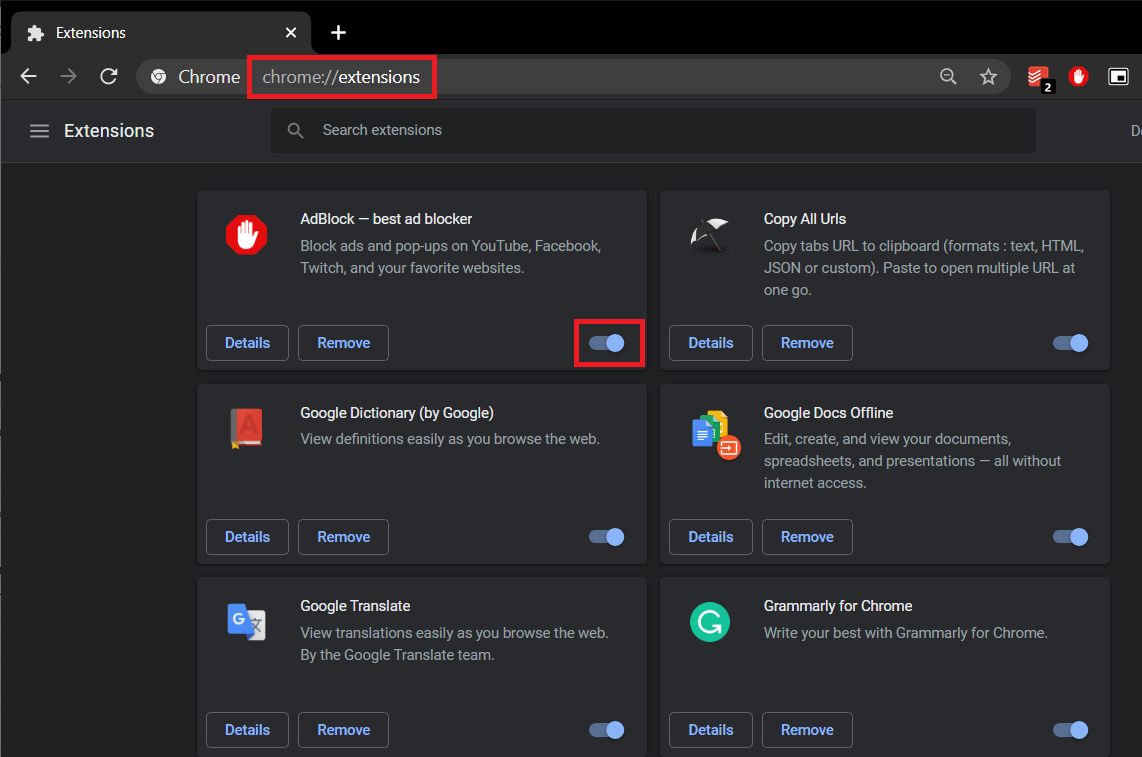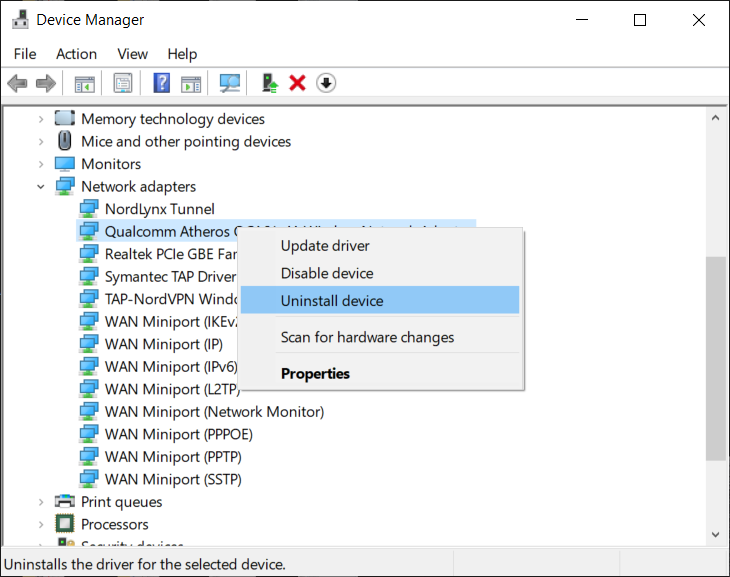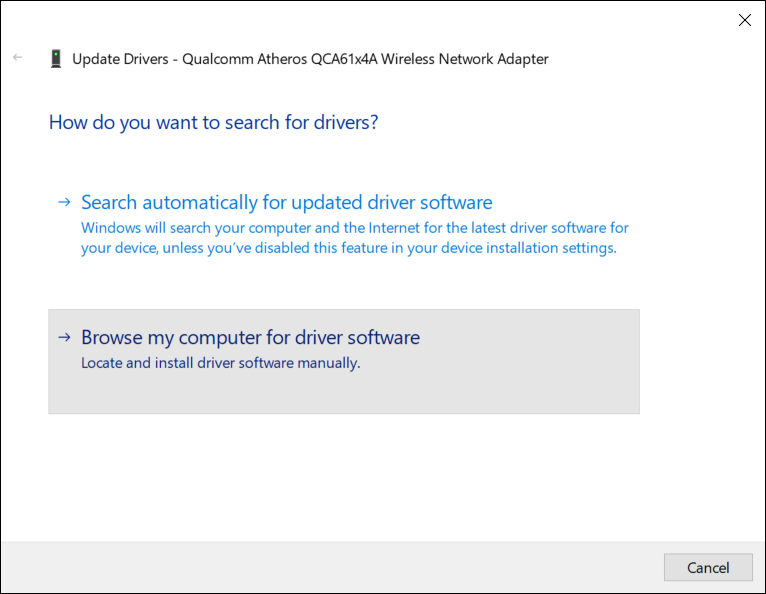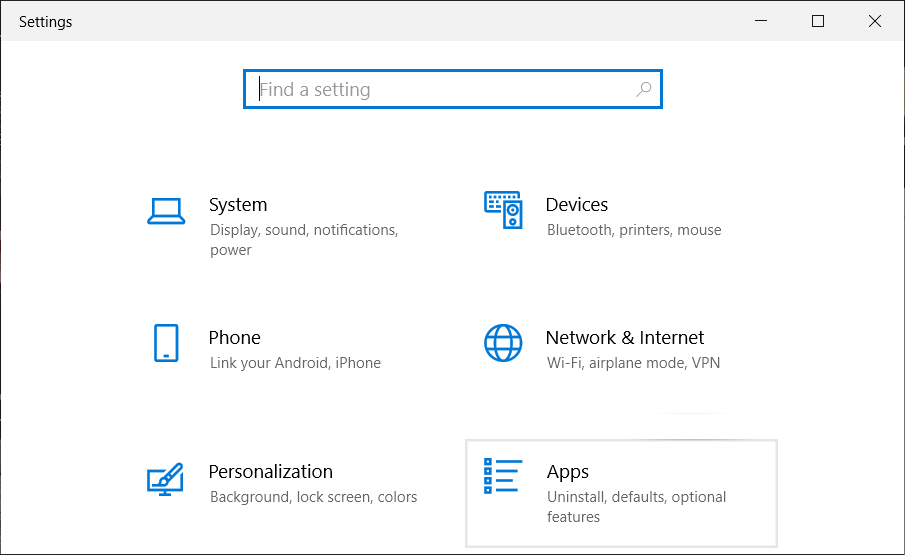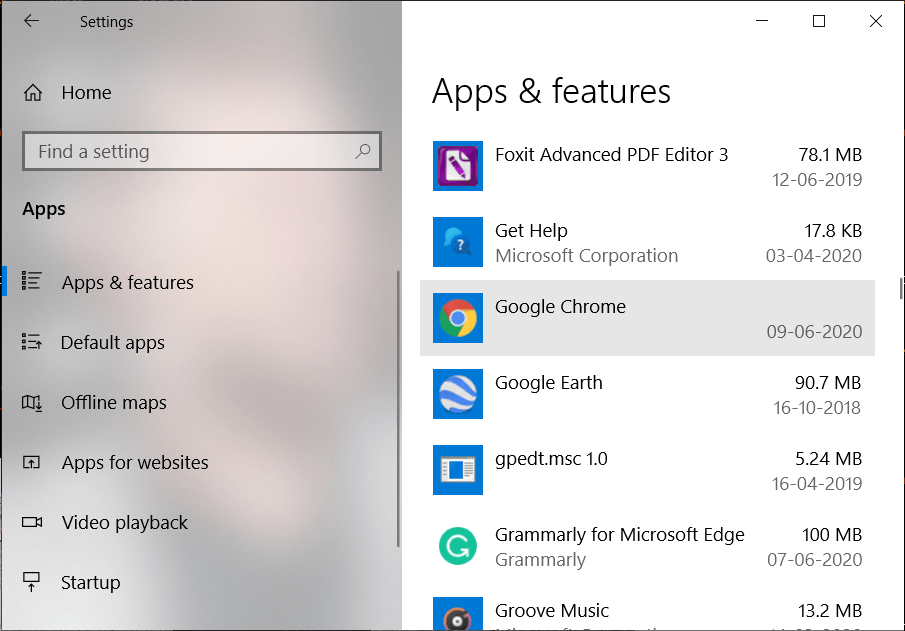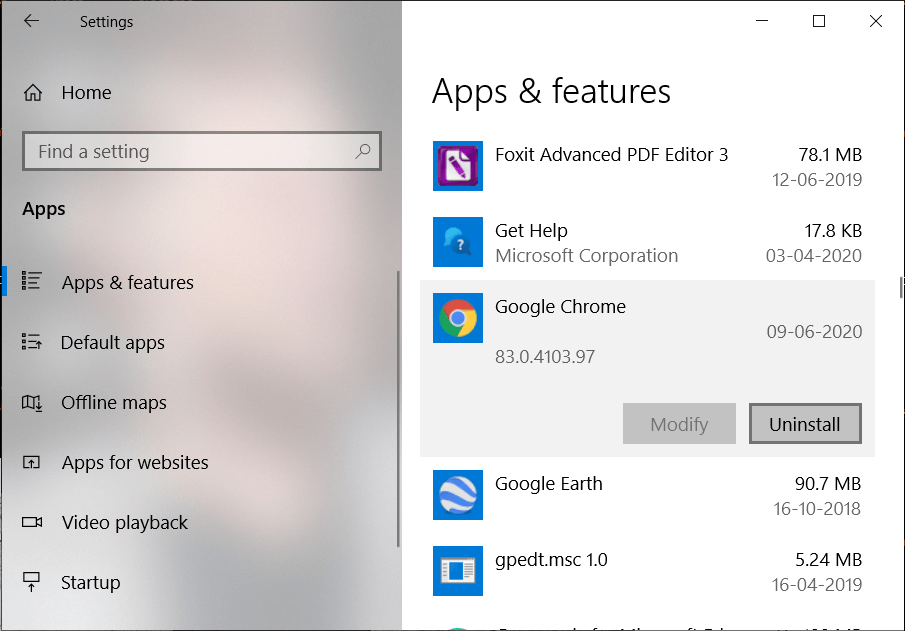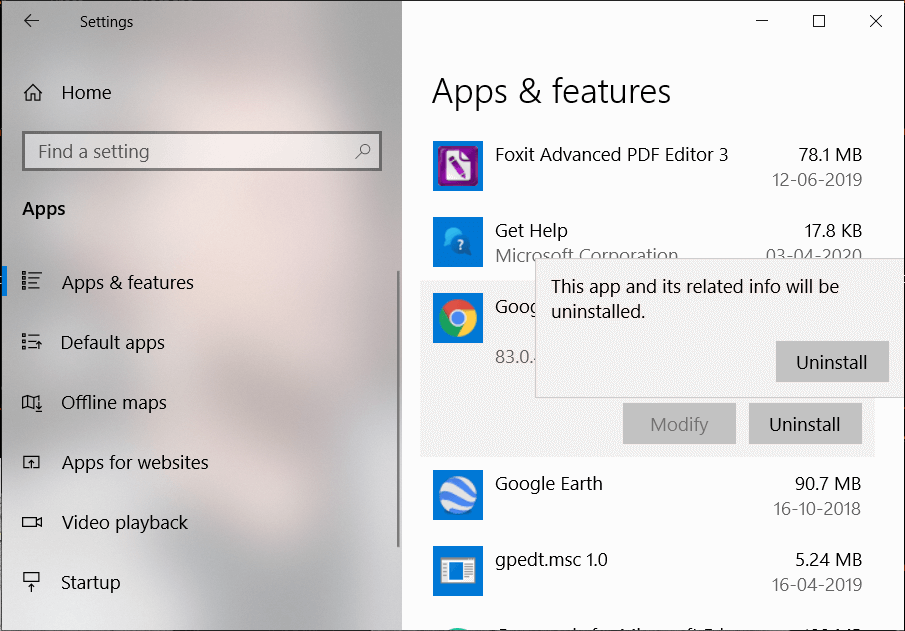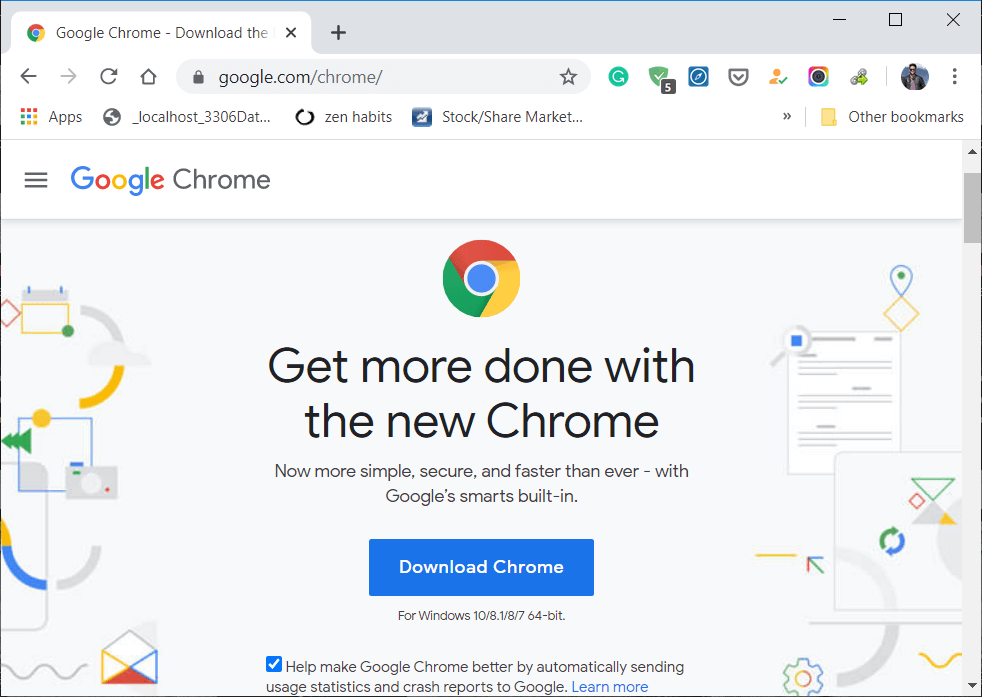La mayoría de los usuarios de Google Chrome deben haberse enfrentado Ich kann nicht auf diesen Site-Fehler zugreifen ¿Pero no tenías ni idea de cómo solucionarlo? Entonces no se preocupe, estamos a su disposición para resolver este problema fácilmente. La causa de este error es que la búsqueda de DNS falló, por lo que la página Netz no se encuentra disponible. Cuando intenta abrir cualquier sitio web o página web, recibió el error y dice Código de error:
Diese Seite kann nicht erreicht werden Die DNS-Adresse des Servers von www.example.com wurde nicht gefunden. DNS_PROBE_FINISHED_NXDOMAIN
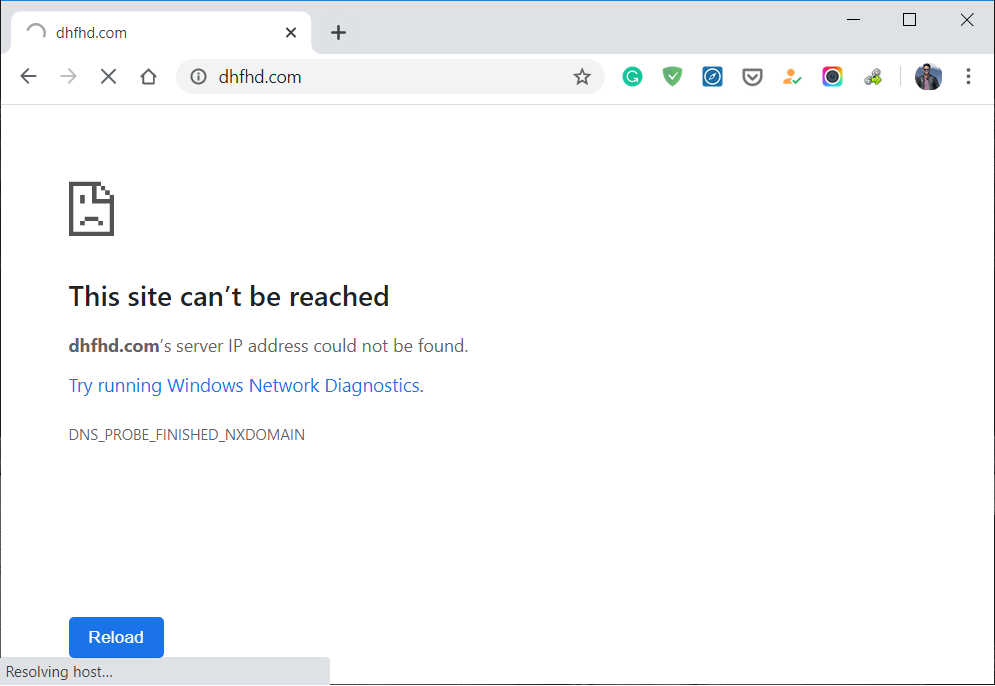
Warum wird in Google Chrome der Fehler "Auf diese Website kann nicht zugegriffen werden" angezeigt?
No se puede hallar el Server en ningún sitio web debido a que el DNS-Suchfehler. DNS es el servicio de red que traduce el nombre de un sitio web a su dirección de Internet. Este error suele deberse a que no tiene conexión a Internet oa una red mal configurada. Además puede ser provocado por un servidor DNS que no responde o un Firewall que impide que Google Chrome acceda a la red.
Cuando un servidor DNS no puede convertir un nombre de Domain zu einer IP Adresse en una red TCP / IP, entonces hay un error de falla de DNS. A DNS-Fehler ocurre debido a una mala configuración de la dirección DNS o debido a que el Klient DNS de Windows no funciona. Entonces, sin renunciar tiempo, veamos Cómo resolver el error No se puede acceder a este sitio en Google Chrome con la ayuda de los pasos de solución de problemas que se enumeran a continuación.
So beheben Sie den Fehler Auf diese Site kann unter nicht zugegriffen werden Chrom
HINWEIS: Stellen Sie sicher, dass Sie einen Systemwiederherstellungspunkt erstellen, bevor Sie Änderungen an Ihrem System vornehmen.
Método 1: Limpiar la Zwischenspeicher von Browser
1. Öffnen Sie Chrome und dann Klicken Sie auf die drei Punkte (Menü) und auswählen Mehr Werkzeuge.
2. Klicken Sie unter Weitere Tools auf Browserdaten entfernen.
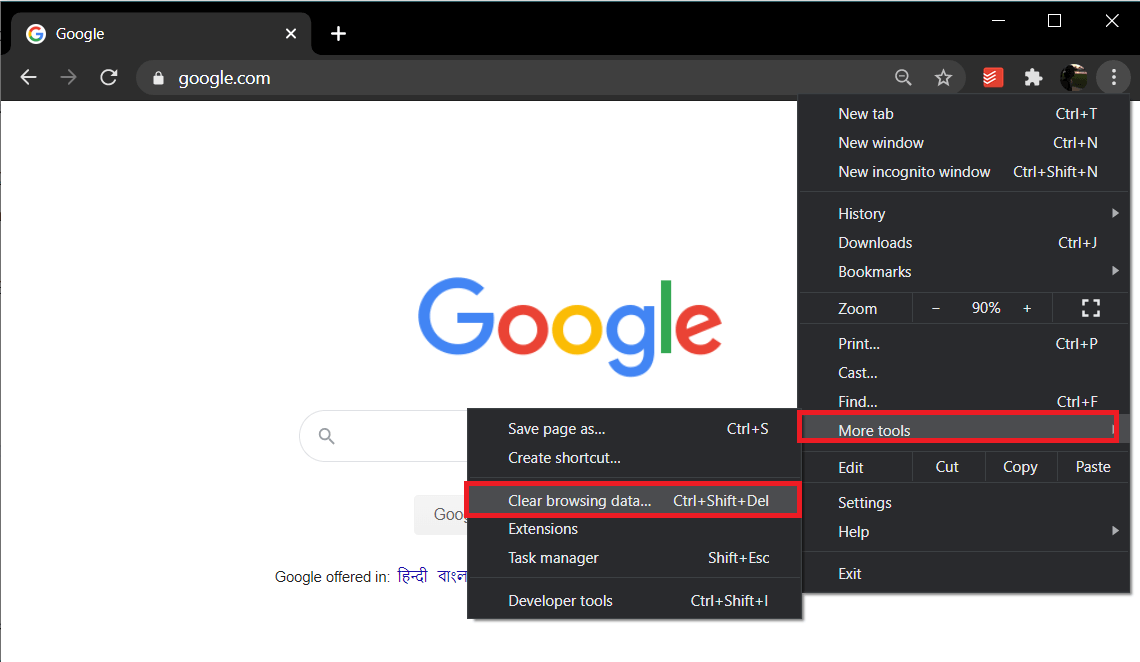
3. Um alle zu löschen, wählen Sie «Alle Zeit”Im Zeitintervall.
4. Stellen Sie sicher, dass Folgendes aktiviert ist:
- Browser-Verlauf
- Verlauf herunterladen
- Cookies und andere sekundäre Daten
- Zwischengespeicherte Bilder und Dateien
- Formulardaten automatisch vervollständigen
- Seiteneinstellungen
5. Klicken Sie zum Abschluss auf Schaltfläche Daten löschen.
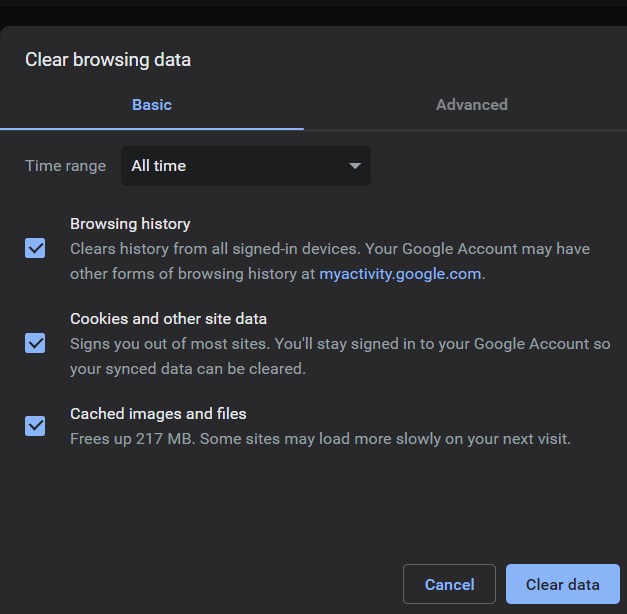
Methode 2: Chrome-Einstellungen zurücksetzen
1. Öffnen Sie Chrome und klicken Sie dann auf Mehr sehen Symbol (drei Punkte).
2. Klicken Sie auf die Einstellungen Scrollen Sie dann nach unten und klicken Sie auf Fortgeschrittene.
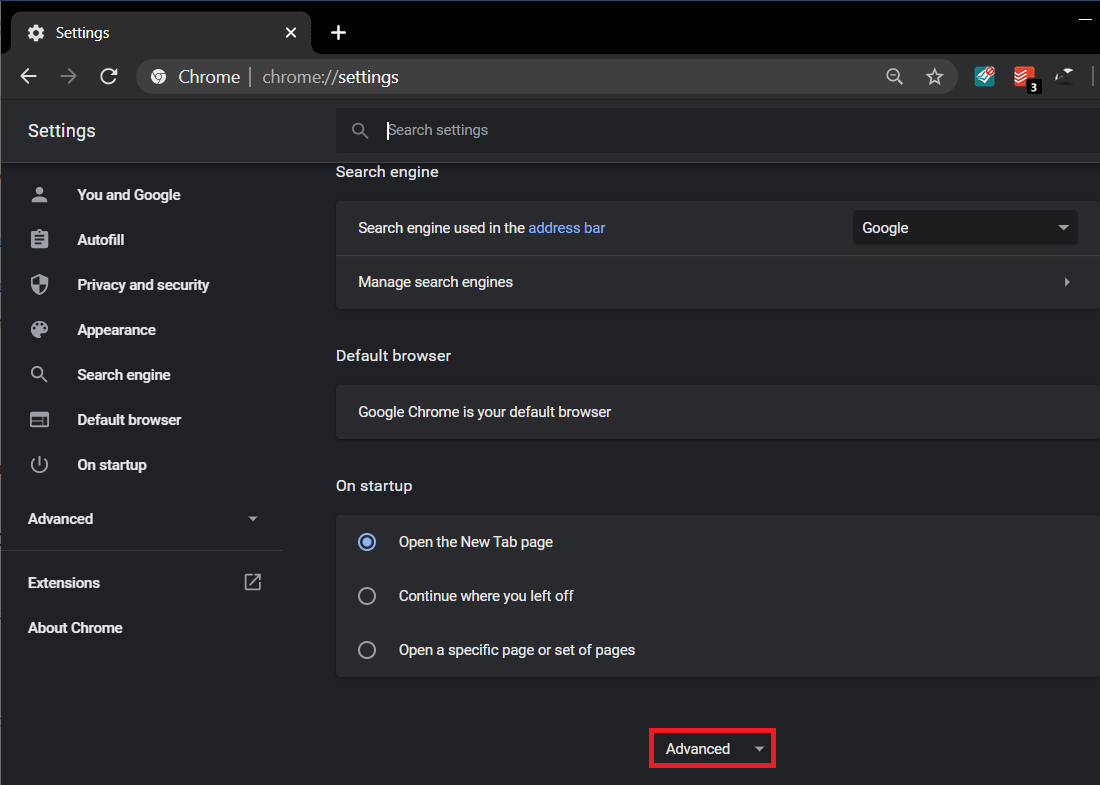
3. Klicken Sie unter Zurücksetzen und Bereinigen auf Stellen Sie die ursprünglichen Standardwerte wieder her.
Hinweis: Bevor Sie fortfahren, lesen Sie bitte die bereitgestellten Informationen sorgfältig durch, da dies später zum Verlust wichtiger Informationen oder Daten führen kann.

4. Klicken Sie dann auf Einstellungen zurücksetzen Taste.

Methode 3: Setzen Sie das Wi-Fi-Modem zurück
Um diese Site zu reparieren, kann auf Chrome-Fehler nicht zugegriffen werden, Möglicherweise müssen Sie Ihr WLAN-Modem und Ihren Router zurücksetzen. Ziehen Sie zum Neustart das Netzkabel vom WLAN-Router ab. Halten Sie nun auf der Rückseite des Routers die Reset-Taste 10 bis 20 Sekunden lang gedrückt. Schließen Sie Ihren Router an das Netzkabel an und halten Sie die Reset-Taste erneut gedrückt. Sie sehen die Lichter am Router blinken, was bedeutet, dass der Reset abgeschlossen ist, und Sie können die Reset-Taste loslassen. Versuchen Sie erneut, eine Verbindung zum Internet herzustellen, und besuchen Sie dieselbe Webseite, auf der zuvor die Fehlermeldung angezeigt wurde.

Methode 4: Starten Sie den DNS-Client neu
1. Drücken Sie die Windows-Taste + R und geben Sie ein services.msc und drücken Sie die Eingabetaste.
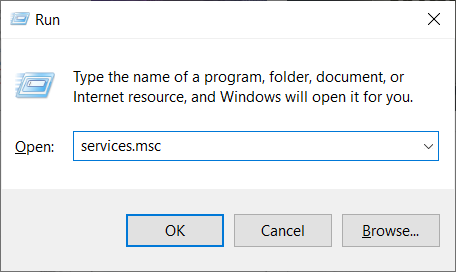
2. Klicken Sie mit der rechten Maustaste auf Network Store Interface Service und wählen Sie Neu starten.
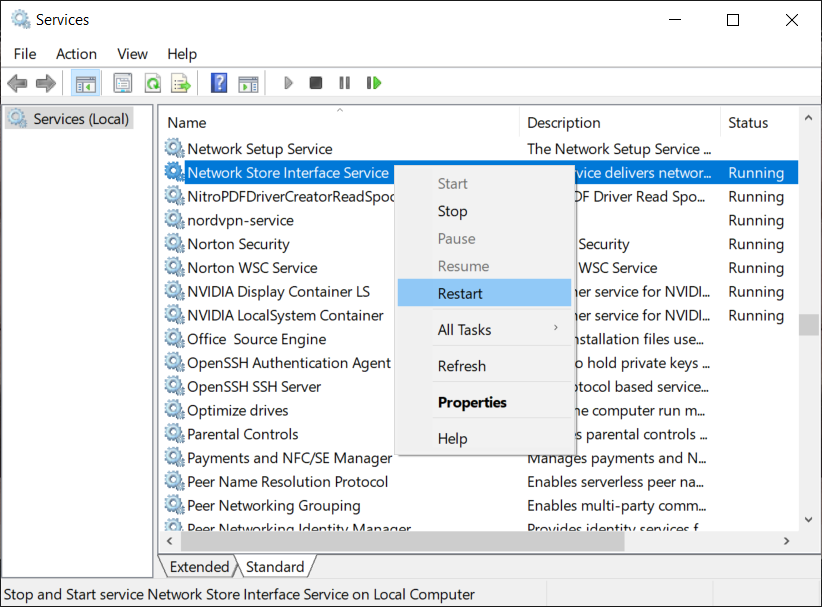
3. Befolgen Sie den gleichen Schritt zu DNS-Client und DHCP-Client.
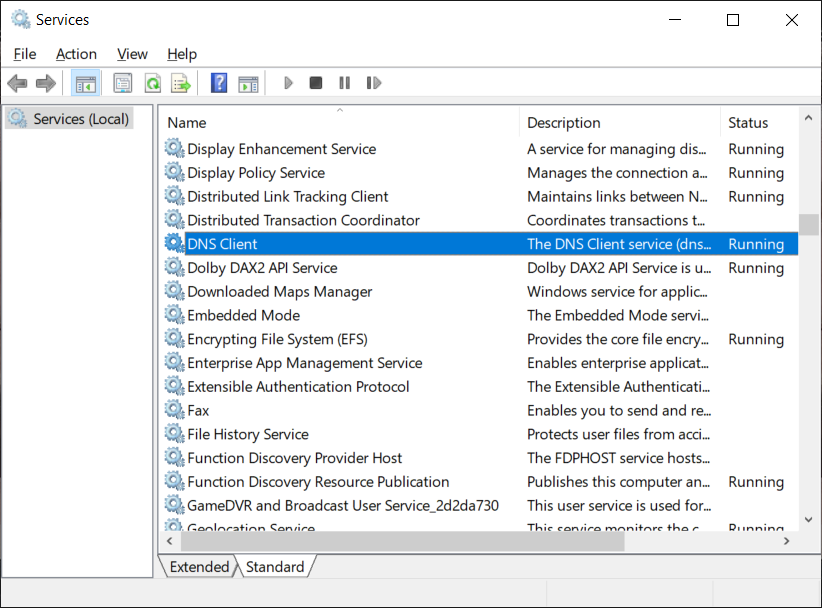
4. Schreiben Sie cmd oder Eingabeaufforderung Klicken Sie in der Windows-Suche auf und klicken Sie dann auf Als Administrator ausführen.
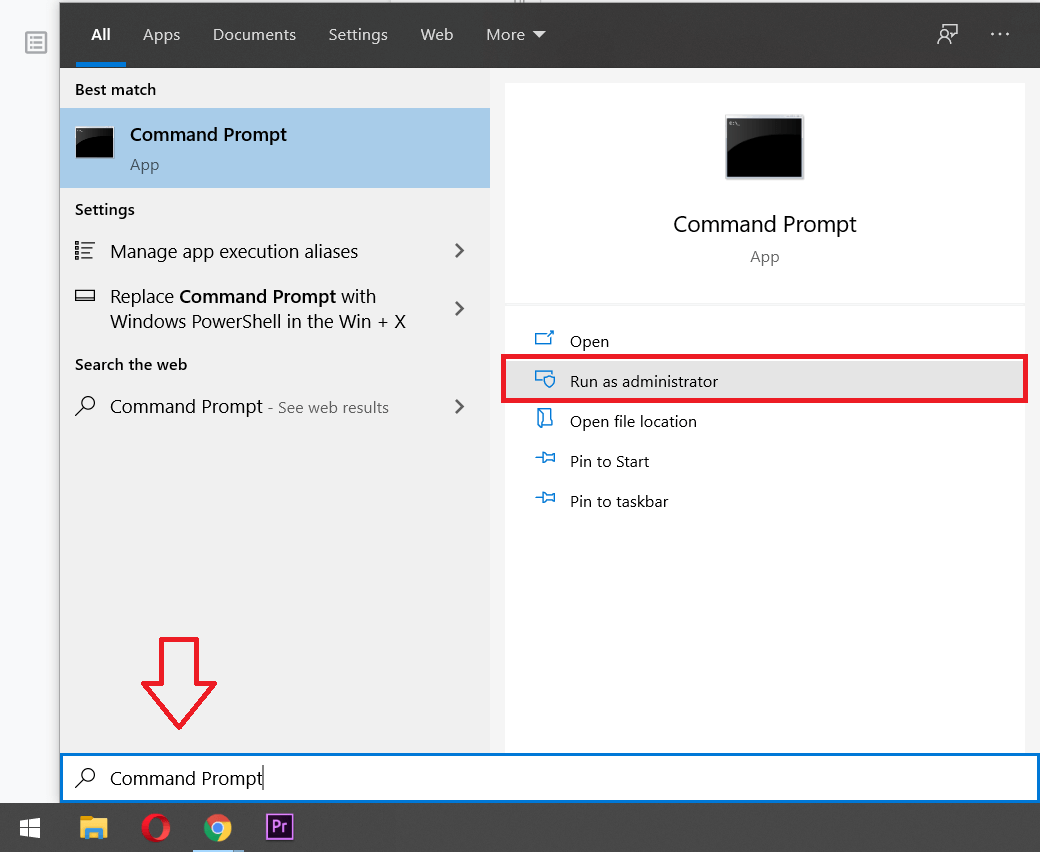
5. Geben Sie den folgenden Befehl in cmd ein und drücken Sie nach jedem Befehl die Eingabetaste:
net stop dnscache net start dnscache ipconfig / flushdns
6. Dadurch wird der DNS-Client auf Ihrem System erfolgreich neu gestartet. Mit dem Befehl flushdns werden alle DNS-Cache-Einträge entfernt.
Methode 5: Ändern Sie die IPv4-DNS-Adresse
1. Klicken Sie mit der rechten Maustaste auf das WLAN-Symbol in der Taskleiste, und klicken Sie dann auf «Offenes Netzwerk und Clearingstelle von.«

2. Klicken Sie nun auf «Netzwerke und Freigaben".
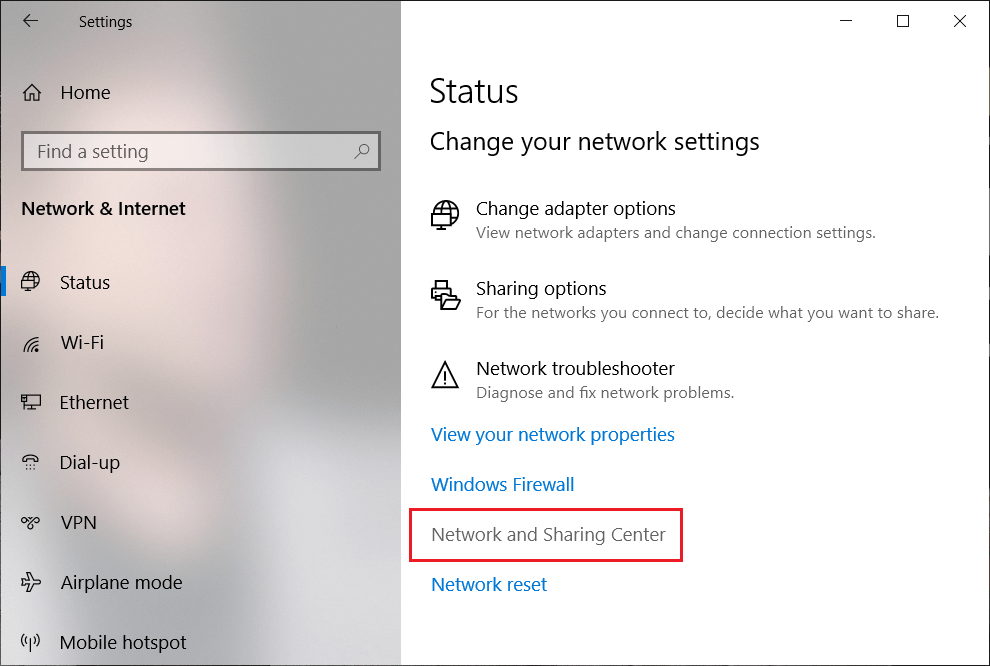
3. Klicken Sie unter Verbindungen auf Aktive Internetverbindung Derzeit verwendet (der Name des Netzwerks, mit dem Sie verbunden sind), klicken Sie auf Eigenschaften Schaltfläche wie unten gezeigt:
Hinweis: Wenn Sie keine Verbindung zu Ihrem Netzwerk herstellen können, verwenden Sie ein Ethernet-Kabel, um eine Verbindung herzustellen, und führen Sie dann diesen Schritt aus.
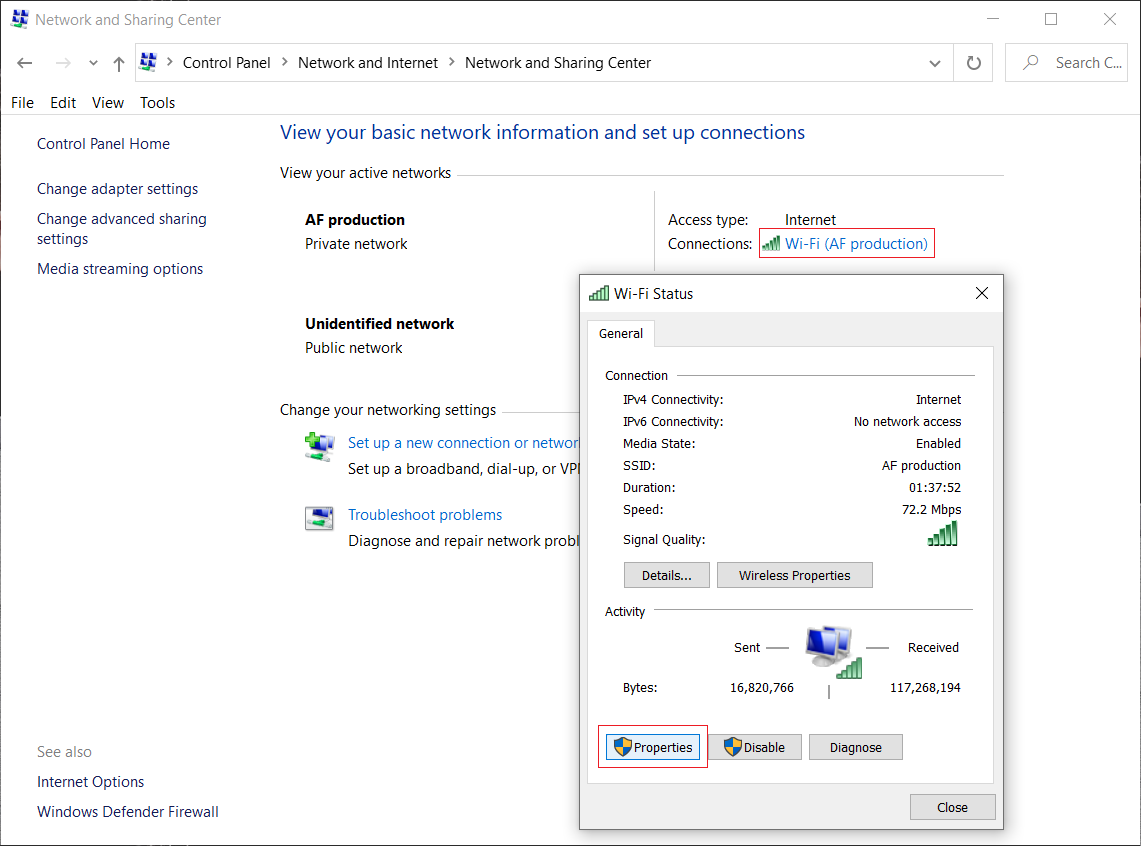
4. In der Wi-Fi-Eigenschaften Fenster, wählen Sie «Internetprotokoll Version 4 (TCP / IP)"Und klick Eigenschaften.
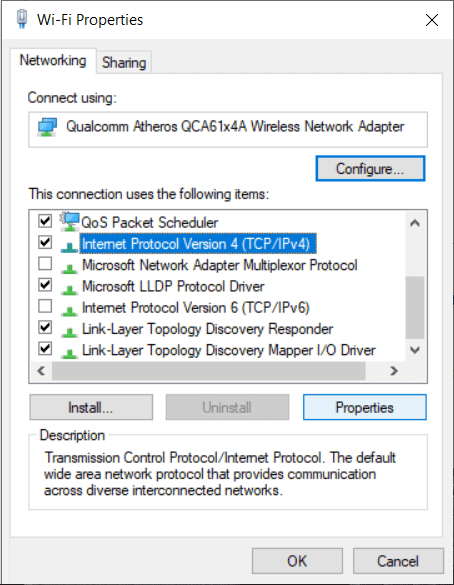
5. Aktivieren Sie das Kontrollkästchen «Verwenden Sie die folgenden DNS-Serveradressen.«
6. Geben Sie die folgende Adresse auf dem bevorzugten DNS-Server und dem alternativen DNS-Server ein:
8.8.8.8
8.8.4.4
Hinweis: Anstelle von Google DNS können Sie auch andere öffentliche DNS-Server verwenden.
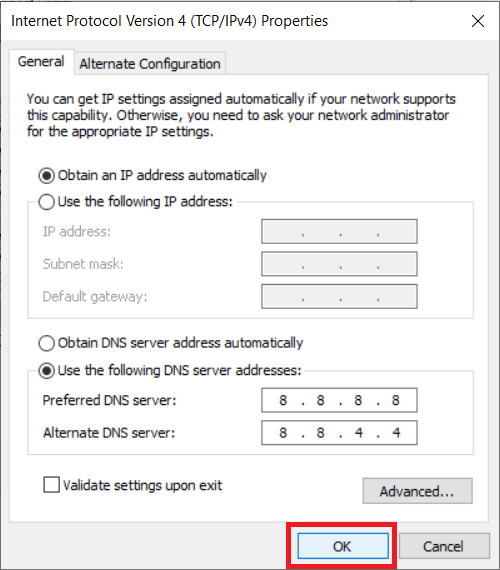
7. Überprüfen Sie «Überprüfen Sie die Einstellungen beim BeendenKlicken Sie dann auf OK und dann auf Schließen.
Methode 6: Deaktivieren Sie das experimentelle QUIC-Protokoll
1. Öffnen Sie den Chrome-Browser und navigieren Sie zu chrome: // flags / in der Adressleiste.
2. Finden Experimentelles QUIC-Protokoll Verwenden der Suchanzeigeleiste.
3. Wählen Sie im Dropdown-Menü "Standard" die Option Deaktiviert.
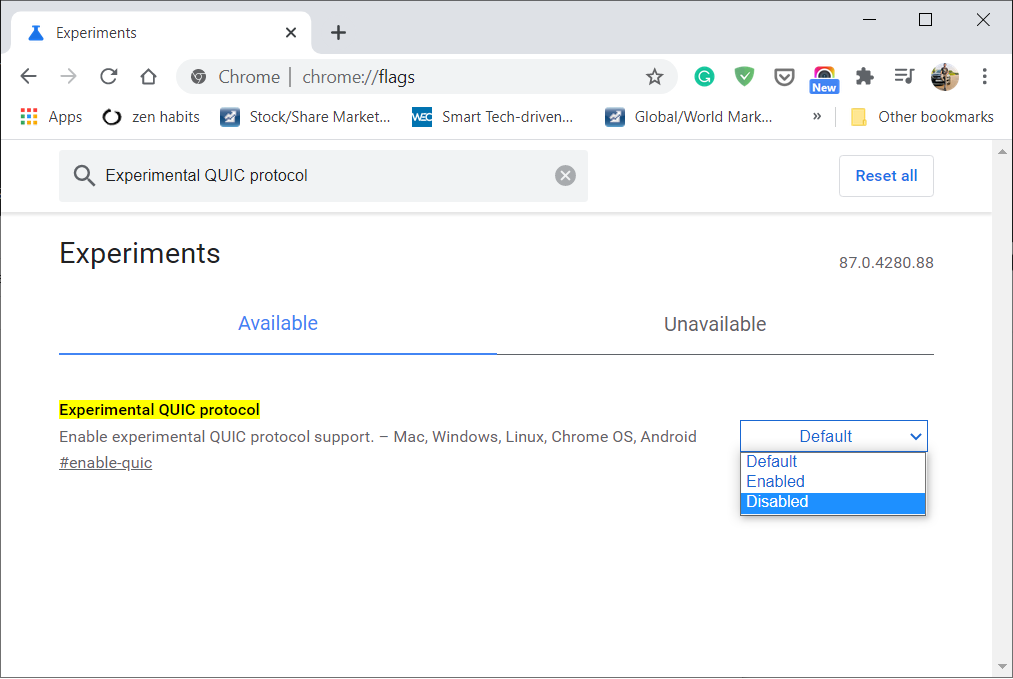
4. Starten Sie Google Chrome neu, um die Änderungen zu übernehmen. Dies sollte behoben sein Auf diese Website kann bei einem Google Chrome-Fehler nicht zugegriffen werden.
Methode 7: Deaktivieren Sie die Option Veralterung für ältere TLS-Versionen erzwingen
1. Öffnen Sie Chrome und navigieren Sie zu chrome: // flags / in der Adressleiste.
2. Finden Erzwingen Sie die Ablehnung älterer TLS-Versionen Verwenden der Suchanzeigeleiste.
3. Wählen Sie im Dropdown-Menü "Standard" die Option Deaktiviert.
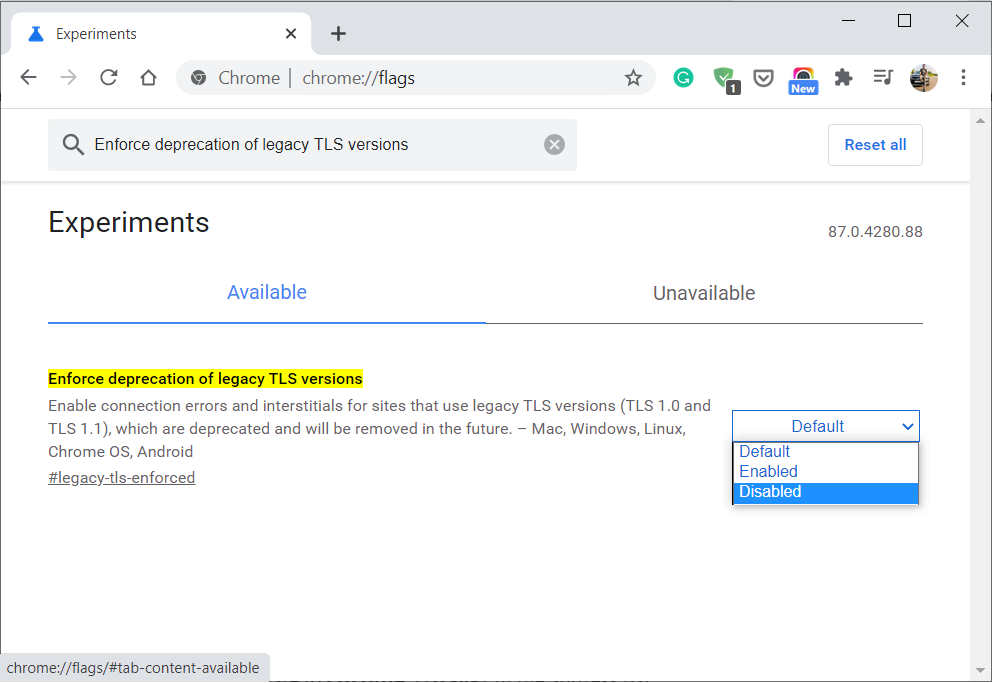
4. Starten Sie Google Chrome neu, um die Änderungen zu übernehmen.
Methode 8: Zurücksetzen der Google Chrome-Profilsynchronisierung
1. Öffnen Sie Chrome und navigieren Sie zu https://chrome.google.com/sync
2. Klicken Sie unten auf Schaltfläche Daten löschenBestätigen Sie mit OK.
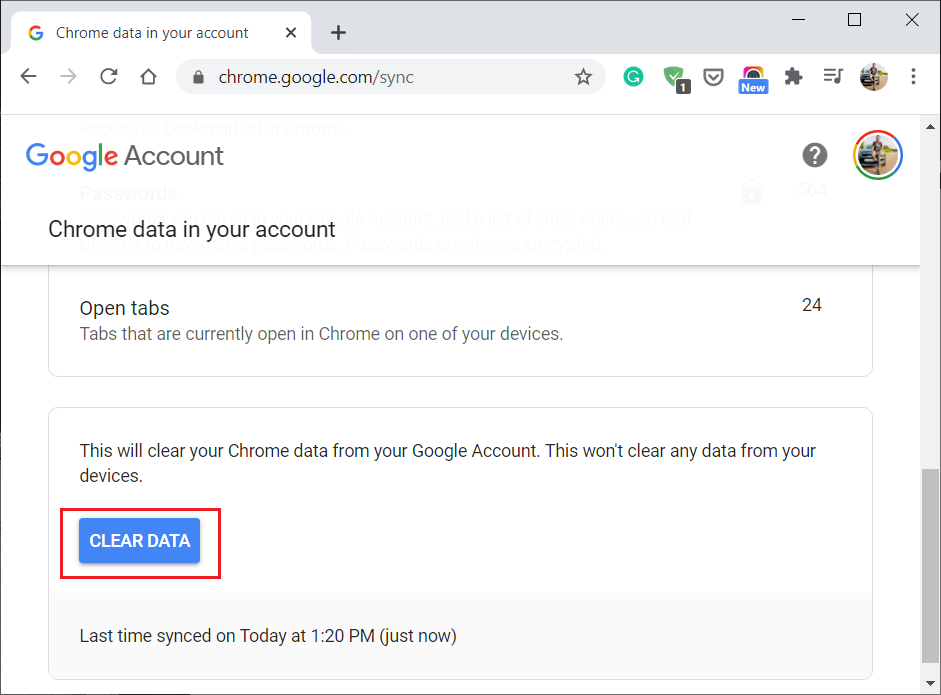
Methode 9: Deaktivieren Sie Chrome-Erweiterungen
1. Öffnen Sie Chrome und klicken Sie auf drei Punkte (Menü) und auswählen Mehr Werkzeuge.
2. Klicken Sie unter Weitere Tools auf Erweiterungen.
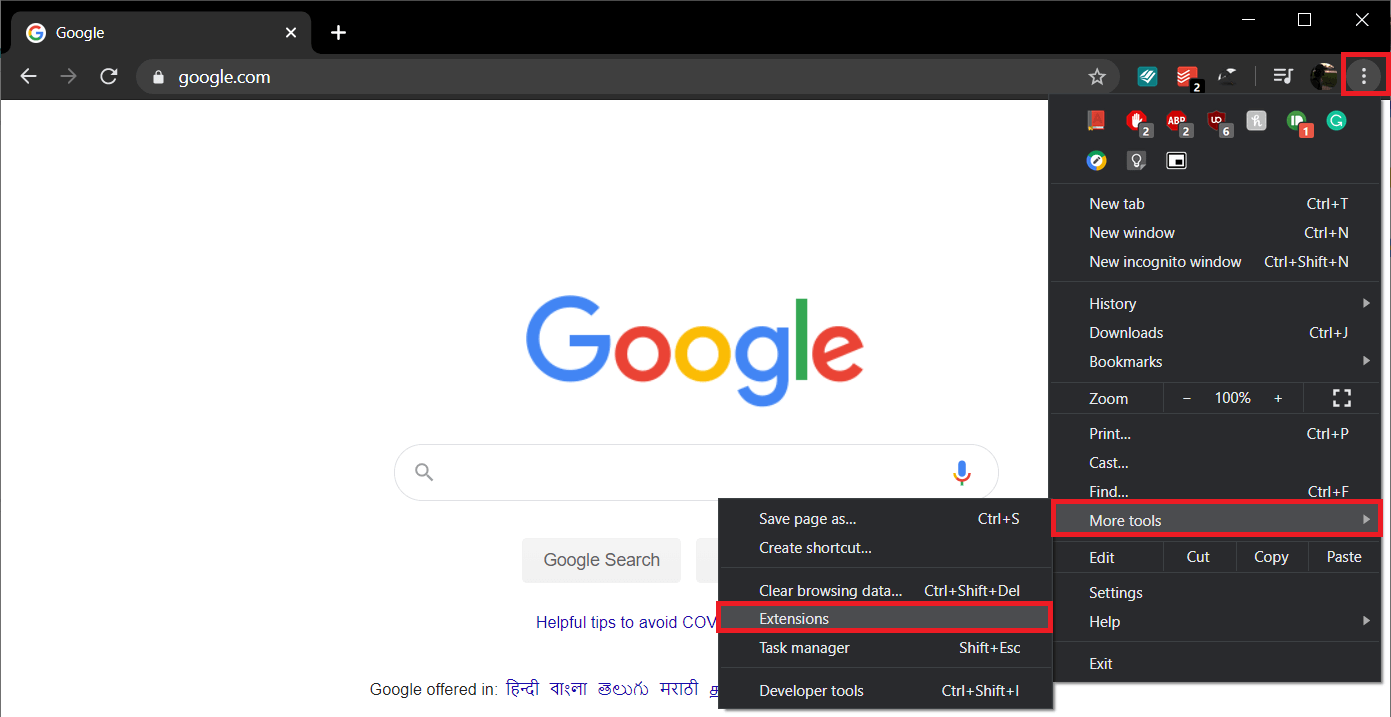
3. Deaktivieren Sie alle unnötigen Erweiterungen Deaktivieren des blauen Schiebereglers.
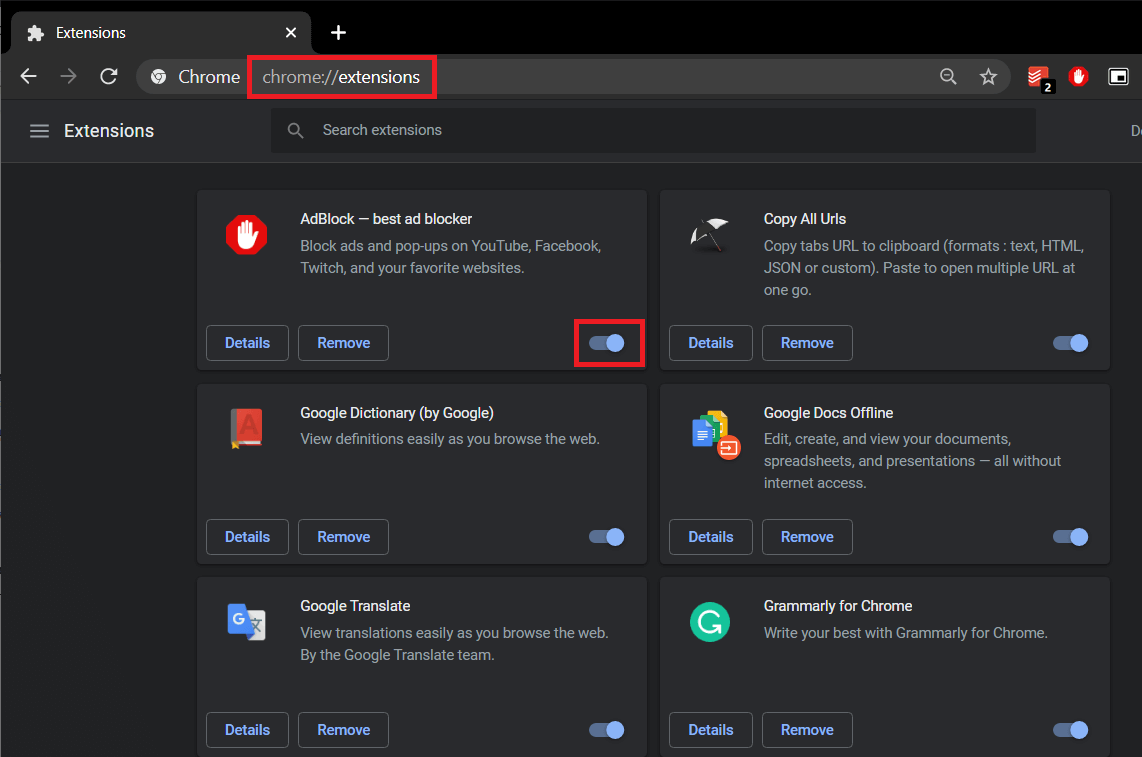
4. Starten Sie Ihren Browser neu und prüfen Sie, ob Sie können Fix Fehler beim Zugriff auf diese Website in Google Chrome.
Methode 10: TCP / IP zurücksetzen
1. Geben Sie ein cmd Klicken Sie in der Windows-Suche auf und klicken Sie dann auf Als Administrator ausführen.
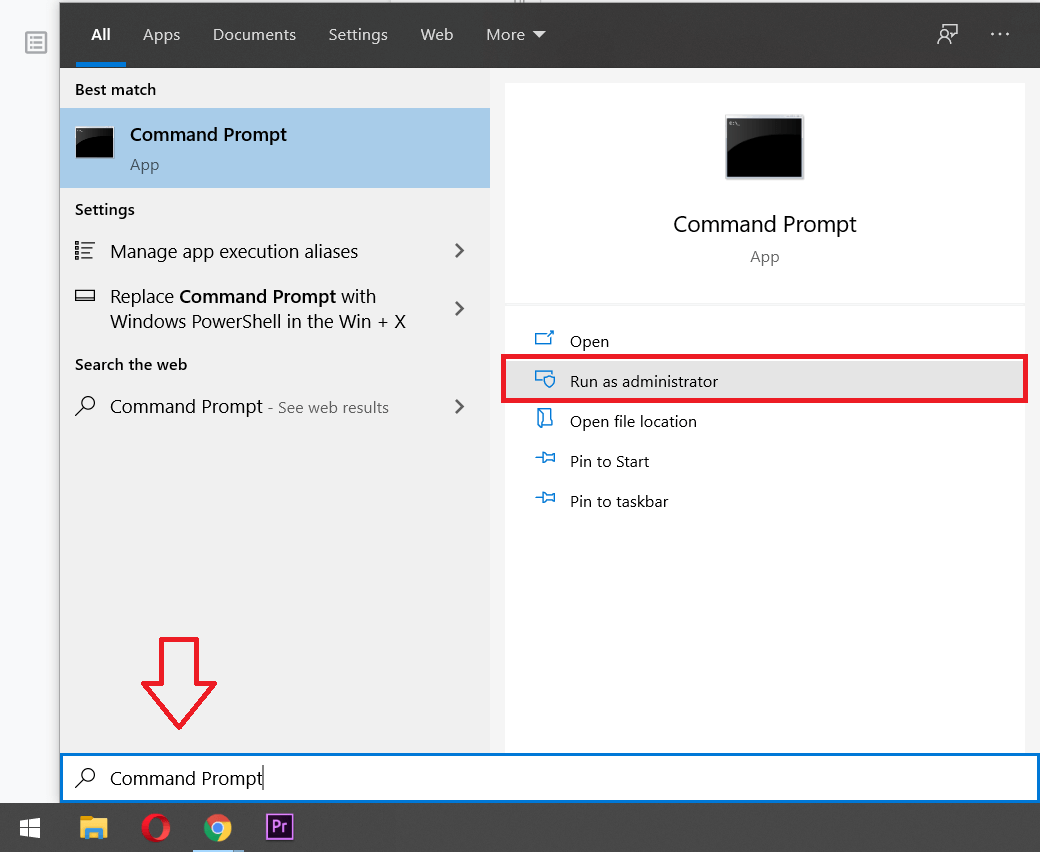
2. Geben Sie den folgenden Befehl in cmd ein und drücken Sie die Eingabetaste:
ip netsh int Neustart
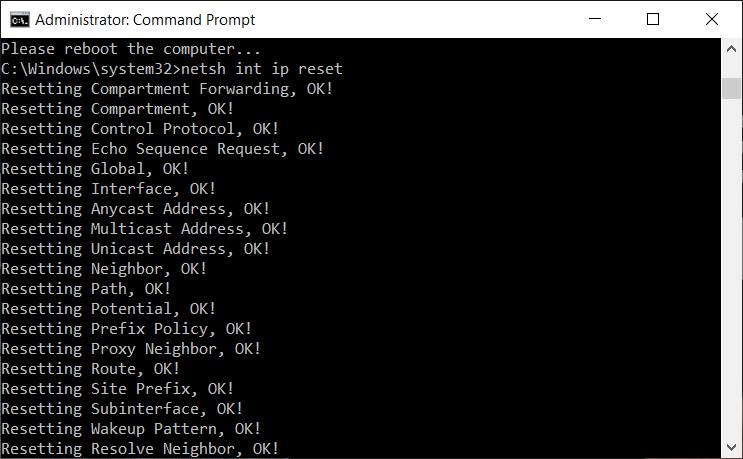
3. Warten Sie, bis der Befehl beendet ist, und starten Sie Ihren Computer neu.
Überprüfen Sie nach dem Start des Computers, ob dies möglich ist Fehler behoben, bei dem in Gooogle Chrome nicht auf diese Website zugegriffen werden kann, Wenn nicht, fahren Sie mit der nächsten Methode fort.
Methode 11: Installieren Sie die Netzwerkadaptertreiber neu
1. Drücken Sie die Windows-Taste + R und geben Sie ein devmgmt.msc und drücken Sie die Eingabetaste.
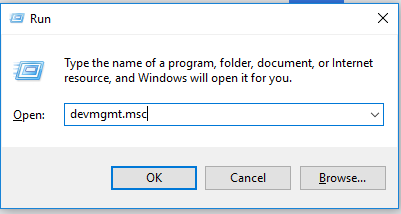
2. Erweitern Netzwerkadapter dann Klicken Sie mit der rechten Maustaste auf Ihre Netzwerkverbindung und wählen Sie Deinstallieren
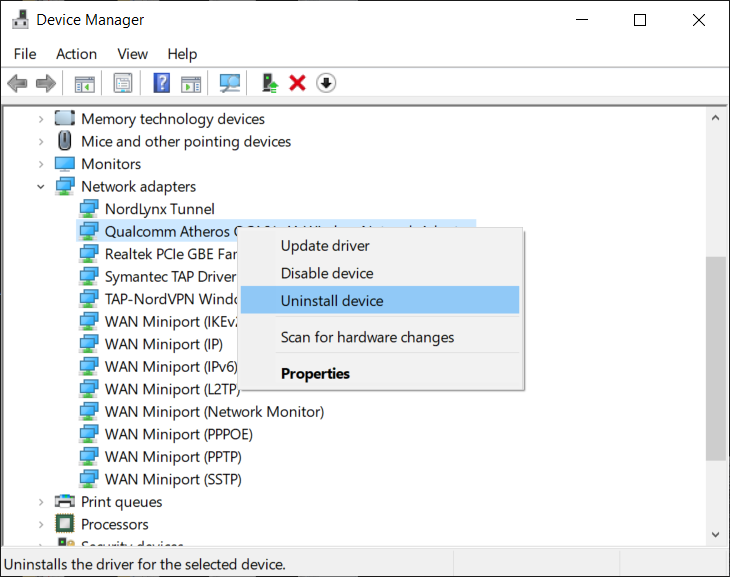
3. Klicken Sie erneut. Deinstallieren bestätigen.
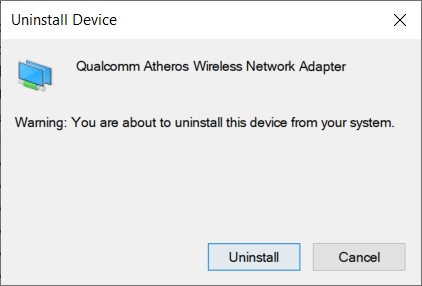
4. Klicken Sie auf Aktion dann wählen Sie Busque cambios de Hardware-.
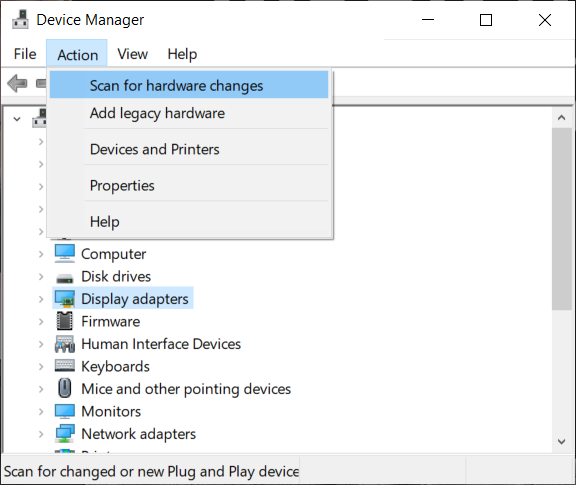
5. Starten Sie Ihren Computer neu und Windows installiert automatisch die Standardtreiber für Ihren Computer.
Methode 12: Aktualisieren Sie die WLAN-Adaptertreiber
1. Drücken Sie die Windows-Taste + R und geben Sie ein devmgmt.msc und drücken Sie die Eingabetaste.

2. Klicken Sie mit der rechten Maustaste auf WLAN-Adapter in Netzwerkadaptern und wählen Sie Treiber aktualisieren.
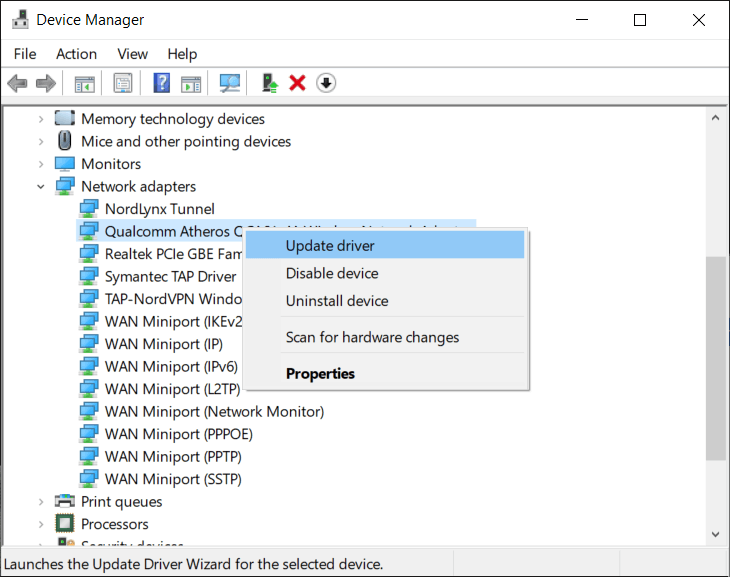
3. Wählen Sie «Busque en mi computadora el Software del controlador.«
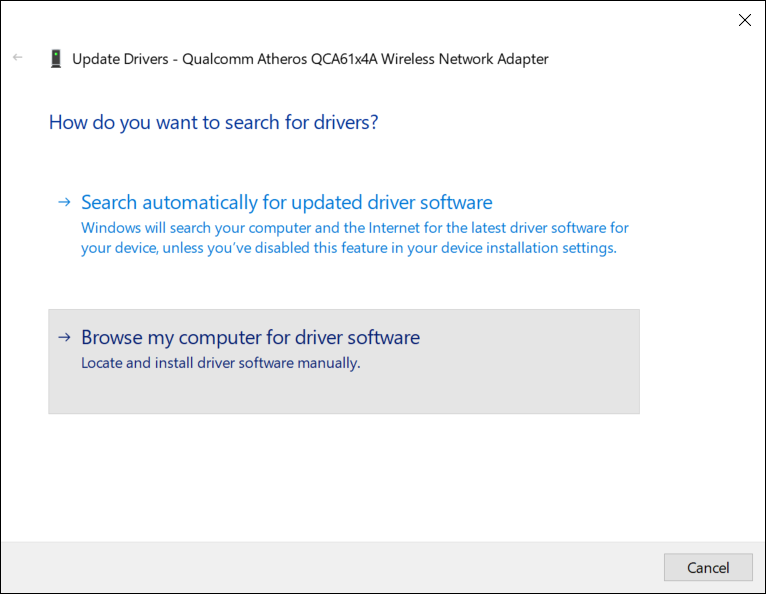
4. Klicken Sie dann auf «Lassen Sie mich aus einer Liste der auf meinem Computer verfügbaren Treiber auswählen.«
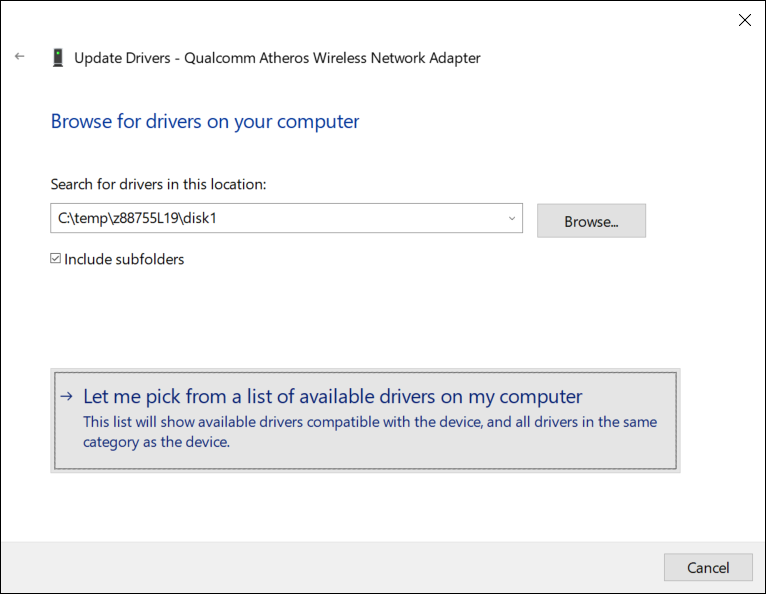
5. Wählen Sie die neuester Treiber verfügbar aus der Liste und klicken Sie auf Nächster.
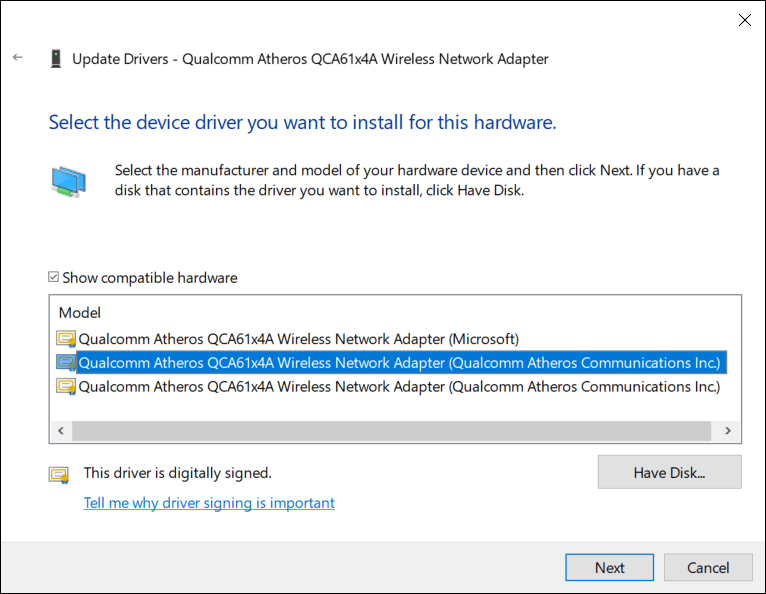
6. Starten Sie Ihren Computer neu, um die Änderungen zu speichern und zu prüfen, ob Sie dies können Fix Auf diese Site kann in Chrome nicht zugegriffen werden.
Método 13: escanee su dispositivo en busca de Malware
Schädliche Software kann auch der Grund sein, warum Google Chrome «Diese Seite kann nicht erreicht werden". Wenn diese Fehlermeldung regelmäßig auftritt, sollten Sie Ihr System mit aktualisierter Anti-Malware- oder Antivirensoftware wie scannen Microsoft Security Essential (Dies ist ein kostenloses und offizielles Antivirenprogramm von Microsoft). Andernfalls können Sie mit einem anderen Antiviren- oder Malware-Scanner auch Malware von Ihrem System entfernen.
1. Geben Sie ein Windows-Sicherheit Drücken Sie in der Windows-Suchleiste die Eingabetaste, um die integrierte Sicherheitsanwendung zu öffnen.
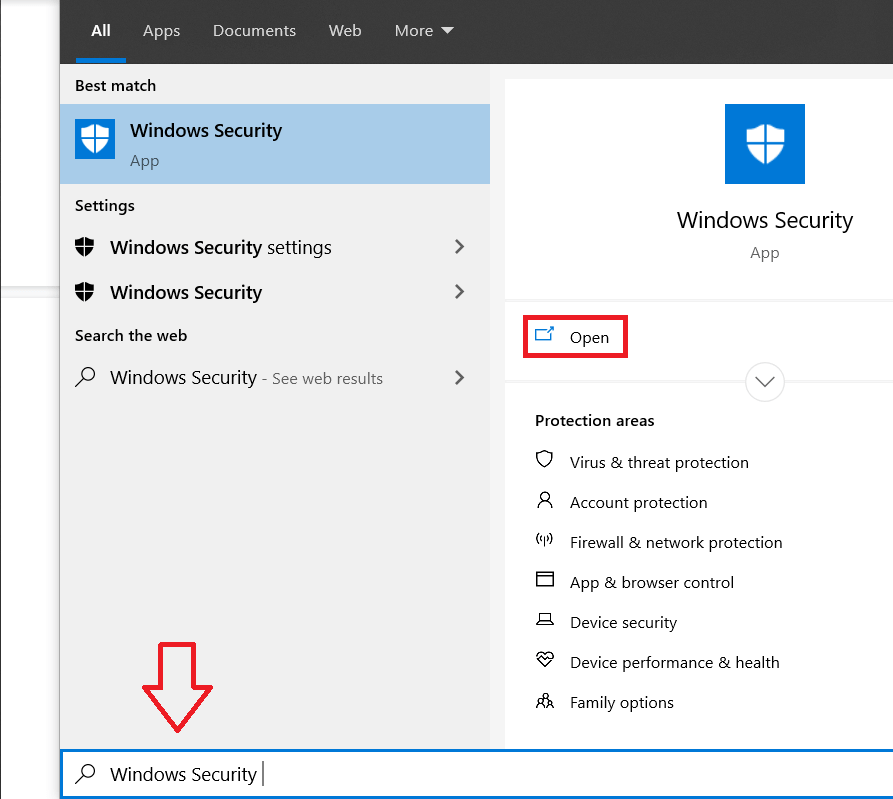
2. Klicken Sie auf Schutz vor Viren und Bedrohungen im linken Bereich.
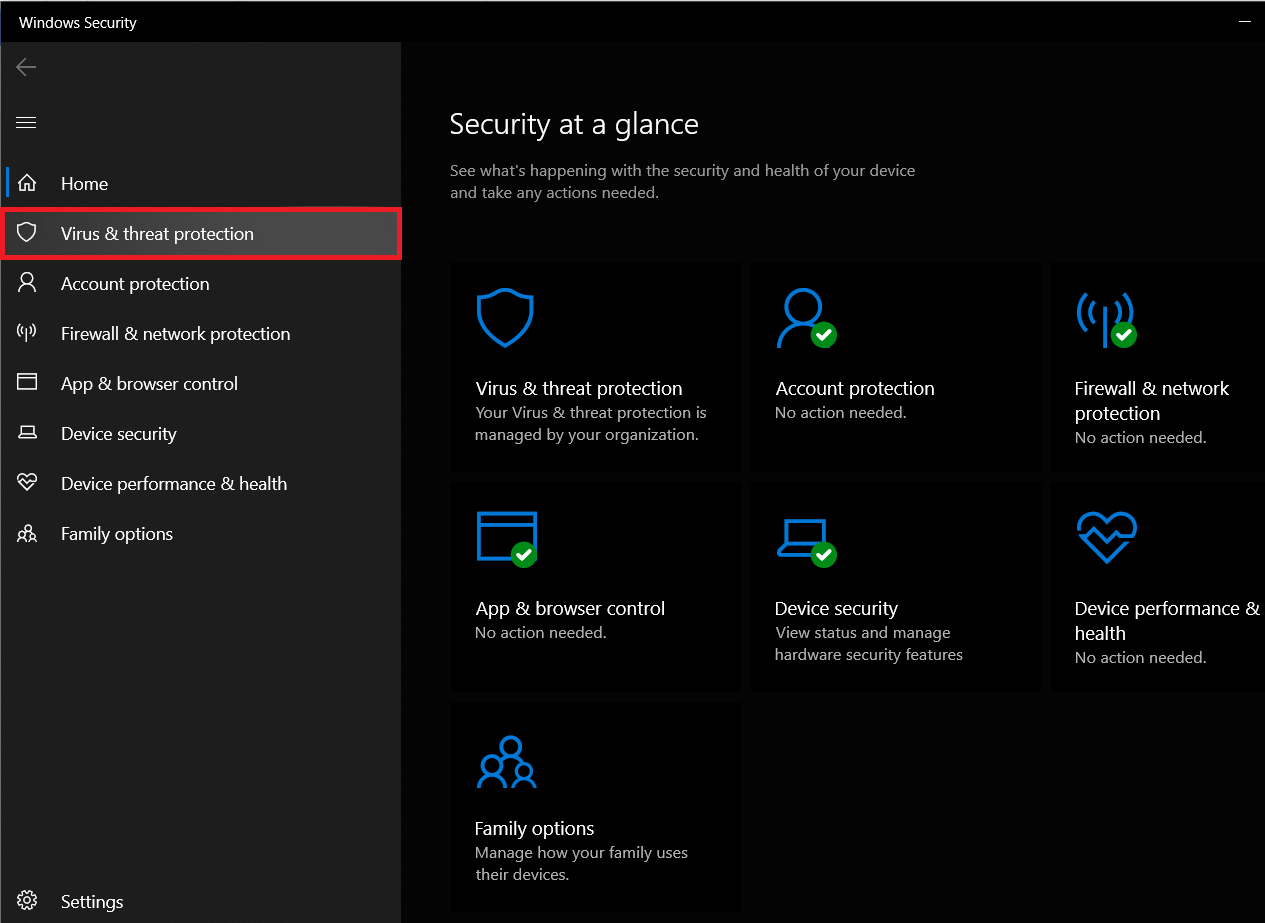
3. Jetzt können Sie a ausführen Schneller Scan oder führen Sie einen umfassenderen Scan nach Malware durch, indem Sie auswählen Komplette Analyse aus den Scan-Alternativen (oder wenn Sie ein Antiviren- oder Antimalware-Programm eines Drittanbieters wie Malwarebytes haben, führen Sie einen Scan durch).
![]()
Sobald der Scan abgeschlossen ist, sollten Sie in der Lage sein Fehler behoben, bei dem in Gooogle Chrome nicht auf diese Website zugegriffen werden kannWenn nicht, installieren Sie Chrome als letzten Ausweg mithilfe der folgenden Methode neu.
Methode 14: Installieren Sie Chrome neu
Hinweis: Durch die Neuinstallation von Chrome werden alle Ihre Daten gelöscht. Sichern Sie daher Ihre Daten wie Lesezeichen, Kennwörter, Einstellungen usw.
1. Drücken Sie zum Öffnen die Windows-Taste + I. die Einstellungen dann klick Anwendungen.
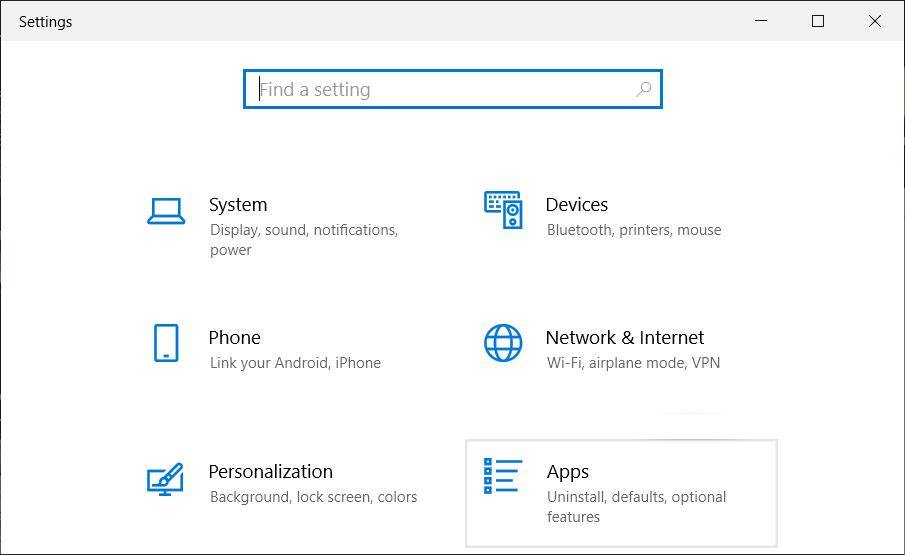
2. Wählen Sie im Menü links Apps & Funktionen aus.
3. Scrollen Sie nun unter dem rechten Seitenbereich nach unten und suchen Sie Google Chrome.
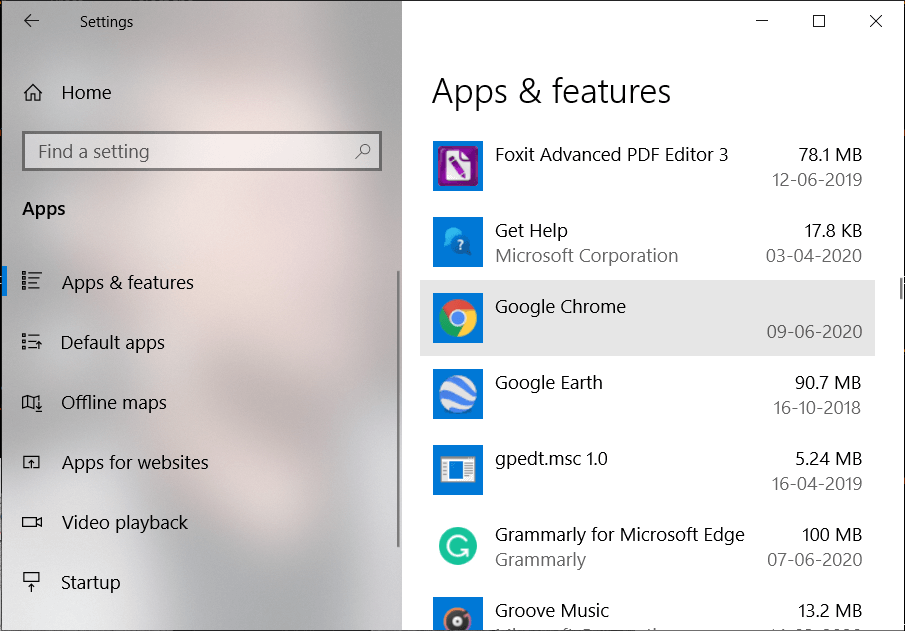
4. Klicken Sie auf Google Chrome. Klicken Sie dann auf die Deinstallieren Taste.
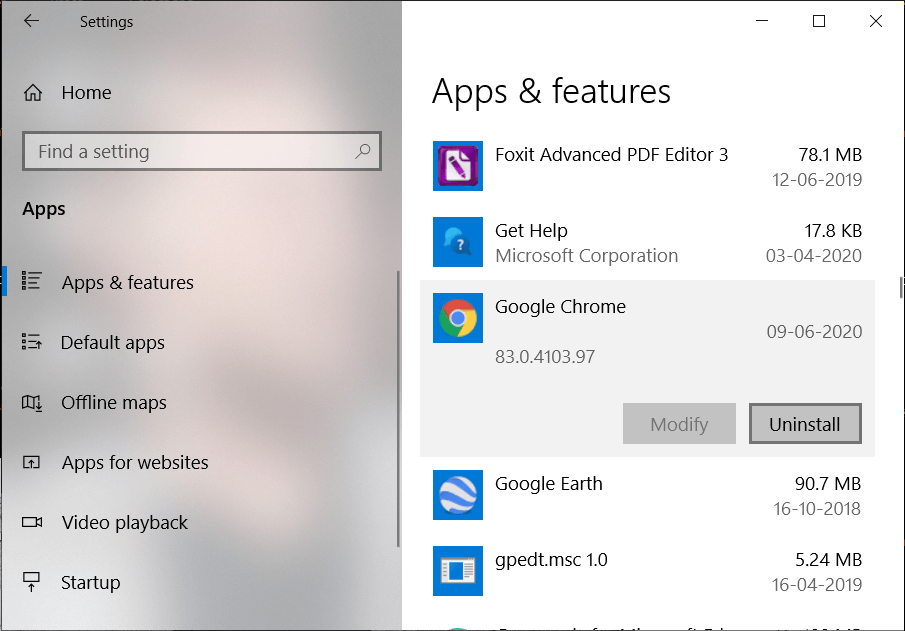
5. Klicken Sie erneut auf Schaltfläche deinstallieren um die Deinstallation von Chrome zu bestätigen.
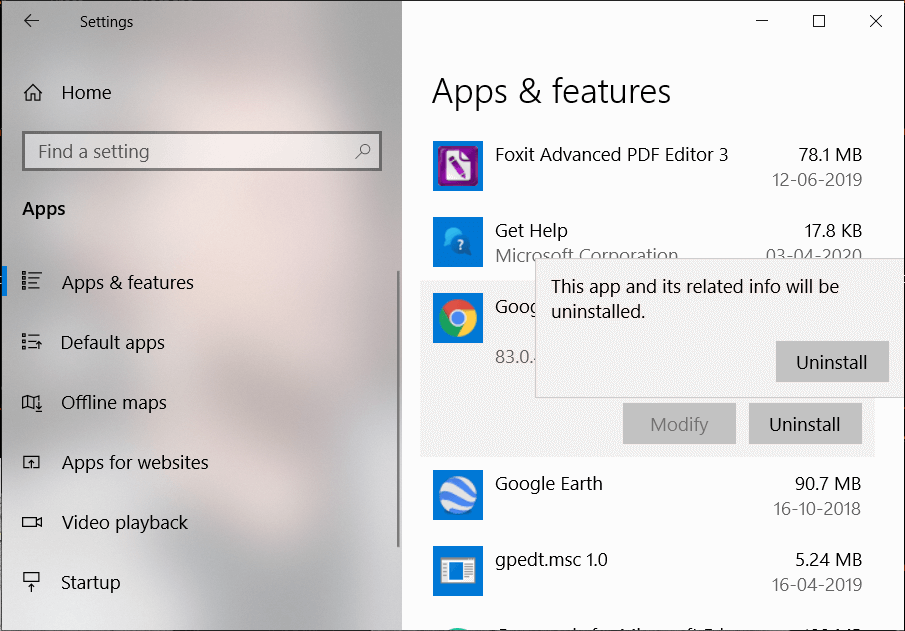
6. Starten Sie Ihren Computer nach Abschluss der Deinstallation von Chrome neu, um die Änderungen zu speichern.
7. Laden Sie das erneut herunter und installieren Sie es neueste Version von Google Chrome.
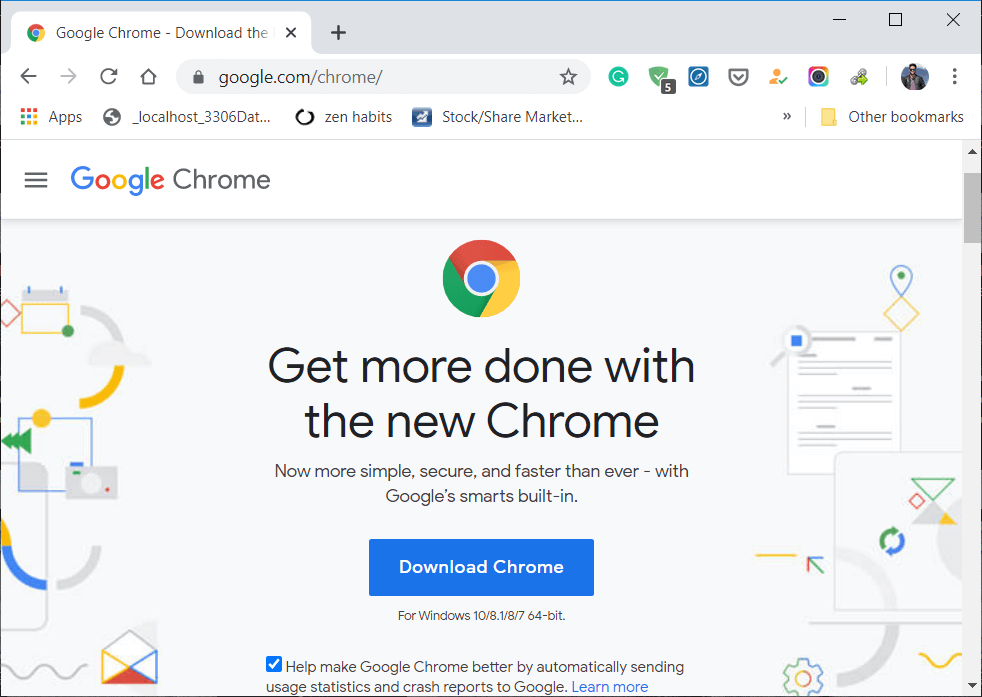
Sie können auch überprüfen:
Das war's, Sie haben es erfolgreich behoben. Auf diese Website kann bei einem Google Chrome-Fehler nicht zugegriffen werden Wenn Sie jedoch noch Zweifel an diesem Beitrag haben, können Sie in den Kommentaren nachfragen und diesen Beitrag in den sozialen Medien teilen, damit Ihre Freunde dieses Problem leicht beheben können.