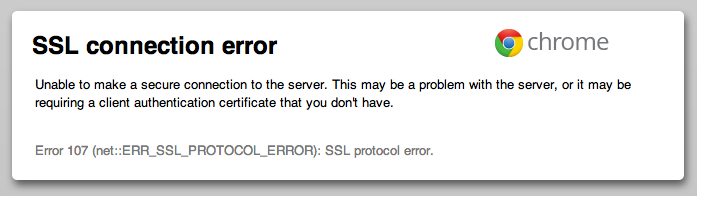Corregir el error de conexión SSL im Google Chrome:Es factible que un portal Netz que estés intentando ver utilice SSL (secure socket layer) para mantener la privacidad y la seguridad de la información que introduzcas en sus páginas.La capa de conexión segura es un estándar de la industria que usan millones de sitios web para proteger las transacciones online con sus clientes. Todos los Browser disponen una lista de certificados incorporados por defecto de varios SSL. Cualquier falta de coincidencia en los certificados causa un error de conexión SSL en el Browser.
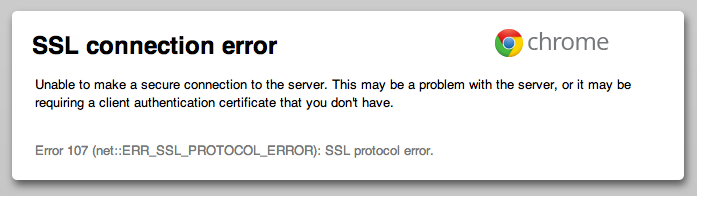
In allen modernen Browsern, einschließlich Google Chrome, gibt es eine Standardliste mit mehreren SSL-Zertifikaten. Der Browser überprüft die SSL-Verbindung des Webportals mit dieser Liste. Bei Inkompatibilität wird eine Fehlermeldung ausgegeben. Die gleiche Geschichte herrscht beim SSL-Verbindungsfehler in Google Chrome.
Gründe für den Ausfall der SSL-Verbindung:
- Ihre Verbindung ist nicht privat
- Ihre Verbindung ist mit ERR_CERT_COMMON_NAME_INVALID nicht privat
- Ihre Verbindung ist mit NET :: ERR_CERT_AUTHORITY_INVALID nicht privat
- Diese Webseite hat eine Umleitungsschleife oder ERR_TOO_MANY_REDIRECTS
- Ihre Uhr ist spät oder Ihre Uhr ist früh oder Red :: ERR_CERT_DATE_INVALID
- Das Server cuenta con una débil y efímera clave pública Diffie-Hellman o ERR_SSL_WEAK_EPHEMERAL_DH_KEY
- Diese Webseite ist nicht aktiviert oder ERR_SSL_VERSION_OR_CIPHER_MISMATCH
HINWEIS: Wenn Sie den SSL-Zertifikatfehler beheben möchten, lesen Sie Informationen zum Beheben des SSL-Zertifikatfehlers in Google Chrome.
Problem im Zusammenhang mit einem SSL-Verbindungsfehler in Google Chrome
Problem 1: Ihre Verbindung ist nicht privat
Ich erhalte die Fehlermeldung "Ihre Verbindung ist nicht privat" aufgrund des SSL-Fehlers. SSL (Secure Sockets Layer) wird von Websites verwendet, um alle Informationen, die Sie auf ihren Seiten eingeben, privat und sicher zu halten. Wenn der SSL-Fehler im Google Chrome-Browser angezeigt wird, bedeutet dies, dass die Internetverbindung oder der Computer Chrome daran hindert, die Seite sicher und privat zu laden.
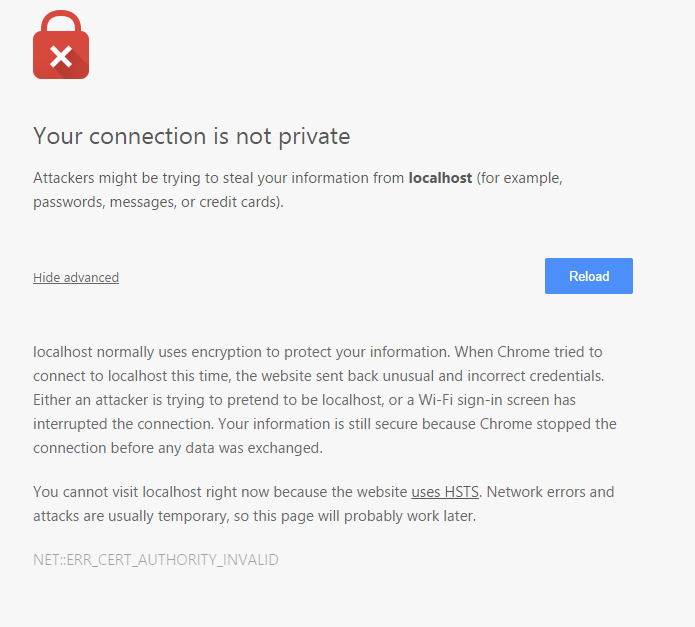
Überprüfen Sie auch, wie Sie Ihre Verbindung reparieren, ist kein privater Fehler in Chrome.
Thema 2: Ihre Verbindung in Nicht-Privat mit NET :: ERR_CERT_AUTHORITY_INVALID
Si la autoridad de certificación del certificado SSL de ese portal web no es válida o el portal web está usando un certificado SSL autofirmado, entonces chrome mostrará el error como «NET::ERR_CERT_AUTHORITY_INVALID»; Según la norma del Forum CA/B, la autoridad de certificación debe ser el miembro del foro CA/B y su fuente además estará dentro de chrome como CA de confianza.
Um diesen Fehler zu beheben, wenden Sie sich an Ihren Webportal-Administrator und bitten Sie ihn, SSL von einer gültigen Zertifizierungsstelle zu installieren.
Thema 3: Ihre Verbindung in nicht privat mit ERR_CERT_COMMON_NAME_INVALID
Google Chrome muestra el error «ERR_CERT_COMMON_NAME_INVALID» como resultado de que el nombre común que el Nutzername ha ingresado no coincide con el nombre común particular del certificado SSL. Por ejemplo, si un usuario intenta tener acceso a www.google.com pero el certificado SSL es para google.com, Chrome puede mostrar este error.
Um diesen Fehler zu beheben, muss der Benutzer den richtigen allgemeinen Namen eingeben.
Nummer 4: Diese Webseite hat eine Umleitungsschleife oder ERR_TOO_MANY_REDIRECTS
Dieser Fehler wird angezeigt, wenn Chrome beendet wird, weil die Seite versucht hat, Sie zu oft umzuleiten. Manchmal können Cookies dazu führen, dass Seiten nicht richtig geöffnet werden und Sie zu oft umgeleitet werden. 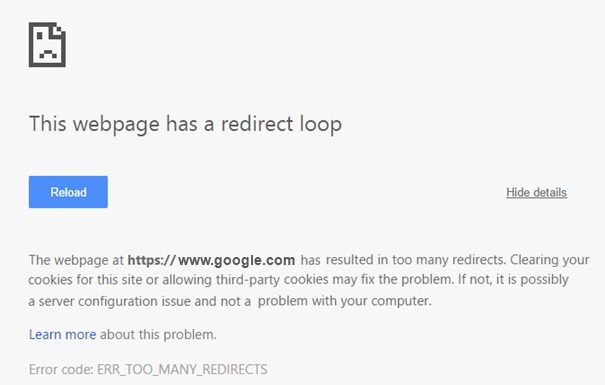
Versuchen Sie, Ihre Cookies zu löschen, um den Fehler zu beheben:
- Öffnen Sie "Einstellungen" in Google Chrome und klicken Sie auf "Erweiterte Einstellungen".
- En la sección «Privacidad», haz un clic en Configuración de Inhalt.
- Klicken Sie unter "Cookies" auf Alle Cookies und Site-Daten.
- Para quitar todas las cookies, haga clic en Borrar todas y para quitar una Plätzchen específica, pase el cursor por un sitio y haga clic en el
 das erscheint rechts.
das erscheint rechts.
Nummer 5: Ihre Uhr ist spät oder Ihre Uhr ist schnell oder net :: ERR_CERT_DATE_INVALID
Dieser Fehler wird angezeigt, wenn Datum und Uhrzeit auf Ihrem PC oder Mobilgerät nicht korrekt sind. Um den Fehler zu beheben, öffnen Sie die Uhr Ihres Geräts und stellen Sie sicher, dass Uhrzeit und Datum korrekt sind. Überprüfen Sie hier, wie Sie Datum und Uhrzeit Ihres Geräts korrigieren können.
Sie können es auch überprüfen:
- Solucionar Incapaz de conectarse al Proxy Server Código de error 130
- Behebung des Chromfehlers ERR_SSL_VERSION_OR_CIPHER_MISMATCH
- Wie man diese Seite behebt Fehler kann in Gooogle Chrome nicht erreicht werden
- Das Reparieren des Serverzertifikats wurde in Chrome widerrufen
- Behebung des Fehlers ERR_TUNNEL_CONNECTION_FAILED in Google Chrome
- So beheben Sie den SSL-Zertifikatfehler in Google Chrome
Problem 6: Der Server hat einen schwachen kurzlebigen öffentlichen Diffie-Hellman-Schlüssel (ERR_SSL_WEAK_EPHEMERAL_DH_KEY).
Google Chrome zeigt diesen Fehler an, wenn Sie versuchen, ein Webportal mit veraltetem Sicherheitscode aufzurufen. Chrome schützt Ihre Privatsphäre, indem Sie keine Verbindung zu diesen Websites herstellen können.
Si eres dueño de este portal web, intenta actualizar tu servidor para que Sein compatible con ECDHE (Elliptic Curve Diffie-Hellman) y apaga DHE (Ephemeral Diffie-Hellman). Si ECDHE no está habilitada, puedes desactivar todas las suites de cifrado DHE y utilizar RSA simple.
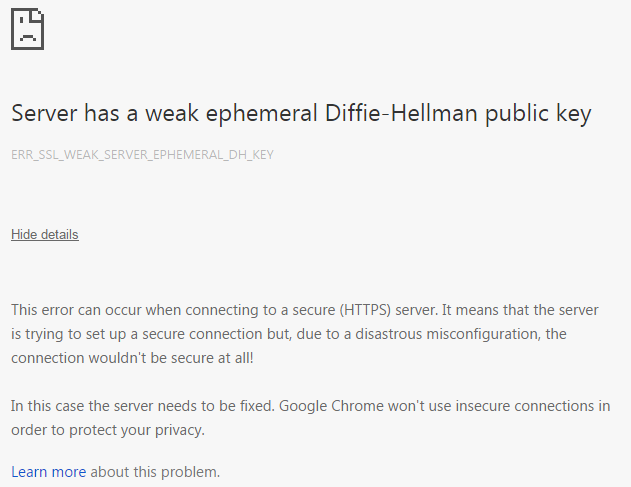
Nummer 7: Diese Webseite ist nicht aktiviert oder ERR_SSL_VERSION_OR_CIPHER_MISMATCH
Google Chrome zeigt diesen Fehler an, wenn Sie versuchen, zu einem Webportal mit veraltetem Sicherheitscode zu wechseln. Chrome schützt Ihre Privatsphäre, indem Sie keine Verbindung zu diesen Websites herstellen können.
Wenn Sie dieses Webportal besitzen, konfigurieren Sie Ihren Server so, dass TLS 1.2 und TLS_ECDHE_RSA_WITH_AES_128_GCM_SHA256 anstelle von RC4 verwendet werden. RC4 gilt nicht mehr als sicher. Wenn Sie RC4 nicht deaktivieren können, stellen Sie sicher, dass andere Codes als RC4 aktiviert sind.
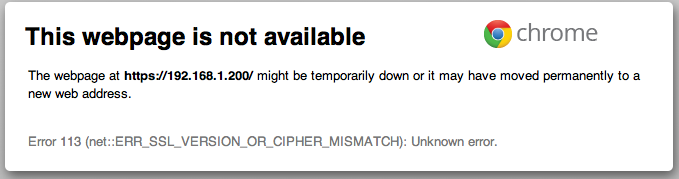
Behebung des SSL-Verbindungsfehlers in Google Chrome
Stellen Sie sicher, dass Sie einen Wiederherstellungspunkt erstellen, falls etwas schief geht.
Método 1: Eliminar la Zwischenspeicher del navegador
1.Öffnen Sie Google Chrome und drücken Sie Strg + H, um den Verlauf zu öffnen.
2. Klicken Sie dann im linken Bereich auf Browserdaten löschen.

3. Stellen Sie sicher, dass der "Beginn der Zeit" in "Die folgenden Elemente auslöschen" ausgewählt ist.
4. Überprüfen Sie auch Folgendes:
- Browser-Verlauf
- Geschichte herunterladen
- Cookies und andere Daten von Studs und Plugins
- Zwischengespeicherte Bilder und Dateien
- Formulardaten automatisch ausfüllen
- Passwörter

5.Klicken Sie nun auf Browserdaten löschen und warten Sie, bis sie abgeschlossen sind.
6.Schließen Sie Ihren Browser und starten Sie Ihren Computer neu. Manchmal kann das Leeren des Browser-Cache den SSL-Verbindungsfehler in Google Chrome beheben. Wenn dieser Schritt jedoch nicht hilft, sollten Sie sich keine Sorgen machen und weitermachen.
Methode 2: Deaktivieren Sie das SSL / HTTPS-Scannen
Manchmal verfügt Ihr Antivirenprogramm über eine Funktion namens SSL / HTTPS-Schutz oder Scannen, die es Google Chrome nicht ermöglicht, Standardsicherheit bereitzustellen, was wiederum den Fehler ERR_SSL_VERSION_OR_CIPHER_MISMATCH verursacht.
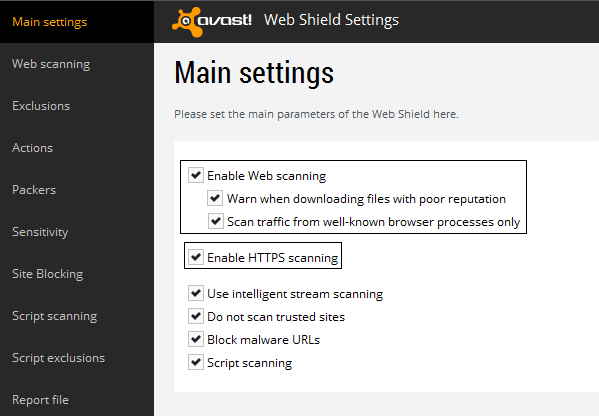
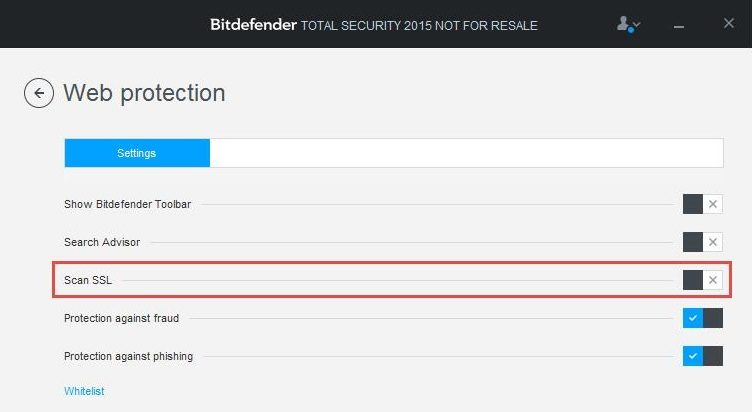
Para solucionar el problema, intenta apagar el Software antivirus. Si la página web funciona posteriormente de desactivar el software, desactiva este software cuando utilices sitios seguros. Recuerda volver a activar el programa antivirus cuando hayas concluido. Y posteriormente de eso, desactiva el análisis HTTPS.
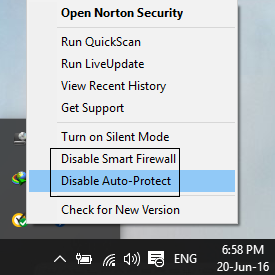
Das Deaktivieren des HTTPS-Scannens scheint den SSL-Verbindungsfehler in Google Chrome in den meisten Fällen zu beheben. Wenn dies jedoch nicht geschieht, fahren Sie mit dem nächsten Schritt fort.
Methode 3: Aktivieren Sie SSLv3 oder TLS 1.0
1.Abre tu navegador Chrome y escribe la próxima Url: chrome://flags
2. Drücken Sie die Eingabetaste, um die Sicherheitseinstellungen zu öffnen und die unterstützte Mindestversion von SSL / TLS zu ermitteln.
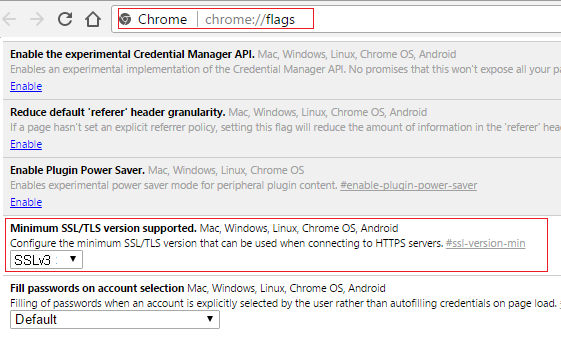
3. Wechseln Sie aus der Dropdown-Liste in SSLv3 und schließen Sie alles.
4. Starten Sie Ihren Computer neu, um die Änderungen zu speichern.
5. Jetzt ist es möglich, dass Sie diese Einstellung nicht finden, da sie offiziell mit Chrom fertiggestellt ist. Machen Sie sich jedoch keine Sorgen. Befolgen Sie den nächsten Schritt, wenn Sie sie weiterhin aktivieren möchten.
6. Öffnen Sie im Chrome-Browser die Proxy-Einstellungen.
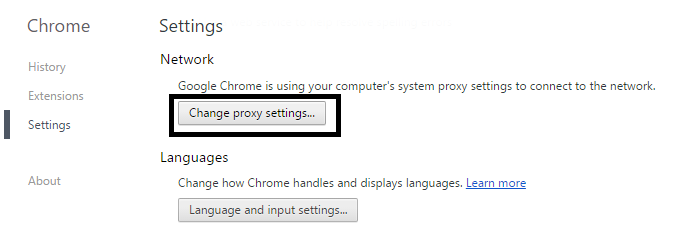
7. Navigieren Sie nun zur Registerkarte Erweitert und scrollen Sie nach unten, bis Sie TLS 1.0 finden.
8. Stellen Sie sicher, dass die Option TLS 1.0 verwenden, TLS 1.1 verwenden und TLS 1.2 verwenden aktiviert ist. Deaktivieren Sie außerdem die Option SSL 3.0 verwenden, wenn diese Option aktiviert ist.
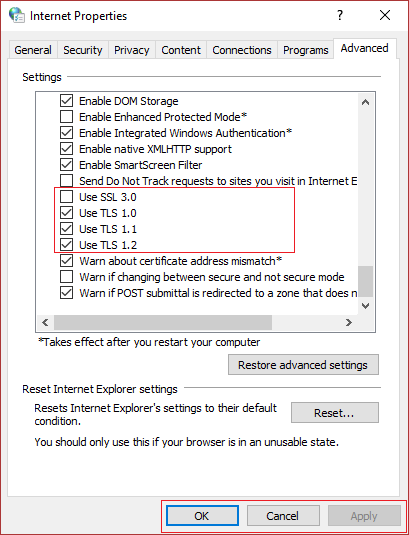
9. Klicken Sie auf Übernehmen und dann auf OK und starten Sie Ihren Computer neu, um die Änderungen zu speichern.
Methode 4: Stellen Sie sicher, dass Datum und Uhrzeit auf Ihrem Computer korrekt sind
1.Klicken Sie in der Taskleiste auf Datum und Uhrzeit und wählen Sie dann "Einstellungen für Datum und Uhrzeit".
2.Wenn Sie unter Windows 10 arbeiten, setzen Sie "Zeit automatisch einstellen" auf "Ein".
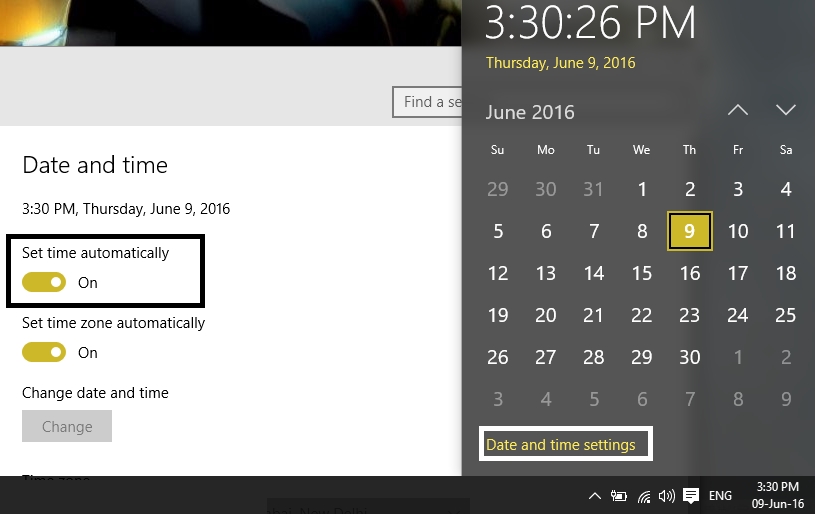
3.Klicken Sie für andere auf "Internet Time" und aktivieren Sie das Kontrollkästchen "Automatisch mit Internet Time Server synchronisieren".
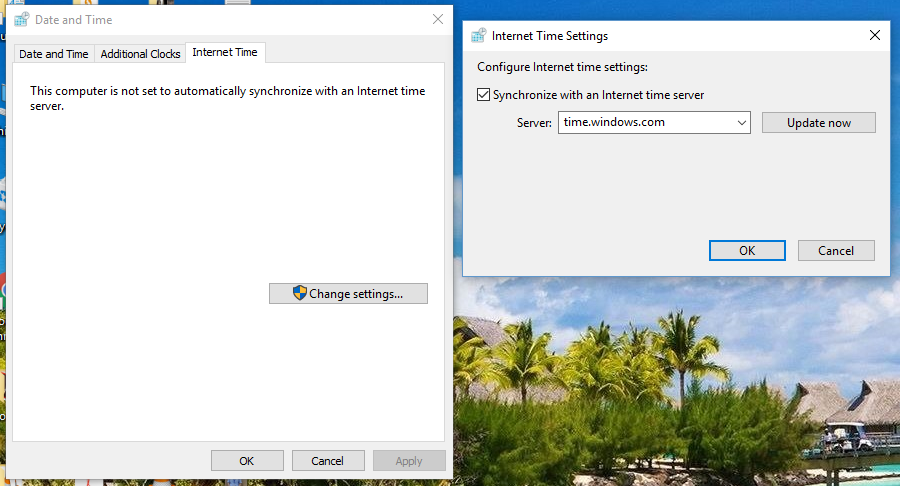
4.Wählen Sie den Server "time.windows.com" und klicken Sie auf "Aktualisieren" und dann auf "OK". Sie müssen das Update nicht abschließen. Klicken Sie einfach auf OK.
Die Windows-Synchronisierung von Datum und Uhrzeit scheint den SSL-Verbindungsfehler in Google Chrome zu beheben. Stellen Sie daher sicher, dass Sie diesen Schritt korrekt ausführen.
Methode 5: Löschen Sie den SSL-Zertifikat-Cache
1.Drücken Sie die Windows-Taste + R, geben Sie "inetcpl.cpl" ein und drücken Sie die Eingabetaste, um die Internet-Eigenschaften zu öffnen.

2. Wechseln Sie zur Registerkarte Inhalt, klicken Sie auf SSL-Status löschen und dann auf OK.
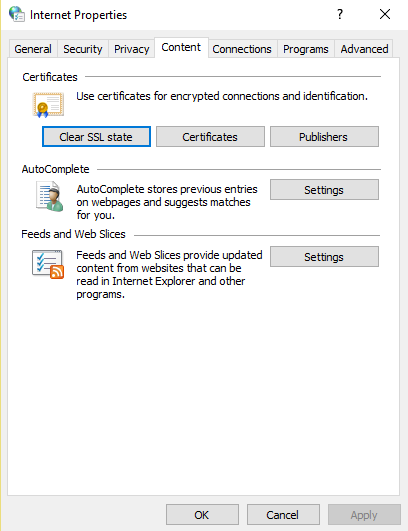
3.Klicken Sie nun auf Übernehmen und dann auf OK.
4. Starten Sie Ihren Computer neu, um die Änderungen zu speichern. Überprüfen Sie, ob Sie den SSL-Verbindungsfehler in Google Chrome beheben konnten oder nicht.
Método 6: Limpiar la memoria interna del DNS
1.Öffnen Sie Google Chrome und wechseln Sie in den Inkognito-Modus, indem Sie Strg + Umschalt + N drücken.
2. Geben Sie nun Folgendes in die Adressleiste ein und drücken Sie die Eingabetaste:
cromo://net-internos/#dns
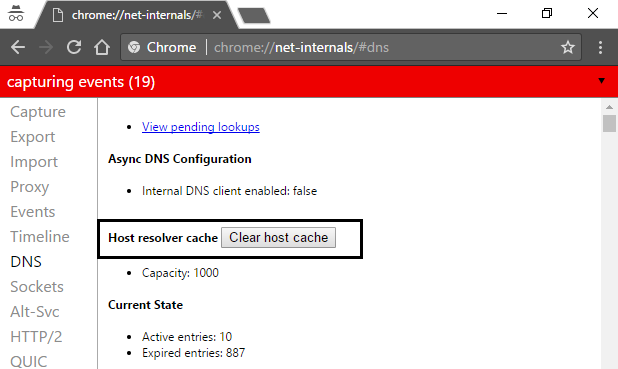
3. Klicken Sie anschließend auf Host-Cache löschen und starten Sie den Browser neu.
Methode 7: Interneteinstellungen zurücksetzen
1.Drücken Sie die Windows-Taste + R, geben Sie inetcpl.cpl ein und drücken Sie die Eingabetaste, um die Internet-Eigenschaften zu öffnen.

2.Wählen Sie im Fenster Interneteinstellungen die Registerkarte Erweitert.
3.Klicken Sie auf die Schaltfläche Neustart, und Internet Explorer startet den Neustart.
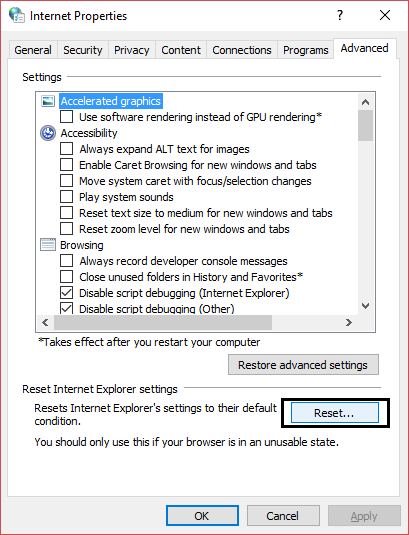
4.Öffnen Sie Chrome und gehen Sie im Menü zu Einstellungen.
5. Scrollen Sie nach unten und klicken Sie auf Erweiterte Einstellungen anzeigen.
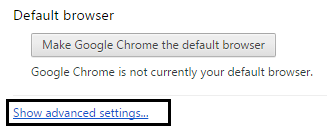
6. Klicken Sie anschließend im Abschnitt "Einstellungen zurücksetzen" auf Einstellungen zurücksetzen.
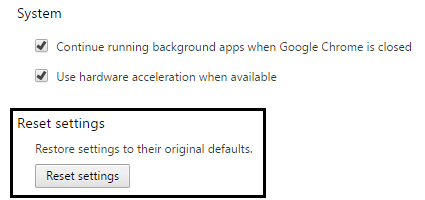
4. Starten Sie das Windows 10-Gerät erneut und prüfen Sie, ob der SSL-Verbindungsfehler behoben werden konnte oder nicht.
Methode 8: Aktualisieren Sie das Chrom
Chrome ist auf dem neuesten Stand: Stellen Sie sicher, dass Chrome auf dem neuesten Stand ist. Klicken Sie in der Hilfe auf das Chrome-Menü und wählen Sie "Über Google Chrome". Chrome sucht nach Updates und klickt auf Neu starten, um alle verfügbaren Updates anzuwenden.
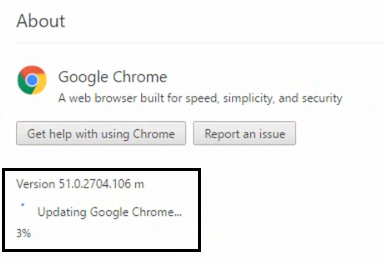
Methode 9: Verwenden Sie das Chome-Reinigungswerkzeug
La herramienta oficial de limpieza de Google Chrome ayuda a escanear y a quitar el software que puede causar el problema con el cromo, por ejemplo, bloqueos, páginas de inicio o Riegel de herramientas inusuales, anuncios inesperados de los que no puedes deshacerte o cambios en la experiencia de navegación.

Methode 10: Installieren Sie den Chromator neu
Dies ist eine Art letzter Ausweg, wenn keine der oben genannten Maßnahmen hilfreich ist. Durch die Neuinstallation von Chrome wird der SSL-Verbindungsfehler in Google Chrome definitiv behoben.
1.Drücken Sie die Windows-Taste + X und klicken Sie dann auf Systemsteuerung.

2. Klicken Sie unter Programme auf Programm deinstallieren.
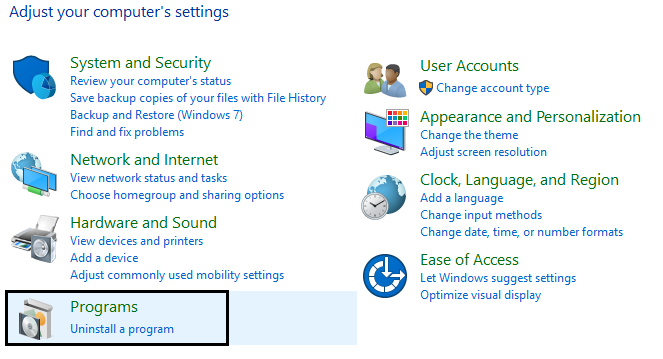
Suchen Sie nach Google Chrome, klicken Sie mit der rechten Maustaste darauf und wählen Sie Deinstallieren.
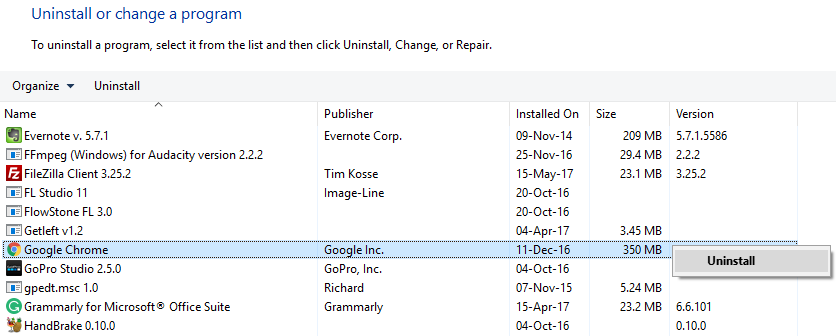
4. Navigieren Sie zu C: NUsuaries%your_name%AppDataNLocalGoogleN und löschen Sie alles in diesem Ordner. 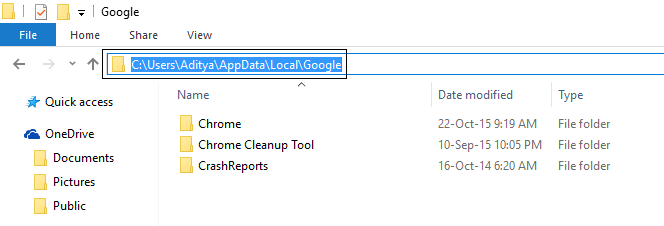
5. Starten Sie Ihren Computer neu, um die Änderungen zu speichern, und öffnen Sie dann Internet Explorer oder Edge.
6. Gehen Sie dann zu diesem Link und laden Sie die neueste Version von Chrome für Ihren Computer herunter.
7. Sobald der Download abgeschlossen ist, müssen Sie das Setup-Programm ausführen und installieren.
8.Schließen Sie nach Abschluss der Installation alles und starten Sie Ihren Computer neu.
Sie können es auch überprüfen:
- Problem mit der Verbindungszeit in Google Chrome behoben
- Wie man diese Seite behebt Fehler kann in Gooogle Chrome nicht erreicht werden
- Behebung des Fehlers ERR_TUNNEL_CONNECTION_FAILED in Google Chrome
- So beheben Sie den SSL-Zertifikatfehler in Google Chrome
Sie haben den SSL-Verbindungsfehler in Google Chrome erfolgreich behoben. Wenn Sie jedoch noch Fragen zu diesem Beitrag haben, können Sie diese gerne im Kommentarbereich stellen.