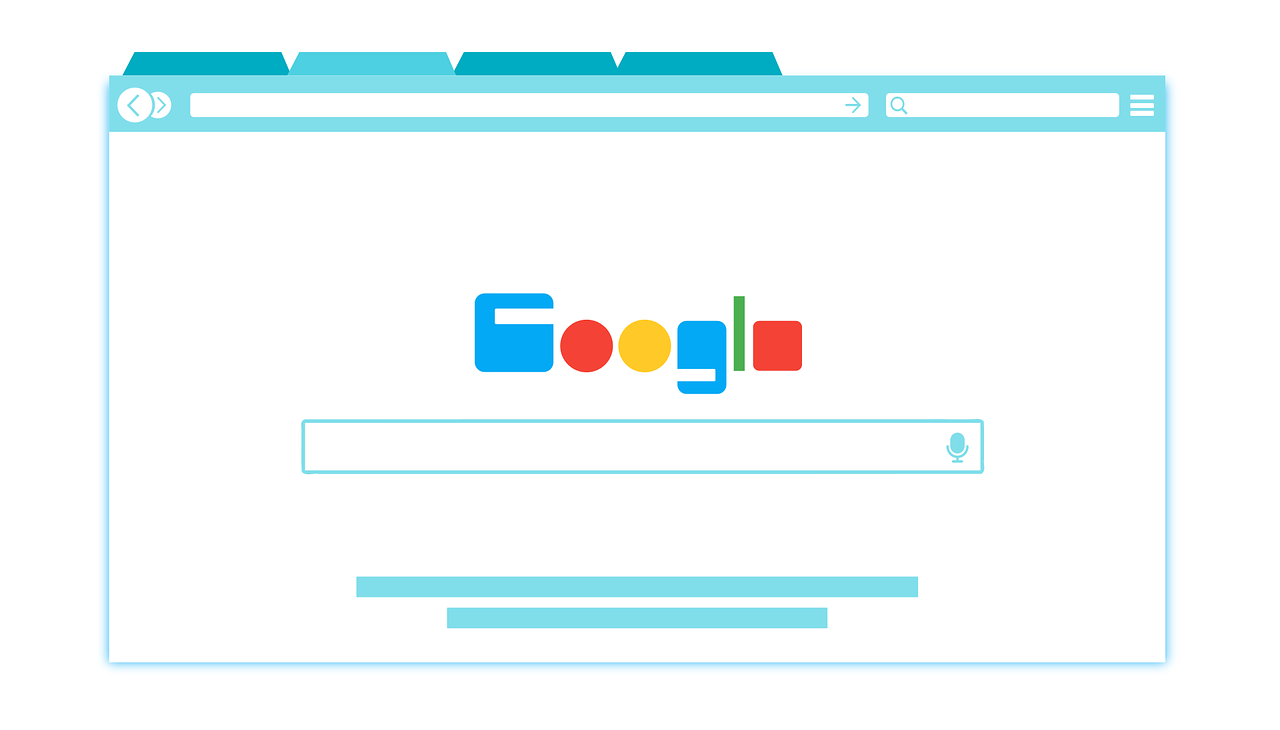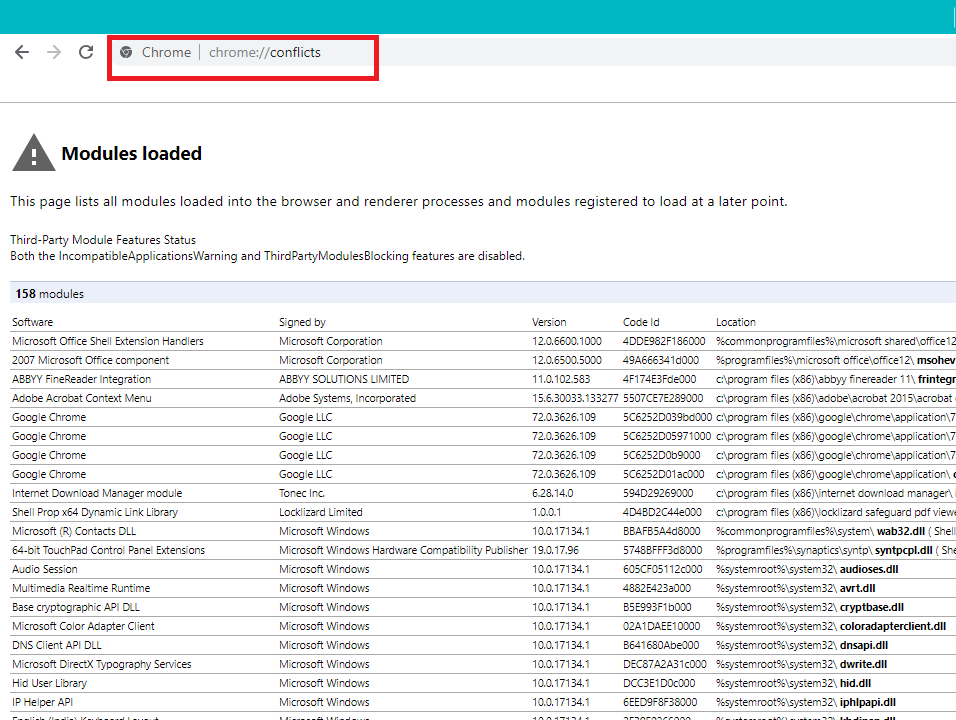Internet es la parte más importante de la vida de todos y usamos Internet para realizar todas las tareas, desde pagar las facturas, hacer compras, entretenerse, etc. Y para usar Internet de manera efectiva se necesita un Browser Netz. Ahora, indudablemente, Google Chrome es el navegador web más popular que la mayoría de nosotros utiliza para navegar por Internet.
Google Chrome es un navegador web multiplataforma publicado, desarrollado y mantenido por Google. Está disponible para su descarga gratuita y es compatible con todas las plataformas como Windows, Linux, iOS, Android, etc. Al mismo tiempo es el componente principal del sistema operativo Chrome, donde sirve como plataforma para aplicaciones web. El Quellcode de Chrome no está disponible para ningún uso personal.
Como nada es perfecto y todo cuenta con algunos defectos, lo mismo ocurre con Google Chrome. Aunque se dice que Chrome es uno de los Browser más rápidos, parece que los usuarios se enfrentan a un problema en el que experimentan una baja velocidad de carga de la página. Y a veces la página ni siquiera se carga, lo que hace que los usuarios se sientan muy frustrados.
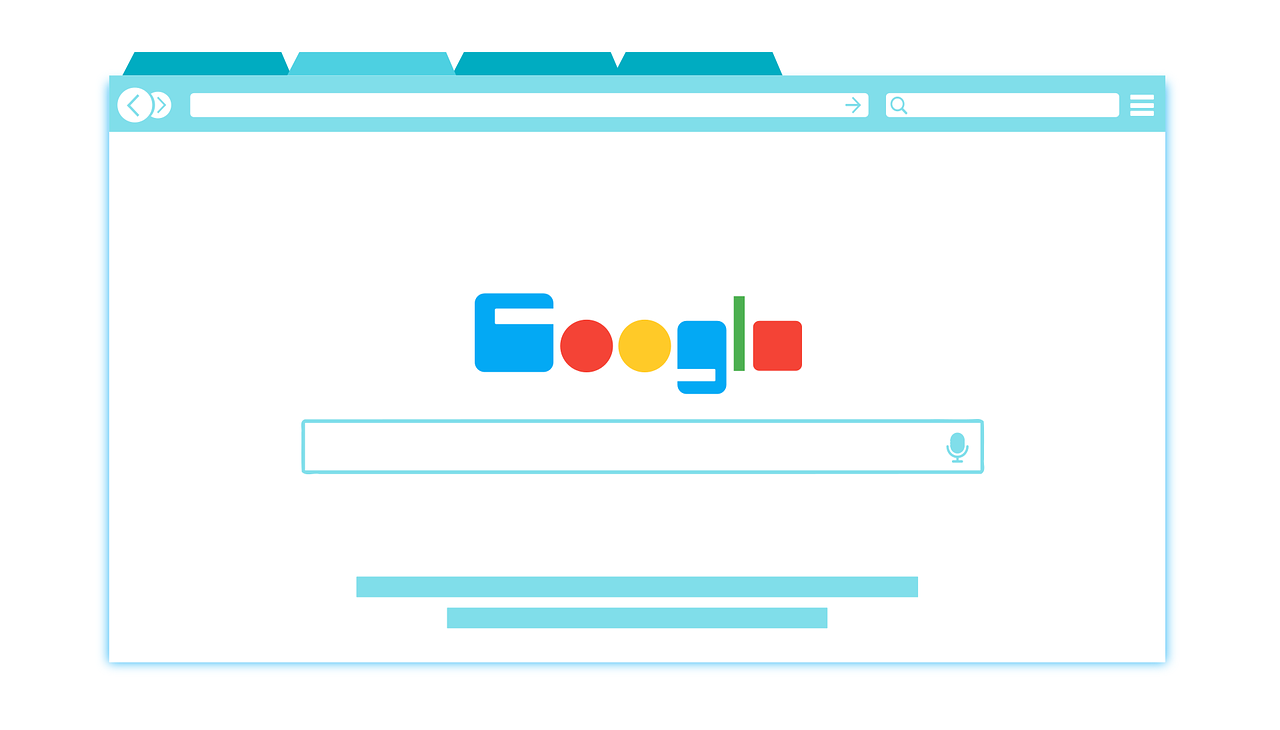
Warum ist Chrom langsam?
¿No te gustaría saberlo todo? Dado que el tema puede ser diferente para distintos usuarios, ya que cada uno de ellos cuenta con un entorno y una configuración distintos, puede que no Sein viable destacar la razón exacta. Pero la razón principal de la lentitud de la carga de páginas en Chrome podría tener que ver con virus o Malware, archivos temporales, la extensión del navegador podría ser conflictiva, marcadores corruptos, aceleración de Hardware-, versión desactualizada de Chrome, configuración del cortafuegos del antivirus, etc.
Ahora Google Chrome es muy fiable la mayor parte del tiempo, pero una vez que empieza a enfrentarse a problemas como la lentitud de la velocidad de carga de la página y la lentitud del rendimiento al cambiar de pestañas, entonces se vuelve muy frustrante para el Nutzername trabajar en cualquier cosa y limita su productividad.Si a la vez eres uno de esos usuarios que se enfrentan al mismo problema, no debes de preocuparte, ya que hay muchas soluciones que pueden rejuvenecer tu Chrome y hacer que vuelva a funcionar como nuevo.
Behebung des langsamen Ladens von Seiten in Google Chrome
Stellen Sie sicher, dass Sie einen Wiederherstellungspunkt erstellen, falls etwas schief geht.
Hier sind verschiedene Möglichkeiten, um das Problem "Chrom ist langsam" zu lösen:
Methode 1: Aktualisieren Sie Google Chrome
Eine der besten und einfachsten Möglichkeiten, Chrome von Problemen wie dem langsamen Laden von Seiten fernzuhalten, besteht darin, es auf dem neuesten Stand zu halten. Chrome lädt zwar automatisch Updates herunter und installiert sie, aber von Zeit zu Zeit müssen Sie sie manuell aktualisieren.
Gehen Sie folgendermaßen vor, um zu überprüfen, ob ein Update verfügbar ist:
Hinweis: Es wird empfohlen, alle wichtigen Registerkarten zu speichern, bevor Sie Chrome aktualisieren.
1.Öffnen Sie Google Chrome, indem Sie mit der Suchleiste danach suchen oder auf das Chrome-Symbol in der Taskleiste oder auf dem Desktop klicken.
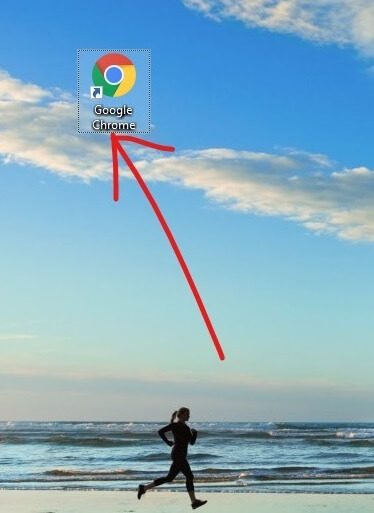
2. Google Chrome wird geöffnet.
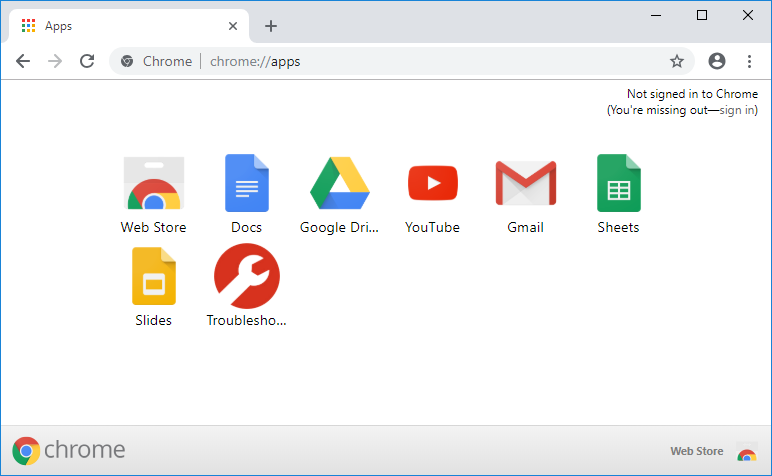
3.Klicken Sie auf das Symbol mit den drei Punkten in der oberen rechten Ecke.
![]()
4.Klicken Sie im sich öffnenden Menü auf die Hilfeschaltfläche.
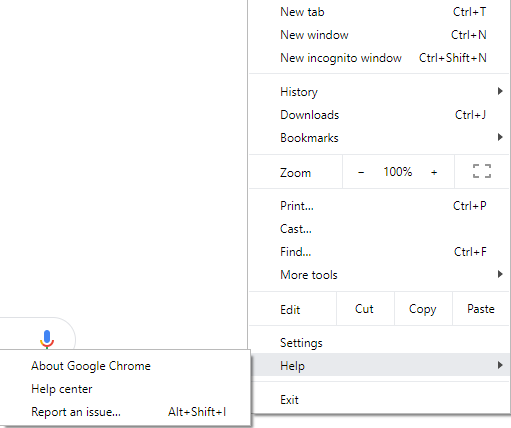
5.Klicken Sie in der Hilfeoption auf Über Google Chrome.
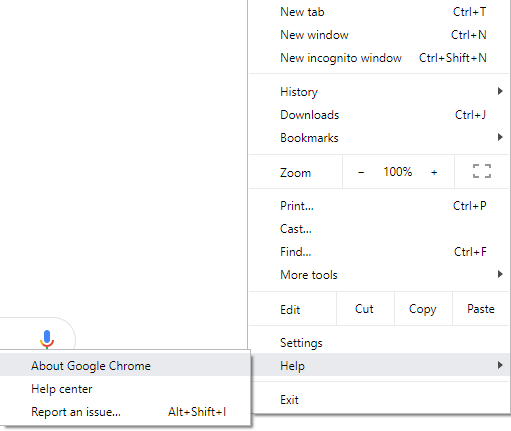
6.Wenn ein Update verfügbar ist, startet Chrome die Aktualisierung automatisch.
(*10*)
7. Sobald die Updates heruntergeladen sind, müssen Sie auf die Schaltfläche "Neu starten" klicken, um die Aktualisierung von Chrome abzuschließen.
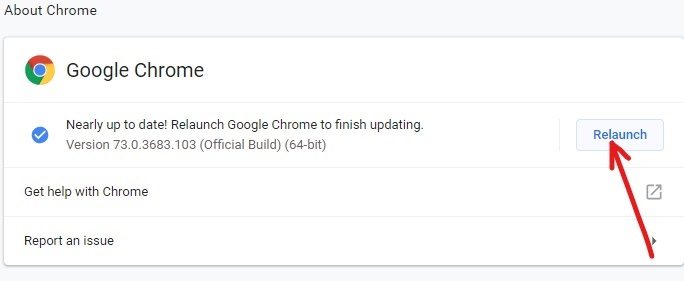
8.Posteriormente de hacer clic en Neustart, Chrome se cerrará de forma automática e instalará las actualizaciones. Una vez instaladas las actualizaciones, Chrome se abrirá de nuevo y podrás seguir trabajando.
Nach dem Neustart funktioniert Google Chrome möglicherweise ordnungsgemäß und Sie können die langsame Geschwindigkeit beim Laden von Seiten in Chrome korrigieren.
Methode 2: Aktivieren Sie die Prefetch-Ressourcenoption
La función de recursos de Chrome Prefetch te permite abrir y descargar las páginas web rápidamente. Esta función funciona manteniendo las direcciones IP de las páginas web que visitas en la memoria Zwischenspeicher. Si vuelves a visitar el mismo Verknüpfung, en lugar de buscar y descargar el Inhalt de la página web de nuevo, Chrome buscará de forma directa la IP Adresse de la página web en la memoria caché y cargará el contenido de la página web desde la misma memoria caché. Por lo tanto, Chrome se asegura de cargar las páginas rápidamente y ahorrar recursos de su PC.
Um die Option Prefetch-Ressource verwenden zu können, müssen Sie sie zuerst in den Einstellungen aktivieren. Führen Sie dazu die folgenden Schritte aus:
1.Öffnen Sie Google Chrome.
2.Klicken Sie nun auf das Symbol mit den drei Punkten in der oberen rechten Ecke und wählen Sie Einstellungen.
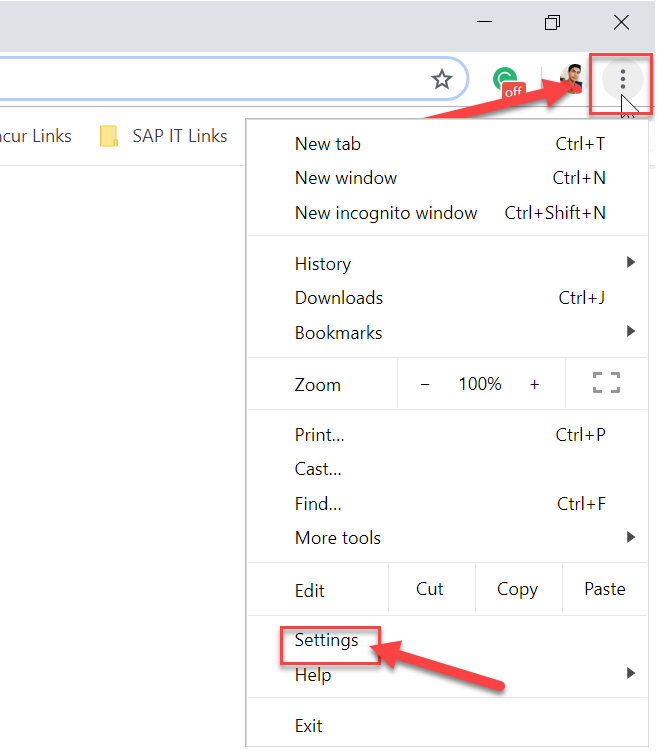
3. Scrollen Sie zum unteren Rand des Fensters und klicken Sie auf die Option Erweitert.
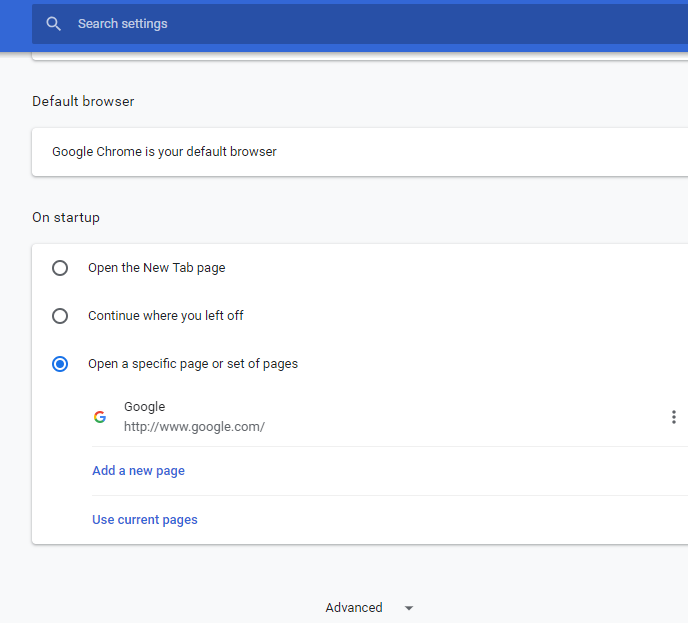
4.Ahora, en la sección de privacidad y seguridad, activa el botón junto a la opción «Usar un servicio de predicción para ayudar a completar las búsquedas y las Url escritas en la barra de direcciones».
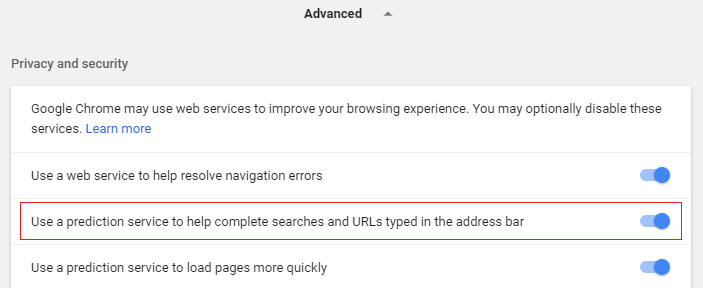
5. Aktivieren Sie gleichzeitig die Schaltfläche neben der Option "Verwenden Sie einen Vorhersagedienst, um Seiten schneller zu laden".
Nachdem Sie die obigen Schritte ausgeführt haben, wird die Option "Ressourcen vorab abrufen" aktiviert und Ihre Webseiten werden jetzt schnell geladen.
Método 3: Desactivar los plugins de Blitz
Flash wird in den kommenden Monaten von Chrome getötet. Die gesamte Unterstützung für Adobe Flash Player endet im Jahr 2020. Nicht nur Chrome, sondern alle gängigen Browser werden Flash in den kommenden Monaten einstellen. Auf diese Weise kann das Problem beim langsamen Laden von Seiten in Chrome auftreten, wenn Sie noch Flash verwenden. Flash ist ab Chrome 76 standardmäßig blockiert. Wenn Sie Chrome jedoch aus irgendeinem Grund noch nicht aktualisiert haben, müssen Sie Flash manuell deaktivieren. Informationen zum Verwalten der Flash-Einstellungen finden Sie in diesem Handbuch.
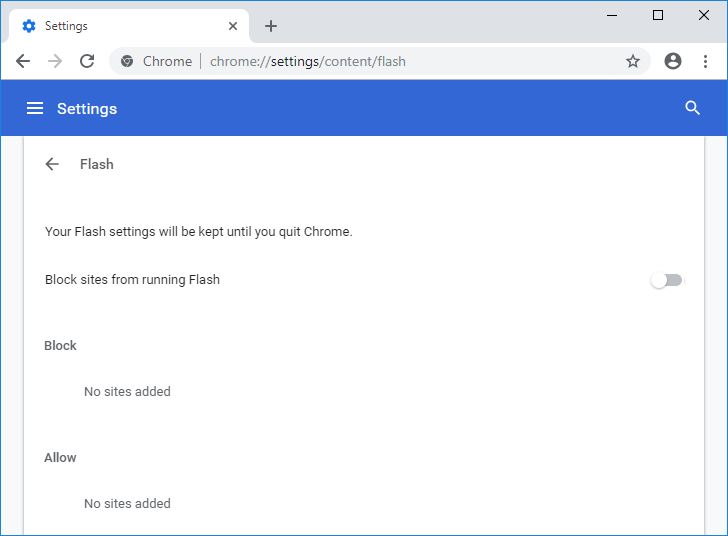
Methode 4: Deaktivieren Sie unnötige Erweiterungen
Erweiterungen sind eine sehr nützliche Funktion in Chrome, um die Funktionalität zu erweitern. Sie sollten jedoch wissen, dass diese Erweiterungen Systemressourcen beanspruchen, während sie im Hintergrund ausgeführt werden. Selbst wenn die bestimmte Erweiterung nicht verwendet wird, werden Ihre Systemressourcen verwendet. Daher ist es eine gute Idee, alle unerwünschten / gelöschten Chrome-Erweiterungen zu entfernen, die Sie möglicherweise zuvor installiert haben. Und wenn Sie einfach die Chrome-Erweiterung deaktivieren, die Sie nicht verwenden, wird ein riesiger RAM-Speicher gespart, was zu einer Geschwindigkeitssteigerung des Chrome-Browsers führt.
Wenn Sie zu viele unnötige oder unerwünschte Erweiterungen zur Verfügung haben, bleibt Ihr Browser hängen. Wenn Sie nicht verwendete Erweiterungen entfernen oder deaktivieren, können Sie das Problem mit der Geschwindigkeit beim Laden von Seiten in Chrome beheben:
1.Klicken Sie mit der rechten Maustaste auf das Symbol der Erweiterung, die Sie entfernen möchten.
![]()
2.Klicken Sie im angezeigten Menü auf die Option "Aus Chrome entfernen".
(*10*)
Nachdem Sie die vorherigen Schritte ausgeführt haben, wird die ausgewählte Erweiterung aus Chrome entfernt.
Wenn das Symbol der Erweiterung, die Sie entfernen möchten, in der Chrome-Adressleiste nicht verfügbar ist, müssen Sie in der Liste der installierten Erweiterungen nach der Erweiterung suchen:
1.Klicken Sie auf das Symbol mit den drei Punkten in der oberen rechten Ecke von Chrome.
![]()
2.Klicken Sie im sich öffnenden Menü auf die Option Weitere Tools.
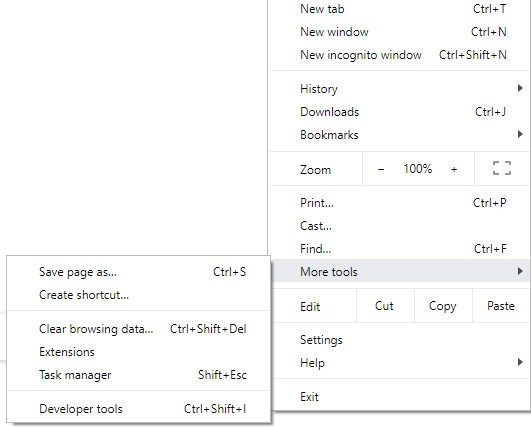
3.Klicken Sie unter Weitere Tools auf Erweiterungen.
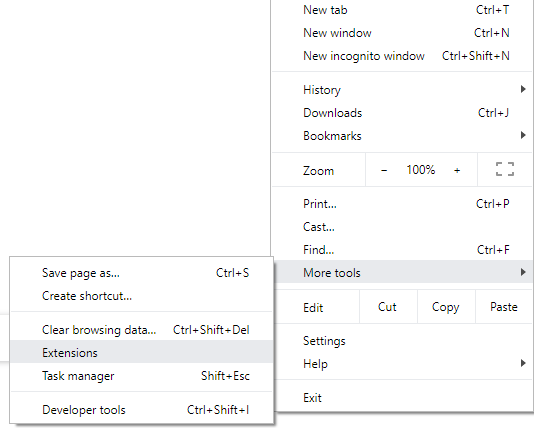
4. Jetzt wird eine Seite mit allen derzeit installierten Erweiterungen geöffnet.
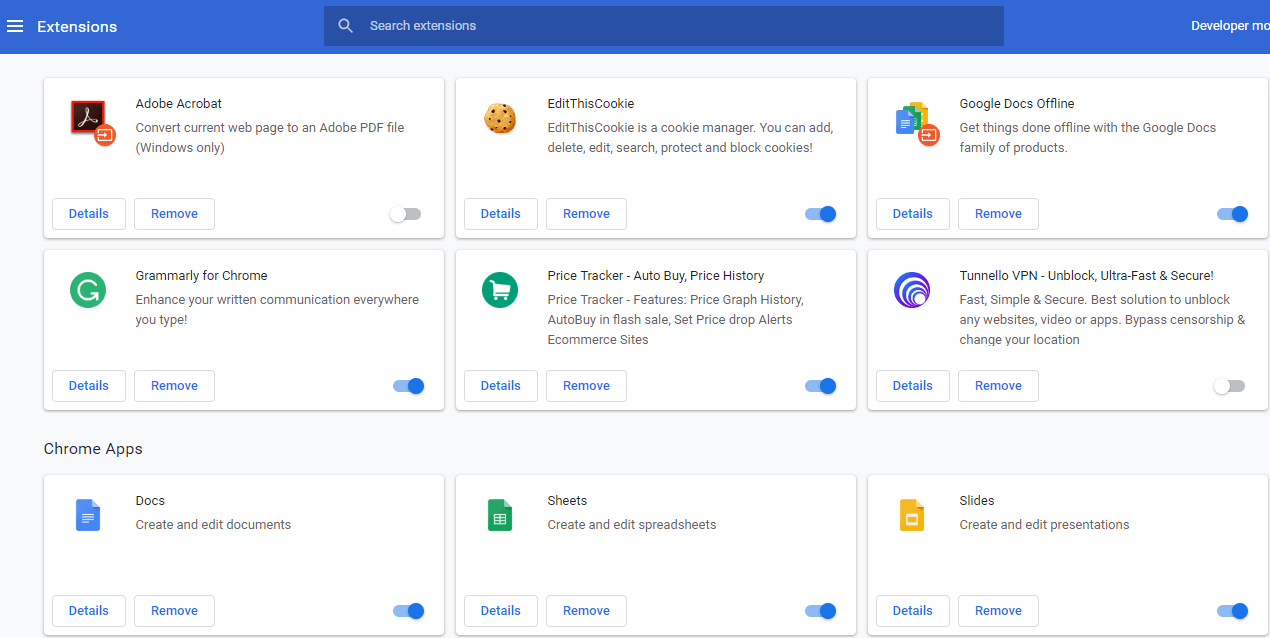
5. Deaktivieren Sie jetzt alle unerwünschten Nebenstellen, indem Sie den jeder Nebenstelle zugeordneten Umschalter deaktivieren.
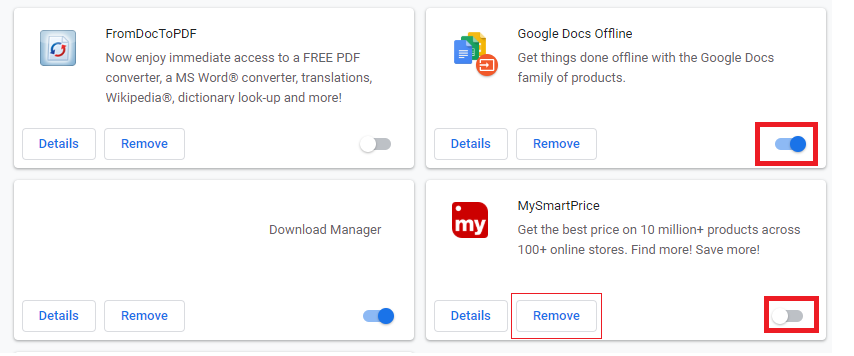
6. Entfernen Sie dann die nicht verwendeten Erweiterungen, indem Sie auf die Schaltfläche Löschen klicken.
9. Führen Sie denselben Schritt für alle Erweiterungen aus, die Sie entfernen oder deaktivieren möchten.
Nach dem Löschen oder Deaktivieren einiger Erweiterungen ist zu erwarten, dass sich die Ladegeschwindigkeit der Google Chrome-Seite verbessert.
Wenn Ihnen viele Erweiterungen zur Verfügung stehen und Sie nicht jede Erweiterung manuell entfernen oder deaktivieren möchten, öffnen Sie den Inkognito-Modus und alle derzeit installierten Erweiterungen werden automatisch deaktiviert.
Methode 5: Löschen von Browserdaten
Speichern Sie beim Durchsuchen von Chrome gesuchte URLs, laden Sie Verlaufscookies, andere Websites und Plugins herunter. Der Zweck dieses Vorgangs besteht darin, das Suchergebnis zu beschleunigen, indem zuerst der Cache oder die Festplatte durchsucht und dann die Website aufgerufen wird, um sie herunterzuladen, wenn sie nicht im Cache oder auf der Festplatte gefunden wird. Manchmal wird dieser Cache jedoch zu groß und verlangsamt gleichzeitig Google Chrome und das Laden der Seite. Daher kann Ihr Problem durch Löschen der Browserdaten gelöst werden.
Es gibt zwei Möglichkeiten, Ihre Browserdaten zu löschen.
- Löschen Sie den gesamten Browserverlauf
- Löschen Sie den Browserverlauf für bestimmte Websites
Löschen Sie den gesamten Browserverlauf
Gehen Sie wie folgt vor, um Ihren gesamten Browserverlauf zu löschen:
1.Öffnen Sie Google Chrome und drücken Sie Strg + H, um den Verlauf zu öffnen.
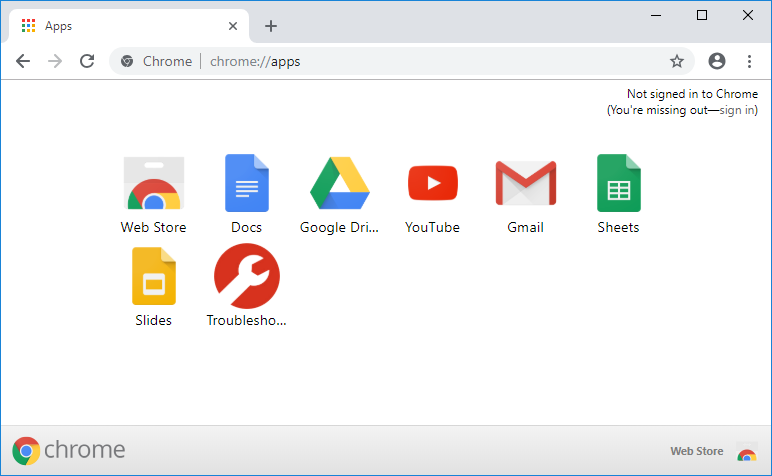
2. Klicken Sie dann im linken Bereich auf Browserdaten löschen.

3. Stellen Sie sicher, dass der "Beginn der Zeit" in "Die folgenden Elemente auslöschen" ausgewählt ist.
4. Überprüfen Sie gleichzeitig Folgendes:
- Browser-Verlauf
- Cookies und andere Site-Daten
- Zwischengespeicherte Bilder und Dateien
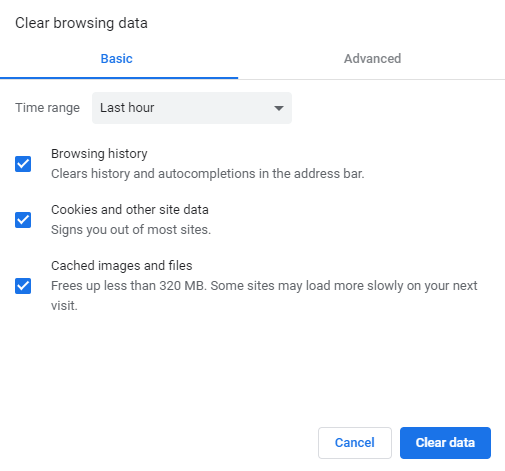
5.Klicken Sie nun auf Daten löschen und warten Sie, bis der Vorgang abgeschlossen ist.
6.Schließen Sie Ihren Browser und starten Sie Ihren PC neu.
Löschen Sie den Browserverlauf für bestimmte Artikel
Führen Sie die folgenden Schritte aus, um den Verlauf bestimmter Webseiten oder Elemente zu löschen:
1.Öffnen Sie Google Chrome, klicken Sie auf das Dreipunktmenü und wählen Sie Verlauf.
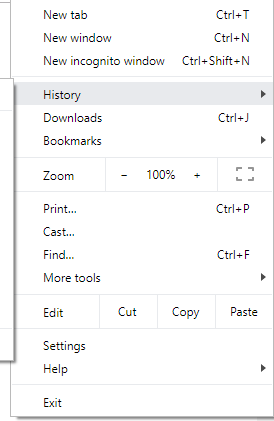
2.Klicken Sie in der Option Verlauf erneut auf Verlauf.

3. Suchen Sie nun die Seiten, die Sie löschen oder aus Ihrem Verlauf entfernen möchten. Klicken Sie auf das Symbol mit den drei Punkten auf der rechten Seite der Seite, die Sie löschen möchten.
![]()
4.Wählen Sie im sich öffnenden Menü die Option Aus Verlauf löschen.
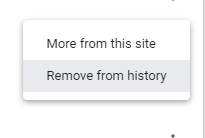
5.Die ausgewählte Seite wird aus der Story entfernt.
6.Wenn Sie mehrere Seiten oder Websites löschen möchten, aktivieren Sie die Kontrollkästchen für die Websites oder Seiten, die Sie löschen möchten.
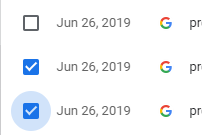
7.Wenn Sie mehrere Seiten zum Löschen ausgewählt haben, wird in der oberen rechten Ecke eine Löschoption angezeigt. Klicken Sie darauf, um die ausgewählten Seiten zu entfernen.
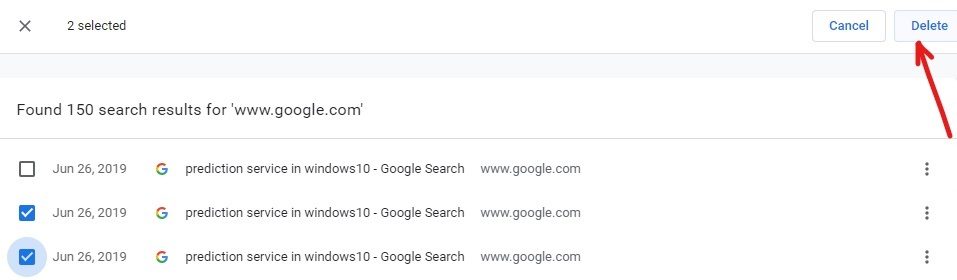
8. Ein Bestätigungsdialogfeld wird geöffnet, in dem Sie gefragt werden, ob Sie die ausgewählten Seiten wirklich aus Ihrem Verlauf löschen möchten. Klicken Sie einfach auf die Schaltfläche Löschen, um fortzufahren.
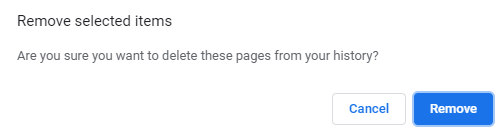
Methode 6: Führen Sie das Google Chrome-Bereinigungstool aus
La herramienta oficial de limpieza de Google Chrome ayuda a escanear y a eliminar el Software que puede causar el problema con el cromo, por ejemplo, bloqueos, páginas de inicio o Riegel de herramientas inusuales, anuncios inesperados de los que no puedes deshacerte o cambios en la experiencia de navegación.

Methode 7: Nach Malware suchen
Gleichzeitig kann Malware der Grund für die langsame Seitenladegeschwindigkeit in Chrome sein. Wenn dieses Problem regelmäßig auftritt, sollten Sie Ihr System mit aktualisierter Antiviren- oder Antimalwaresoftware wie Microsoft Security Essential (einem kostenlosen und offiziellen Antivirenprogramm von Microsoft) durchsuchen. Andernfalls können Sie mit einem anderen Antiviren- oder Malware-Scanner gleichzeitig Malware von Ihrem System entfernen.
Chrome verfügt über einen eigenen integrierten Malware-Scanner, den Sie entsperren müssen, um Google Chrome zu scannen.
1.Klicken Sie auf das Symbol mit den drei Punkten in der oberen rechten Ecke.
![]()
2.Klicken Sie im sich öffnenden Menü auf Einstellungen.
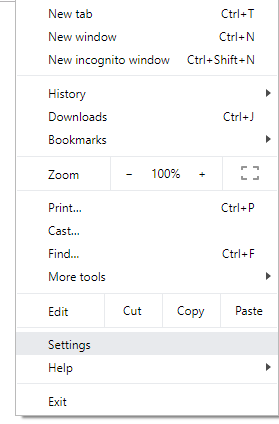
3. Scrollen Sie unten auf der Seite "Einstellungen" nach unten, und dort wird die Option "Erweitert" angezeigt.
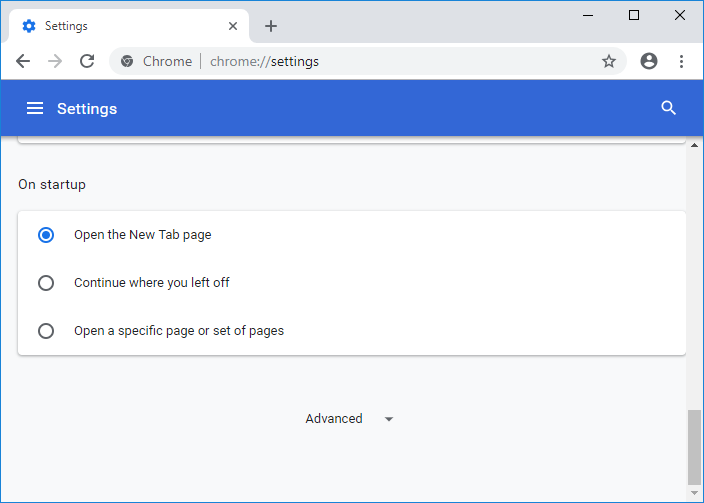
4.Klicken Sie auf die Schaltfläche Erweitert, um alle Optionen anzuzeigen.
5.Klicken Sie auf der Registerkarte "Neustart und Bereinigen" auf "Computer reinigen".
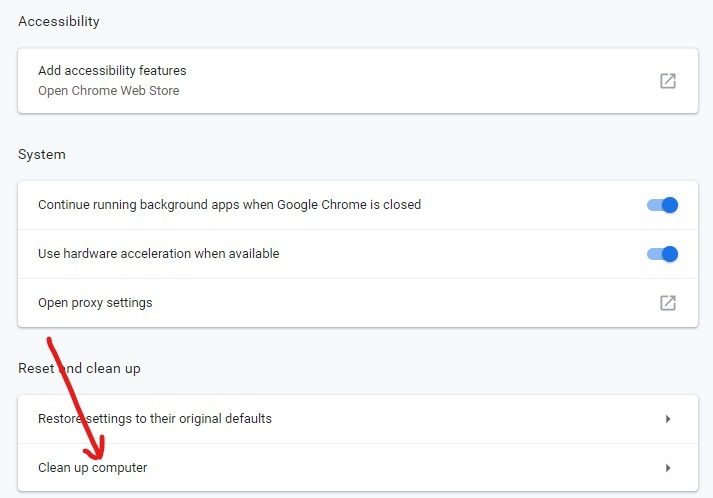
6. Darin sehen Sie die Option, schädliche Software zu finden. Klicken Sie auf die Schaltfläche Suchen vor der Option Schädliche Software suchen, um den Scan zu starten.
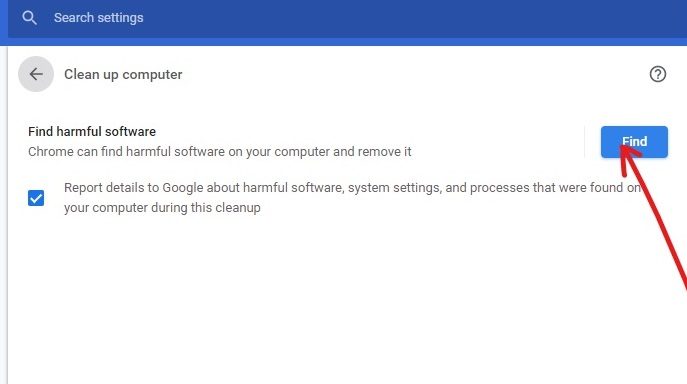
7.Der integrierte Google Chrome-Malware-Scanner beginnt mit dem Scannen und Überprüfen auf schädliche Software, die einen Konflikt mit Chrome verursacht.
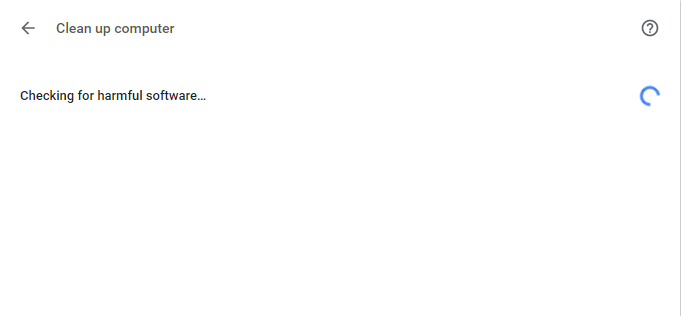
8.Nach Abschluss des Scans werden Sie von Chrome darüber informiert, ob schädliche Software gefunden wurde oder nicht.
9.Wenn es keine schädliche Software gibt, ist es in Ordnung zu gehen, aber wenn ein schädliches Programm gefunden wird, können Sie fortfahren, es von Ihrem PC zu entfernen.
Methode 8: Verwalten Sie Ihre geöffneten Registerkarten
Möglicherweise haben Sie bemerkt, dass beim Öffnen zu vieler Registerkarten im Chrome-Browser die Mausbewegung und das Surfen verlangsamt werden, da dem Chrome-Browser möglicherweise der Speicher ausgeht und der Browser aus diesem Grund abstürzt. Auf diese Weise, um dieses Problem zu vermeiden -
- Schließen Sie alle Registerkarten, die Sie in Chrome geöffnet haben.
- Schließen Sie anschließend Ihren Browser und starten Sie Chrome neu.
- Öffnen Sie den Browser erneut und verwenden Sie langsam mehrere Registerkarten nacheinander, um zu überprüfen, ob dies funktioniert oder nicht.
Alternativ können Sie gleichzeitig die OneTab-Erweiterung verwenden. Was macht diese Erweiterung? Sie können alle geöffneten Registerkarten in eine Liste umwandeln, sodass Sie alle oder jede der Registerkarten nach Ihren Wünschen wiederherstellen können, wenn Sie sie wieder haben möchten. Mit dieser Erweiterung können Sie den 95% Ihres RAM-Speichers mit nur einem Klick speichern.
1. Zuerst müssen Sie die Chrome-Erweiterung "One Tab" in Ihrem Browser hinzufügen.
2. Ein Symbol in der oberen rechten Ecke wird hervorgehoben. Jedes Mal, wenn Sie zu viele Registerkarten in Ihrem Browser öffnen, müssen Sie nur einmal auf dieses Symbol klicken. Alle Registerkarten werden zu einer Liste. Solange Sie eine Seite oder alle Seiten wiederherstellen möchten, können Sie dies jetzt problemlos tun.
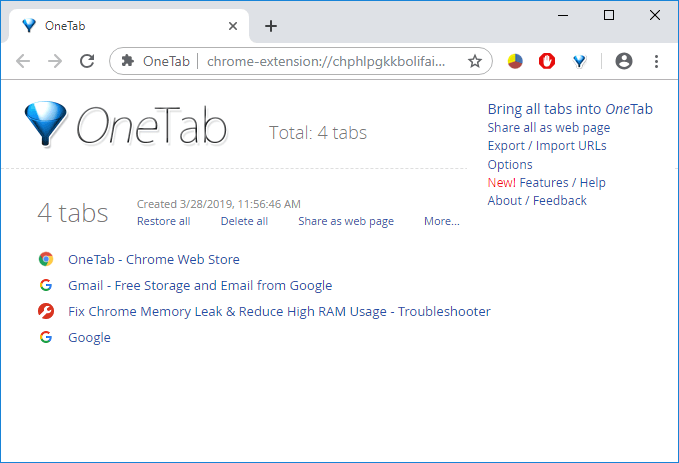
3. Jetzt können Sie den Google Chrome Task Manager öffnen und prüfen, ob Sie das langsame Laden von Seiten bei Google Chrome beheben können.
Methode 9: Auf Anwendungskonflikte prüfen
Manchmal können andere Anwendungen, die auf Ihrem Computer ausgeführt werden, die Funktionalität von Google Chrome stören. Google Chrome bietet eine neuere Funktion, mit der Sie feststellen können, ob auf Ihrem PC eine solche Anwendung ausgeführt wird oder nicht.
1.Klicken Sie auf das Symbol mit den drei Punkten in der oberen rechten Ecke.
![]()
2.Klicken Sie im sich öffnenden Menü auf die Schaltfläche Einstellungen.
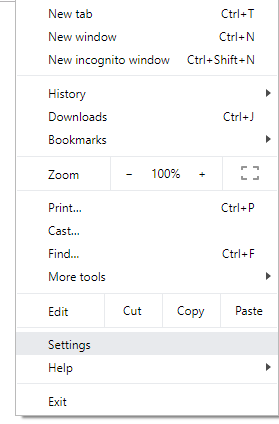
3. Scrollen Sie unten auf der Seite "Einstellungen" nach unten, und dort wird die Option "Erweitert" angezeigt.
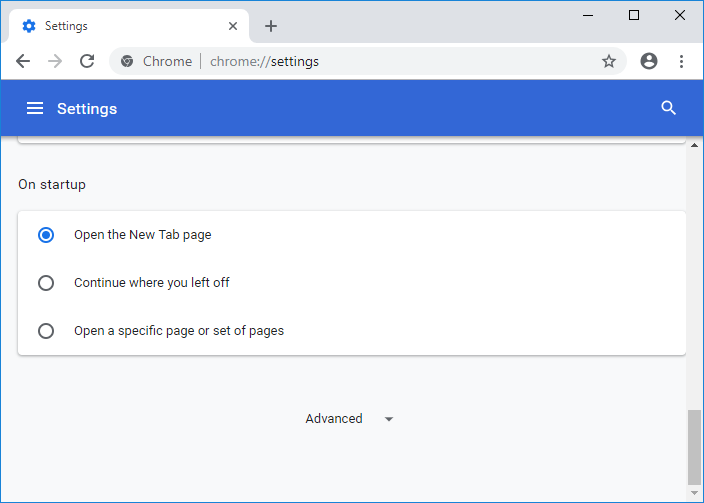
4.Klicken Sie auf die Schaltfläche Erweitert, um alle Optionen anzuzeigen.
5. Scrollen Sie nach unten und klicken Sie auf Aktualisieren oder entfernen Sie inkompatible Anwendungen.
6. Hier zeigt Chrome alle Apps an, die auf Ihrem PC ausgeführt werden und mit Chrome in Konflikt stehen.
7.Entfernen Sie alle diese Anwendungen, indem Sie vor diesen Anwendungen auf die Schaltfläche Löschen klicken.
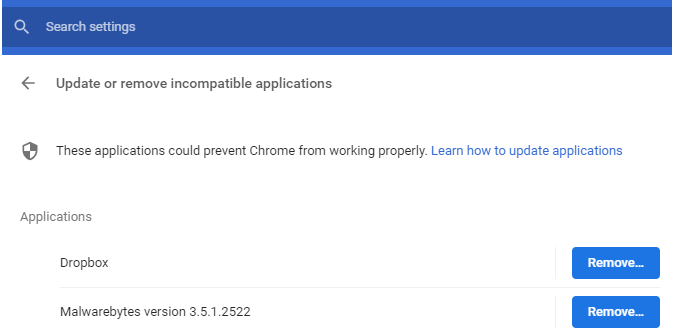
Nach Abschluss der obigen Schritte werden alle Anforderungen, die ein Problem verursacht haben, entfernt. Versuchen Sie nun erneut, Google Chrome auszuführen, und es ist praktikabel, dass Sie das langsame Laden von Seiten bei Google Chrome beheben können.
Alternativ können Sie gleichzeitig auf die Liste der von Google Chrome gefundenen Konflikte zugreifen, indem Sie in der Chrome-Adressleiste Folgendes aufrufen: "chrome: // Konflikte".
Gleichzeitig können Sie auf der Google-Website die Liste der Anwendungen abrufen, die möglicherweise den Grund für das Problem mit der Geschwindigkeit beim Laden von Seiten in Chrome darstellen. Wenn Sie im Zusammenhang mit diesem Problem widersprüchliche Software finden und der Browser abstürzt, sollten Sie diese Anwendungen auf die neueste Version aktualisieren. Sie können sie auch deaktivieren oder deinstallieren, wenn das Update dieser Anwendung nicht funktioniert.
Methode 10: Hardwarebeschleunigung deaktivieren
Die Hardwarebeschleunigung ist eine Funktion in Google Chrome, die das schwere Heben auf eine andere Komponente und nicht auf die CPU verlagert. Dadurch läuft Google Chrome reibungslos, da die CPU Ihres PCs nicht ausgelastet ist. Die Hardwarebeschleunigung überträgt dieses schwere Heben häufig auf die GPU.
Durch das Aktivieren der Hardwarebeschleunigung funktioniert Chrome erstaunlich gut, verursacht jedoch gelegentlich ein Problem und beeinträchtigt Google Chrome. Wenn Sie die Hardwarebeschleunigung deaktivieren, können Sie das Problem des langsamen Ladens von Seiten in Google Chrome beheben.
1.Klicken Sie auf das Symbol mit den drei Punkten in der oberen rechten Ecke.
![]()
2.Klicken Sie im sich öffnenden Menü auf die Schaltfläche Einstellungen.
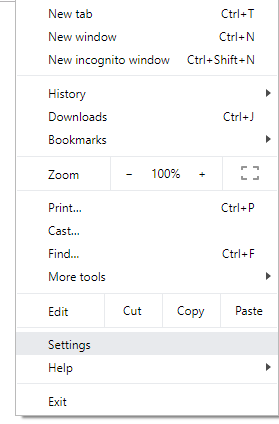
3. Scrollen Sie unten auf der Seite "Einstellungen" nach unten, und dort wird die Option "Erweitert" angezeigt.
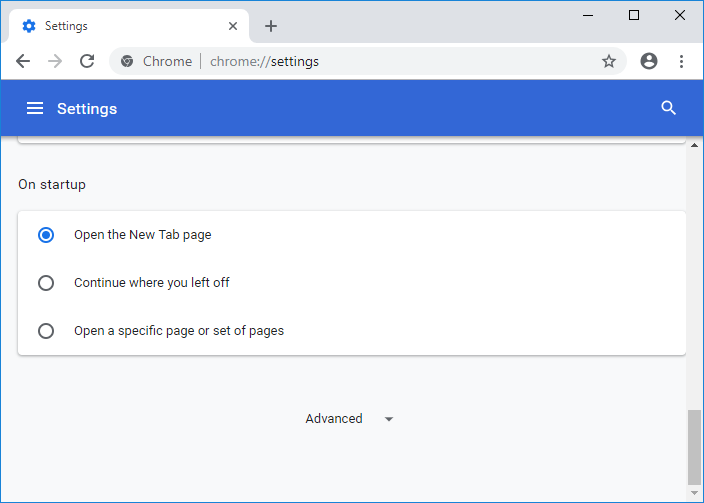
4.Klicken Sie auf die Schaltfläche Erweitert, um alle Optionen anzuzeigen.
5. Auf der Registerkarte System wird die Option Hardwarebeschleunigung verwenden angezeigt, sofern verfügbar.
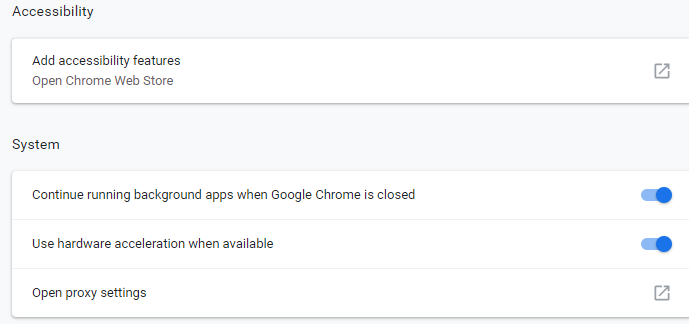
6. Deaktivieren Sie die davor befindliche Taste, um die Hardwarebeschleunigungsfunktion zu deaktivieren.
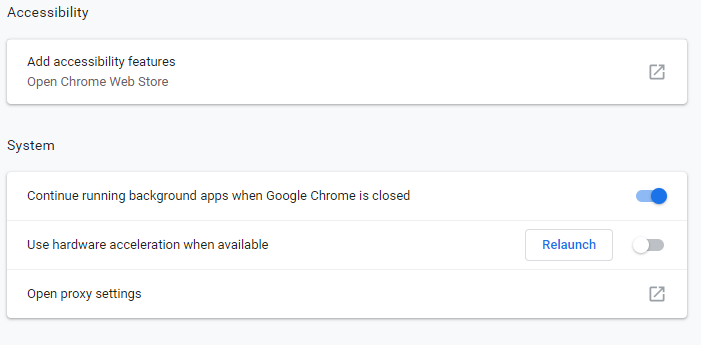
7. Klicken Sie nach den Änderungen auf die Schaltfläche Neu starten, um Google Chrome neu zu starten.
Bonus-Tipp: Stellen Sie Chrome wieder her oder entfernen Sie Chrome
Wenn das Problem nach dem Ausführen aller oben genannten Schritte immer noch nicht behoben ist, liegt ein ernstes Problem mit Google Chrome vor. Versuchen Sie also zunächst, Chrome in seiner ursprünglichen Form wiederherzustellen, dh entfernen Sie alle Änderungen, die Sie in Google Chrome vorgenommen haben, z. B. das Hinzufügen von Erweiterungen, Konten, Kennwörtern, Lesezeichen usw. So erhält Chrome gleichzeitig ein neues Erscheinungsbild für die Installation, ohne dass eine Neuinstallation erforderlich ist.
Führen Sie die folgenden Schritte aus, um die Standardeinstellungen von Google Chrome wiederherzustellen:
1.Klicken Sie auf das Symbol mit den drei Punkten in der oberen rechten Ecke.
![]()
2.Klicken Sie im sich öffnenden Menü auf die Schaltfläche Einstellungen.
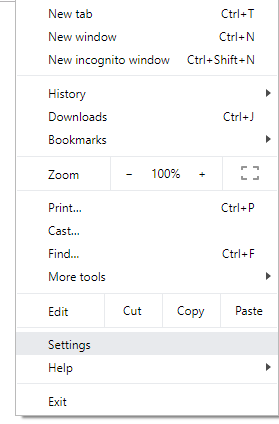
3. Scrollen Sie unten auf der Seite "Einstellungen" nach unten, und dort wird die Option "Erweitert" angezeigt.
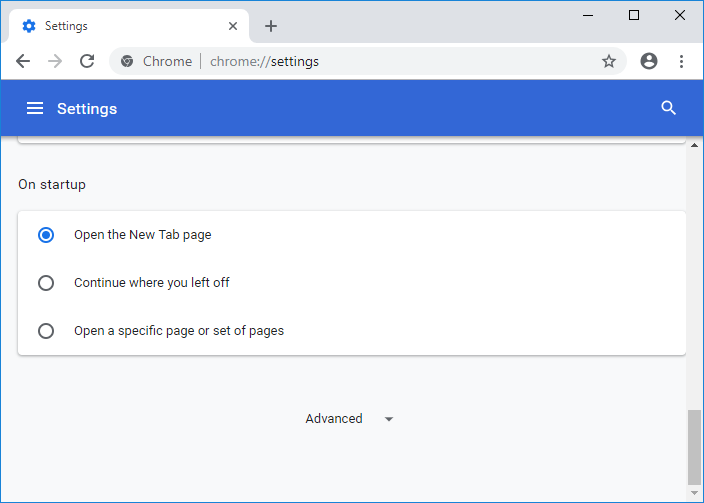
4.Klicken Sie auf die Schaltfläche Erweitert, um alle Optionen anzuzeigen.
5. Auf der Registerkarte Zurücksetzen und Bereinigen finden Sie die Option Einstellungen auf ihre ursprünglichen Standardeinstellungen zurücksetzen.
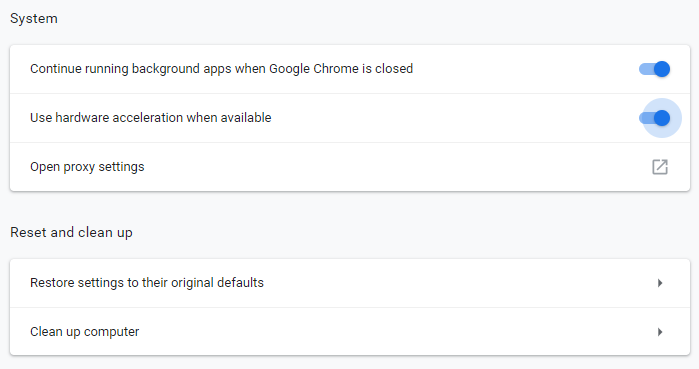
6. Klicken Sie auf Einstellungen auf Originalwerte wiederherstellen.
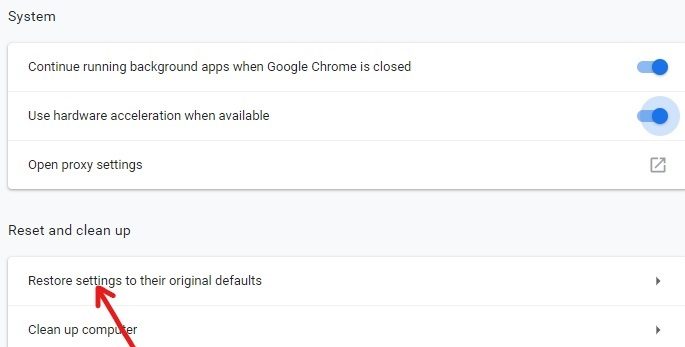
7. Das folgende Dialogfeld wird geöffnet, in dem Sie alle Details dazu finden, was beim Wiederherstellen der Chrome-Einstellungen getan werden kann.
Hinweis: Bevor Sie fortfahren, lesen Sie die angegebenen Informationen sorgfältig durch, da dies zum Verlust einiger wichtiger Informationen oder Daten führen kann.
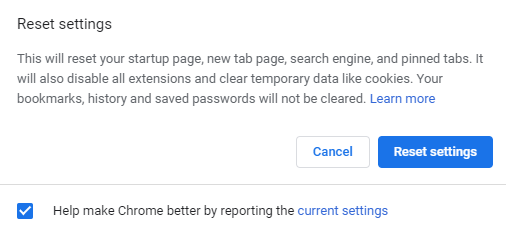
8. Nachdem Sie sichergestellt haben, dass Sie die ursprünglichen Einstellungen von Chrome wiederherstellen möchten, klicken Sie auf die Schaltfläche Einstellungen zurücksetzen.
Nachdem Sie die oben genannten Schritte ausgeführt haben, kehrt Google Chrome zu seiner ursprünglichen Form zurück und versucht nun, auf Chrome zuzugreifen. Wenn dies immer noch nicht funktioniert, kann das Problem des langsamen Ladens von Seiten in Chrome behoben werden, indem Google Chrome vollständig entfernt und von Null neu installiert wird.
Hinweis: Dadurch werden alle Ihre Daten aus Chrome gelöscht, einschließlich Lesezeichen, Kennwörter, Verlauf usw.
1. Drücken Sie Windows-Taste + I, um Einstellungen zu öffnen, und klicken Sie dann auf das Anwendungssymbol.
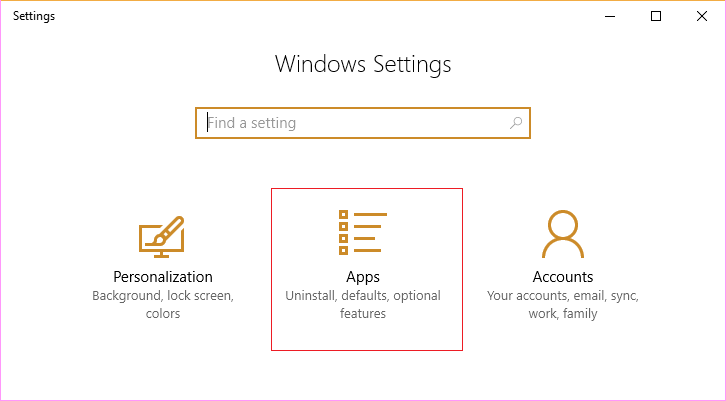
2.En Apps, haz clic en la opción Apps &Ampere; features del menú de la izquierda.
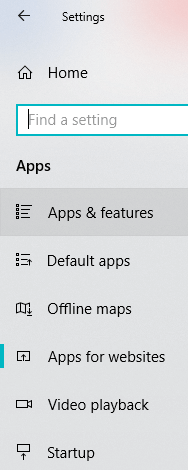
3. Es wird eine Liste mit Anwendungen und Funktionen geöffnet, die alle auf Ihrem PC installierten Anwendungen enthält.
4. Suchen Sie in der Liste aller installierten Apps nach Google Chrome.
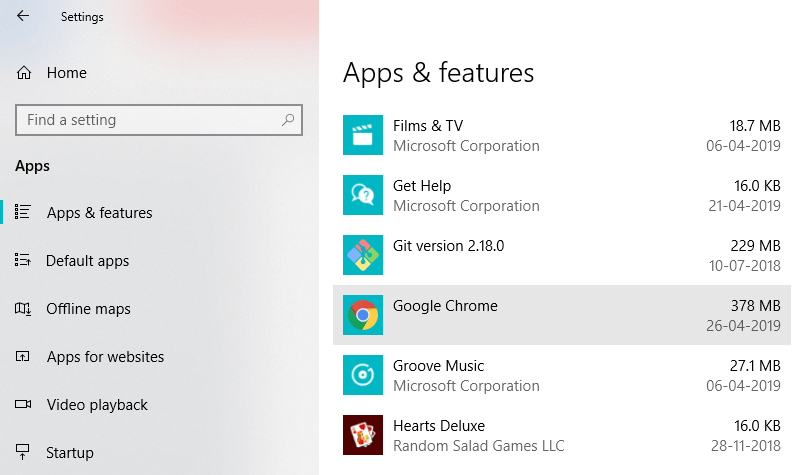
5.Klicken Sie im Abschnitt Apps & Funktionen auf Google Chrome. Ein neuer erweiterter Dialog wird geöffnet.
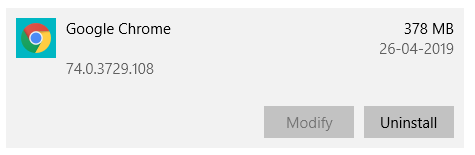
6.Klicken Sie auf die Schaltfläche Deinstallieren.
7. Ihr Google Chrome wird jetzt von Ihrem Computer deinstalliert.
Führen Sie die folgenden Schritte aus, um Google Chrome erfolgreich neu zu installieren:
1.Öffnen Sie einen beliebigen Browser und suchen Sie, um Chrome herunterzuladen und den ersten Link zu öffnen.
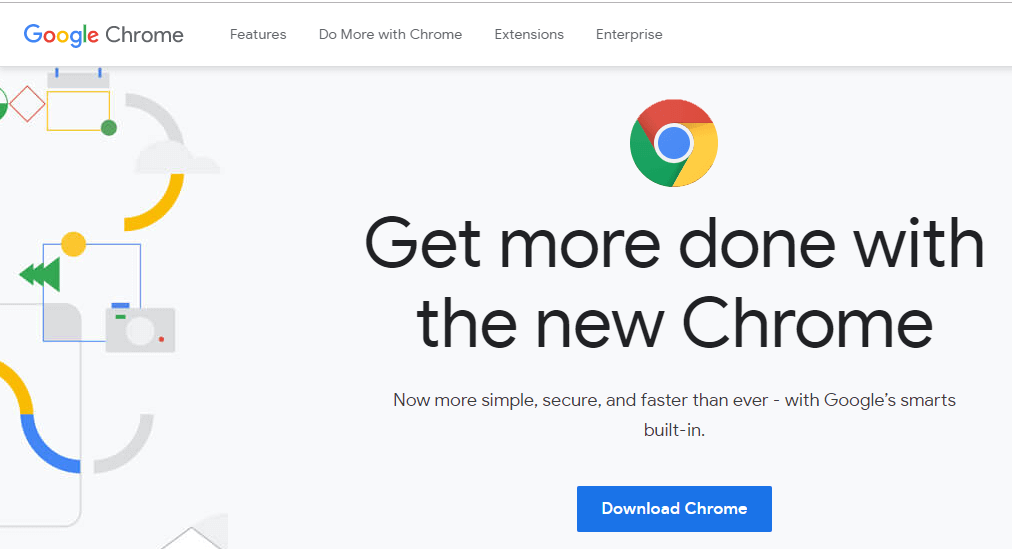
2. Klicken Sie auf Chrome herunterladen.
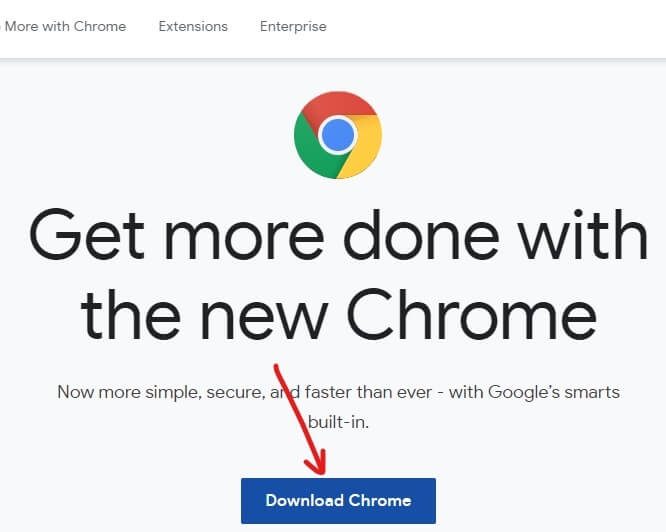
3. Das folgende Dialogfeld wird angezeigt.
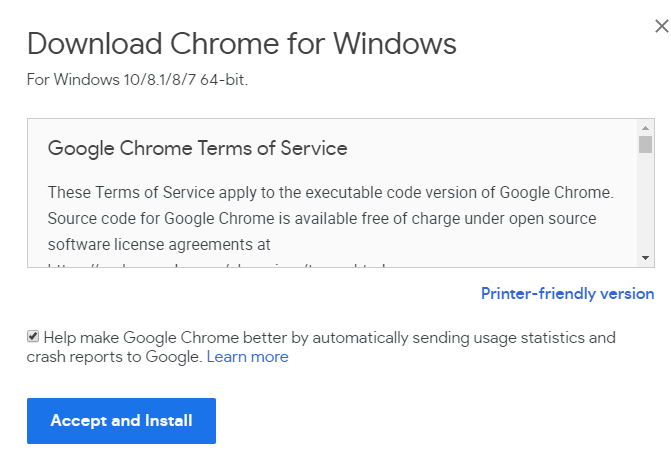
4. Klicken Sie auf OK und dann auf Installieren.
5. Der Chrome-Download beginnt.
6. Sobald der Download abgeschlossen ist, öffnen Sie das Setup.
7.Doppeln Sie auf die Installationsdatei und Ihre Installation beginnt.
Starten Sie Ihren Computer nach Abschluss der Installation neu.
Auf diese Weise können Sie mithilfe der oben genannten Methoden das langsame Laden von Seiten in Google Chrome problemlos beheben. Wenn das Problem weiterhin besteht, lassen Sie es mich bitte im Kommentarfeld wissen und ich werde versuchen, eine Lösung für Ihr Problem zu finden.