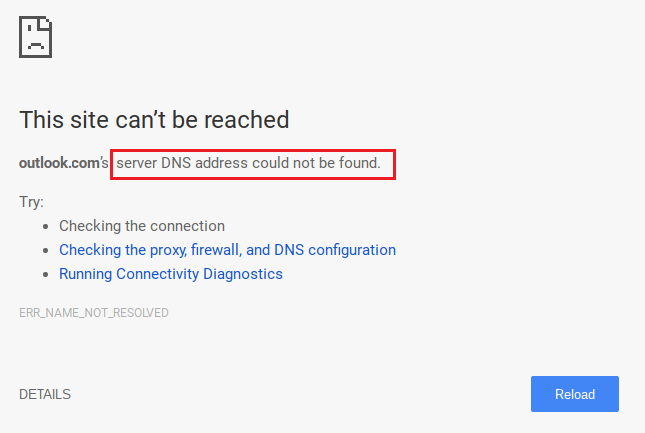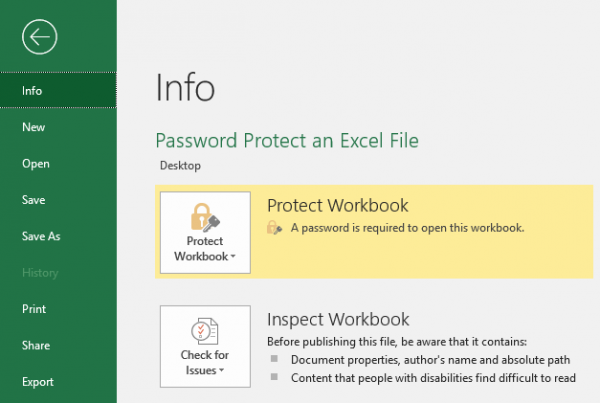La dirección DNS del Servidor de Arreglos no pudo ser encontrada por error:Este error se genera cuando el servidor de nombres de dominio (DNS) no puede resolver la dirección IP del portal web. Cuando se visita un portal web, lo primero que hace el navegador es ponerse en contacto con el servidor DNS, pero de vez en cuando esta búsqueda DNS falla, lo que provoca el error. Y sí, no vas a poder visitar ningún portal web hasta que se resuelva este error. El error se ve algo así:
Este sitio no puede ser alcanzado La dirección DNS del servidor de outlook.com no se pudo hallar Inténtalo: Chequear la conexión Comprobando el proxy, el cortafuegos y la configuración del DNS Ejecutando diagnósticos de conectividad ERR_NAME_NOT_RESOLVED
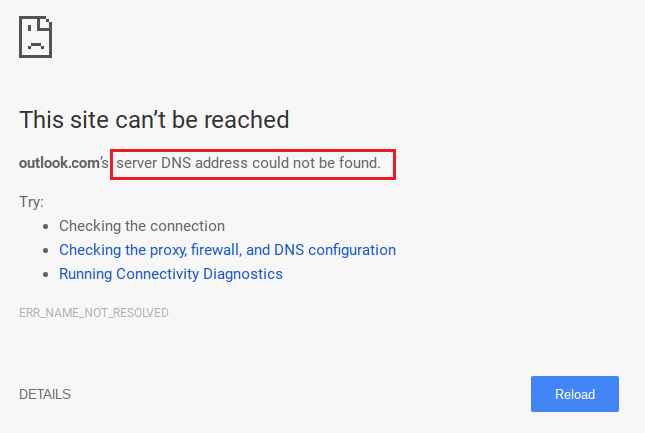
Como ves, hay mucha información adjunta a este error y además hay pocos pasos de solución de problemas que son verdaderamente muy prácticas. En la mayoría de los casos, seguir los pasos anteriores parece arreglar el problema, por lo tanto vamos a aclarar los pasos anteriores en detalle.
Es un requerimiento previo:
- Asegúrate de que has limpiado las cachés y cookies de tu ordenador.
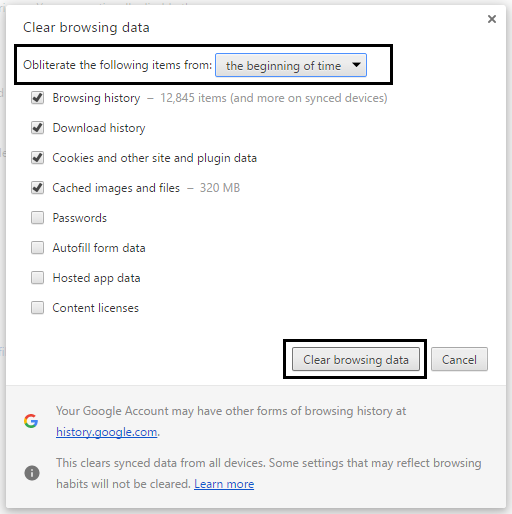
- Quitar las extensiones de cromo innecesarias que podrían estar causando este problema.

- Se permite la conexión adecuada al Chrome por medio de del Firewall de Windows.
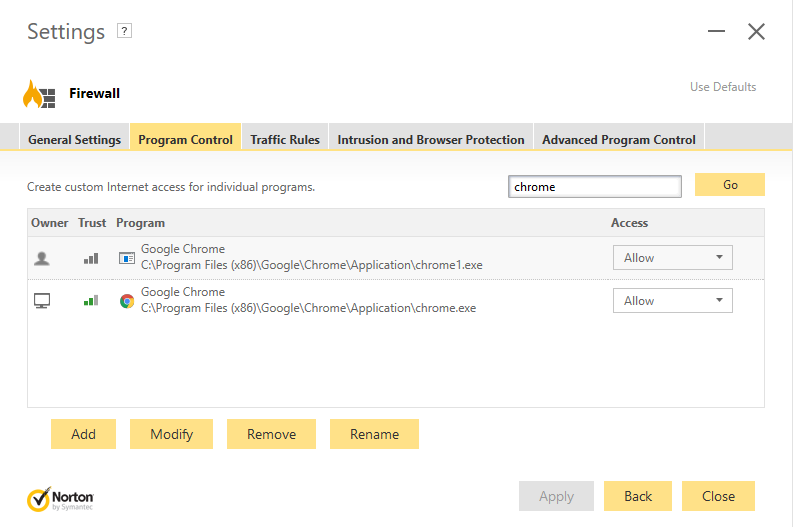
- Asegúrate de que tienes una conexión a Internet adecuada.
La dirección DNS del servidor no pudo ser encontrada, error
Asegúrate de crear un punto de restauración por si algo sale mal.
Método 1: Editar el archivo de Windows Host
1.Presiona la tecla Windows + Q, después escribe Notepad y haz un clic con el botón derecho del ratón en él para elegir Ejecutar como administrador.
2.Ahora haga clic en Archivo y después seleccione Abrir y busque la próxima ubicación:
C: Sistema de ventanas 32 conductores, etc.
3.A continuación, desde el tipo de archivo seleccione Todos los archivos.
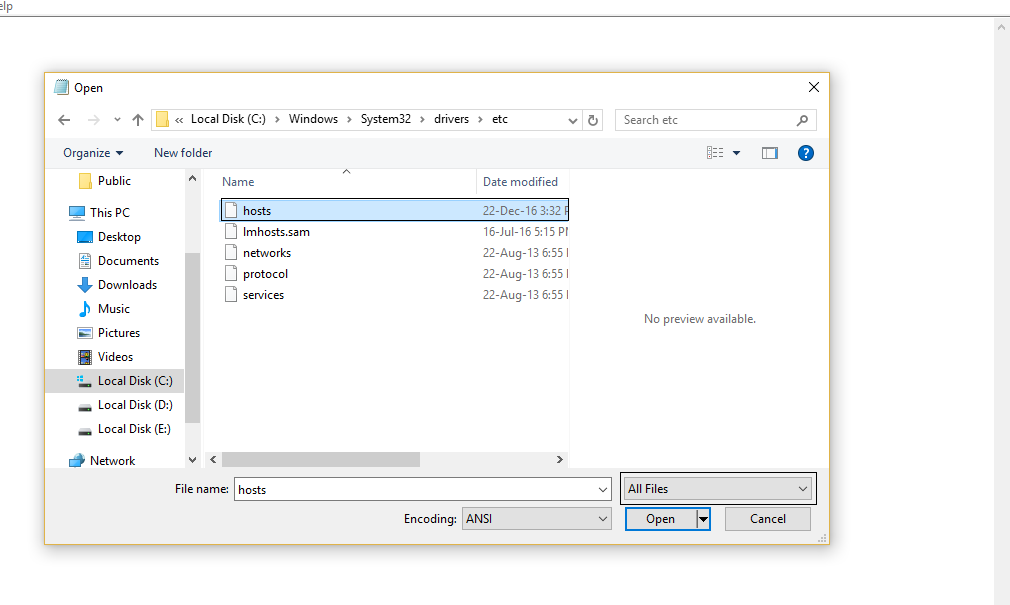
4.Entonces seleccione el archivo de hosts y haga clic en abrir.
5.Eliminar todo luego del último signo #.
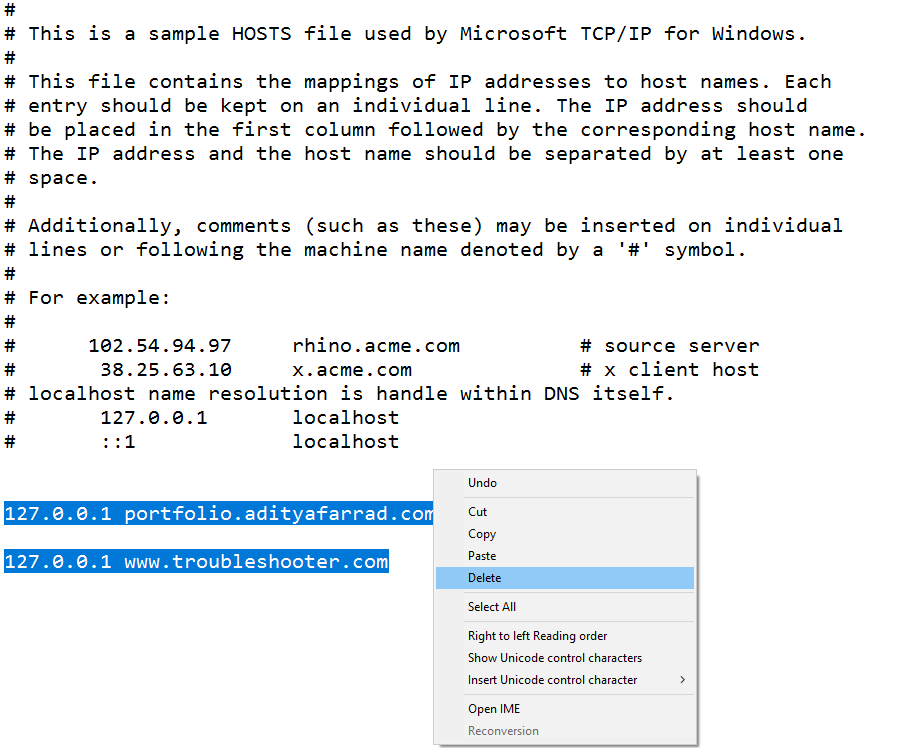
6.Haga clic en Archivo>guardar y después cierre el bloc de notas y reinicie su ordenador.
Método 2: Desactivar la configuración del proxy
1.Presione la tecla de Windows + R y escriba msconfig y haga clic en OK.
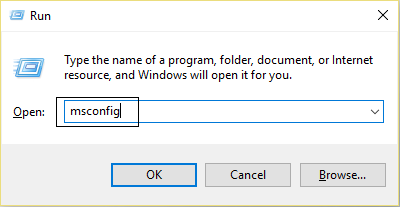
2.Seleccione la pestaña de arranque y marque el botón de arranque seguro. Posteriormente haga clic en Aplicar y Aceptar.
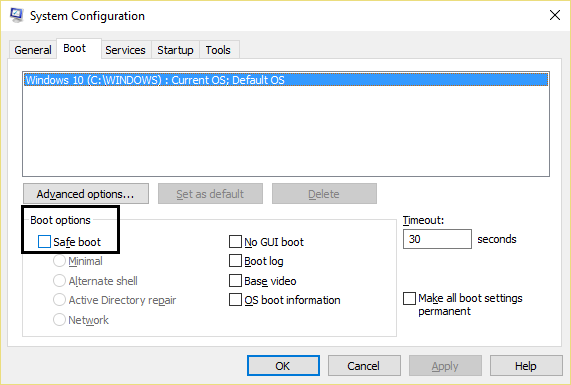
3.Reinicie su ordenador y una vez reiniciado presione la tecla Windows + R y escriba inetcpl.cpl.

4.Presiona Ok para abrir las propiedades de Internet y desde allí selecciona Conexiones.

5.Desmarca «Utilizar un servidor proxy para tu LAN». Posteriormente haga clic en OK.

6.De nuevo abra msconfig y desmarque la opción de arranque seguro, después haga clic en aplicar y OK.
7.Reinicie su ordenador y es viable que pueda corregir la dirección DNS del servidor que no se pudo hallar en el buscador de Google Chrome.
Método 3: Utilizando el DNS de Google
1.Abra el Panel de Control y haga clic en Red e Internet.
2.A continuación, haga clic en Centro de redes y recursos compartidos y después en Cambiar la configuración del adaptador.
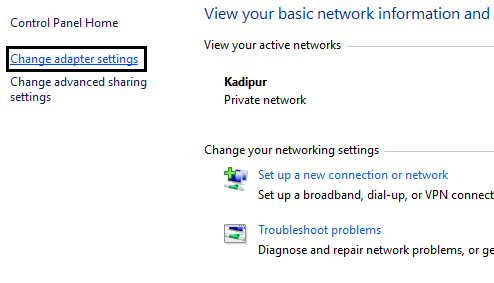
3.Selecciona tu Wi-Fi y haz doble clic en él y selecciona Propiedades.
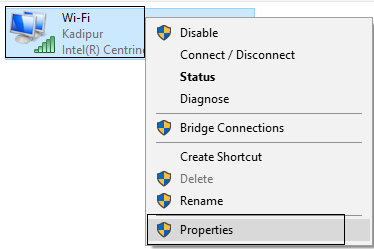
4.Ahora seleccione Protocolo de Internet versión 4 (TCP/IPv4) y haga clic en Propiedades.

5.Marque la casilla «Utilizar las siguientes direcciones de servidores DNS» y escriba lo siguiente:
Servidor DNS preferido: 8.8.8.8Servidor DNS alternativo: 8.8.4.4

6. Cierre todo y vuelva a chequear si el error se ha resuelto o no.
Método 4: Eliminar la memoria caché del DNS interno
1.Abre Google Chrome y después pasa al modo de incógnito pulsando Ctrl+Mayús+N.
2.Ahora escriba lo siguiente en la barra de direcciones y presione Enter:
cromo://net-internos/#dns
3.A continuación, haga clic en Clear host cache y reinicie el navegador.
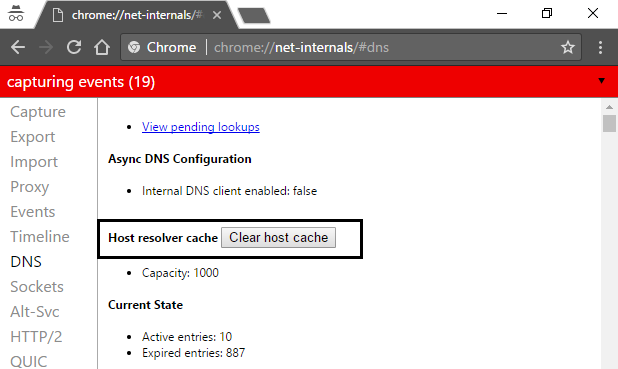
Método 5: Limpiar el DNS y reiniciar el TCP/IP
1.Haga clic con el botón derecho del ratón en el botón de Windows y seleccione «Command Prompt(Admin)».

2.Ahora escriba el siguiente comando y presione enter luego de cada uno:(a) ipconfig /release(b) ipconfig /flushdns(c) ipconfig /renew 
3. Abra de nuevo el Admin Command Prompt y escriba lo siguiente y pulse intro luego de cada uno:
- ipconfig /flushdns
- nbtstat -r
- netsh int ip reset
- netsh winsock reset

4.Reiniciar para aplicar los cambios. La limpieza de DNS parece solucionar la dirección DNS del servidor no se pudo hallar el error en el buscador de Google Chrome.
Método 6: Restablecer la configuración de Internet
1.Presiona la tecla Windows + R, después escribe inetcpl.cpl y presiona enter para abrir las Propiedades de Internet.

2.En la ventana de configuración de Internet seleccione la pestaña Avanzado.
3.Haga clic en el botón de reinicio y el Internet Explorer iniciará el procedimiento de reinicio.
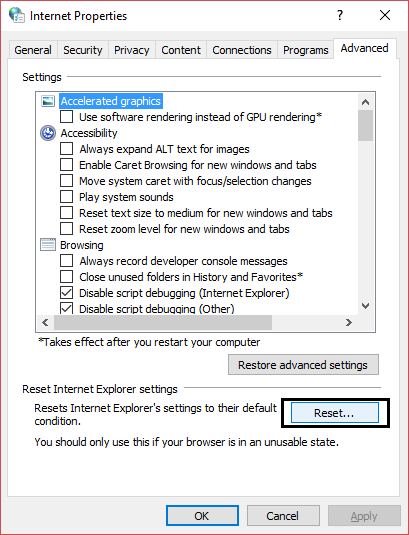
4.Abre Chrome y desde el menú ve a Settings.
5.Desplácese hacia abajo y haga clic en Mostrar configuración avanzada.
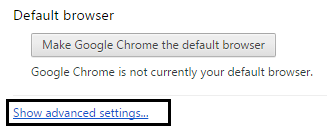
6. A continuación, en la sección «Restablecer los ajustes», haga clic en Restablecer los ajustes.
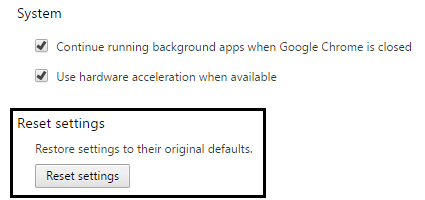
4.Reinicie el dispositivo de Windows 10 de nuevo y compruebe si el error se ha resuelto o no.
Método 7: Utilizar la herramienta de limpieza de cromo
La herramienta oficial de limpieza de Google Chrome ayuda a escanear y a borrar el software que puede causar el problema con el cromo, por ejemplo, bloqueos, páginas de inicio o barras de herramientas inusuales, anuncios inesperados de los que no puedes deshacerte o cambios en la experiencia de navegación.

Las correcciones anteriores definitivamente te ayudarán a corregir el error de la dirección DNS del servidor que no se pudo hallar en el buscador de Google Chrome, pero si aún experimentas el error, entonces como último recurso puedes reinstalar tu navegador Chrome.
Método 8: Reinstalar el cromador
1.Presione la tecla Windows + X y después haga clic en el Panel de Control.

2.Haga clic en Desinstalar un programa en Programas.
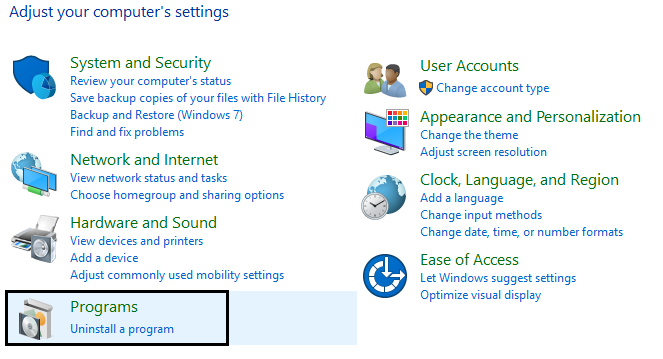
3.Busca Google Chrome, después haz un clic con el botón derecho del ratón sobre él y selecciona Desinstalar.
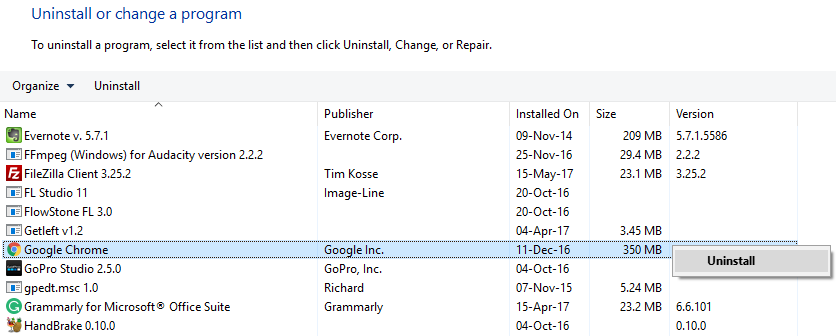
4.Navega a C:NUsuarios%su_nombre%AppDataNLocalGoogleNy borra todo lo que hay dentro de esta carpeta. 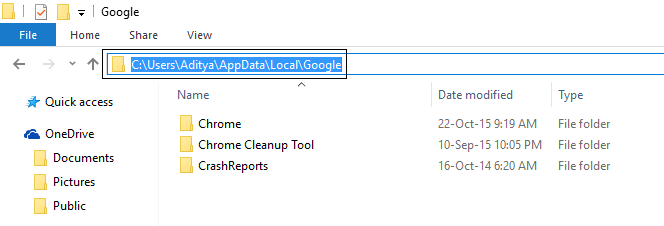
5.Reinicie su ordenador para guardar los cambios y después abra Internet Explorer o Edge.
6.Entonces ve a este link y descarga la última versión de Chrome para tu ordenador.
7.Una vez que la descarga se haya completado, asegúrese de ejecutar e instalar el programa de instalación.
8.Cierre todo una vez que la instalación haya acabado y reinicie su ordenador.
Además puede comprobarlo:
- Corregir el problema de tiempo de conexión en el buscador de Google Chrome
- Cómo arreglar este sitio no se puede llegar error en Gooogle Chrome
- Solucionar el error ERR_TUNNEL_CONNECTION_FAILED en el buscador de Google Chrome
- Cómo arreglar el error del certificado SSL en el buscador de Google Chrome
Eso es todo lo que has hecho correctamente Corregir la dirección DNS del servidor no se pudo hallar el error en el buscador de Google Chrome, pero si aún tienes alguna pregunta en cuanto a esta publicación, no dudes en hacerla en los comentarios y comparte esta publicación en los medios sociales para ayudar a tus amigos a resolver este problema fácilmente.