A veces sucede que por una u otra razón debes de cambiarle el nombre a tu web en WordPress.
Muchos lo hacen por un tema estratégico: marca o SEO (tal vez el otro dominio esta penalizado) o quieren pasar de un dominio .TOP o .ONLINE a uno más fácil de recordar como un .COM de los de toda la vida.
Pero otros webmasters cambian de nombre de dominio por otras razones.
Bueno, sin importar cual sea el motivo detrás del cambio: en este artículo aprenderás paso a paso a cambiar el dominio de tu web en WordPress.
Para tener en cuenta antes del cambio de dominio de tu web en WordPress
Antes de hacer el cambio de dominio es conveniente que tengas esto en cuenta:
Es recomendable mantener la estructura
Cuando hablamos de estructura nos referimos a la estructura de las URLs de tu sitio en WordPress, te pongo un ejemplo para que lo veas más fácil:
- TuViejoTOP/servicios
- TuNuevoCOM/servicios
Como bien puedes observar en el ejemplo anterior en ambos casos se trabaja con una estructura de URL idéntico.
Ahora mira este ejemplo:
- TuViejoTOP/?page=123
- TuNuevoCOM/servicios
En este caso no se está acatando la vieja estructura de URL y aún cuando el cambio es positivo pues se ha pasado de una URL fea y sin potencial SEO a una URL bonita y amigable con el Posicionamiento web y sobre todo con los usuarios:
No se recomienda hacer un cambio tan drástico por un asunto de rastreo.
Eso nos lleva al siguiente punto que debemos tener en cuenta.
Debes tener en cuenta que el rastreo no es automático
Aún cuando aquí en este artículo verás cómo cambiar el dominio de tu web en WordPress sin sufrir problemas de posicionamiento debes tener en cuenta que:
El rastreo y la indexación no son unas cuestiones automáticas e instantáneas.
Aunque tomes todas las precauciones y sigas este tutorial al pie de la letra al principio es muy probable pierdas algunas posiciones en el buscador de Google y los demás motores de búsqueda web.
Es por ello que no te alarmes si en el Analytics y el Search Console observas una caída en el tráfico, es normal que suceda.
Debes de ser paciente y esperar a que Google y los demás buscadores rastreen tu sitio web y lo indexen (de nuevo).
Es por ello que es importante mantener la estructura de URLs que teníamos al principio (tal como lo explicábamos en el anterior punto) eso hará que las arañas de los buscadores sigan la ruta habitual.
Siempre es conveniente hacer un respaldo
Como ya sabrás: solemos recomendar hacer un respaldo completo antes de ejecutar cualquier tipo de modificación en nuestra web.
El cambio de dominio puede ser un cambio importante que puede hacerse sin mayores contratiempos, pero para evitar algún inconveniente una buena opción es hacer un respaldo completo.
Si buscas saber cómo hacer un backup en WordPress aquí te mostramos con detalle:
Cómo hacer respaldo en WordPress.
Cómo cambiar el dominio de tu web de WordPress paso a paso
En este apartado te mostramos cómo puedes cambiar el dominio de tu web en WordPress con todo detalle, presta atención:
Compra el dominio
Vale, puede parecer un tanto obvio, pero te prometimos explicar todo sin dejarnos nada, por ende este es el primer paso natural:
Consigue un buen dominio en tu registrador favorito.
¿Listo?
Cambiar la configuración de dominio en WordPress
Bien, ahora vamos a nuestro escritorio de WordPress:
TuDominioViejo.TOP/wp-admin
Inicia sesión como siempre lo has hecho, ahora sigue esta ruta:
Escritorio de WordPress > ajustes > general (es la primera opción que aparece).
En la imagen de abajo podrás verlo de forma clara:
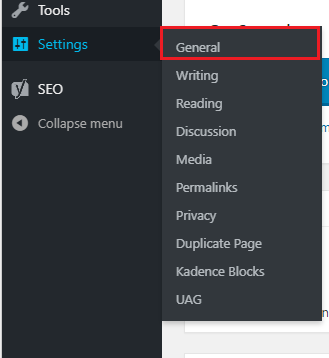
Verás varias opciones y unas de ellas ponen:
- URL de tu dirección web
- Dirección del sitio (URL)
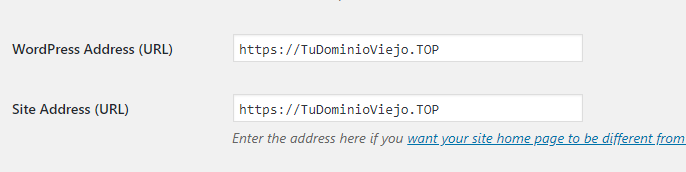
Todo lo que debes hacer aquí es, como bien supones es:
Cambiar el nombre de tu dominio viejo por… el nombre de tu nuevo dominio.
Este paso es tan fácil como escribir la nueva dirección en ambos campos y presionar guardar para salvar los cambios.
Deberías ver algo como esto en tu panel de WordPress:
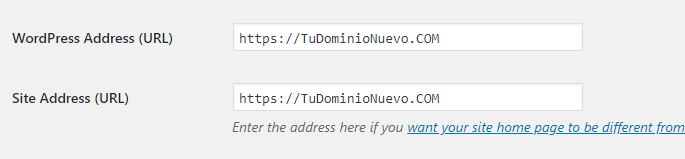
Actualizar wp-config.php
Es viable que eso de actualizar wp-config.php suene como una tarea delicada, tediosa, súper técnica y compleja.
La verdad es que, pese al nombre, no requiere de ninguna habilidad técnica especial, ya lo verás.
Solo debes acceder en el panel de administración de tu hosting (como cPanel).
Después acceder al administrador de archivos o file manager.
La ruta es algo como esto:
cPanel > Archivos > Administrador de Archivos > Public_html
En public_html debes ubicar un archivo que se llama:
wp-config.php
El siguiente paso es editar ese archivo, para hacer eso dale clic derecho, seleccionar la opción editar.
Te encontrarás con un fragmento parecido a esto:
define(‘WP_HOME’,’https://TuDominioViejo.TOP‘);
define(‘WP_SITEURL’,’http://TuDominioViejo.TOP);
define(‘WP_HOME’,’http:// TuDominioViejo.TOP‘);
define(‘WP_SITEURL’,’http:// TuDominioViejo.TOP‘);
Naturalmente, deberás cambiar TuDominioViejo.TOP por TuDominioNuevo.COM
Y guardar los cambios.
Actualizar la base de datos
Otro paso que puede sonar complicado pero que es bastante sencillo si sigues todo al pie de la letra y la siguiente ruta y los siguiente pasos:
- cPanel > Base de datos > phpMyAdmin
- Ubica la base de datos de tu web de WordPress
- Localiza el archivo wp_options
- Abre el archivo wp_options para editarlo
- Busca las líneas donde aparezca tu vieja dirección web y reemplaza TOP por TuDominioNuevo.COM
- Guarda los cambios
Sí, tal como lo prometimos es bastante sencillo: ahora solo queda un último paso.
Aplicar una redirección permanente
Este es el paso final, todo lo que debemos hacer es aplicar una redirección 301 de la siguiente forma:
Localiza el archivo .htaccess que se encuentra en public_html.
Puedes ver más sobre el archivo .htaccess en este tutorial dedicado:
Archivo .htaccess WordPress: todo lo que debes conocer
Ahora todo lo que tienes que hacer es abrir el archivo y pegar las siguientes líneas:
#Options +FollowSymLinks
RewriteEngine on
RewriteRule ^(.*)$ https://TuDominioNuevo.COM/$1 [R=301,L]
#Options +FollowSymLinks
RewriteEngine on
RewriteRule ^(.*)$ https://TuDominioNuevo.COM/$1 [R=301,L]
Guarda los cambios y listo.
Si has seguido el tutorial has cambiado el dominio de tu web de WordPress.
Ahora solo debes actualizar los datos de Google Analytics y Google Search Console y esperar unos días.
Vale, esto es solo el comienzo y si quieres seguir aprendiendo más sobre WordPress puedes apuntarte al mejor curso de WordPress online y en español de toda la web.






