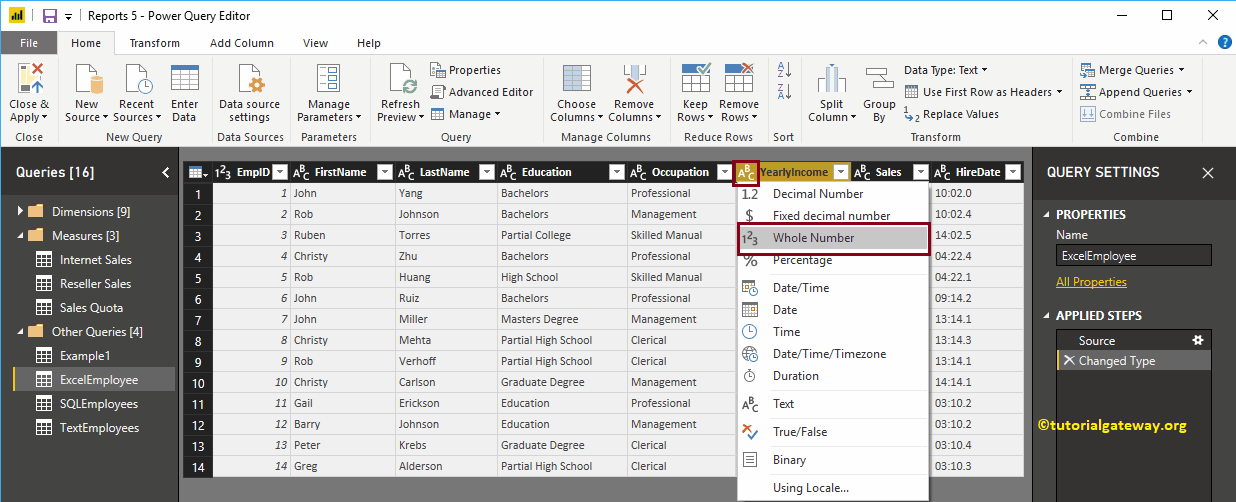Generalmente, cuando carga una tabla desde cualquier origen de datos, Power BI detecta automáticamente el tipo de datos de una columna. Sin embargo, puede haber algunas situaciones en las que Power BI podría equivocarse.
Por ejemplo, puede considerar cantidades, valores o incluso fechas como texto. En estas situaciones, puede usar los tipos de datos de cambio de Power BI de una opción de columna. Permítame mostrarle cómo cambiar los tipos de datos de una columna en Power BI con un ejemplo.
Cómo cambiar los tipos de datos de una columna en Power BI
Para demostrar este Cambio de tipos de datos de una columna, usaremos la tabla de Excel que importamos en el artículo Ingresar datos.
Para cambiar los tipos de datos de cualquier columna, haga clic en el Editar consultas opción bajo la Hogar lengüeta.
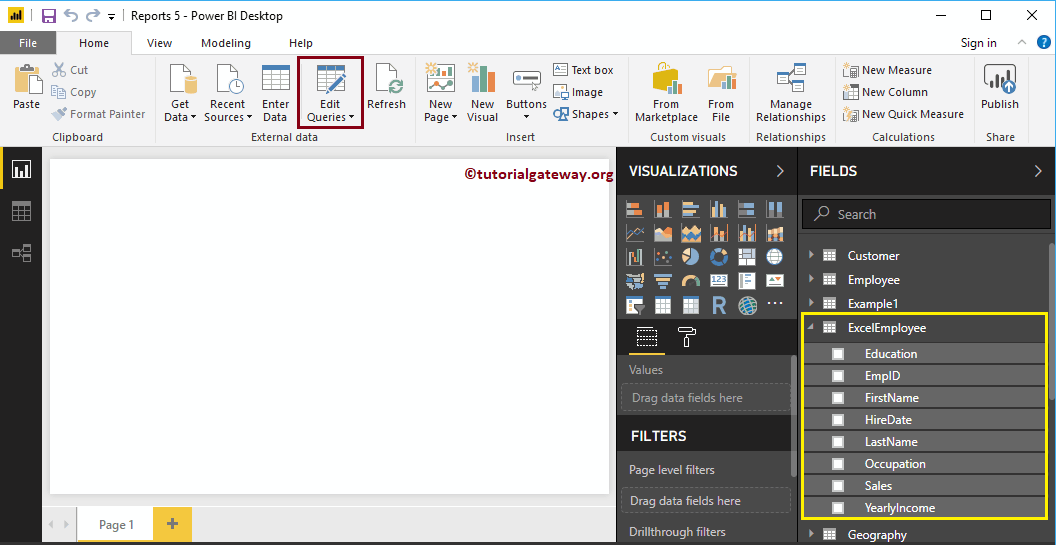
Haciendo clic Editar consultas La opción abre una nueva ventana llamada Power BI Editor de Power Query.
En la captura de pantalla siguiente, puede ver las columnas Ingresos anuales, Ventas y Fecha de contratación cargadas como texto.
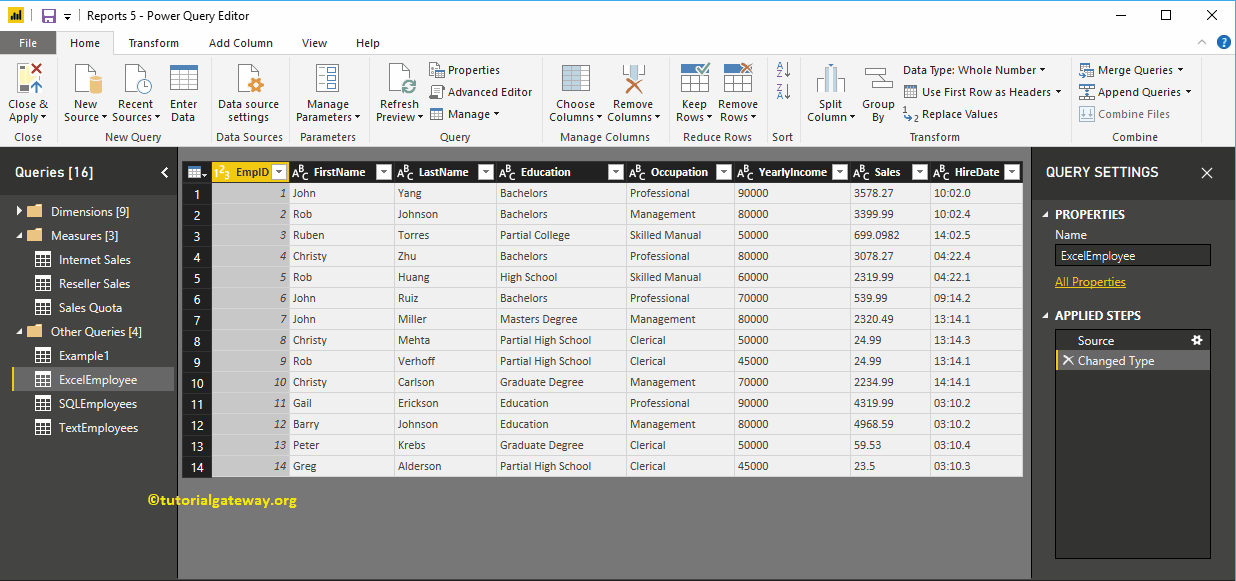
Hay un par de formas de cambiar los tipos de datos de las columnas.
Primer enfoque para cambiar los tipos de datos de una columna
Seleccione la columna para la que desea cambiar el tipo de datos. A continuación, haga clic en la esquina izquierda del encabezado de la columna (actualmente representa el texto ABC)
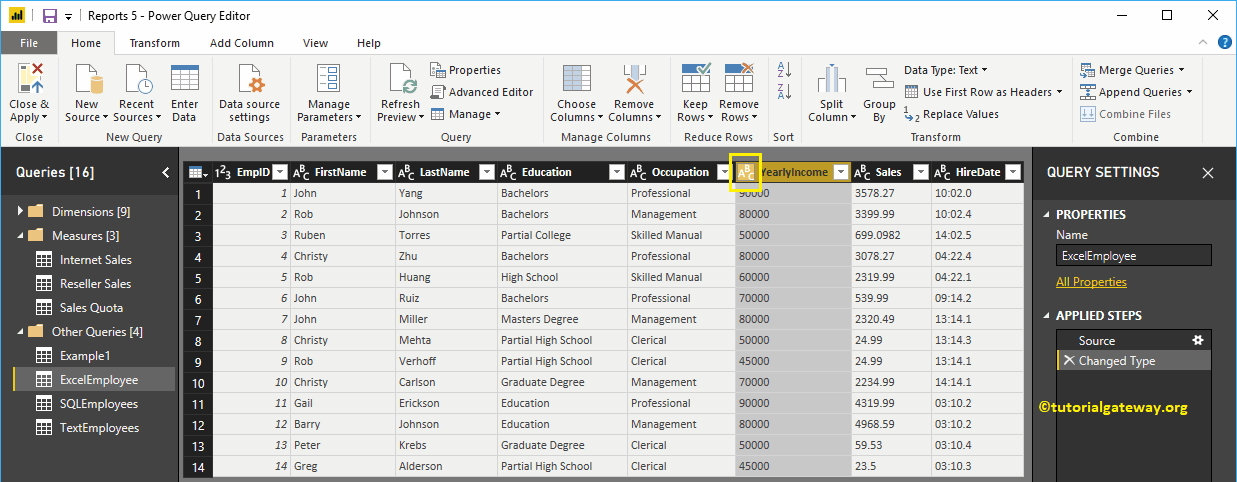
Al hacer clic en esa posición, se abre una lista desplegable de tipos de datos admitidos. Seleccione el tipo de datos que se adapte a sus datos. Aquí, estamos seleccionando el número entero.
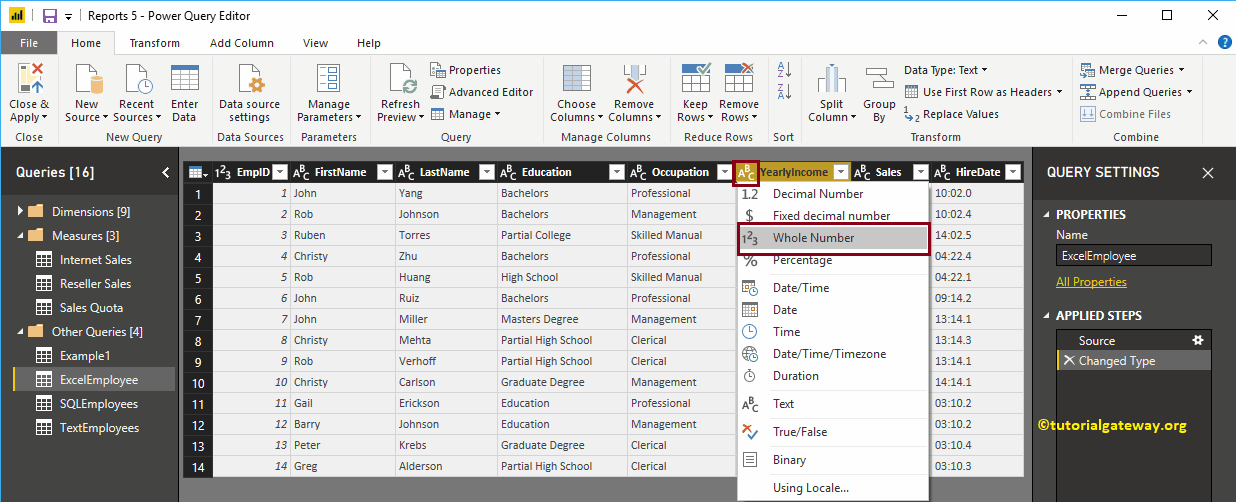
Cambiar el tipo de datos de una columna abre la siguiente ventana emergente. Haga clic en el botón Reemplazar actual.
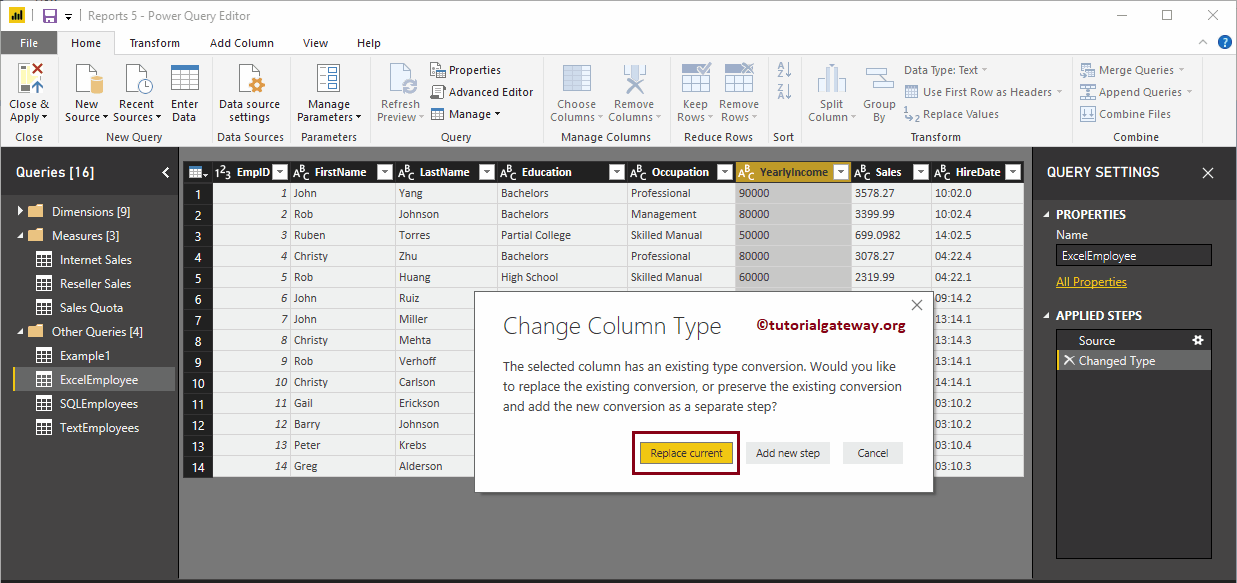
Ahora puede ver que el encabezado Ingresos anuales muestra 123 (número entero), no ABC (texto)
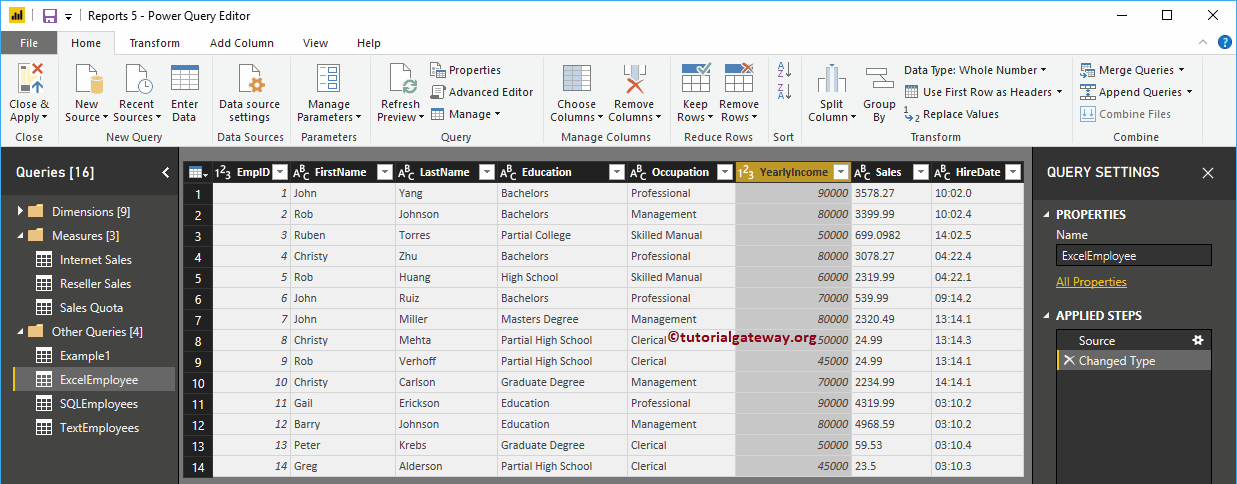
Segundo enfoque para cambiar los tipos de datos de una columna en Power BI
Seleccione el nombre de la columna en la que desea modificar el tipo de datos y haga clic en el botón Tipo de datos en la pestaña Inicio
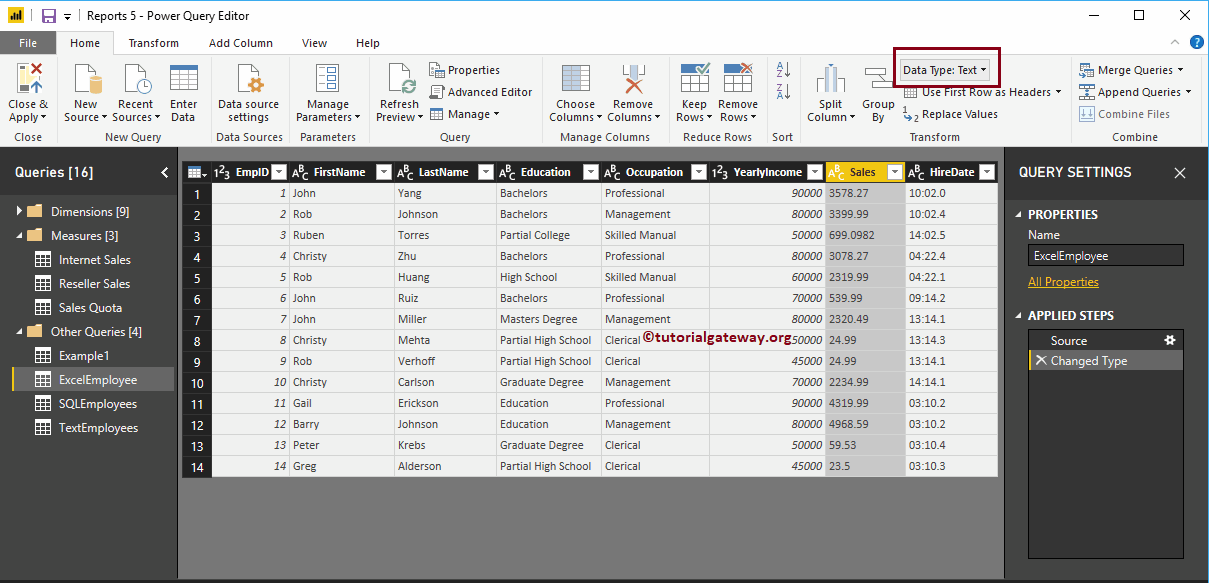
Le muestra la lista desplegable de tipos de datos disponibles. Para el propósito de la demostración, estamos seleccionando un Número decimal fijo.
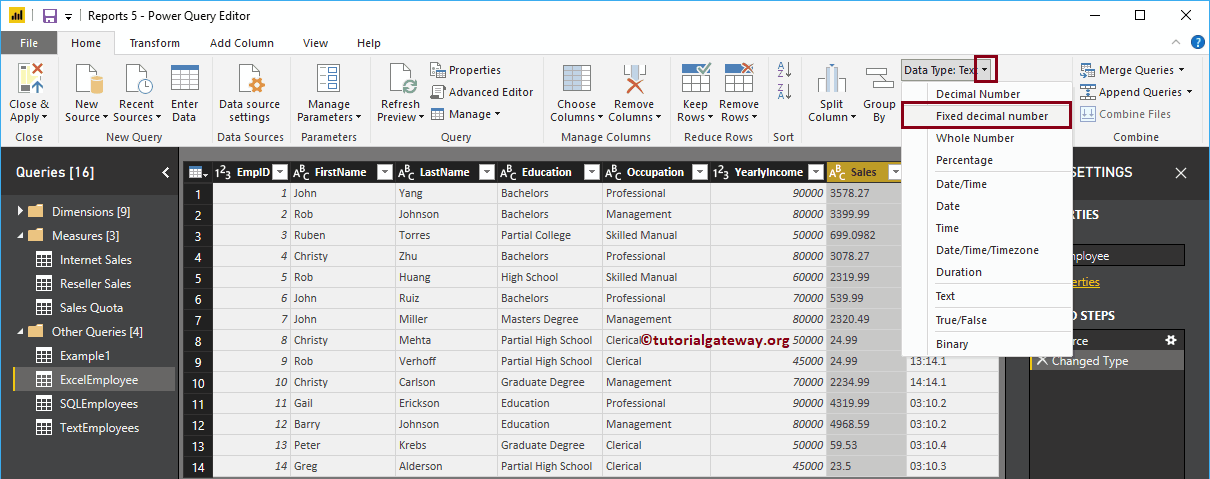
Esta vez seleccionaremos Agregar nuevo paso. Significa que este tipo de columna de cambio se agrega como un nuevo paso en Pasos aplicados.
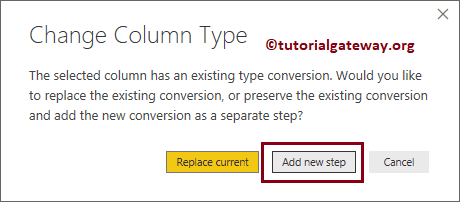
Como puede ver en la captura de pantalla a continuación, cambió el tipo de datos de la columna Ventas y agregó un nuevo paso en Pasos aplicados.
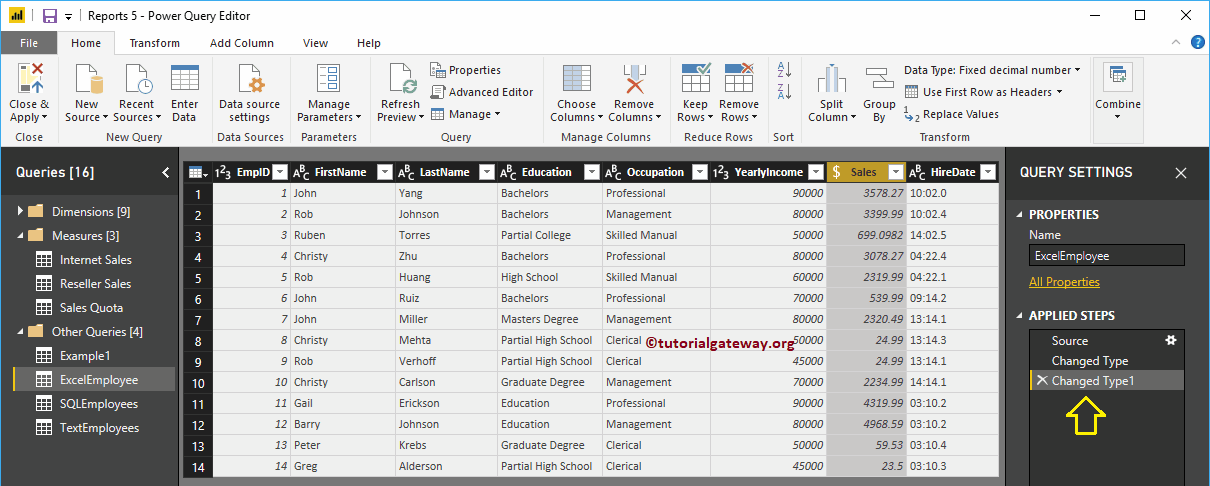
Tercer enfoque para cambiar los tipos de datos de una columna en Power BI
Seleccione la columna en la que desea cambiar el tipo de datos y haga clic con el botón derecho para abrir el menú contextual. Selecciona el Tipo de cambio y luego el tipo de datos de la lista. Por ahora, estamos seleccionando el número entero.
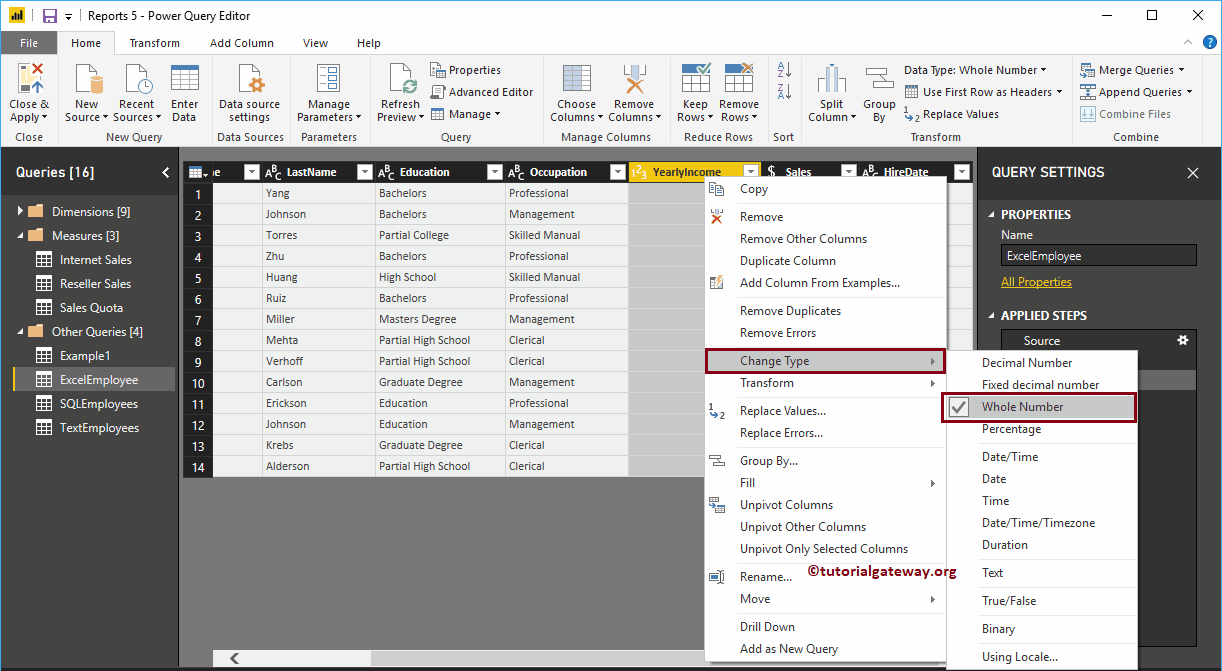
No olvide golpear el Cerrar y aplicar opción bajo la Hogar pestaña para aplicar estos cambios.