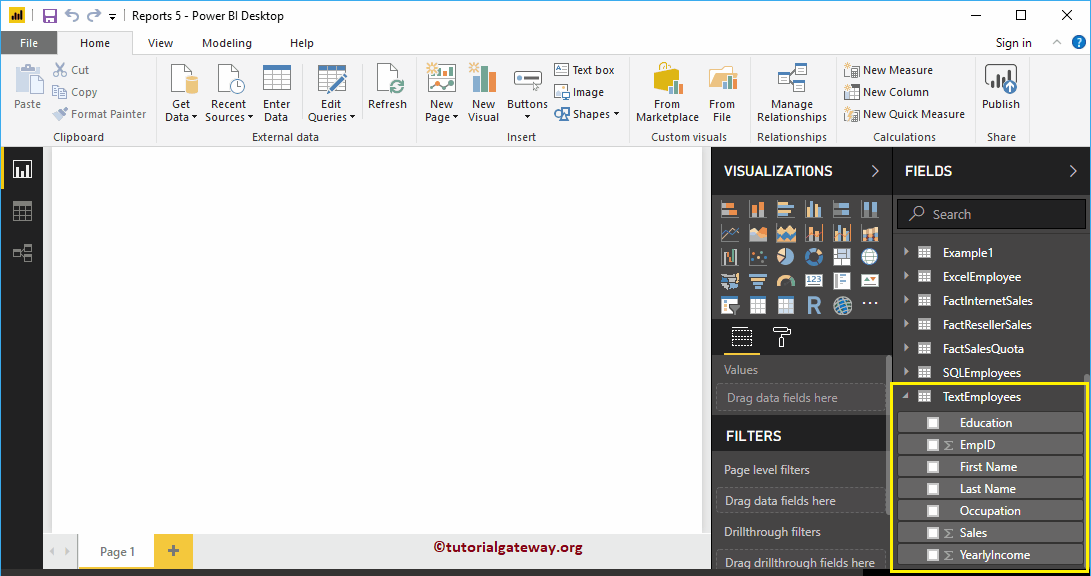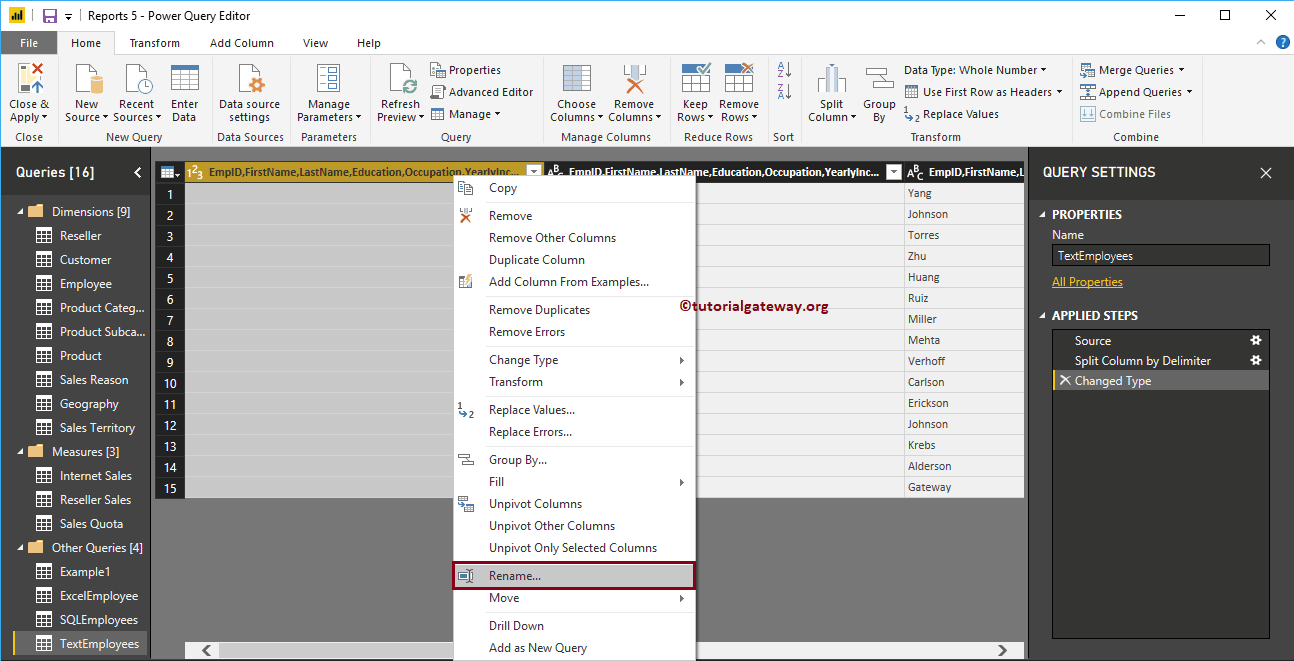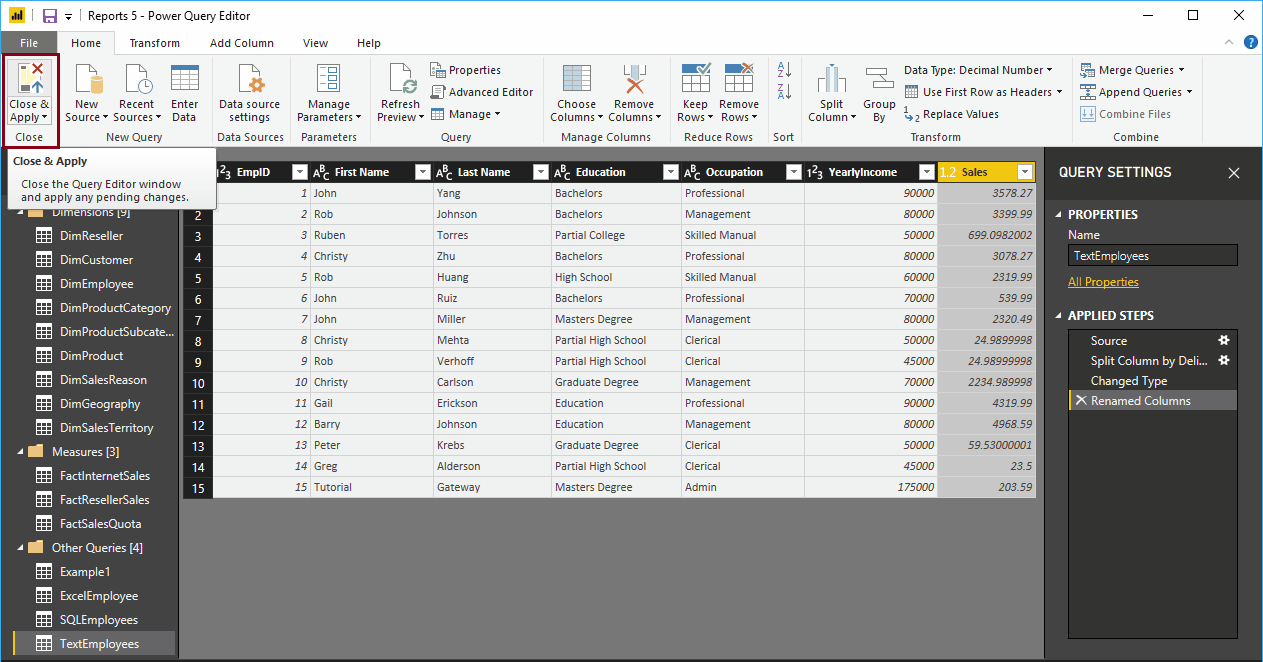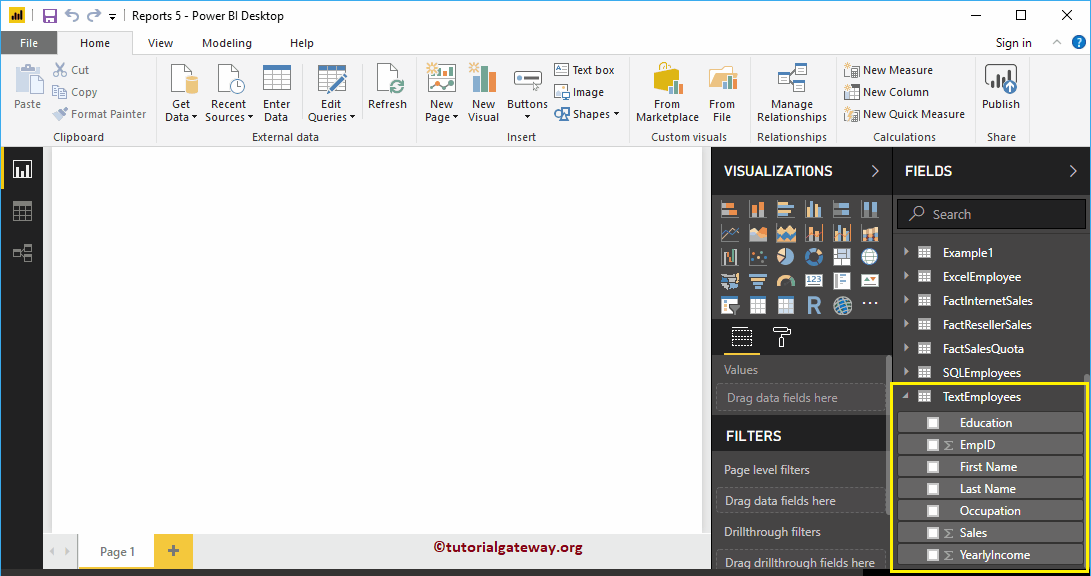Veamos cómo cambiar el nombre de las columnas en Power BI Desktop con un ejemplo. Generalmente, cuando carga los datos de una fuente de datos, obtiene los nombres de columna que están disponibles en una fuente de datos. Mientras diseña el informe, es posible que necesite nombres más significativos. En estas situaciones, puede usar la opción de cambio de nombre de columnas de Power BI.
Cómo cambiar el nombre de las columnas en Power BI
Para demostrar esta opción de Renombrar nombres de columnas, vamos a utilizar la tabla Text Employee que importamos en Enter Data y modificamos en el artículo de columna dividida.
Para cambiar el nombre de las columnas en una tabla existente, haga clic en el Editar consultas opción bajo la Hogar lengüeta.
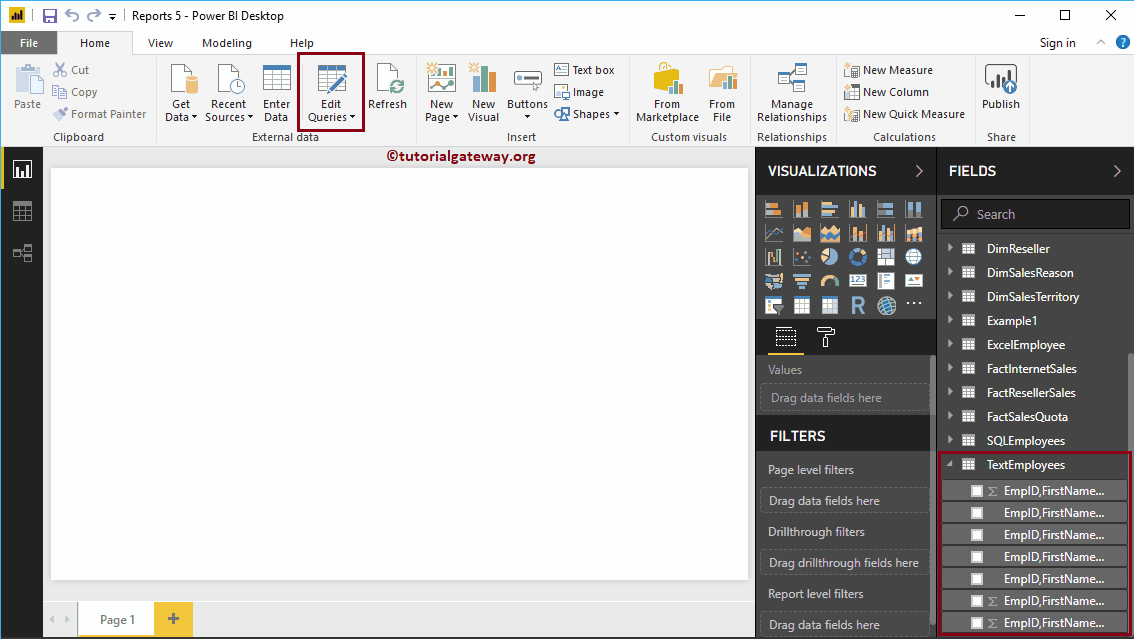
Haciendo clic Editar consultas La opción abre una nueva ventana llamada Power BI Editor de Power Query. En la captura de pantalla siguiente, puede ver que las columnas de esta tabla tienen un nombre común.
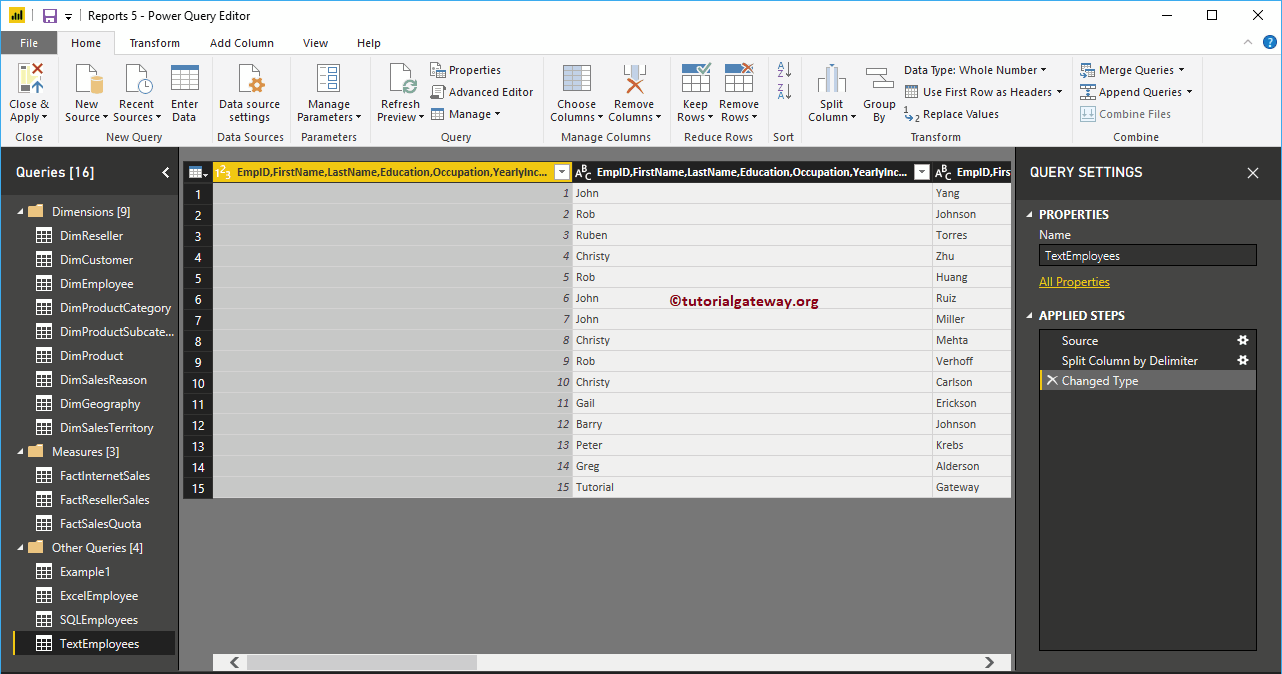
Hay un par de formas de cambiar el nombre de las columnas en el informe de tabla de Power BI
Para cambiar el nombre de las columnas en una tabla, haga clic con el botón derecho en la columna que desea cambiar para abrir el menú contextual. Por favor seleccione el Rebautizar opción.
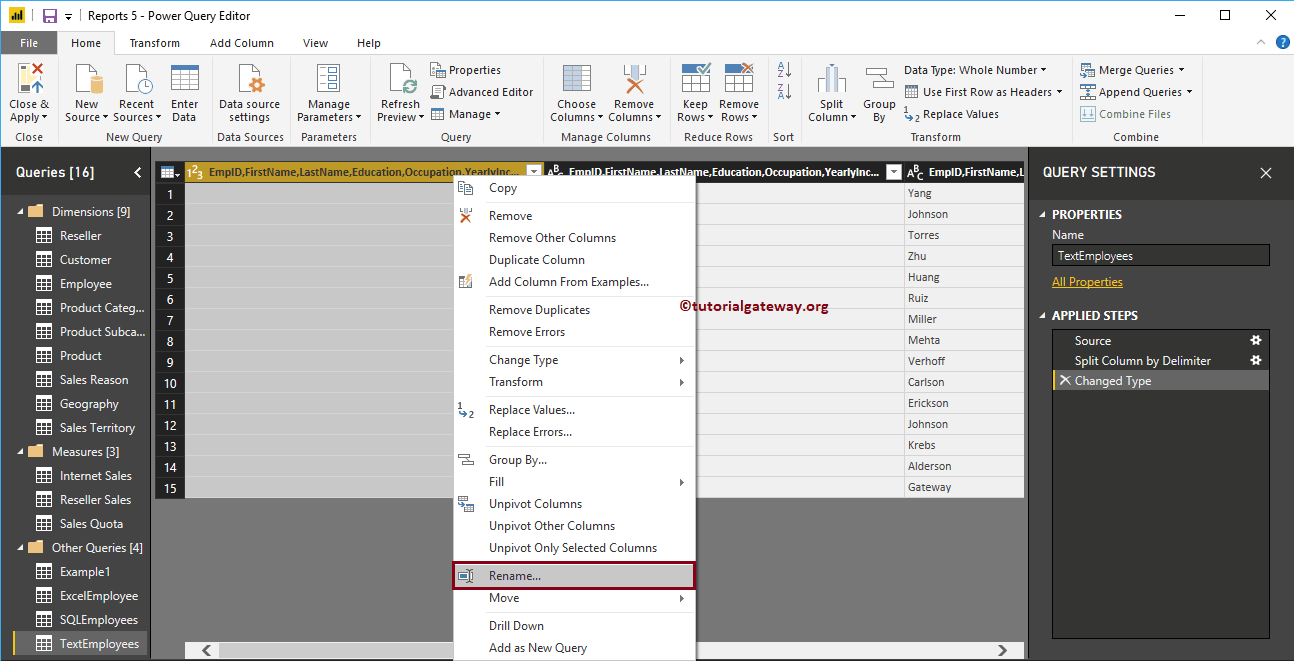
Le permite cambiar el nombre de la columna. Déjame cambiarle el nombre a EmpID.
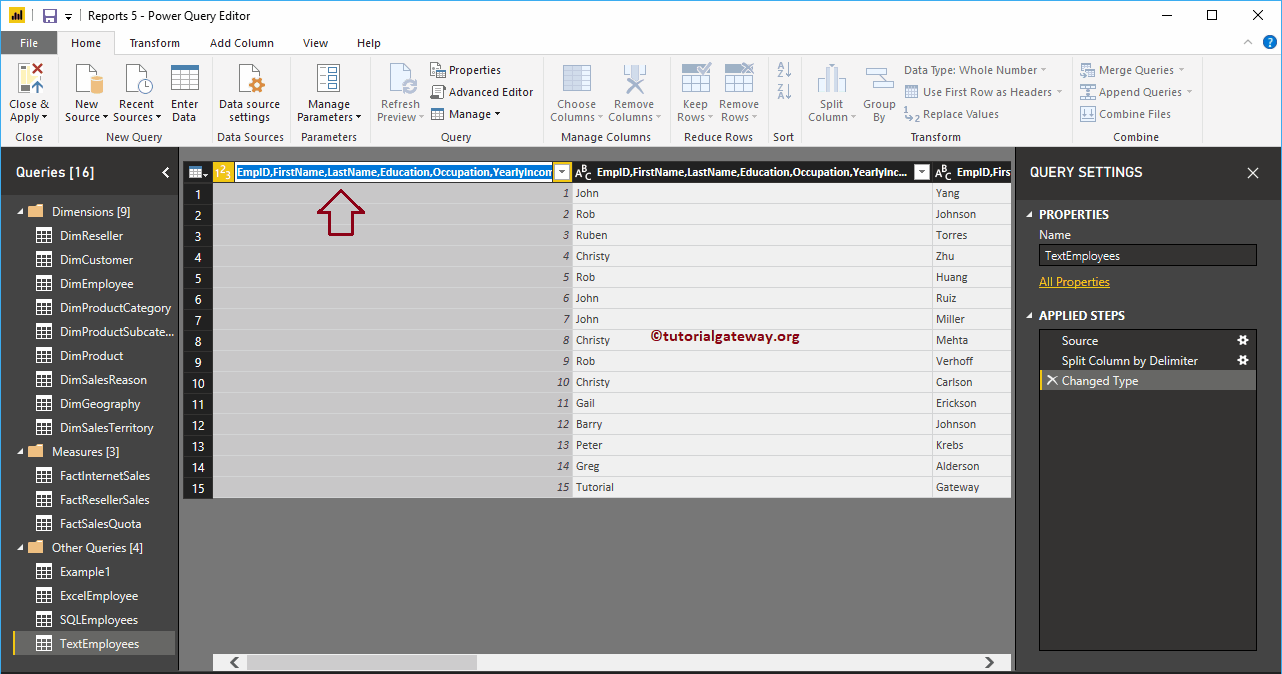
Ahora puede ver la columna con el nombre EmpID
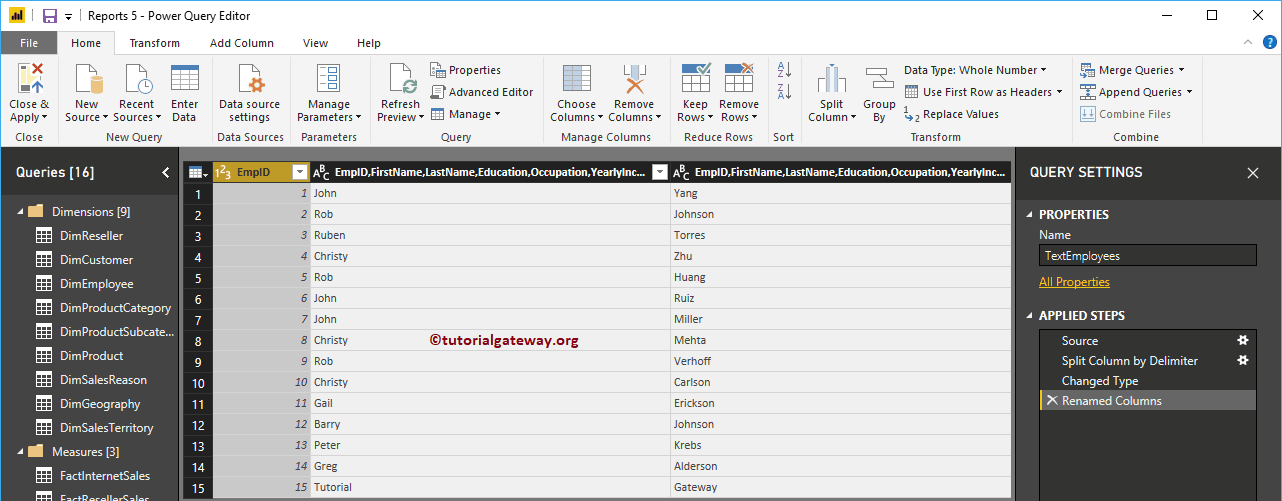
Alternativamente, puede hacer doble clic en el encabezado de la columna.
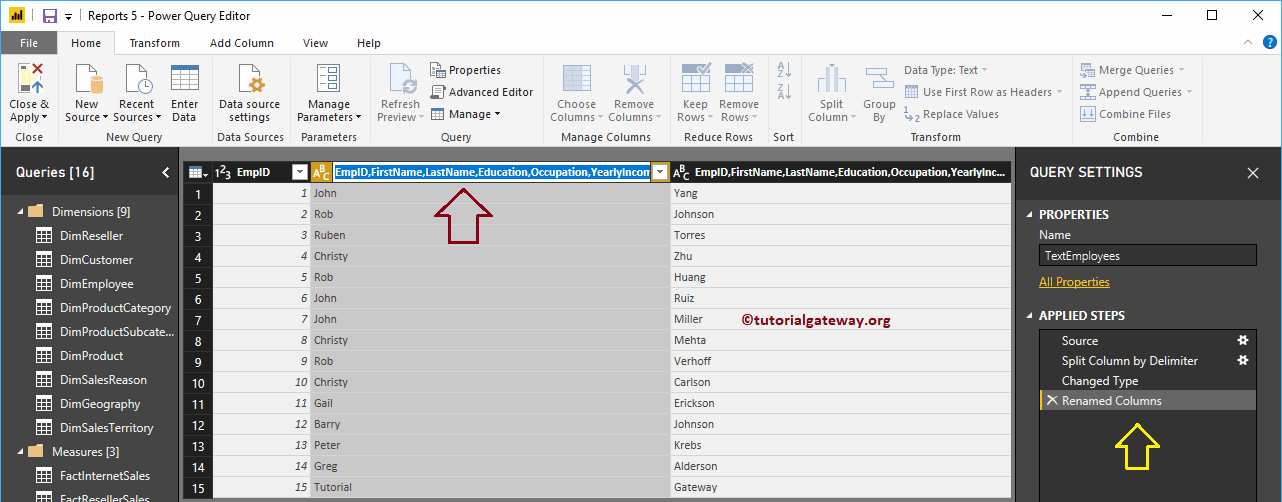
Como puede ver, lo cambiamos de nombre como Nombre
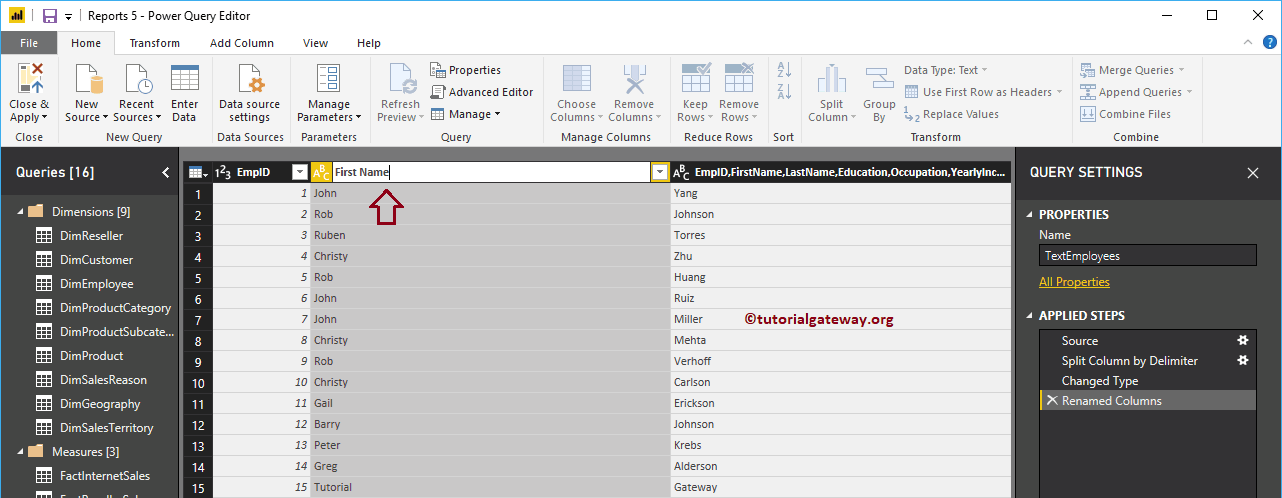
Del mismo modo, cambiamos el nombre de las columnas restantes
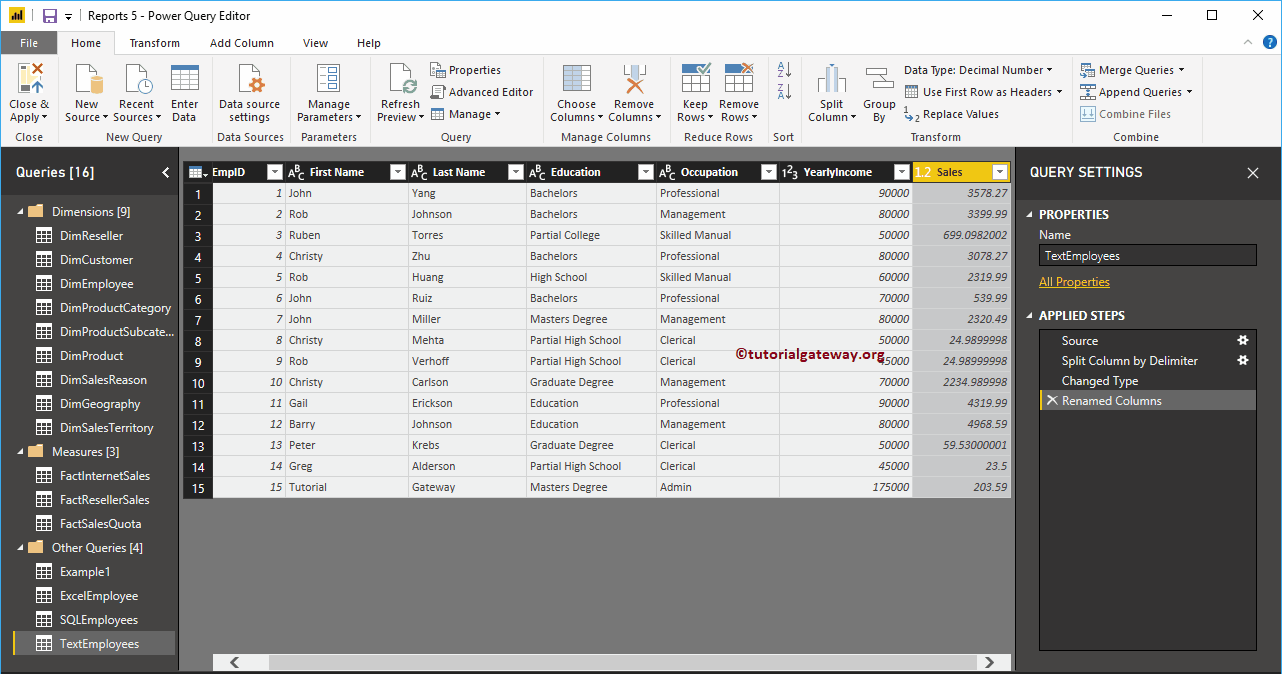
Cualesquiera que sean los cambios que haya realizado, no afectarán hasta que presione Aplicar. Déjame golpear el Cerrar y aplicar opción bajo la Hogar lengüeta.
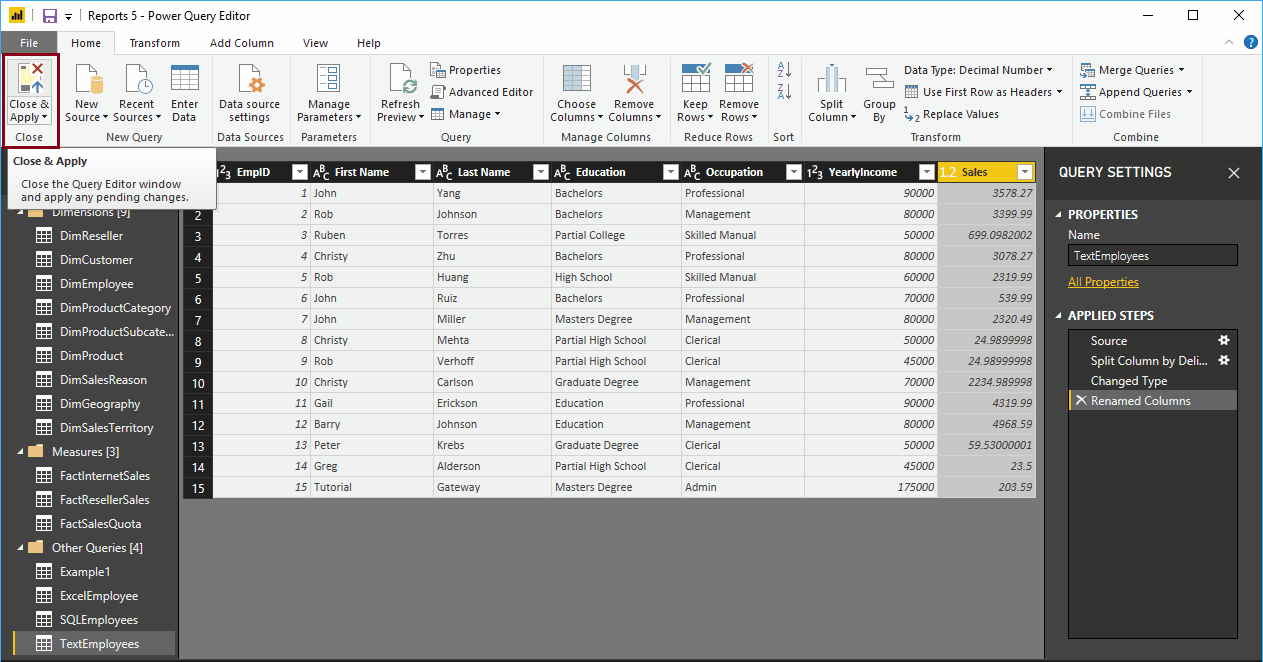
Espere hasta que se apliquen los cambios
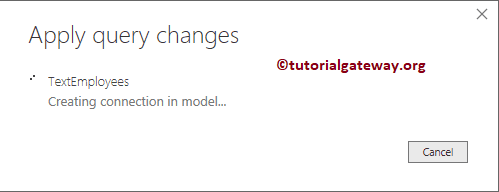
Ahora puedes ver los nombres más significativos