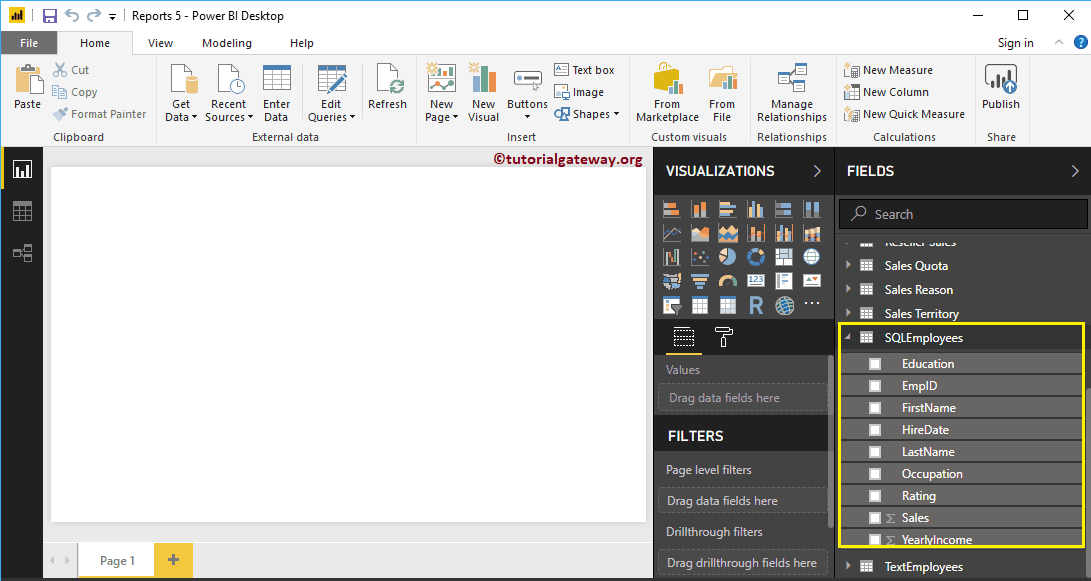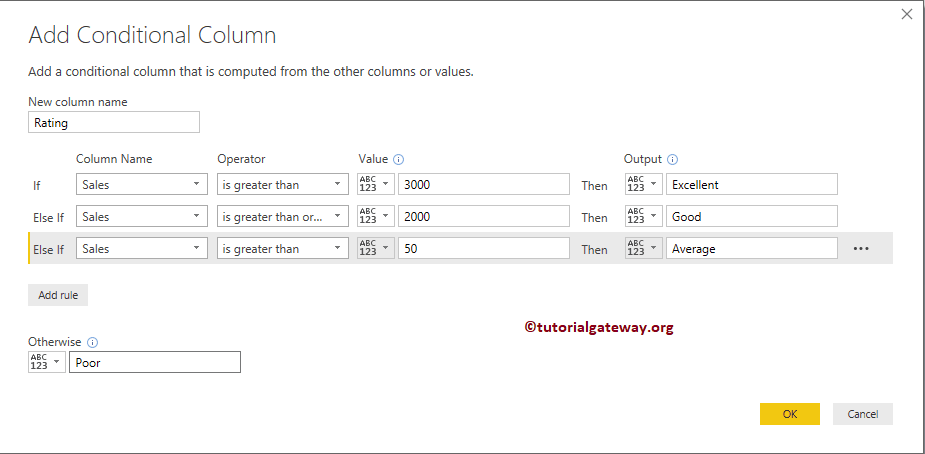La columna Condicional de Power BI genera una nueva columna basada en la condición que especificamos, por ejemplo, creando una columna de evaluación basada en el desempeño de los empleados, etc. Permítame mostrarle cómo agregar una columna condicional en Power BI con un ejemplo.
Cómo agregar una columna condicional en Power BI
Para demostrar esta columna condicional de Power BI, usaremos la tabla SQL que importamos en el artículo Ingresar datos.
Para agregar una columna condicional, haga clic en el Editar consultas opción bajo la Hogar lengüeta.
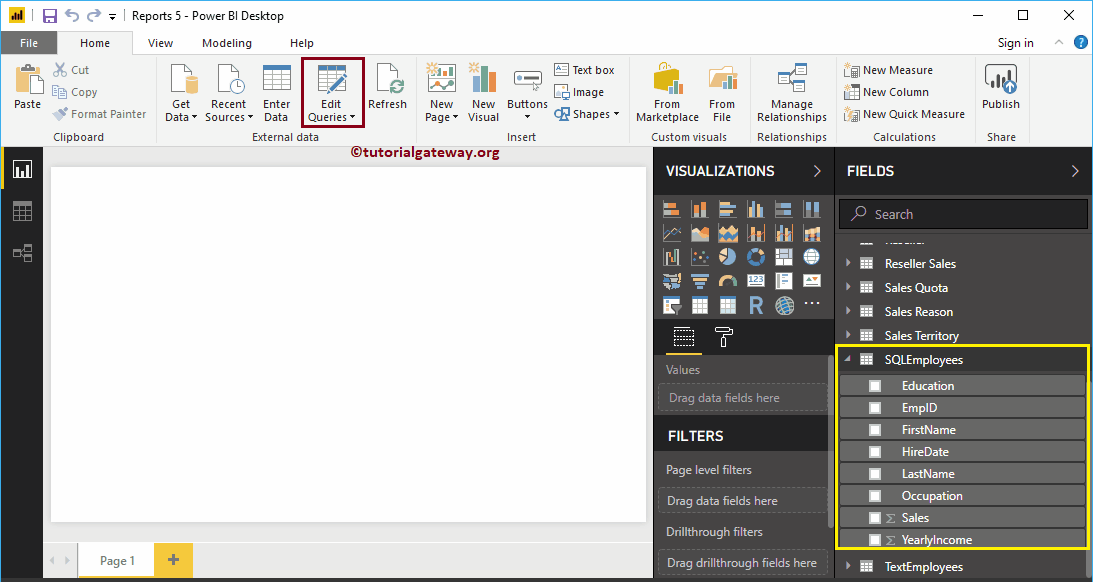
Haciendo clic en el Editar consultas La opción abre una nueva ventana llamada Power BI Editor de Power Query. En este ejemplo, usaremos la columna Ventas.
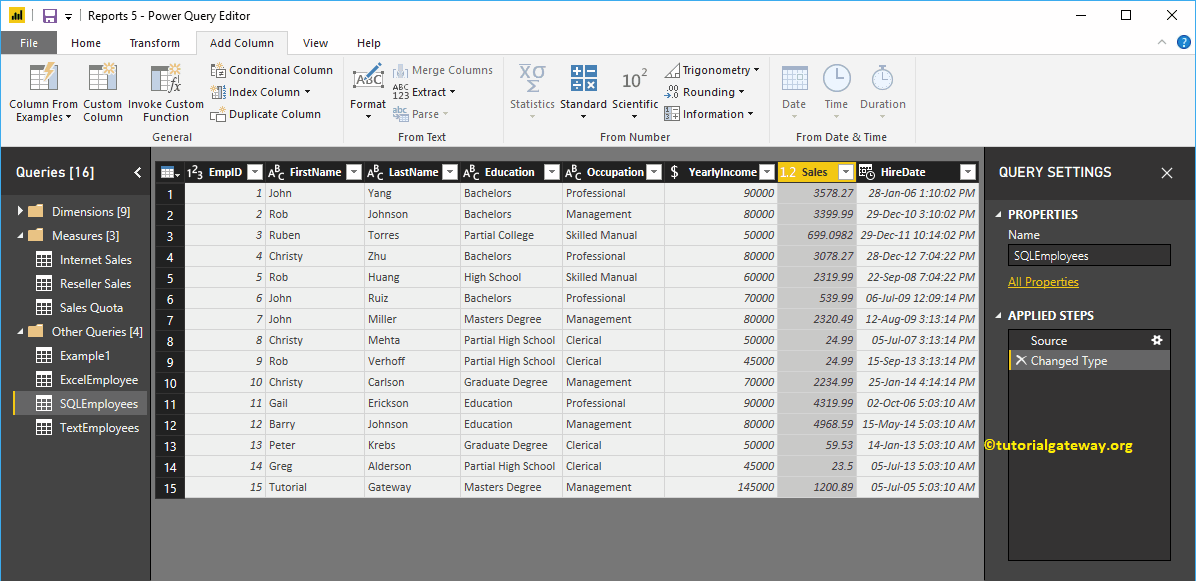
Primero, ve a Añadir columna Lengüeta. Bajo esta pestaña, puede ver el botón Columna condicional. Puede usar este botón para agregar la columna condicional a esta tabla.
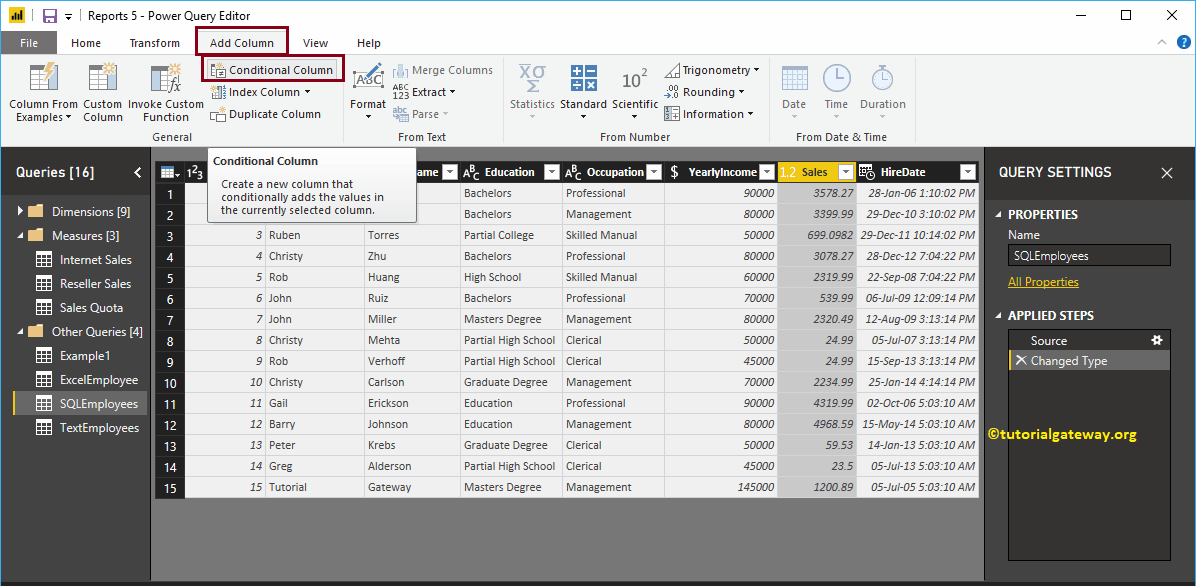
Al hacer clic en el botón Columna condicional de Power BI se abre la siguiente ventana.
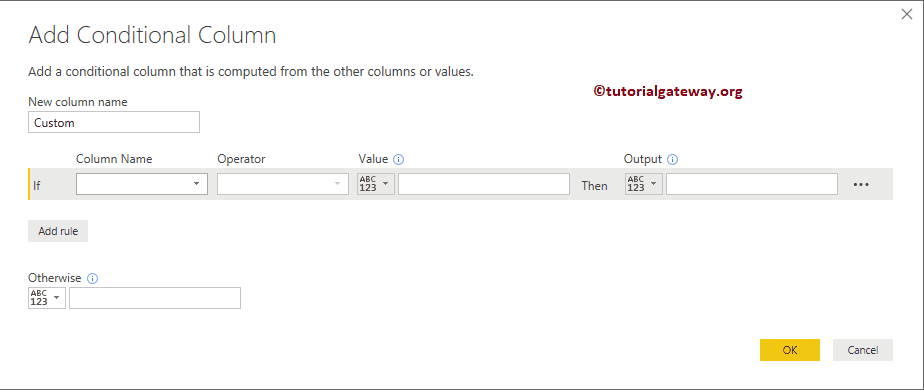
Cambiamos el nombre de la columna a Clasificación. A continuación, seleccionamos el nombre de la columna como Ventas
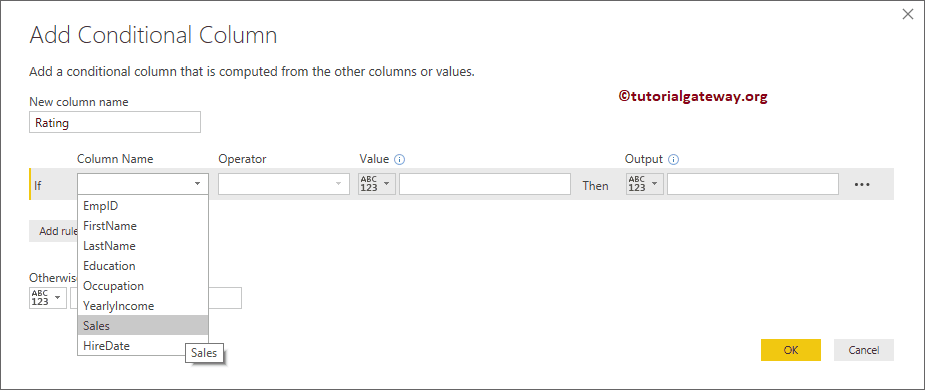
A continuación, seleccionamos el Operador como mayor que y el valor como 3000. Dentro del cuadro de texto Valores o Salida, puede dar los valores estáticos o puede seleccionar la columna.
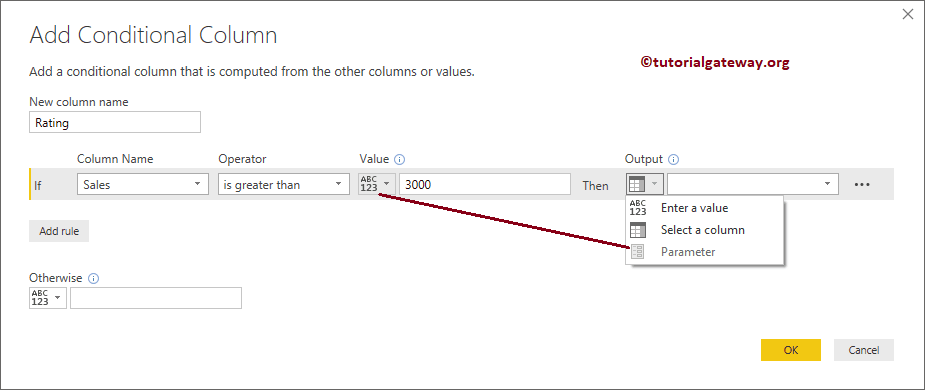
Agregamos la primera regla: si las ventas son superiores a 3000, devuelva Excelente dentro de la columna de calificación. A continuación, haga clic en el botón Agregar regla para agregar una nueva regla.
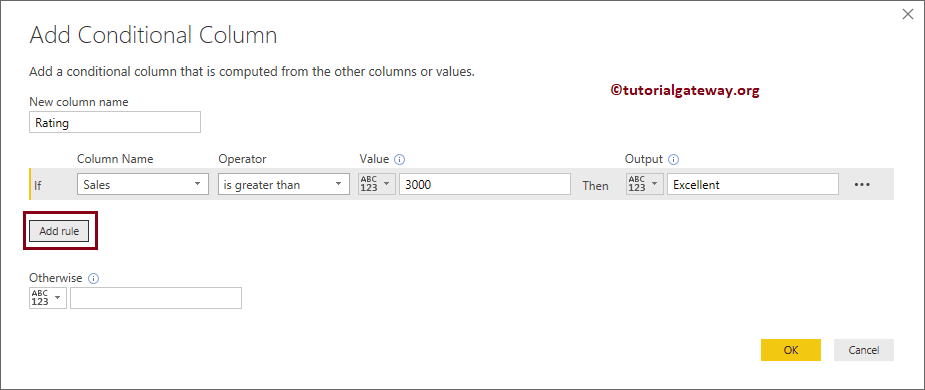
Como puede ver en la captura de pantalla a continuación, agregamos dos reglas más. Recuerde, esto es lo mismo que la instrucción Else If en SQL.
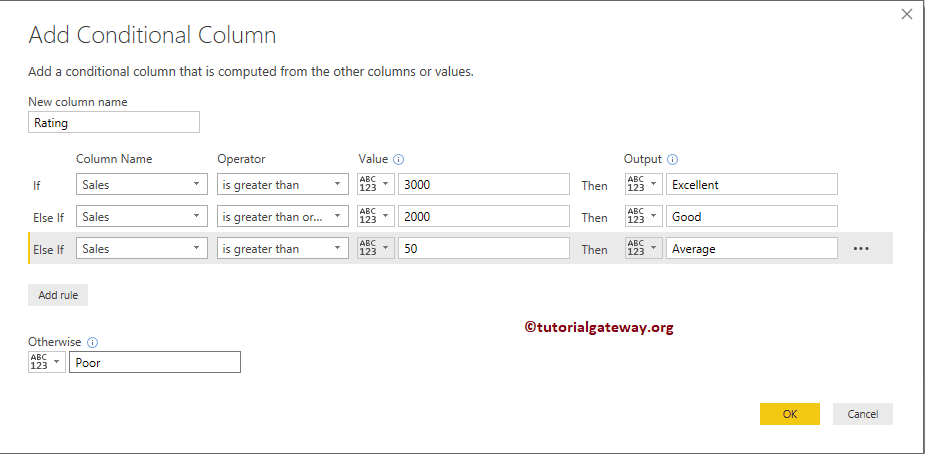
Puede utilizar el botón… .. para mover la regla seleccionada hacia arriba y hacia abajo, o también puede eliminarla. Por ahora, lo dejamos como está y hacemos clic en el botón Aceptar
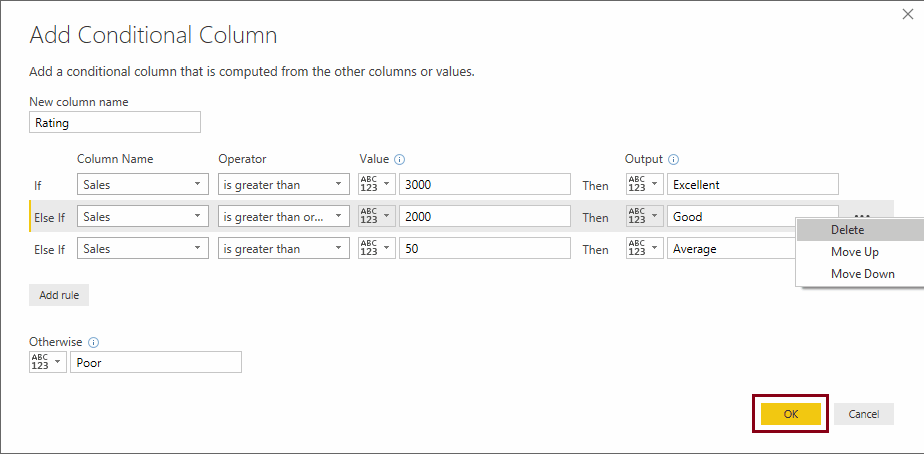
De la captura de pantalla a continuación, puede ver la nueva columna con la información que especificamos en la columna condicional. A continuación, presione el Cerrar y aplicar opción bajo la Hogar pestaña para aplicar estos cambios.
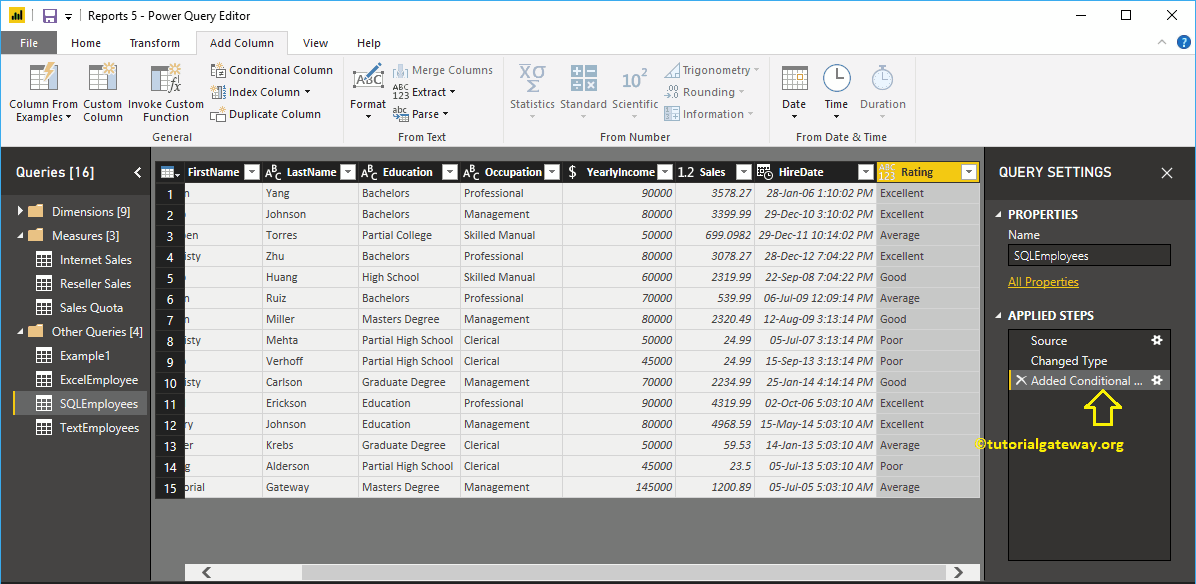
Ahora puede ver la nueva columna condicional de Power BI denominada calificación en la tabla Empleados de SQL.