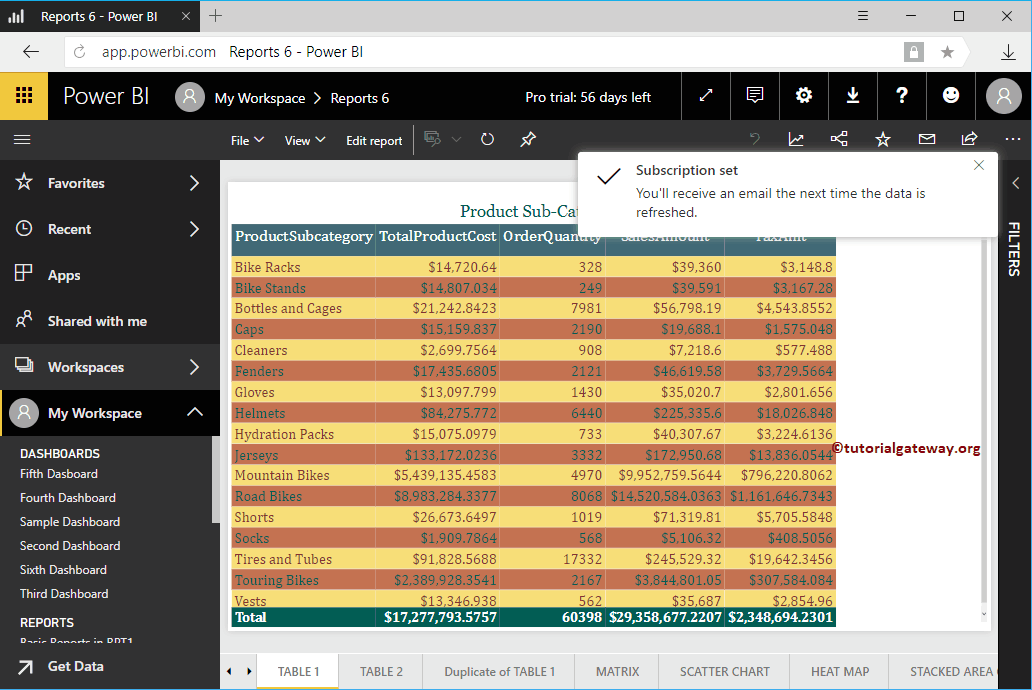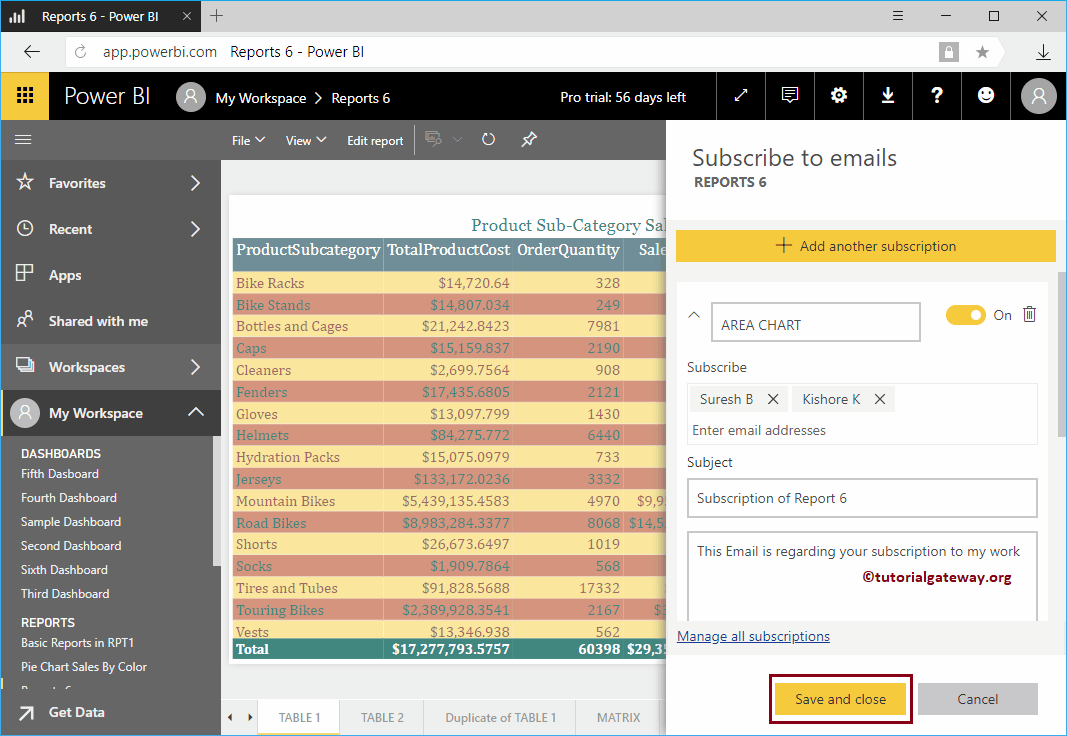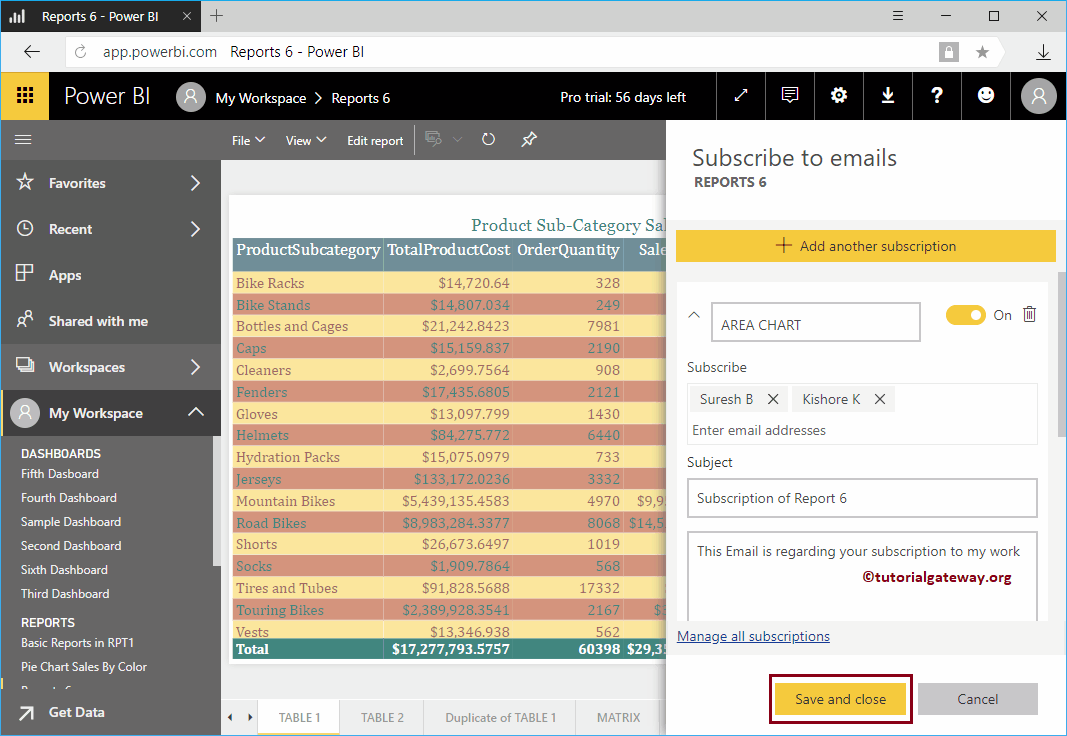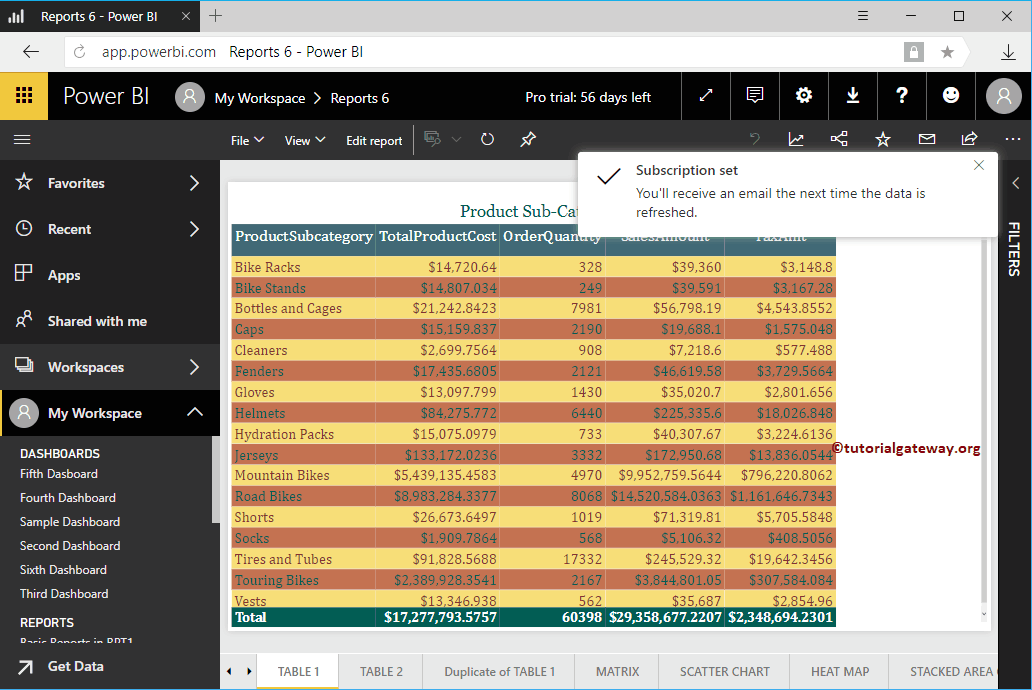Permítame mostrarle el procedimiento para suscribir el informe de Power BI con un ejemplo práctico. Antes de comenzar el proceso de suscripción de informes por correo electrónico de Power BI, permítame mostrarle los informes existentes en mi área de trabajo de Power BI.
Para verlos, haga clic en Power BI My Workspace y luego seleccione la pestaña de informes. Como puede ver en la captura de pantalla siguiente, hay cinco informes.
En este ejemplo de Suscribir informe de Power BI, suscribimos el Informe 6. Permítanme hacer clic en el informe 6 para ver las páginas que contiene.
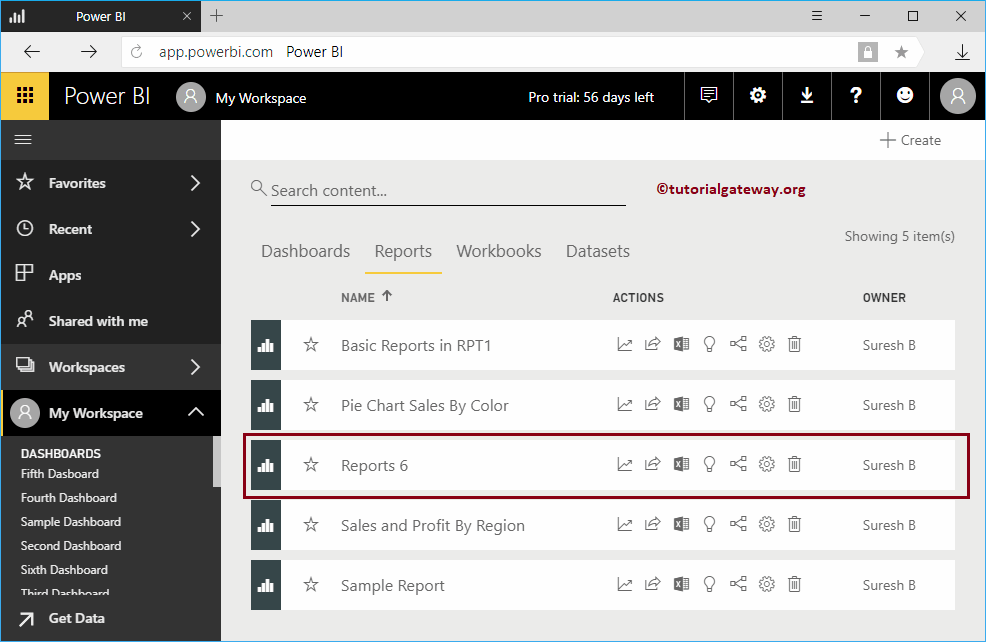
Cómo suscribirse al informe de Power BI
En la captura de pantalla siguiente, puede ver que hay muchas páginas en este informe. En este ejemplo, comenzamos la suscripción con la tabla 1. Para suscribir el informe de Power BI (de hecho, la página), haga clic en el Suscribir botón en el lado superior derecho, como mostramos a continuación.
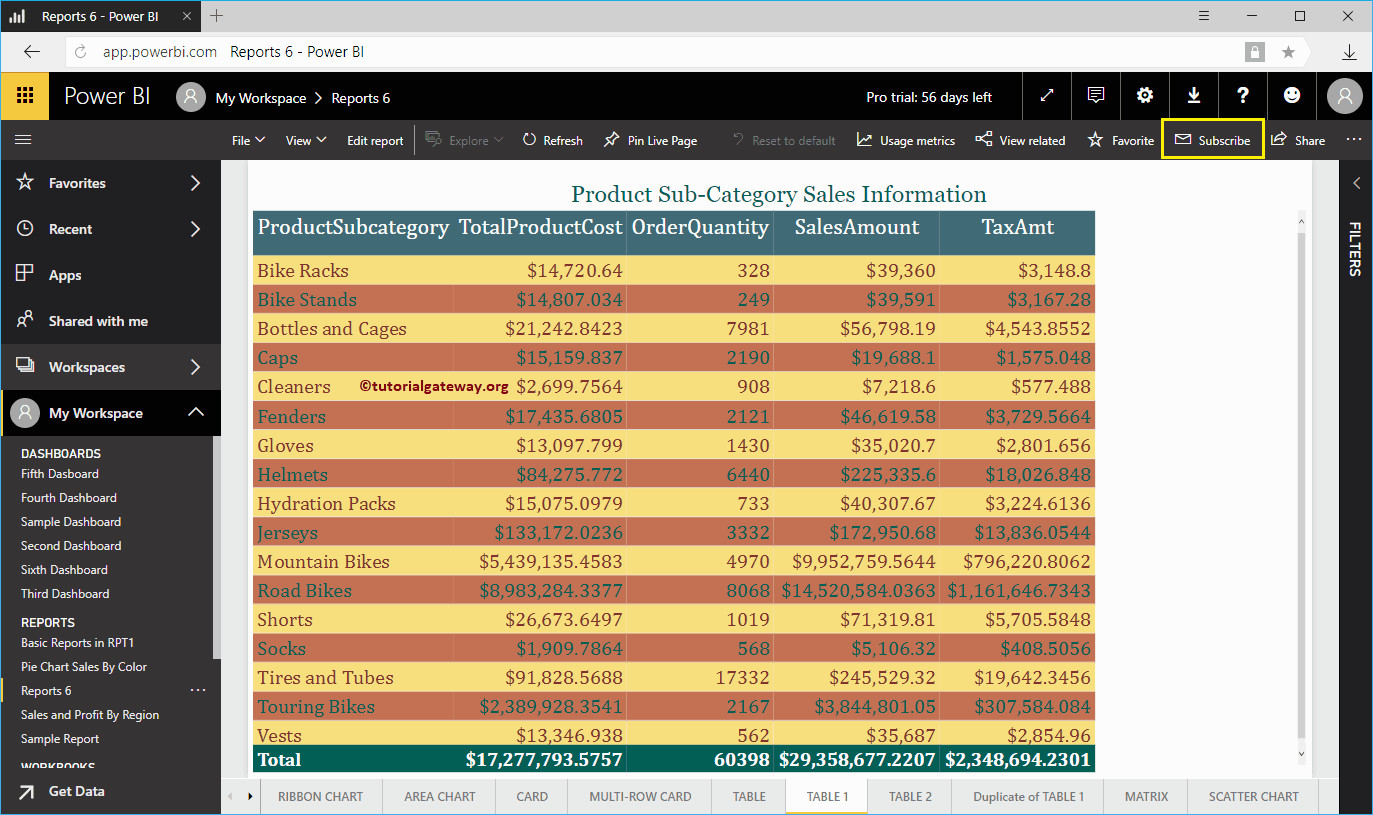
Haciendo clic en el Suscribir El botón abre la ventana Suscribirse a correos electrónicos en el informe de Power BI.
- El primer cuadro de texto es el nombre de la página.
- Suscribir: Proporcione los ID de correo electrónico del suscriptor.
- Tema: Asunto del email
- Mensaje opcional: Puedes escribir un mensaje personalizado
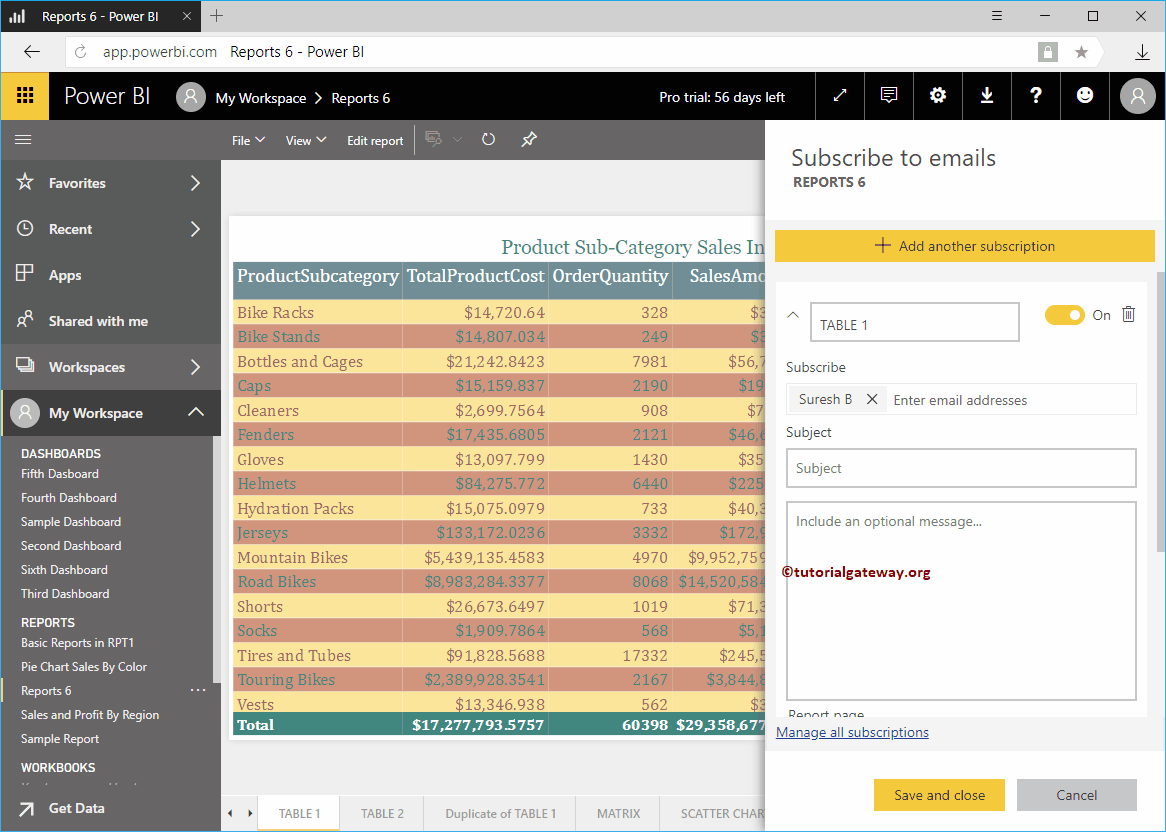
Permítanme agregar el ID de correo electrónico de Kishore como suscriptor de la página. Significa que Power BI envía un correo electrónico a Kishore cada vez que se actualizan los datos.
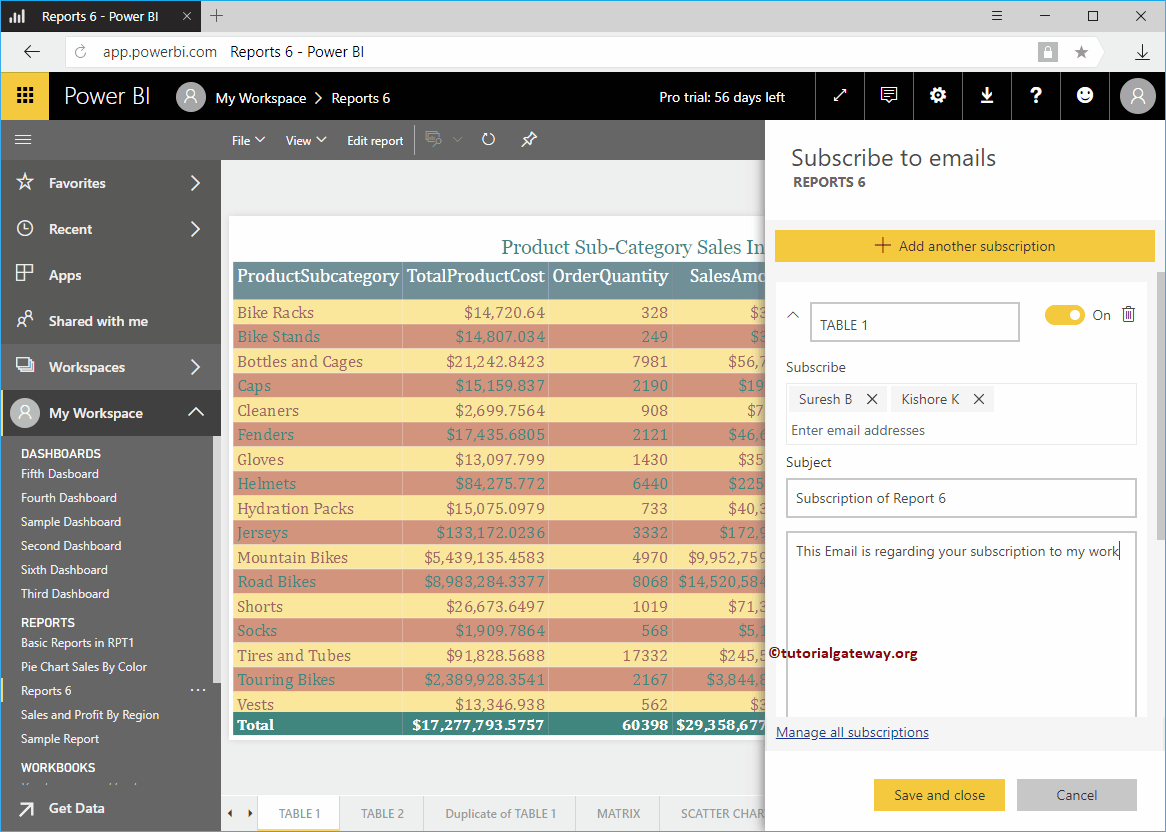
También otorgue acceso a este panel: Esto permite que el usuario suscrito acceda a este panel.
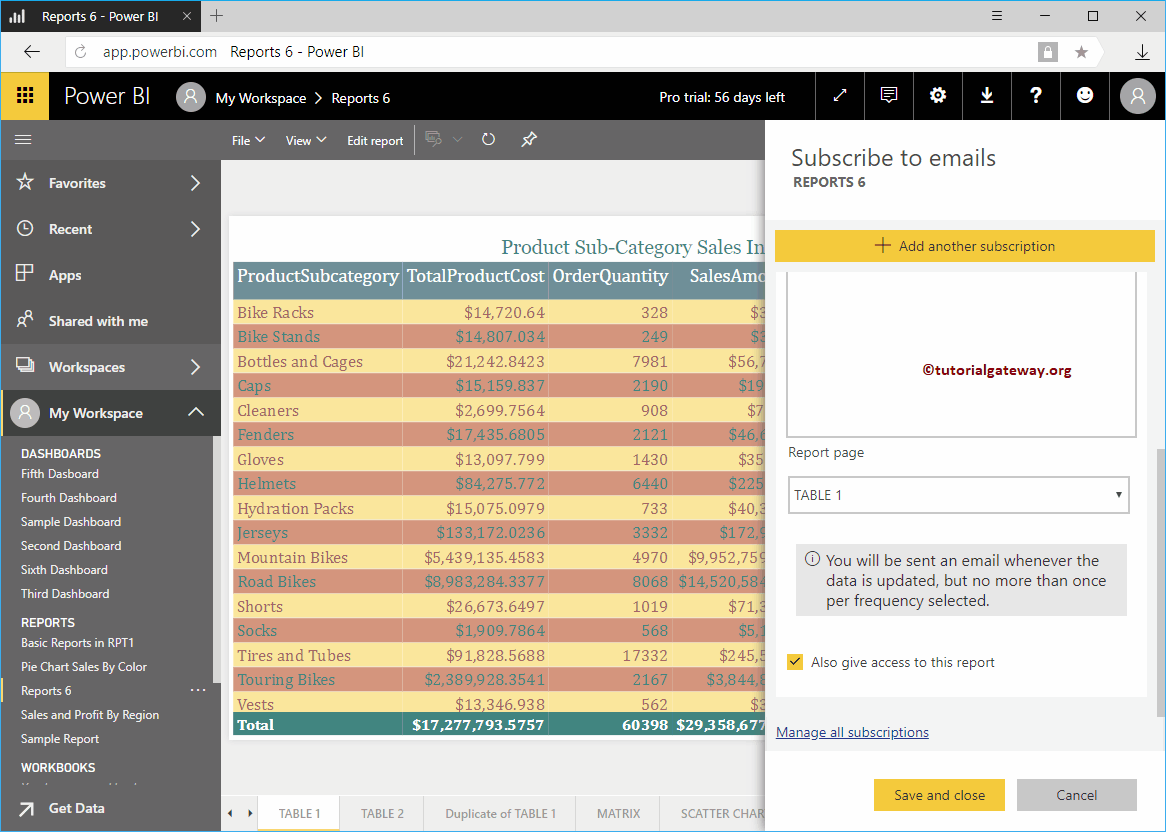
Utilice el cuadro desplegable para seleccionar o cambiar la página de este informe de Power BI. Para el propósito de la demostración, seleccionamos Gráfico de área.
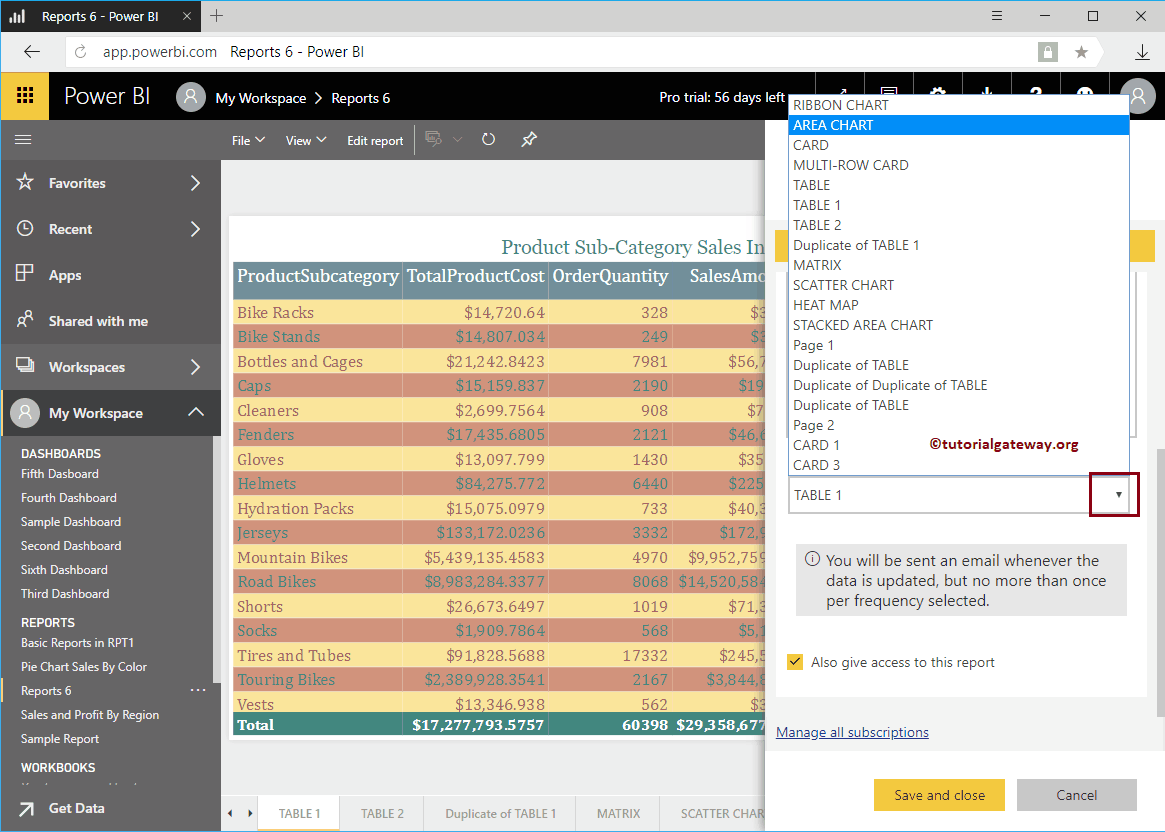
Power BI cambia automáticamente el nombre de la suscripción según la página que seleccionó. Haga clic en el botón Guardar y cerrar
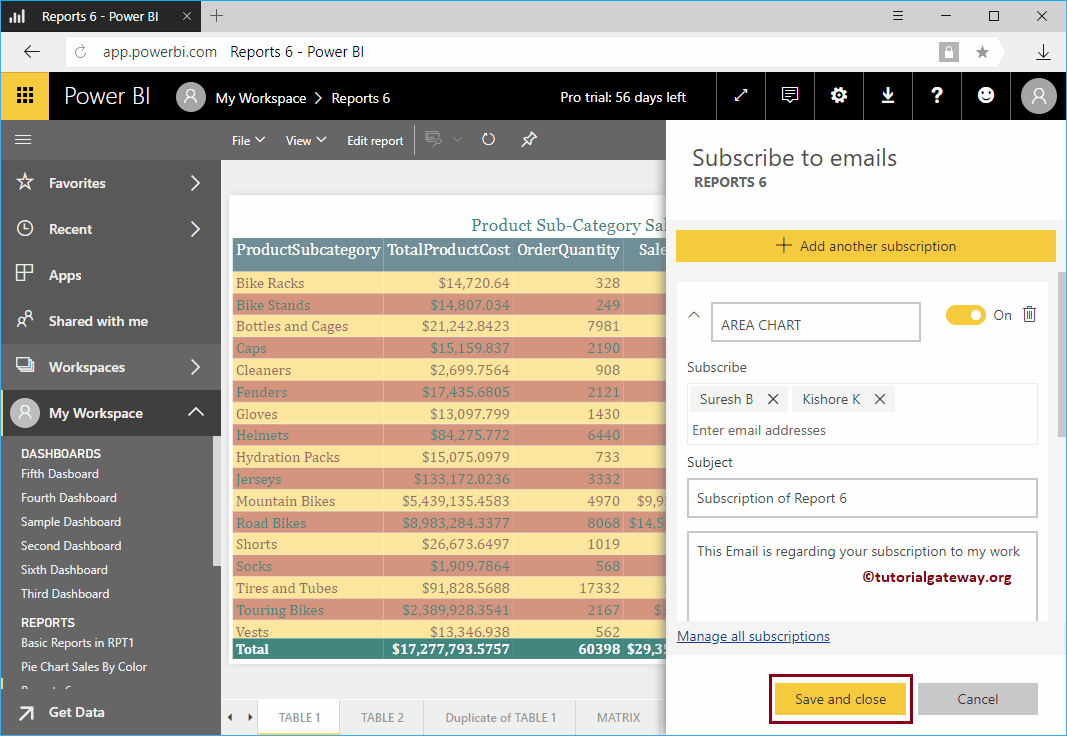
En la captura de pantalla a continuación, puede ver que la suscripción está configurada.