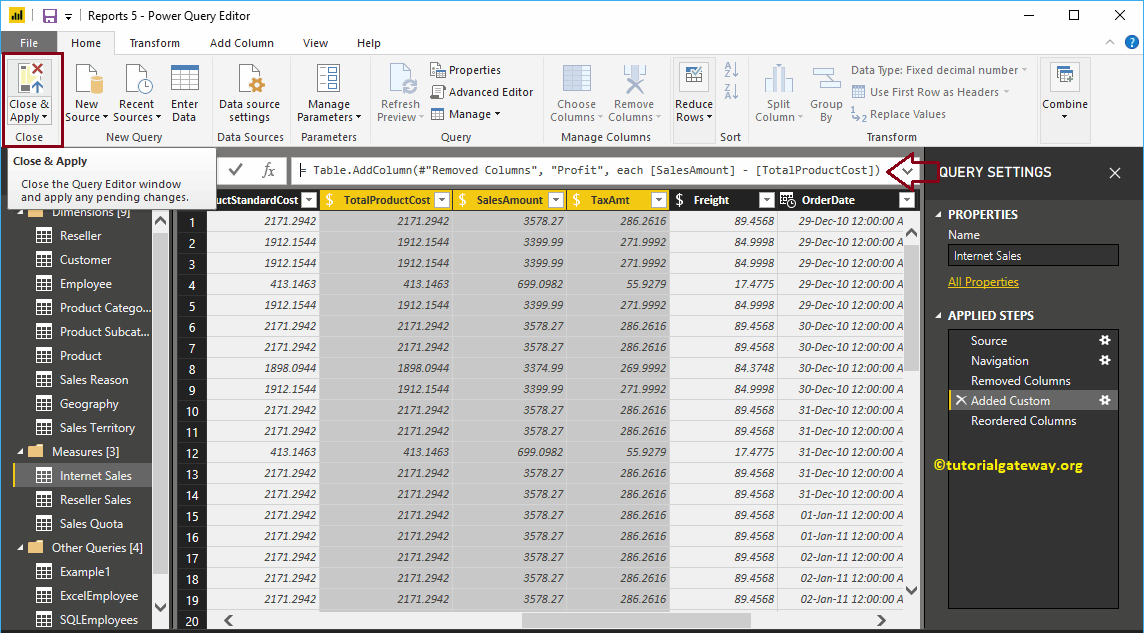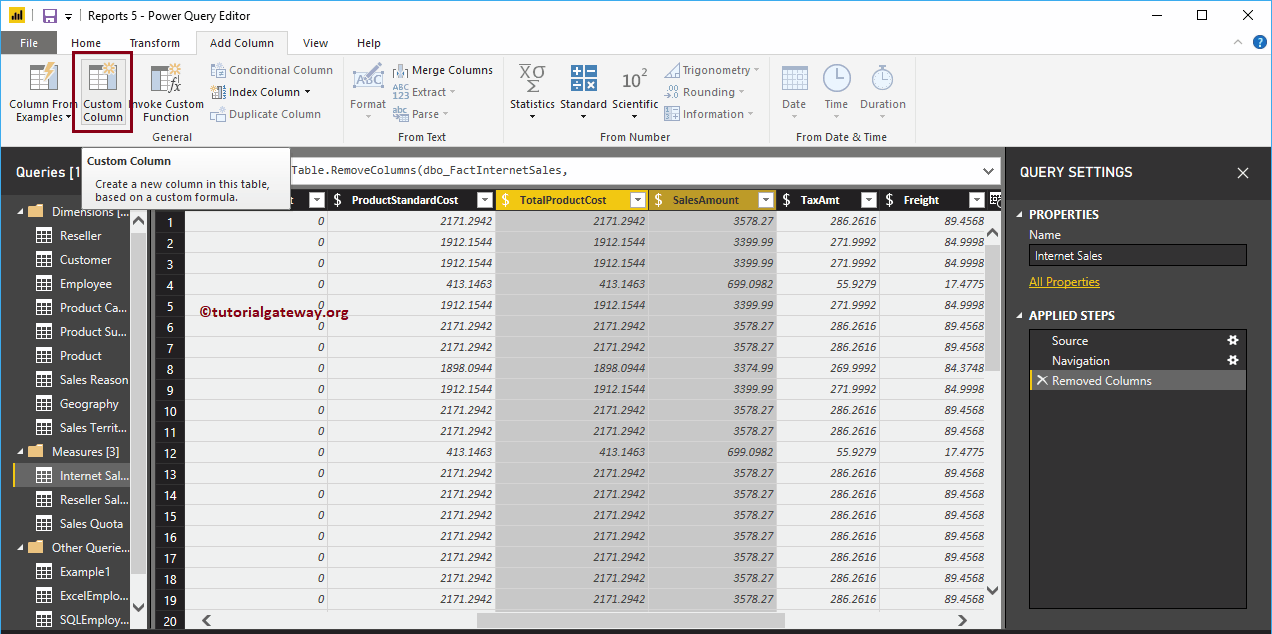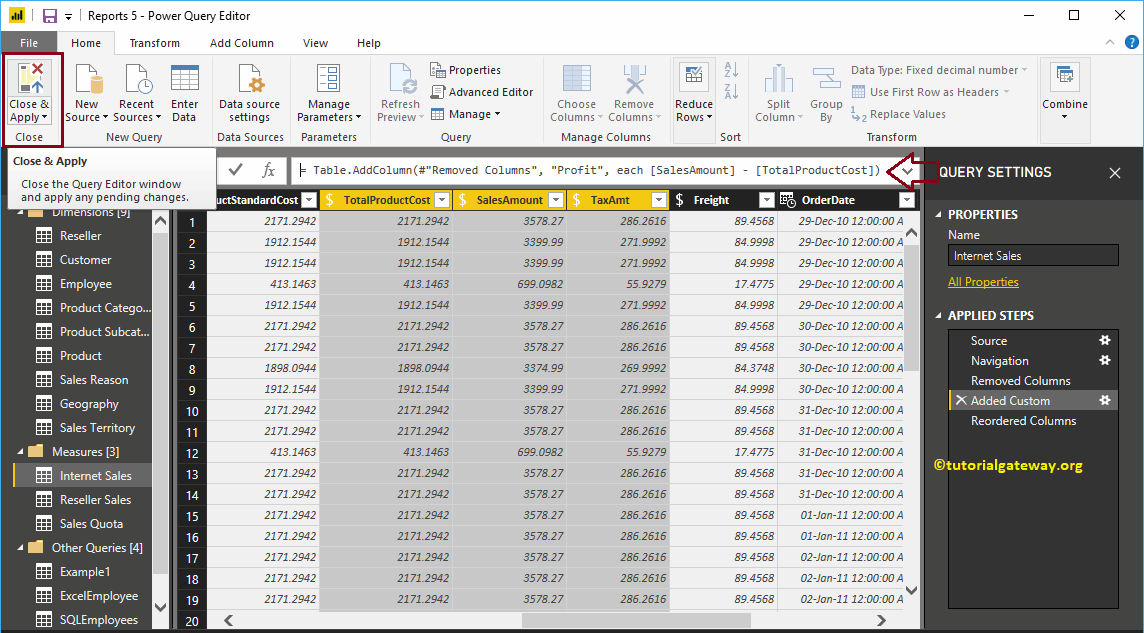La columna personalizada de Power BI genera una nueva columna basada en las columnas existentes. Por ejemplo, puede usar esto para calcular la ganancia o pérdida, etc. Veamos cómo crear una columna personalizada en Power BI con un ejemplo.
Cómo crear una columna personalizada en Power BI
Para demostrar esta columna personalizada, usaremos la tabla de ventas por Internet que importamos en el artículo Conectar a la fuente de datos SQL.
Para agregar o crear una columna personalizada, haga clic en el Editar consultas opción bajo la Hogar lengüeta.
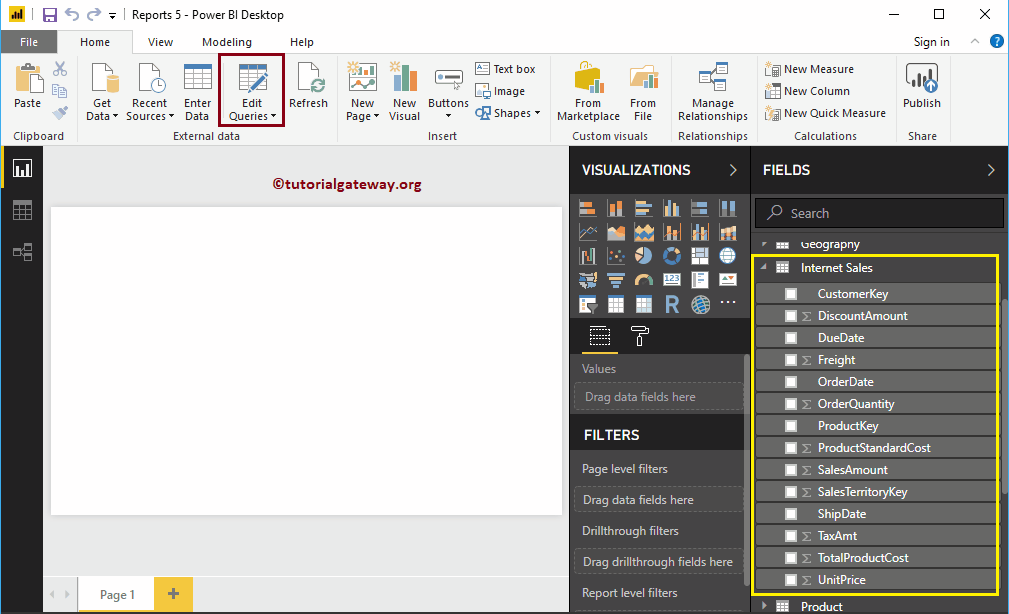
Haciendo clic en el Editar consultas La opción abre una nueva ventana llamada Editor de Power Query.
En este ejemplo, vamos a calcular la ganancia usando la Venta total del producto y el Monto de ventas.
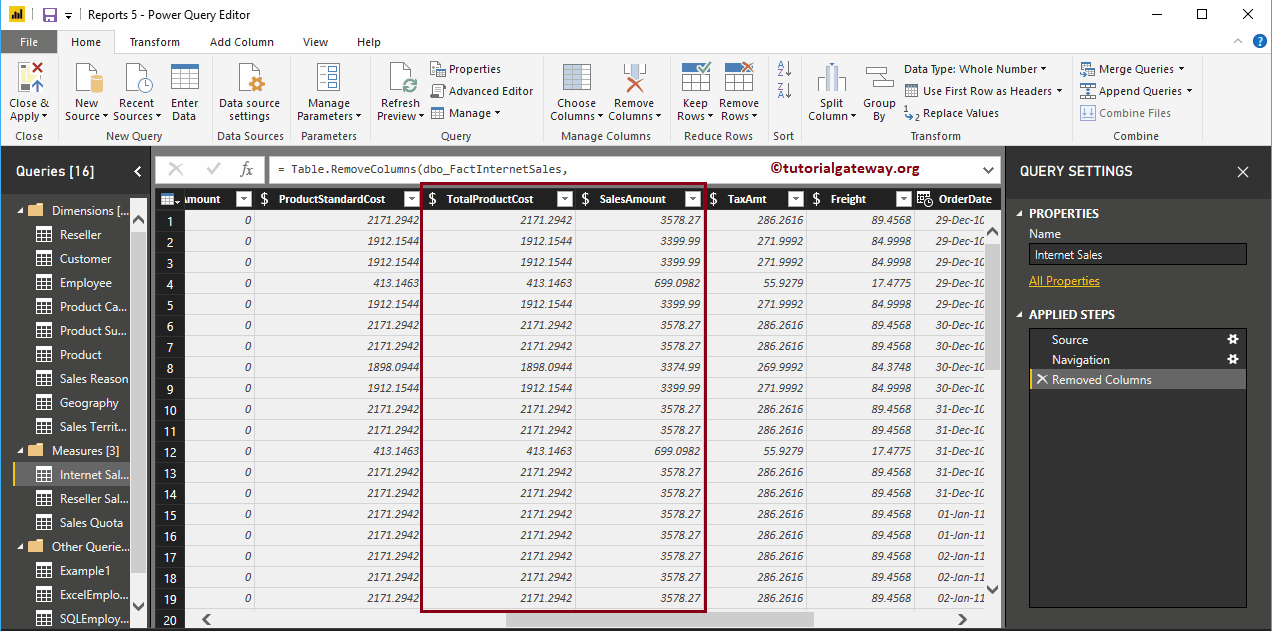
Para agregar una columna personalizada en el informe de Power BI, vaya a Añadir columna Lengüeta. En esta pestaña, haga clic en el botón Columna personalizada, como se muestra a continuación.
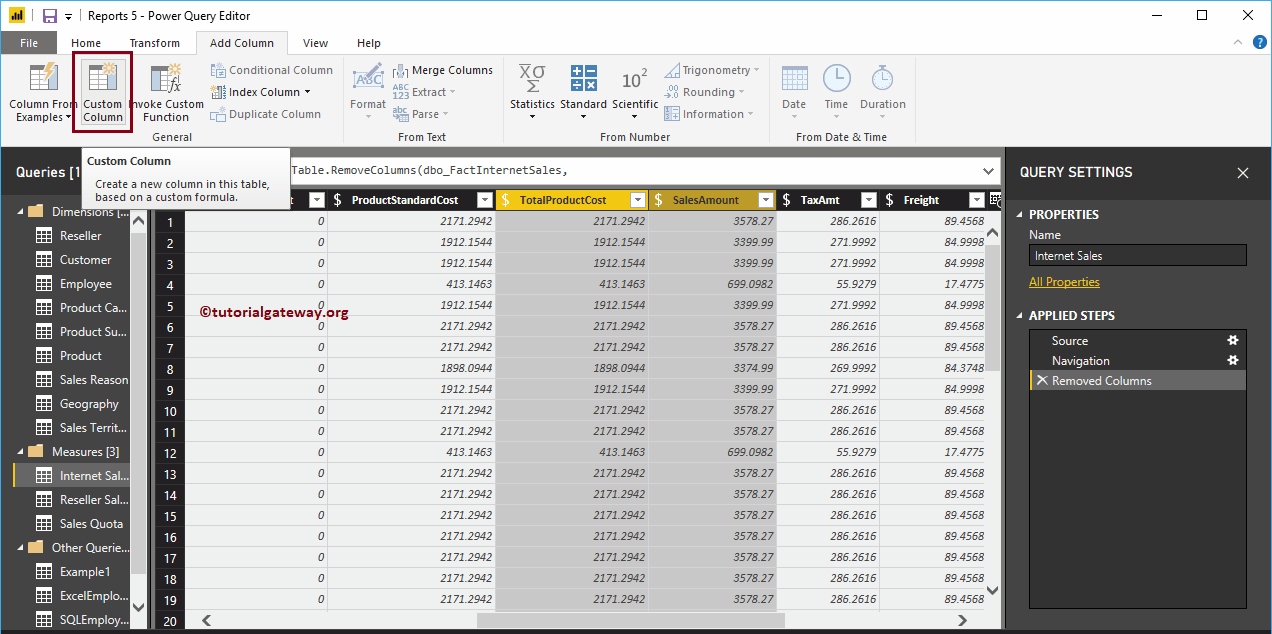
Al hacer clic en el botón Columna personalizada se abre la siguiente ventana.
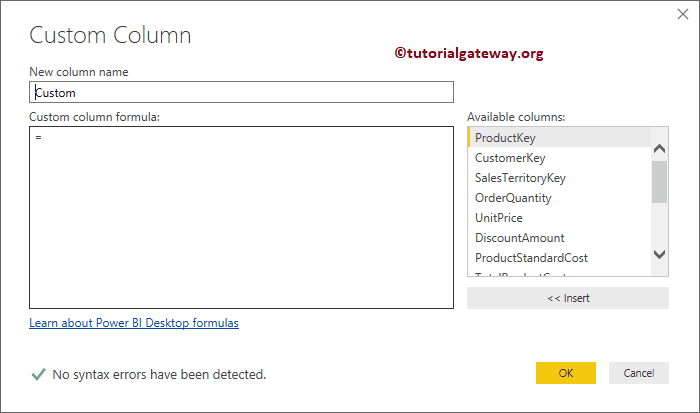
Cambiamos el nombre de la columna a Beneficio. A continuación, restamos el producto total del monto de las ventas.
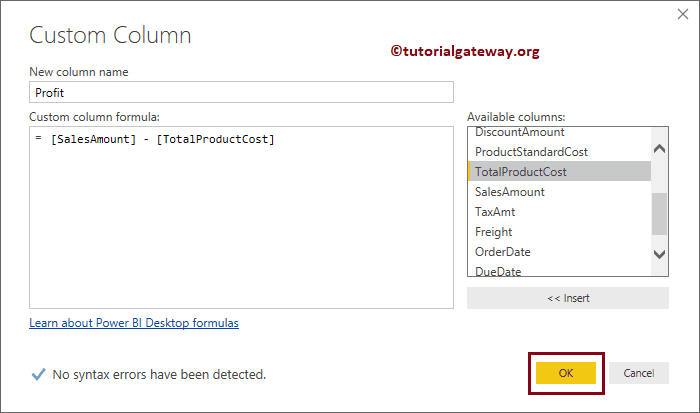
Ahora puede ver la nueva columna de ganancias.
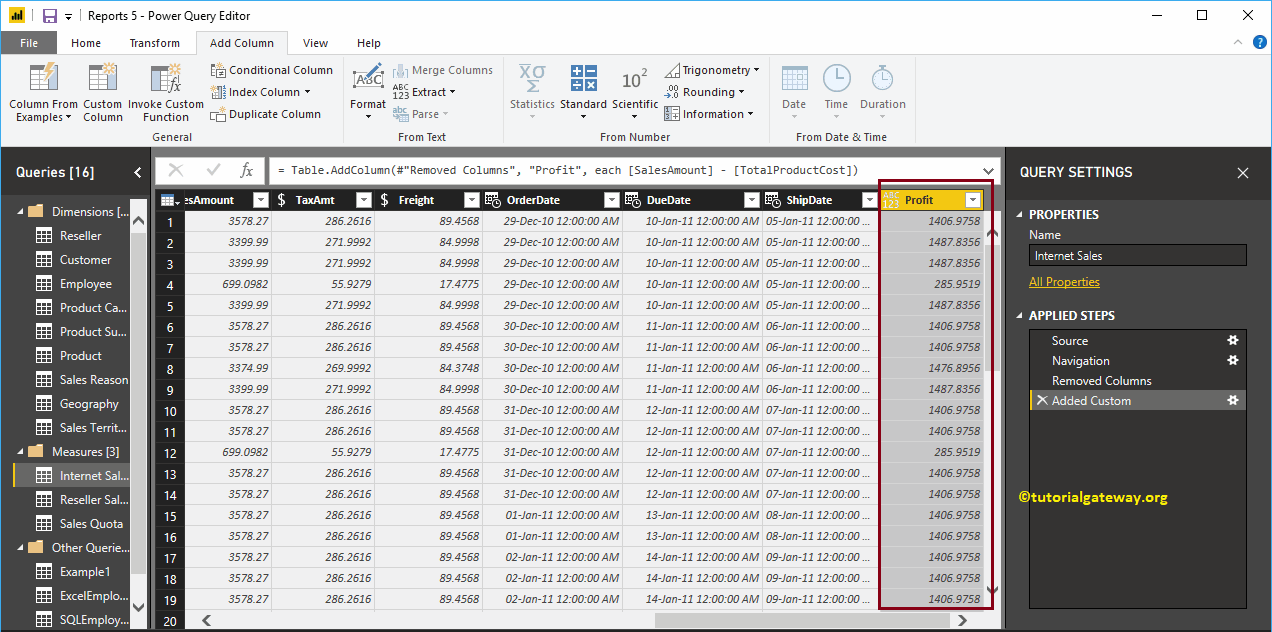
Déjame reorganizar las columnas para que puedas verlas una al lado de la otra.
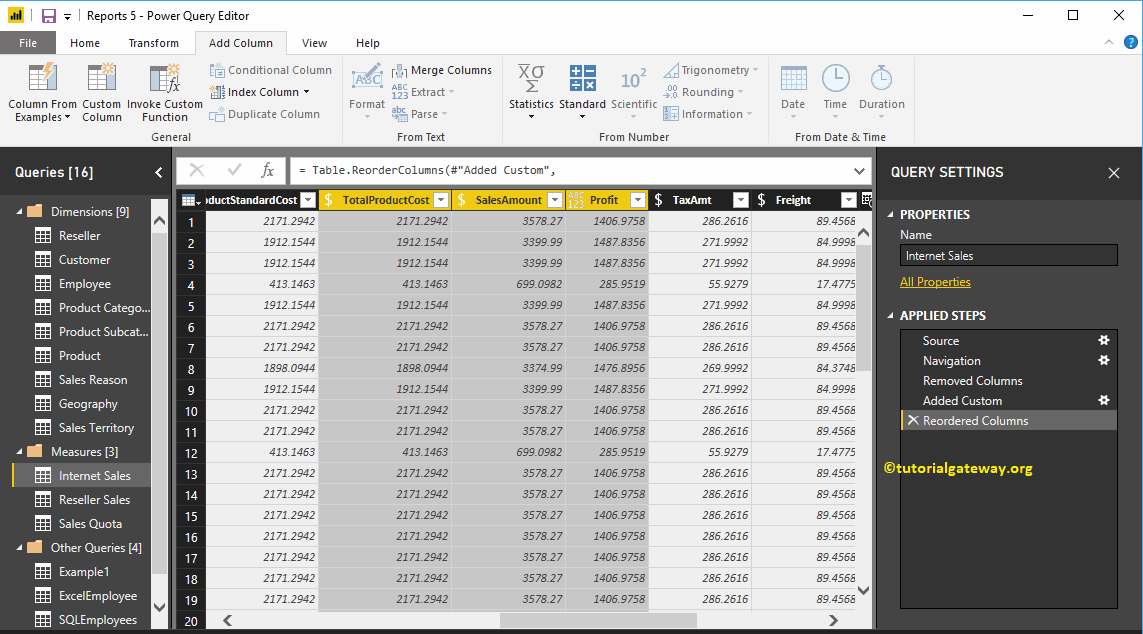
Golpea el Cerrar y aplicar opción en Power BI Hogar pestaña para aplicar estos cambios.