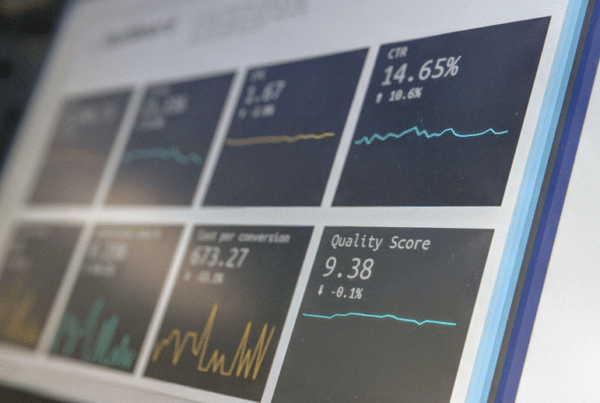¿Cuántas veces hemos querido hacer un captura de pantalla en Windows y hemos podido hacerlo? Inclusive, a veces, no tenemos idea de cómo hacerlo o qué teclas utilizar para esto. De esta manera, en este post de Aplicaciones y tecnología algunas pistas sobre el tema.
La capturas de pantalla en Windows ayudan en cualquier circunstancia. Al mismo tiempo, se pueden realizar desde cualquier dispositivo dispositivo móvil.
El famoso capturas de pantalla además se les conoce como gritos, y son necesarios mucho más de lo que creemos. Seguro que has querido guardar algunos datos importantes, una conversación comprometedora o básicamente alguna información que le parezca relevante y desea pasárselo a otra persona o enviárselo a su dirección de email.
Usualmente sucede que nNecesitamos esa nota como un archivo PDF y desde nuestra computadora es casi imposible crearla en ese formato. Aquí es donde entran en juego las capturas de pantalla para hacernos la vida más sencilla.
Si todavía no estás familiarizado con este término, te invitamos a ver qué es una captura de pantalla en Windows, cómo funciona, para qué sirve, sus ventajas y desventajas.
¿Qué es una captura de pantalla en Windows?

La captura de pantalla en Windows es una imagen o Fotografía tomado de una computadora,
Tableta de Windows o Windows 10 dispositivo móvil. Su objetivo es guardar cierta información importante como una imagen.
Por otra parte, además sirve para crear una imagen sobre una existente. Dicho de otra forma, cuando tomamos una captura de pantalla, simplemente estamos tomar una fotografía interna de la pantalla del dispositivo que estemos utilizando. Es como crear dos pantallas, pero una será básicamente un retrato.
De esta manera, debes considerar que cuando tomes una captura de pantalla, se capturará lo que tengas.
Utilidad de captura de pantalla
Con respecto a su uso, de forma general es tomar capturas de pantalla o imágenes digitalizadas para mostrar una descripción más completa de algo, tales como: gráficos, cuadros o programas, entre otros.
Asimismo, se usa para guarda el registro exacto de algo que desees mostrar o básicamente mantenerlo archivado.
se debe notar que
la captura de pantalla es viable en diferentes computadoras, no importa la marca, modelo o fabricante. A pesar de todo, esta vez nos enfocamos en la captura de pantalla que nos posibilita hacer Windows.
Si de hecho, dependiendo de la versión de Windows Puede haber variantes al tomar una captura de pantalla. Por tanto, veremos en el siguiente punto cómo hacerlo.
Cómo tomar una captura de pantalla según el sistema Windows que utilice
Hemos recopilado información precisa para indicarle qué hacer de acuerdo con el sistema con el que trabaja. Simplemente, las capturas de pantalla de Windows se realizan de la próxima manera:
Captura de pantalla en Windows 7
En el sistema operativo Windows 7, además conocido como Capturas de pantalla de Windows está hecho desde el teclado, presionando la tecla IMprPanT o lo que es lo mismo en otros equipos la tecla Imprimir pantalla. Una vez realizada esta acción, tendrá hizo la captura de pantalla en Windows.
Por otra parte, si lo que necesitas es hacer captura de pantalla en Windows solo icono o ventana solo debes de presionar las teclas Alt + PrintScreen.
Para este caso, el procedimiento es distinto, dado que Debe abrir un archivo de Word, Power Point o Paint y pegar esta captura de pantalla. De esta dinámica, podrá guardar el archivo.
Captura de pantalla en Windows 8 y Windows 10
Se realiza a través del teclado de la próxima manera: el usuario debe pulse la tecla que dice Windows simultáneamente con la opción PrintScreen. Luego, la computadora capturará inmediatamente la información. Al mismo tiempo, lo guardará de forma automática.
Posteriormente de haber realizado ese paso, si lo desea visualizar la captura de pantalla debe abrir cualquier ventana de búsqueda. Una vez en el menú, puedes ver como aparece en la opción mi imágenes / captura de pantalla. Haga clic allí para que pueda acceder al Carpeta de bibliotecas: capturas de pantalla.
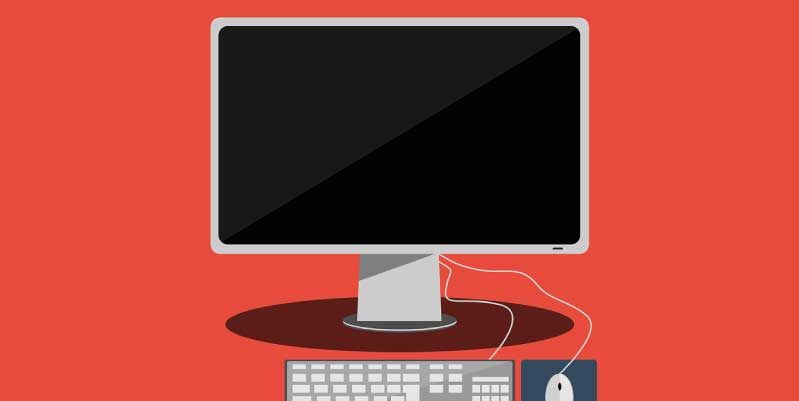
A pesar de todo, otra manera de capturar una pantalla es utilizando la opción de accesorios para recortes de Windows. Si deseas hacerlo de esta dinámica, solo debes de dirigirte a barra de tareas de la computadora y encontrará un icono de lupa, haga clic derecho.
En el momento de hacer un clic, deberá escribe la palabra en el motor de búsqueda separar, selecciónelo y haga clic en la opción del menú desplegable. En este punto, puede optar cómo funcionará el recorte (rectangular o predeterminado).
Cuando termine de configurar la configuración de captura en Windows, puede guardarla. Un dato importante es que al culminar el procedimiento tendremos un archivo adjunto que lograremos enviar a nuestra red preferida (Redes Sociales, correos electrónicos, recuerdos… etc) e inclusive almacenarlos en la biblioteca de información del PC.
Sin emabargo, Se recomienda no enviar capturas de pantalla de Windows en formato Word o pegarlas en un archivo PDF.. La forma más segura de enviar capturas de pantalla es a través de un archivo adjunto.
Captura de pantalla en un teléfono inteligente con sistema operativo Windows
Si lo desea copiar la pantalla al dispositivo dispositivo móvil o tableta Ventanas, Sólo debes de pulse el botón de volumen bajo simultáneamente con el botón de bloqueo.
El sonido mínimo del obturador de la cámara se propaga en algunos dispositivos. En ese preciso momento aparecerá una fotografía en la pantalla original. Otros pueden transmitir una pequeña vibración. De hecho el sonido o ruido que produce no afecta el procedimiento debido a que varía según el equipo.
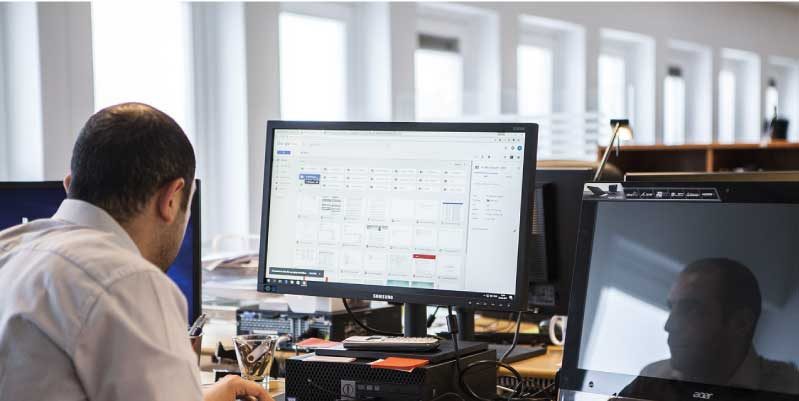
Y hasta ahora nuestra guía acerca de cómo realizar capturas de pantalla en Windows. ¿Le ha resultado útil este post? Pues no olvides compartirlo en tus redes sociales.