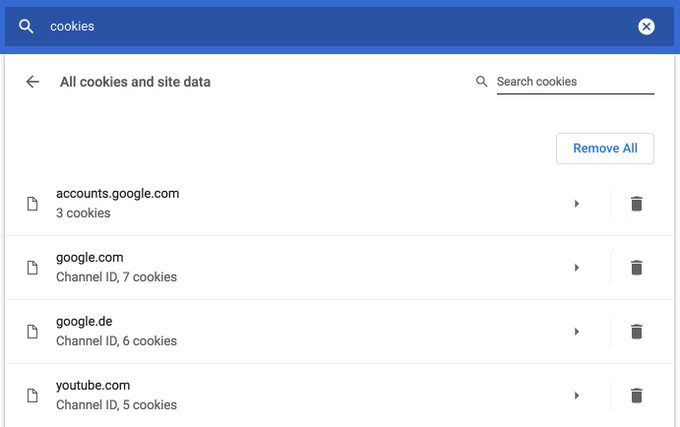RECOMENDADO: Haga clic aquí para corregir errores de Windows y aprovechar al máximo el rendimiento del sistema
Google Chrome es el navegador más popular. Actualmente, buscamos miles de sitios web todos los días, dejando un registro del historial del navegador. Google usa el historial del navegador para aprovechar al máximo y mejorar nuestra experiencia de navegación web. No obstante, a veces los usuarios de Chrome no pueden borrar el historial, los datos, la memoria caché y las cookies de su navegador web. En este post, lo guiaremos a través de configuraciones específicas que lo ayudarán a eliminar el historial de su navegador en Chrome. Comenzaremos esta guía mencionando métodos comunes. Al final del post, hablaremos de métodos mucho más avanzados que indudablemente te ayudarán a borrar el historial de Chrome.
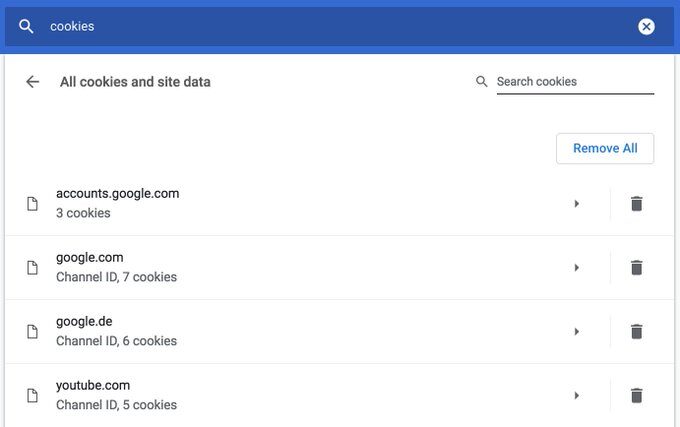
Chrome no elimina las cookies y otros datos del sitio de sus propios servicios cuando aparece el mensaje «Borrar datos de navegación». Dicho de otra forma, los datos almacenados por los servicios de Google como Gmail, la página de inicio de Google, YouTube no se verán afectados por la eliminación de los datos de navegación de Google Chrome.
Si intenta borrar las cookies de los servicios de Google, su navegador las regresará a crear de forma automática y hará que sea imposible borrar los datos almacenados en los servidores de Google. Por suerte, puede arreglar este problema cancelando la suscripción a los servicios de Google y eliminando el historial de su navegador. Pero no sabemos si verdaderamente está haciendo algo concreto, dada la naturaleza desesperada de Google.
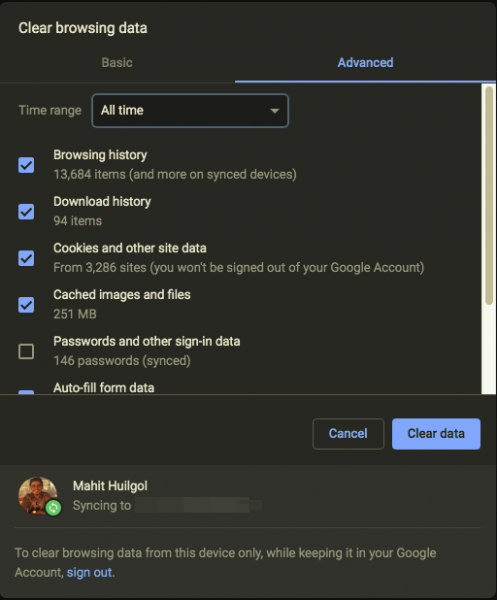
Google Chrome no puede borrar el historial del navegador.
Algunos usuarios han informado que el procedimiento de equilibrio entra en un bucle infinito. Los desarrolladores de Google admitieron que hay un obstáculo y lo discutieron.
Arreglo fácil
Es una solucion sencilla. Abra Chrome, haga clic en el link de personalización en la parte de arriba derecha, vaya al menú desplegable y elija Ayuda, en Chrome. Esto le permitirá completar la actualización y se solucionará el problema.
Otra solución alternativa
- Haga clic en los 3 puntos verticales en la esquina superior derecha del navegador.
- Haga clic en «Más herramientas».
- Haga clic en «Borrar datos de navegación …».
- En la pestaña Básico, cambie Dominio de tiempo a Todo el tiempo.
- Desactive la opción Historial de navegación, a menos que además desee borrar estos datos.
- Desactive «Cookies y otros datos de la página», esto es muy recomendable, probablemente no quiera perder sus nombres de inicio de sesión y contraseñas para todas las páginas.
- Habilite «Imágenes y archivos en caché», esto es lo que deseamos borrar.
- Haga clic en el botón azul «Borrar datos».
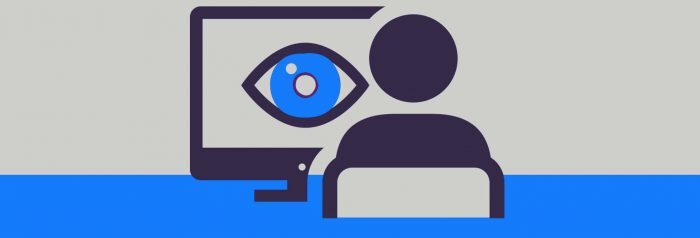
Si hace clic en «Eliminar datos de navegación», asegúrese de que «Historial de navegación» esté habilitado en el listado de ítems que desea borrar. En la parte de arriba del cuadro, además encontrará la opción «Borrar los siguientes ítems de:» en el menú desplegable, seleccione la opción deseada y continúe. Puede funcionar bien.
RECOMENDADO: Haga clic aquí para arreglar errores de Windows y aprovechar al máximo el rendimiento del sistema