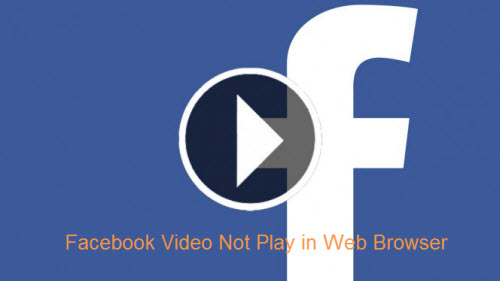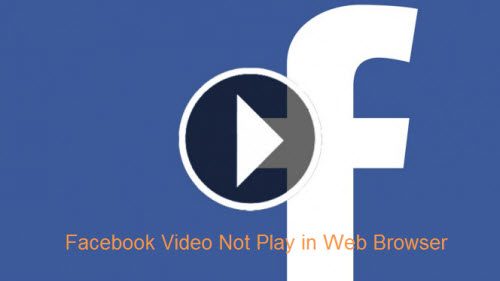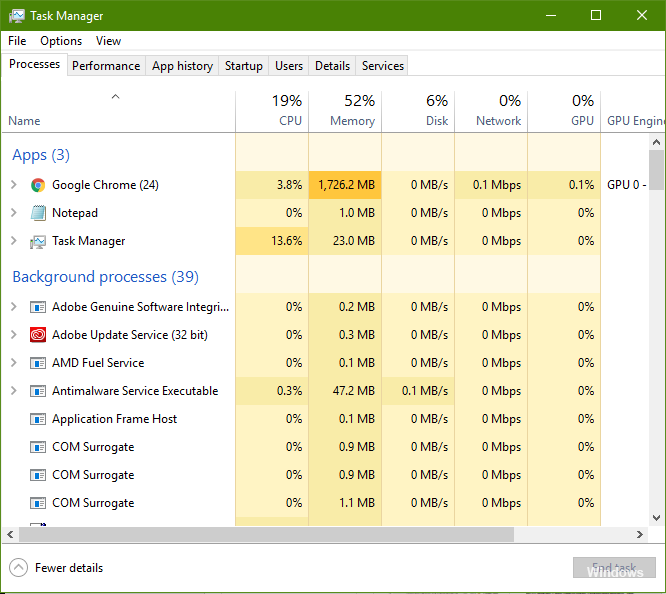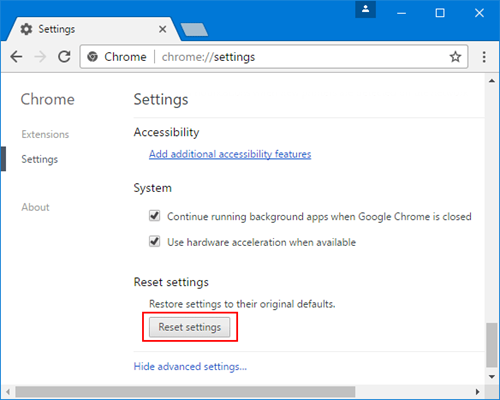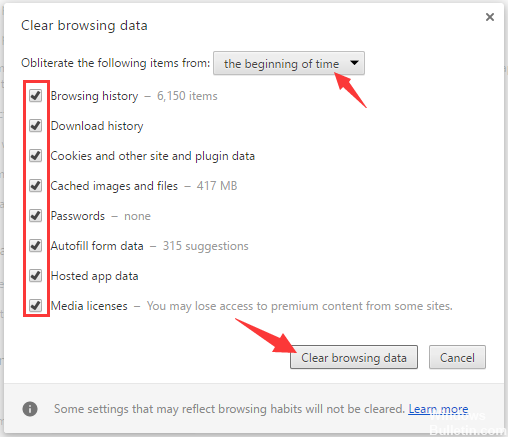RECOMENDADO: Haga clic aquí para corregir errores de Windows y aprovechar al máximo el rendimiento del sistema
Los videos de Facebook no se reproducen o, de vez en cuando, hay un error de carga de Chrome debido a una configuración de privacidad incorrecta en el navegador web o equivalente. Pero no te preocupes, siempre hay soluciones. Estamos aquí antes que nada para ayudarlo a solucionar el problema «Los videos de Facebook no se cargan» punto a punto. Al mismo tiempo de ver videos de Facebook en línea, además se le informará de una manera fácil de descargar videos de Facebook para verlos sin conexión, lo que, en cierta medida, corrige estupendamente el problema de los “videos de Facebook que no se reproducen”. Si desea dar el paso siguiente para descargar y convertir videos de Facebook a formatos compatibles con iPhone, iPad, Android, etc., se necesita un convertidor de video HD.
Facebook es un excelente sitio de redes sociales con más de mil millones de usuarios. Una de los motivos de su popularidad es la capacidad de compartir y ver un flujo infinito de videos. Recientemente, a pesar de todo, se han difundido muchos informes de que Google Chrome (uno de los navegadores más populares) tiene problemas para cargar videos de Facebook. Los videos mantienen el búfer o no se cargan en absoluto.
Ahora que dispone de una comprensión básica de la naturaleza del problema, nos acercaremos a resolverlo. Asegúrese de poner en práctica estas soluciones en el orden específico de su presentación para evitar enfrentamientos.
Cerrar Chrome con el administrador de tareas
Obligar a Chrome a cerrarse y reiniciarse. Si no sabe cómo salir de Chrome en el Administrador de tareas, lea los siguientes pasos.
1) Abra el Panel de control.
2) Escriba Administrador de tareas en el cuadro de búsqueda en la parte de arriba derecha y haga clic en Ver procesos actuales con el Administrador de tareas.
3) Seleccione Chrome de el listado de tareas y haga clic en Culminar tarea.
4) Reinicie Chrome y verifique que se esté reproduciendo el video de Facebook.
Habilitar Javascript
Algunos medios requieren JavaScript. Los videos de Facebook y Youtube, a modo de ejemplo, no funcionarán sin JavaScript.
- Abre Chrome en tu computadora.
- Haga clic en Más otros en la esquina superior derecha, posteriormente haga clic en Preferencias.
- Haga clic en Avanzado a continuación.
- En Privacidad y seguridad, haga clic en Configuración de contenido.
- Haga clic en Javascript.
- Habilitar Permitido (recomendado).
- Regrese a la página del video o del juego. Haga clic en Recargar en la esquina superior izquierda.
Restablecer la configuración de Chrome
La no reproducción de videos además puede deberse a configuraciones problemáticas de Chrome, que puede cambiar restableciendo la configuración.
Paso 1: Haga clic en el botón Más / Tres puntos en la esquina superior derecha;
Paso 2: seleccione Configuración> Avanzado> Restablecer.
Restablecerá su página de inicio, pestañas ancladas, etc., deshabilitará todas las extensiones y borrará el caché y las cookies, mientras que su marcador, historial del navegador, etc. no se eliminarán. Ahora reinicie Chrome y vea si puede ver sus videos.
Verifique sus extensiones, complementos, caché y cookies.
Algunos problemas de video o juegos son causados por extensiones de Chrome, complementos o algo almacenado en su caché o datos del navegador.
- Abre Chrome en tu computadora.
- Haga clic en Más otros en la esquina superior derecha, posteriormente haga clic en Nueva ventana de incógnito.
- En la ventana de incógnito, ve a la página del video o del juego.
Borrar datos almacenados en caché en Chrome
Borrar el historial del navegador, la caché (archivos temporales) y las cookies puede solucionar muchos problemas relacionados con el navegador, como videos no leídos o problemas de búfer en Chrome.
Además libera espacio en disco y mejora el rendimiento de la computadora al navegar.
Pasos para eliminar el caché, el historial del navegador y las cookies en Chrome:
- Abra el navegador Google Chrome.
- Haga clic en Configuración en el menú desplegable.
- Desplácese hacia abajo hasta Avanzado> Privacidad y seguridad.
- Haga clic en Eliminar datos de navegación.
- Haga clic en Además puede elegir el período para borrar estos datos desde la última hora, 24 horas, hasta cada hora.
- Verifique el historial de su navegador, historial de descargas, imágenes y archivos almacenados en caché, cookies y otros datos del portal web.
- Haga clic en Borrar datos a continuación.
https://github.com/CookPete/react-player/issues/455
RECOMENDADO: Haga clic aquí para arreglar errores de Windows y aprovechar al máximo el rendimiento del sistema