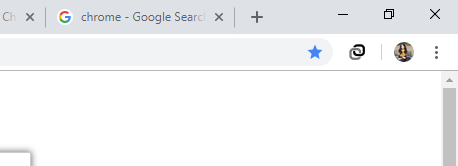Cierre de la cuenta de Gmail o de Google automáticamente:¿Con qué frecuencia olvida cerrar la sesión de su cuenta de Gmail en el dispositivo de su amigo o en el PC de su universidad? Muchas veces, ¿verdad? Y esto no puede ignorarse porque todos tus correos electrónicos y tus datos personales están expuestos a personas que ni siquiera conoces, y tu cuenta de Google es vulnerable a cualquier tipo de uso indebido o tal vez a los piratas informáticos. Otra cosa de la que no nos damos cuenta en tal situación es que puede que no sea sólo tu Gmail la que esté en riesgo, puede que sea toda tu cuenta de Google que incluye tu historial de búsqueda de YouTube y Google, Google Calendars y Docs, etc. Habrás notado que cuando inicias sesión en tu cuenta de Gmail en Chrome, la imagen de la pantalla aparece en la esquina superior derecha de la ventana.
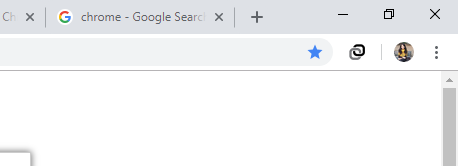
Esto se debe a que cuando accedes a cualquier servicio de Google como Gmail o YouTube en Chrome, también accedes automáticamente a Chrome. Y olvidarse de cerrar la sesión puede ser aún más desastroso debido a esto, ya que tus contraseñas, marcadores, etc. también están ahí. ¿Pero sabes que hay formas de cerrar la sesión de tu cuenta en todos los dispositivos juntos, de forma remota?
Desconexión de la cuenta de Gmail o Google automáticamente
Así que, sin perder tiempo, repasemos este artículo para saber más sobre las diferentes maneras en que puedes cerrar automáticamente la sesión de tu cuenta de Google o Gmail.
MÉTODO 1: UTILIZAR UNA VENTANA DE NAVEGACIÓN PRIVADA
Más vale prevenir que curar. Así que, ¿por qué no te salvas de meterte en esa situación en primer lugar? Si quieres que la sesión de Gmail se cierre automáticamente, utiliza el modo de navegación privada de tu navegador web, por ejemplo, el modo de incógnito de Chrome, para acceder a tu cuenta. En dicho modo, tan pronto como cierres la ventana, saldrás de la cuenta.
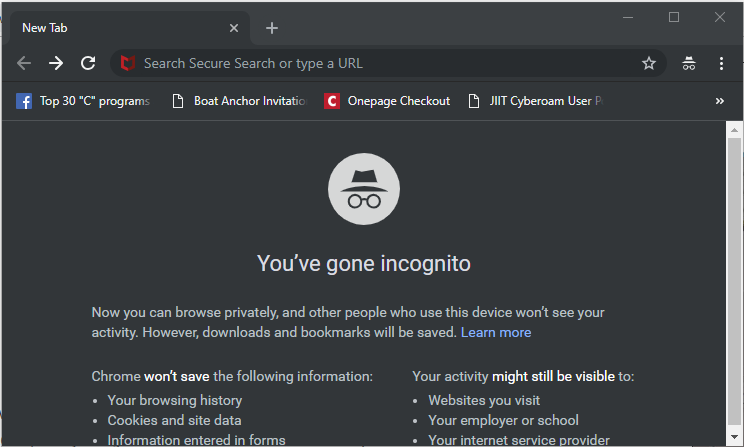
Puedes abrir la ventana de incógnito en cromo pulsando Ctrl+Mayús+N. O haz clic en «Nueva ventana de incógnito» en el menú de tres puntos de la esquina superior derecha de la ventana de Chrome. Alternativamente, en Mozilla Firefox, haz clic en el botón de hamburguesas y selecciona «Nueva ventana privada» en el menú desplegable.
MÉTODO 2: SALIR DE TODAS LAS SESIONES
Si quieres salir de algún dispositivo en el que antes habías accedido a Gmail pero que ahora no está a tu alcance, Google te ofrece una salida. Para cerrar la sesión de tu cuenta en todos los dispositivos anteriores,
- Accede a tu cuenta de Gmail desde cualquier PC.
- Desplácese hacia abajo hasta la parte inferior de la ventana.
- Verás «Última actividad de la cuenta». Haz clic en «Detalles».
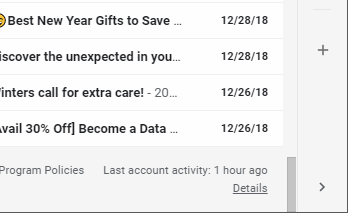
- En la nueva ventana, haz clic en «Cerrar todas las demás sesiones web de Gmail».
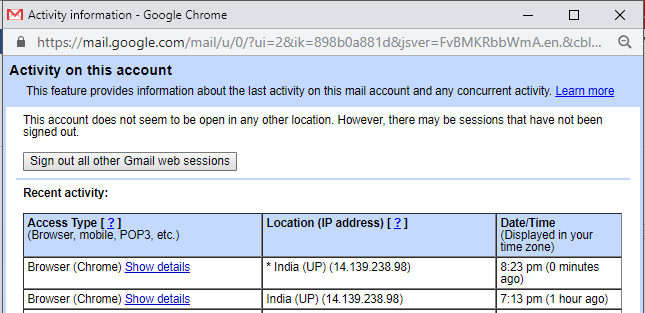
- Esto te desconectará de todos los dispositivos a la vez.
Este es el método más fácil a través del cual puedes cerrar la sesión de Gmail o la cuenta de Google automáticamente, pero si quieres asegurar tu cuenta de Google entonces definitivamente deberías usar el siguiente método.
MÉTODO 3: VERIFICACIÓN EN DOS PASOS
En la verificación de dos pasos, tu contraseña no es suficiente para acceder a tu cuenta. En este caso, sólo se puede acceder a la cuenta utilizando el teléfono como segundo paso de inicio de sesión. Google enviará una notificación segura a tu teléfono como segundo factor durante la verificación en dos pasos. También puedes controlar qué teléfonos reciben las notificaciones. Para configurar esto,
- Abre tu cuenta de Google.
- Haz clic en $0027Seguridad$0027.
- Haz clic en «Verificación en dos pasos».
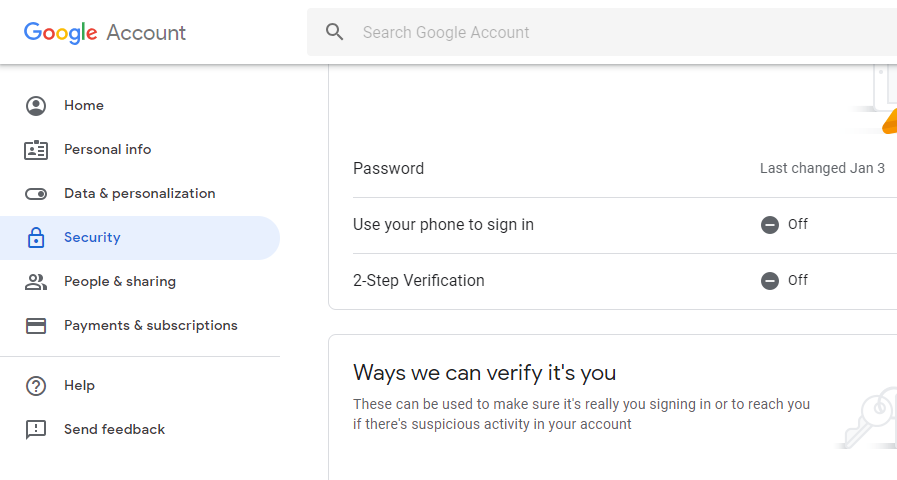
Ahora, cada vez que se acceda a su cuenta, se necesitará un aviso/mensaje de texto en su teléfono como segundo paso de verificación.
En caso de aviso, cuando introduzcas la contraseña de Gmail, aparecerá un aviso en tu teléfono que te pedirá que pulses el botón Sí para verificar que eres tú. En el caso de un mensaje de texto, deberás introducir un código de 6 dígitos, que se envía a tu móvil, para el segundo paso de verificación. Asegúrese de no marcar la casilla «No preguntar de nuevo en este ordenador» mientras se conecta.
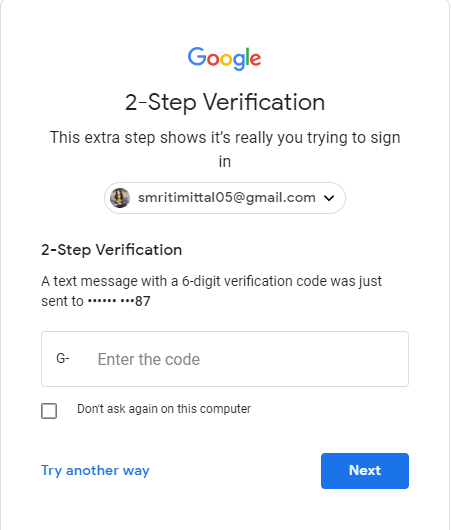
MÉTODO 4: UTILIZAR LA EXTENSIÓN DE CROMO DE AUTOMOCIÓN
Si comparte su computadora con un familiar o algún pariente, puede resultar muy difícil recordar que ha cerrado la sesión cada vez que utiliza su cuenta. En tal caso, la extensión cromada Auto Logout puede ayudarte. Sale de todas las cuentas iniciadas en cuanto cierras la ventana, de modo que tu contraseña es necesaria cada vez que alguien quiere iniciar sesión. Para agregar esta extensión,
- Abre una nueva pestaña en el cromo.
- Haz clic en «Apps» y luego en «Web Store».
- Busca el cierre de sesión automático en el cuadro de búsqueda.
- Seleccione la extensión que desea añadir.
- Haz clic en «Añadir al cromo» para añadir la extensión.
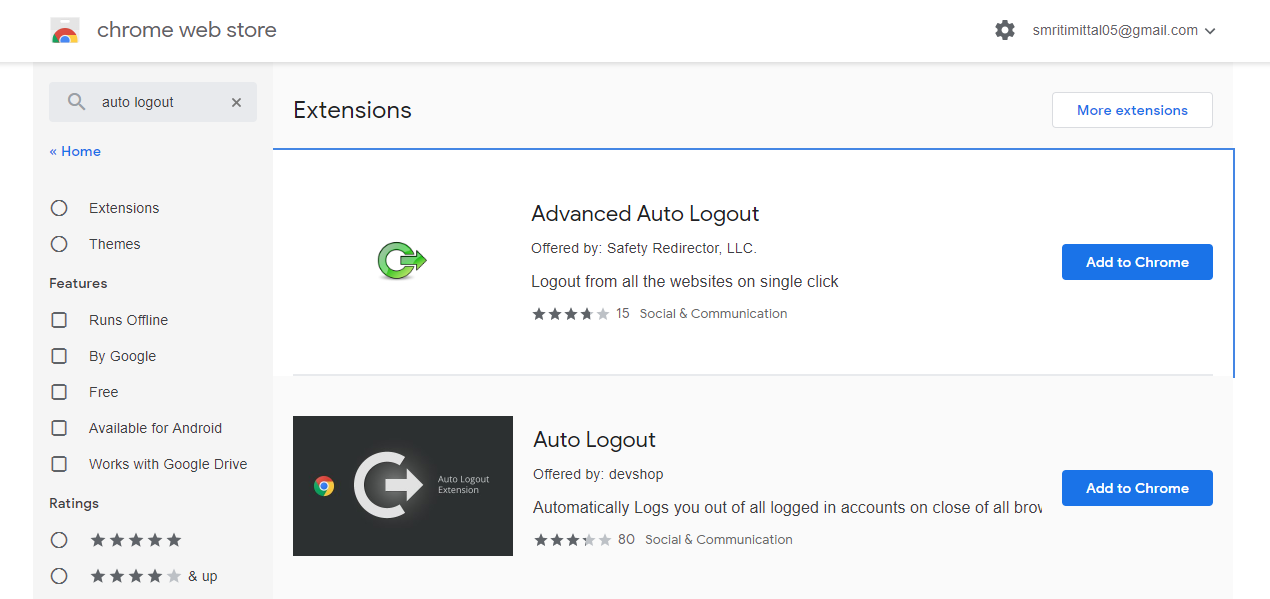
- Puedes ver tus extensiones haciendo clic en el menú de tres puntos en la esquina superior derecha de la ventana cromada. Ve a «Más herramientas» y luego a «extensiones» para activar o desactivar cualquier extensión.
Estos fueron algunos de los pasos a través de los cuales puede proteger su cuenta de amenazas y mantener su privacidad.
Espero que los pasos anteriores te hayan sido útiles y ahora sepas cómo cerrar la sesión de Gmail o de la cuenta de Google de forma automática, pero si todavía tienes alguna pregunta sobre este tutorial, no dudes en hacerla en la sección de comentarios.