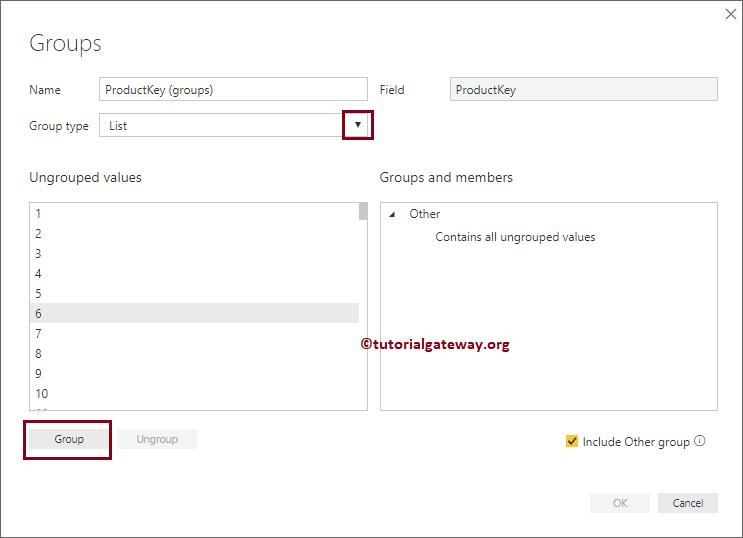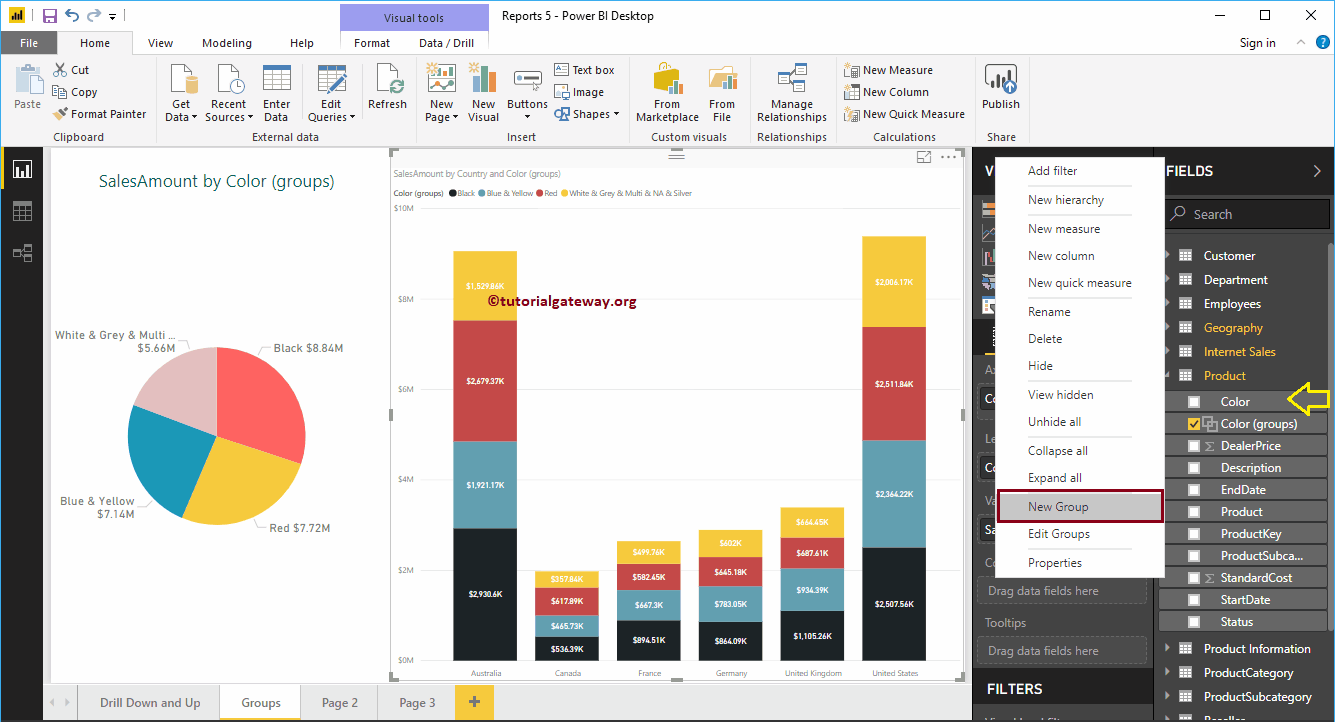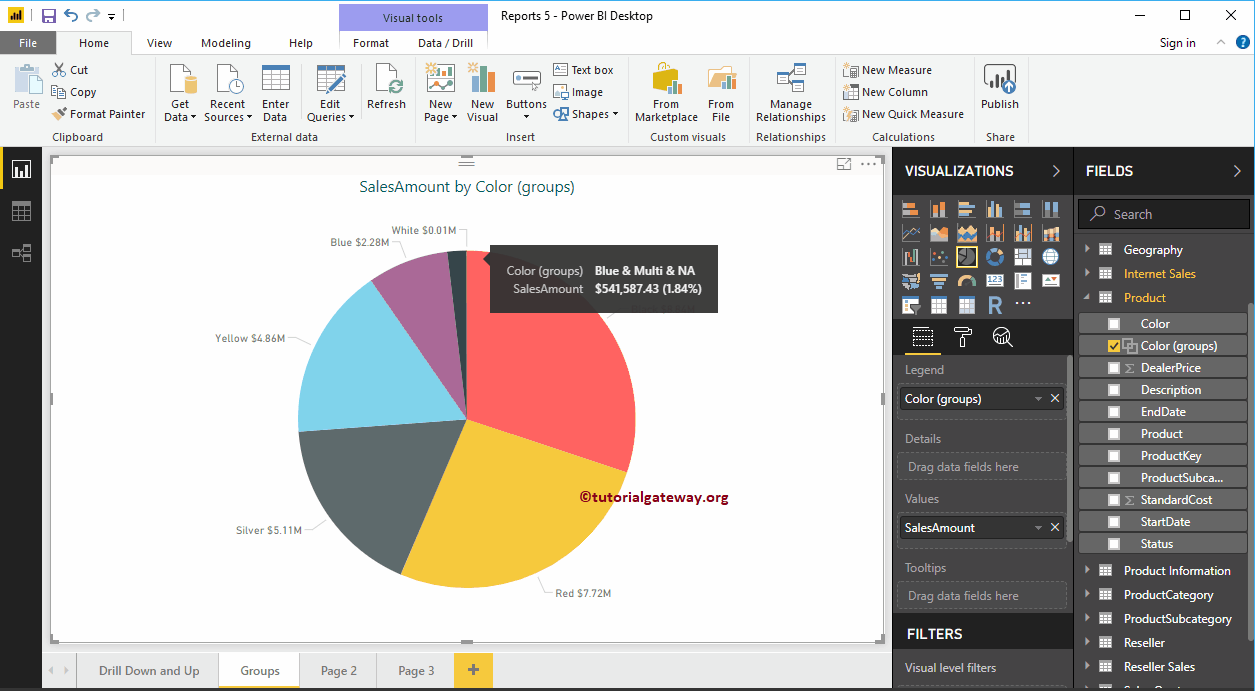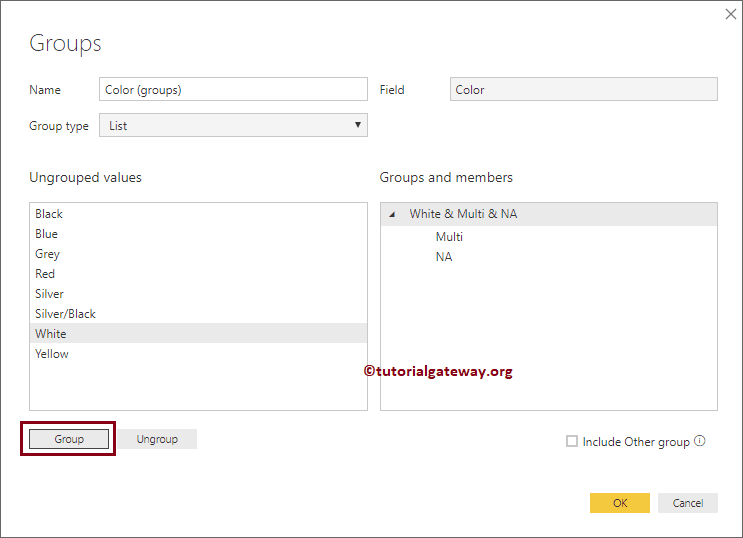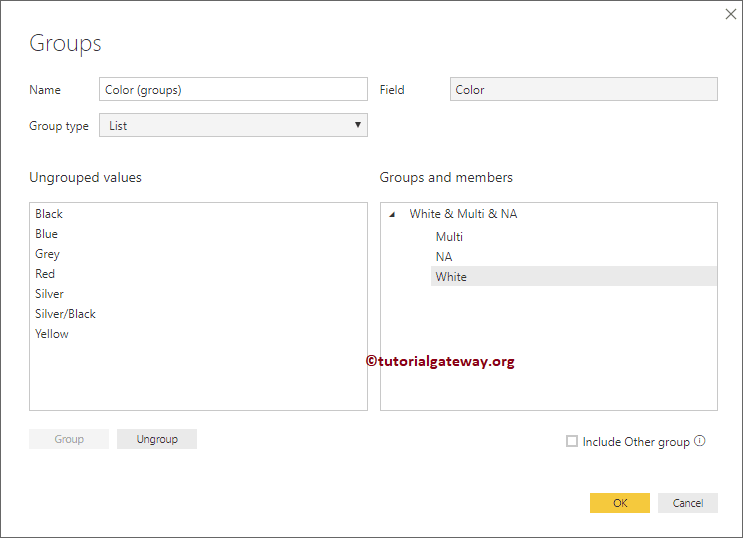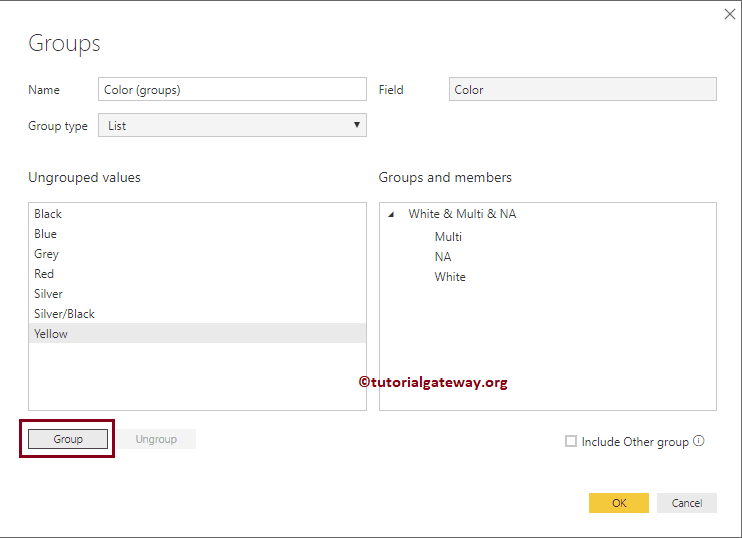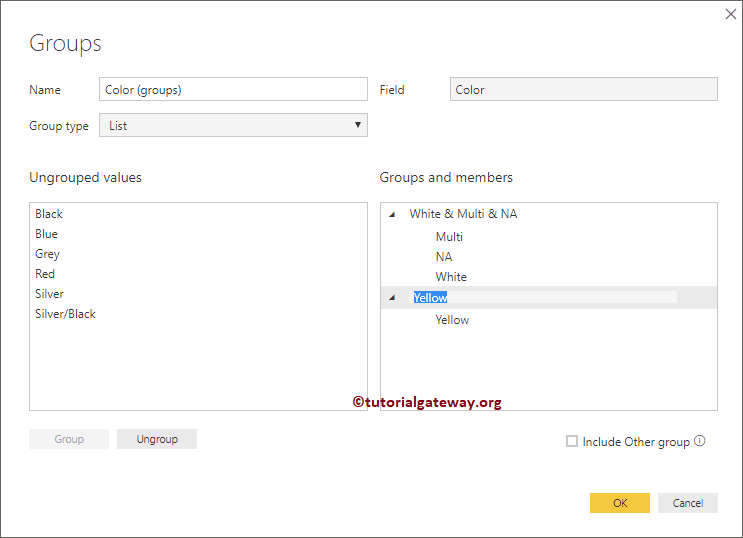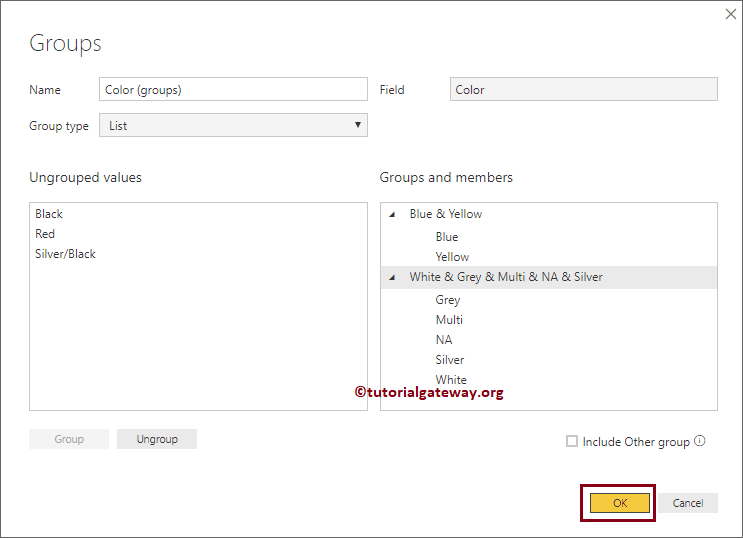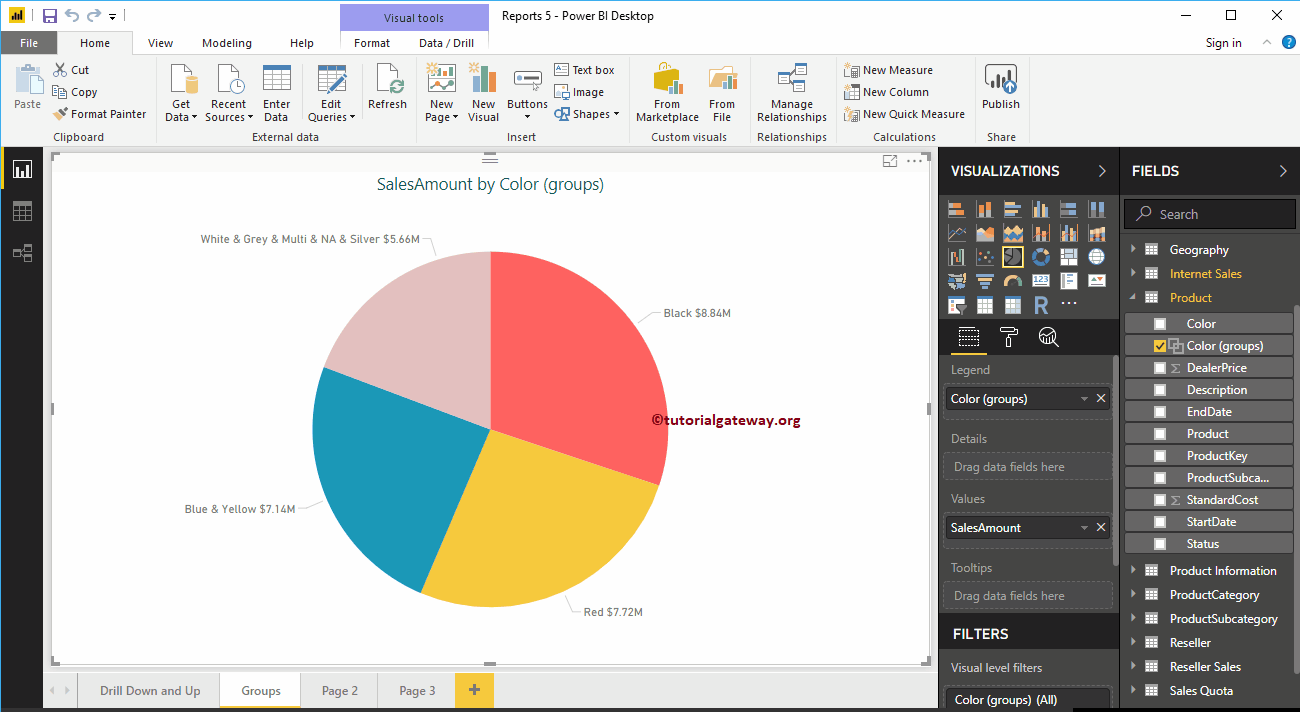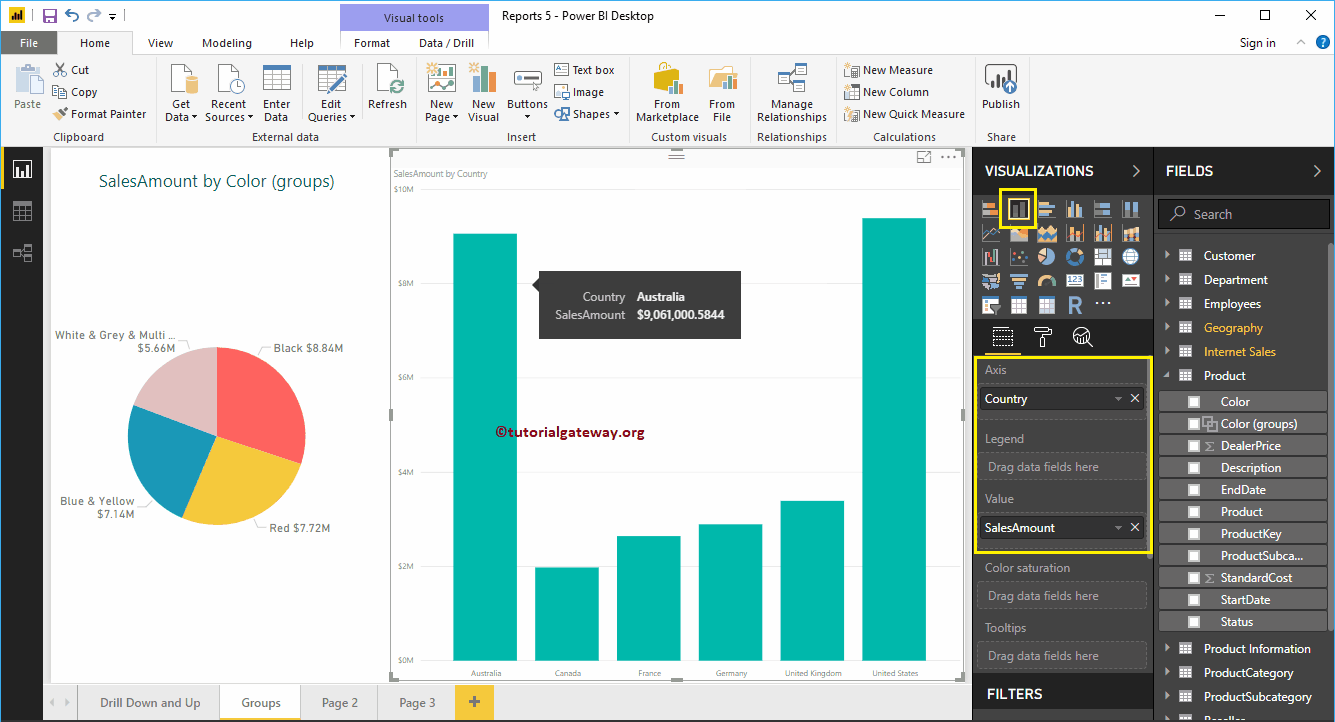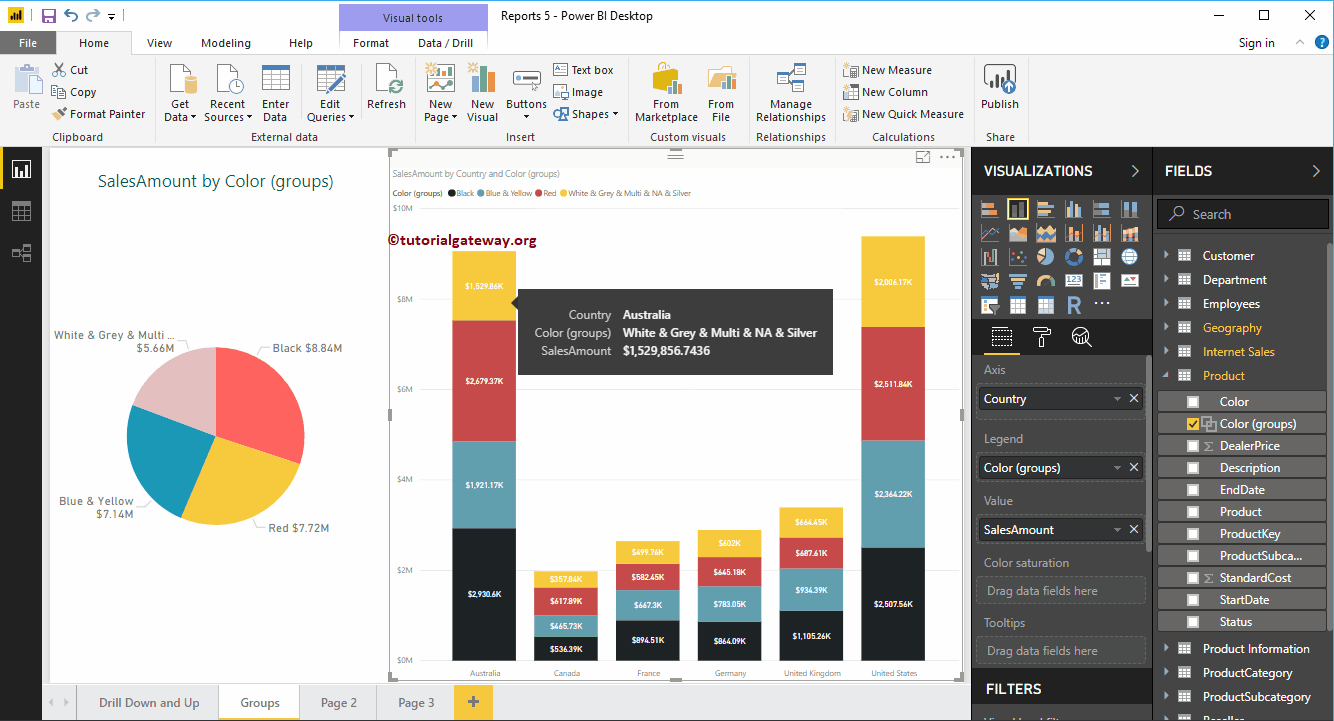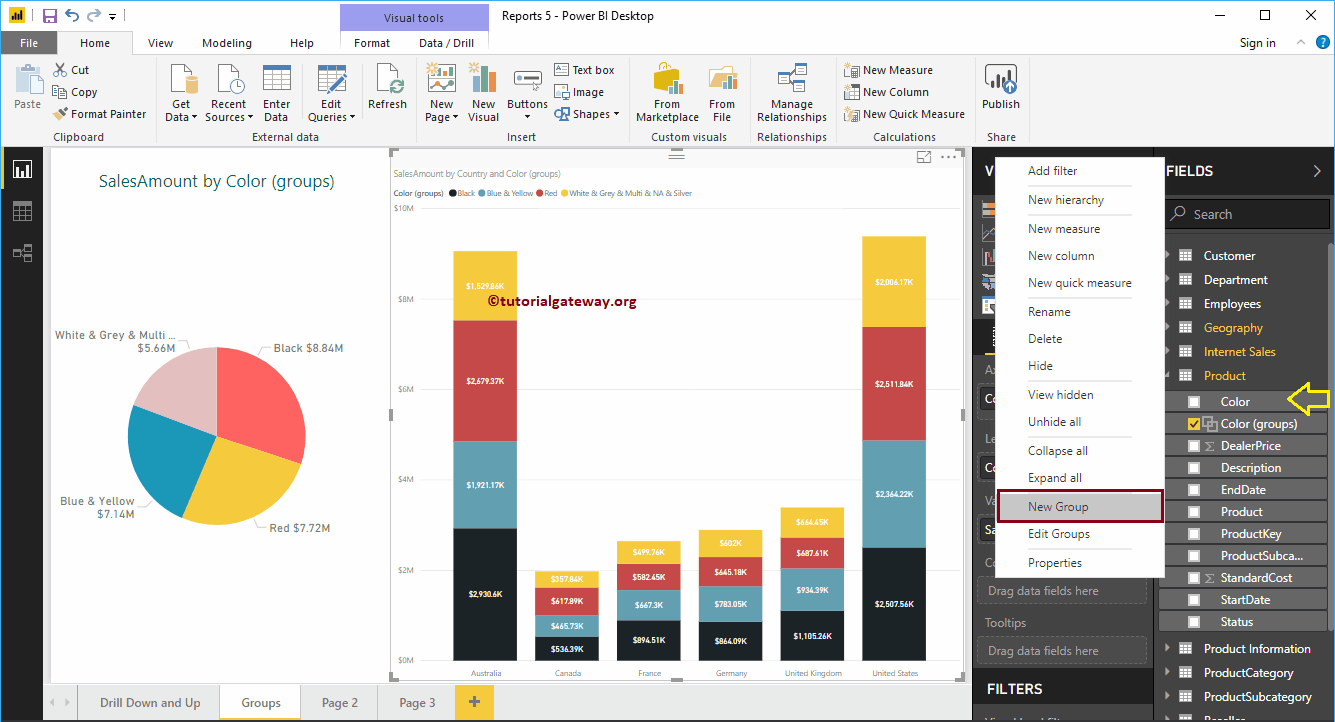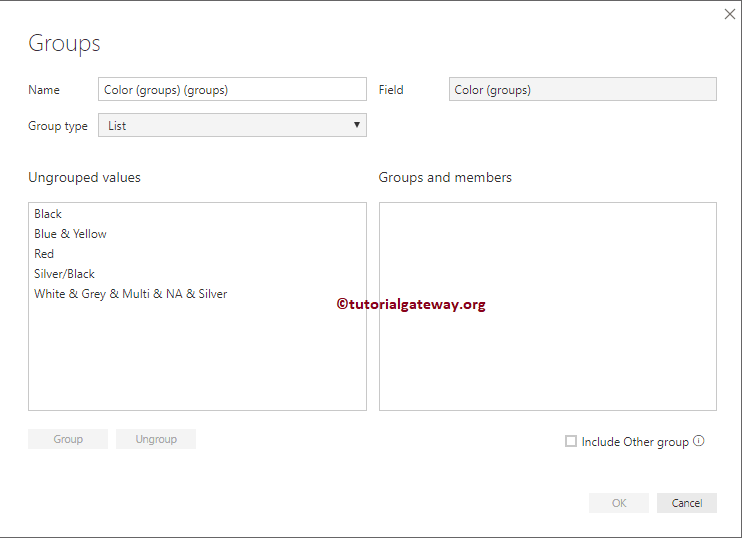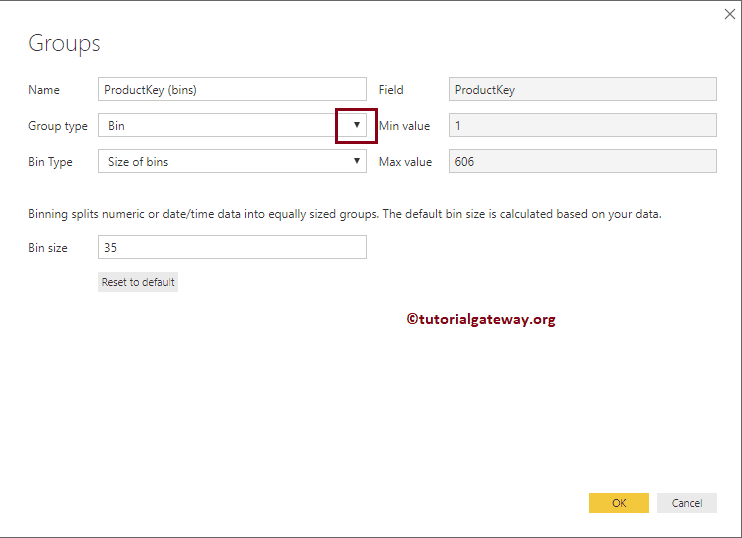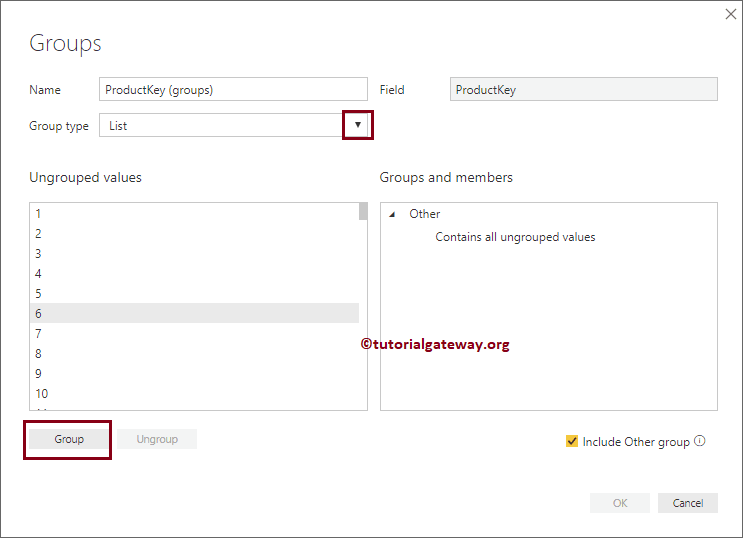La agrupación de Power BI es el proceso de combinar o fusionar dos o más valores para un análisis más detallado. Por ejemplo, cuando vemos un informe de productos por categoría, es posible que encontremos muy pocos registros (productos imperceptibles). A veces, puede resultar molesto ver todos esos productos de bajo rendimiento. En esta situación, puede crear un grupo de Power BI combinando esos registros y mostrarlo como un producto.
En este artículo, le mostramos cómo crear grupos en informes de Power BI con un ejemplo. Para esta demostración de grupos de Power BI, usaremos la fuente de datos SQL que creamos en nuestro artículo anterior.
Consulte el artículo Conectarse a SQL Server para comprender el origen de datos de Power BI.
Crear grupos en Power BI
Para demostrar visualmente esta técnica de agrupación de Power BI, crearemos un gráfico circular. Como puede ver en la siguiente captura de pantalla, creamos un gráfico circular arrastrando la columna Monto de ventas al campo Valores y Color a la región Leyenda.
NOTA: Le sugiero que consulte el artículo Crear un gráfico circular y Dar formato a gráfico circular para comprender los pasos necesarios para crear y formatear un gráfico circular.
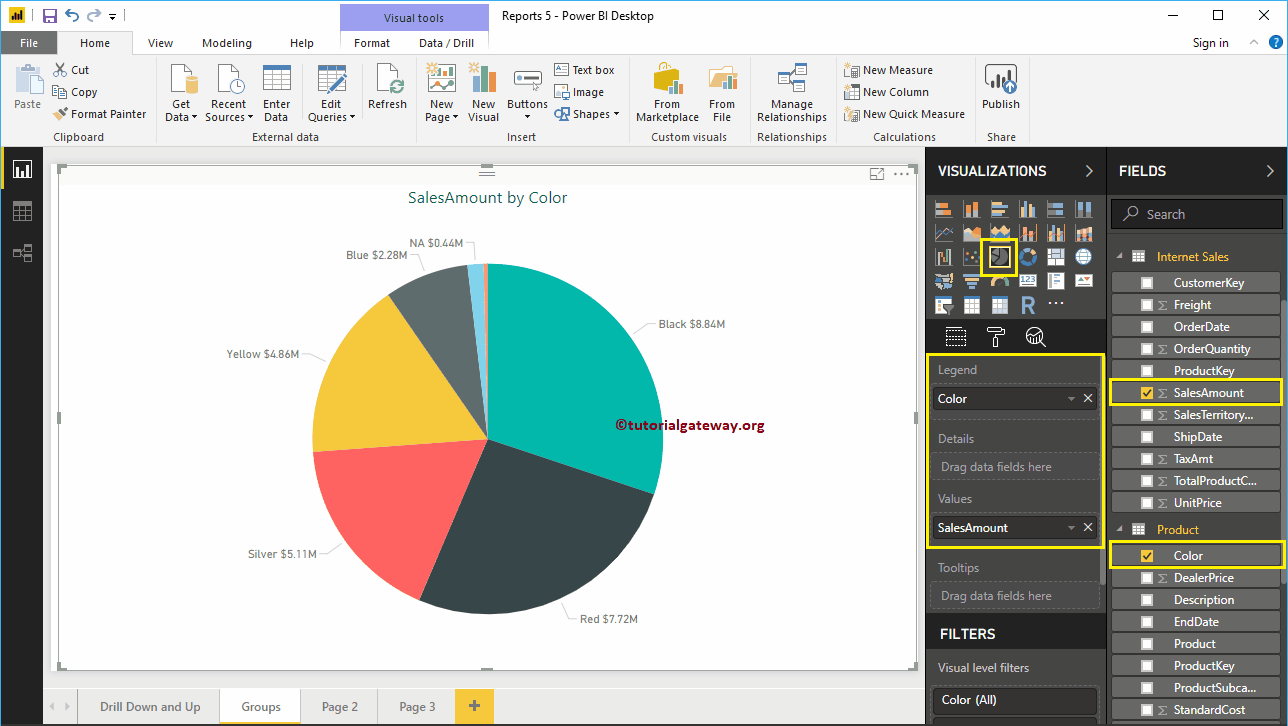
Si observa la captura de pantalla siguiente, los datos que destacamos, como los productos de color Multi, NA y Blue, no funcionan bien. Entonces, vamos a agruparlos
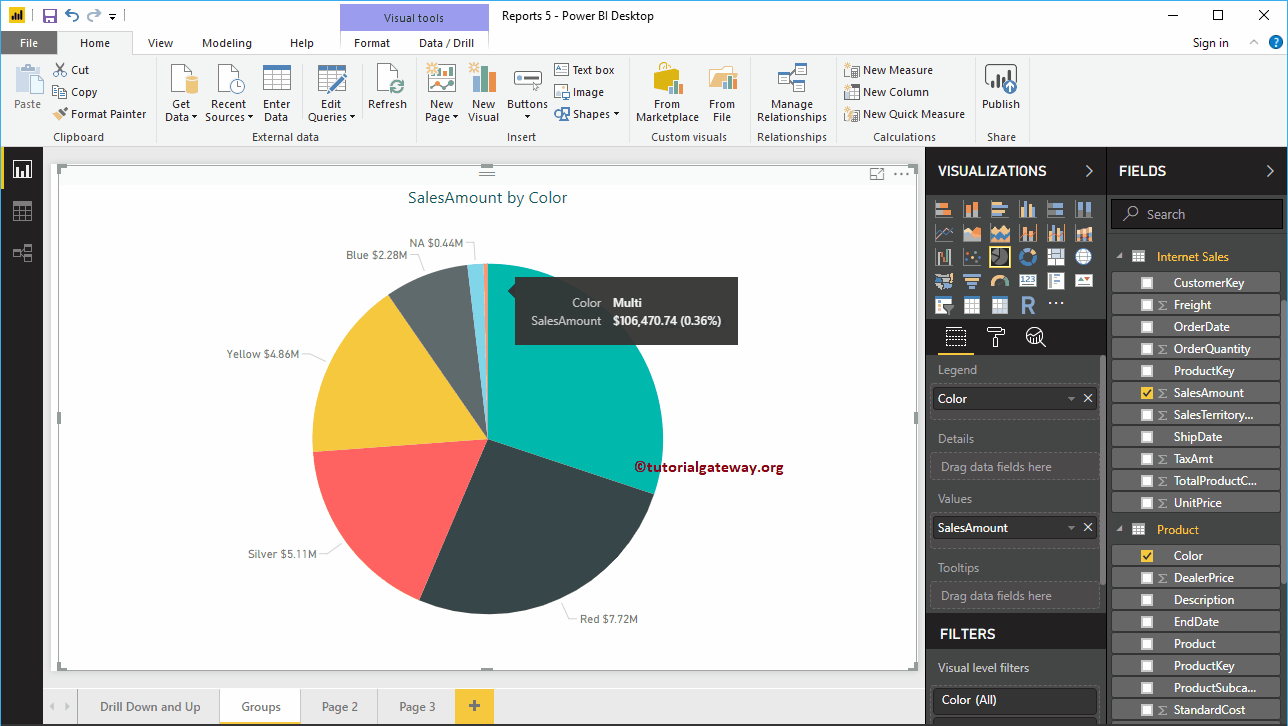
Para realizar la agrupación en Power BI, seleccione los campos que desea agrupar y haga clic con el botón derecho para abrir el menú contextual. Seleccione la opción Grupo en el menú.
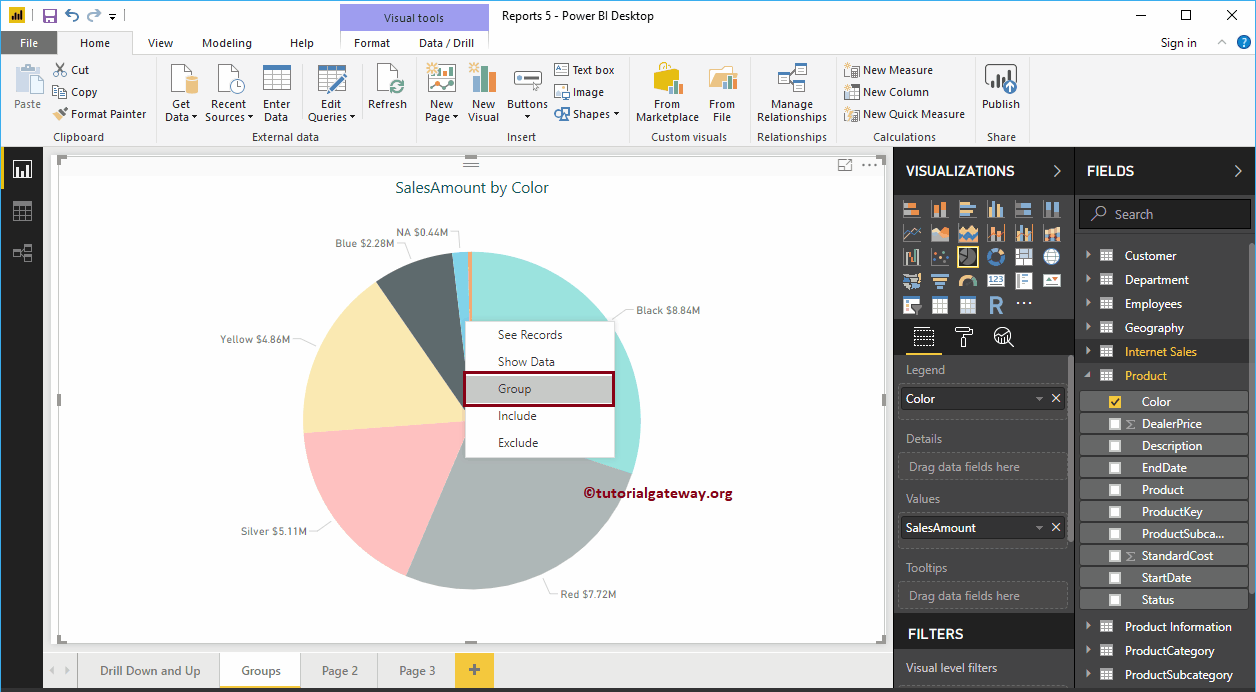
Una vez que haga clic en el Grupo opción, Power BI agrupará automáticamente esos elementos como se muestra a continuación. Eso es todo, hicimos la agrupación.
Si observa de cerca, la sección Leyenda se reemplaza por el grupo Color y el color se coloca en la sección de detalles.
TIP: De forma predeterminada, la opción Grupo de Power BI agrupará los elementos seleccionados como un grupo y las opciones restantes como otro grupo.
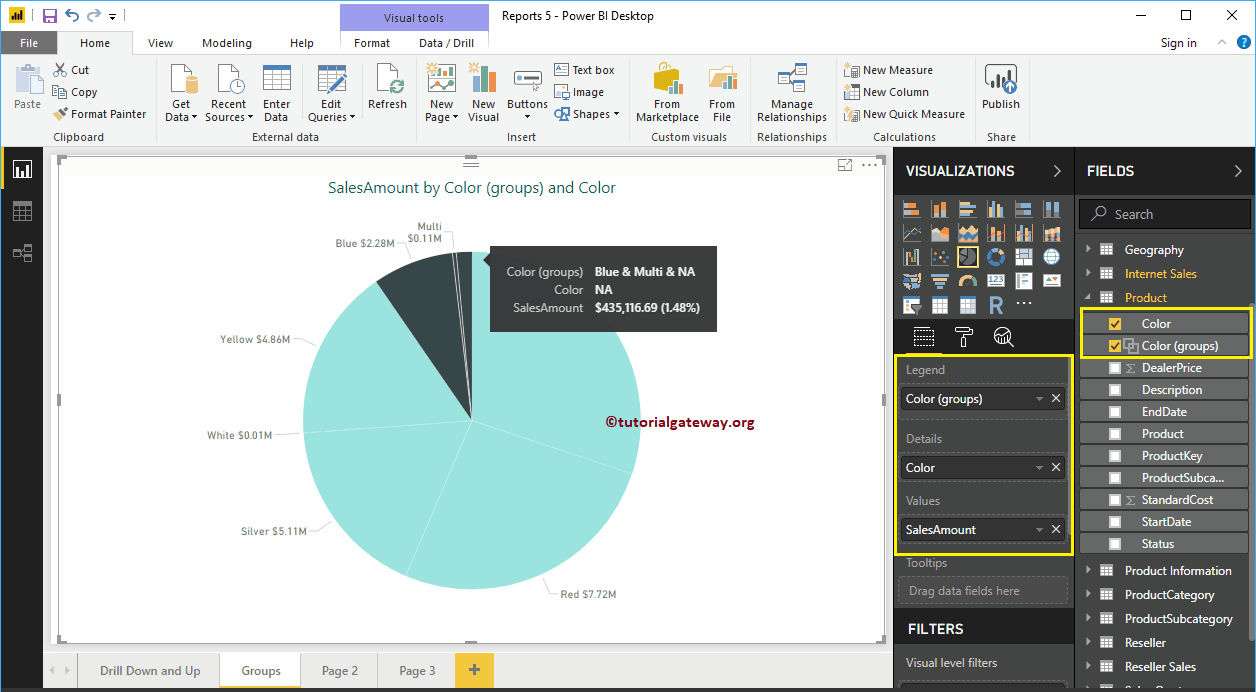
Déjame eliminar el campo Color de la sección Detalles. Ahora puede ver solo dos particiones en el gráfico circular: una contiene los colores azul, blanco y NA, y la segunda partición contiene los colores restantes.
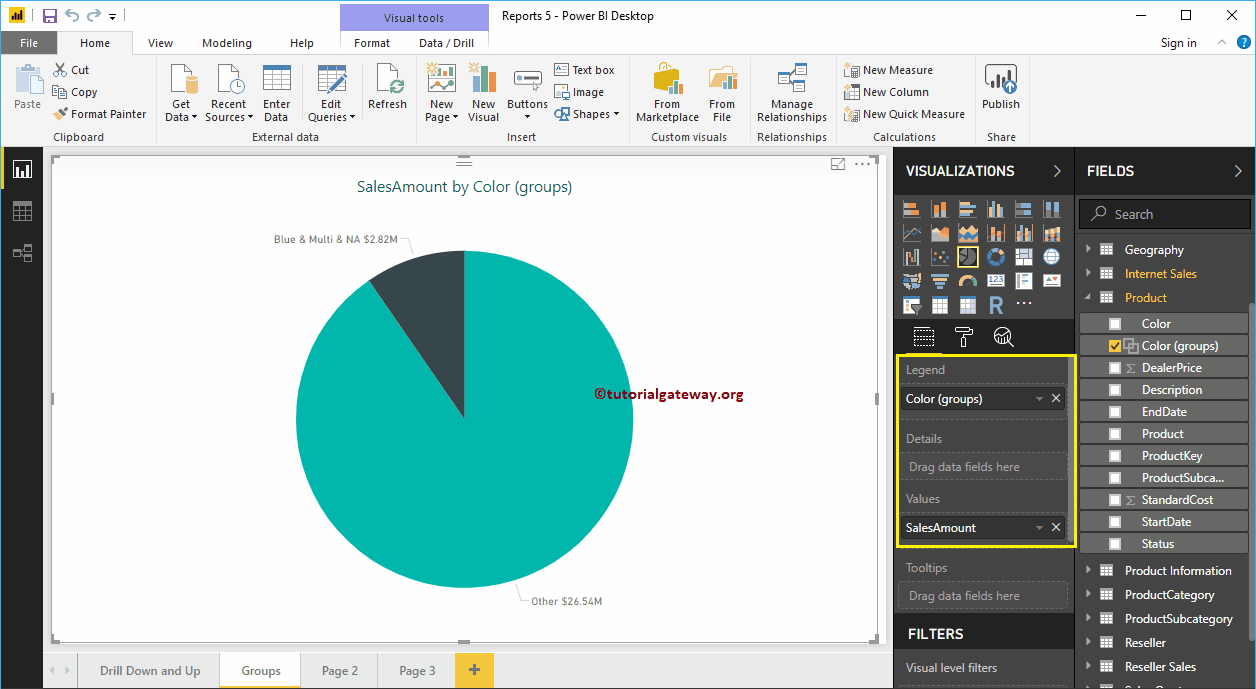
Editar grupo de Power BI
Seleccione el grupo que desea editar y haga clic derecho sobre él para abrir el menú contextual. Selecciona el Editar grupos opción de hacerlo
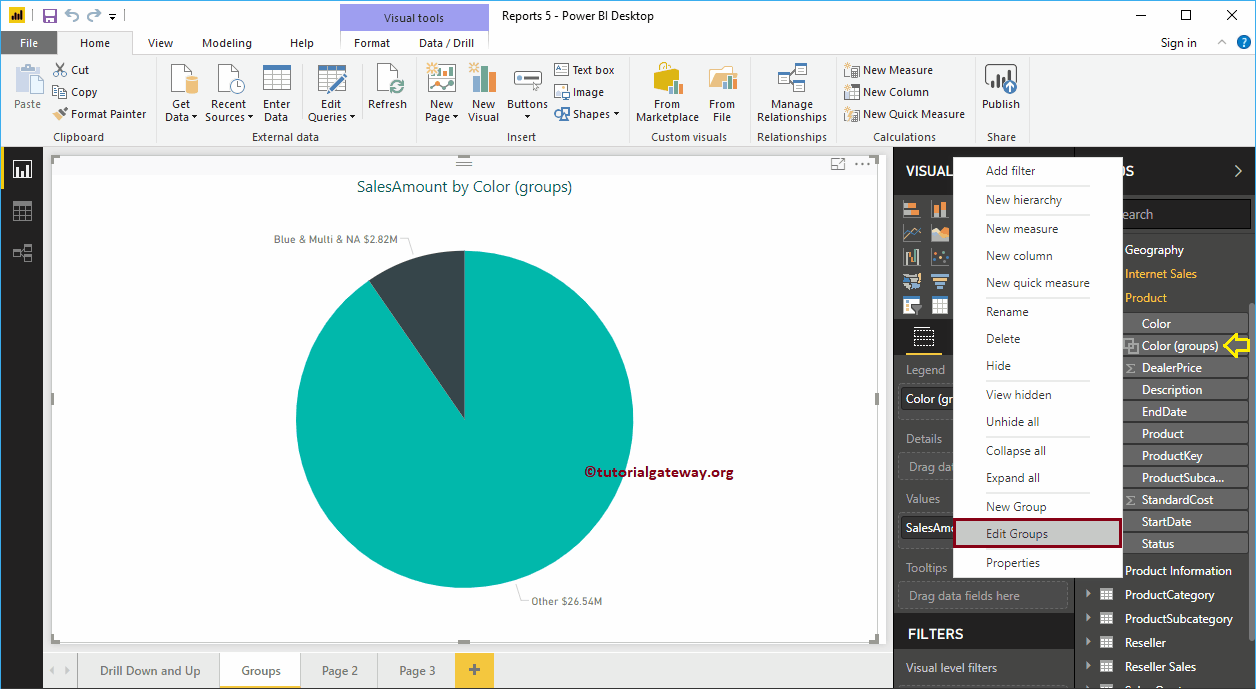
Haciendo clic en el Editar grupos La opción abrirá la siguiente ventana.
- Nombre: Especifique el nombre del grupo
- Campo: Campo o columna que usó para agrupar
- Tipo de grupo: Lista (grupo) o contenedor.
- Valores desagrupados: Campos que no están agrupados pero disponibles en esta columna.
- Grupos y miembros: Lista de grupos y sus miembros.
- Incluir otro grupo: ¿Quiere colocar a todos los miembros desagrupados en el grupo Otro? Si es así, marque esta opción.
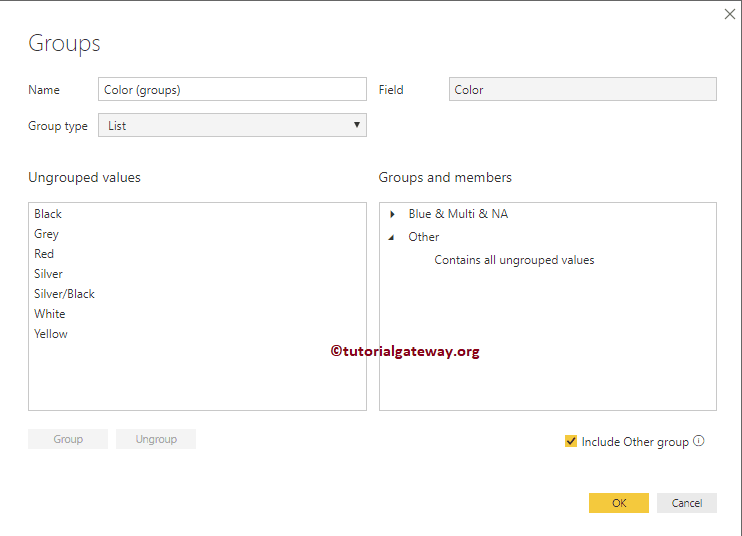
Déjame desmarcar el grupo Incluir otro. Esto eliminará el grupo de otros
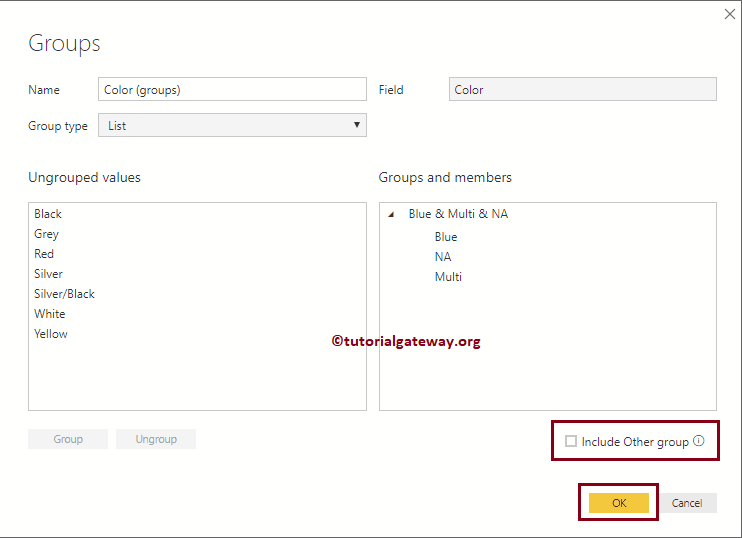
Ahora puede ver el gráfico circular que muestra todos los colores y un grupo que contiene los colores Azul, Multi y NA.
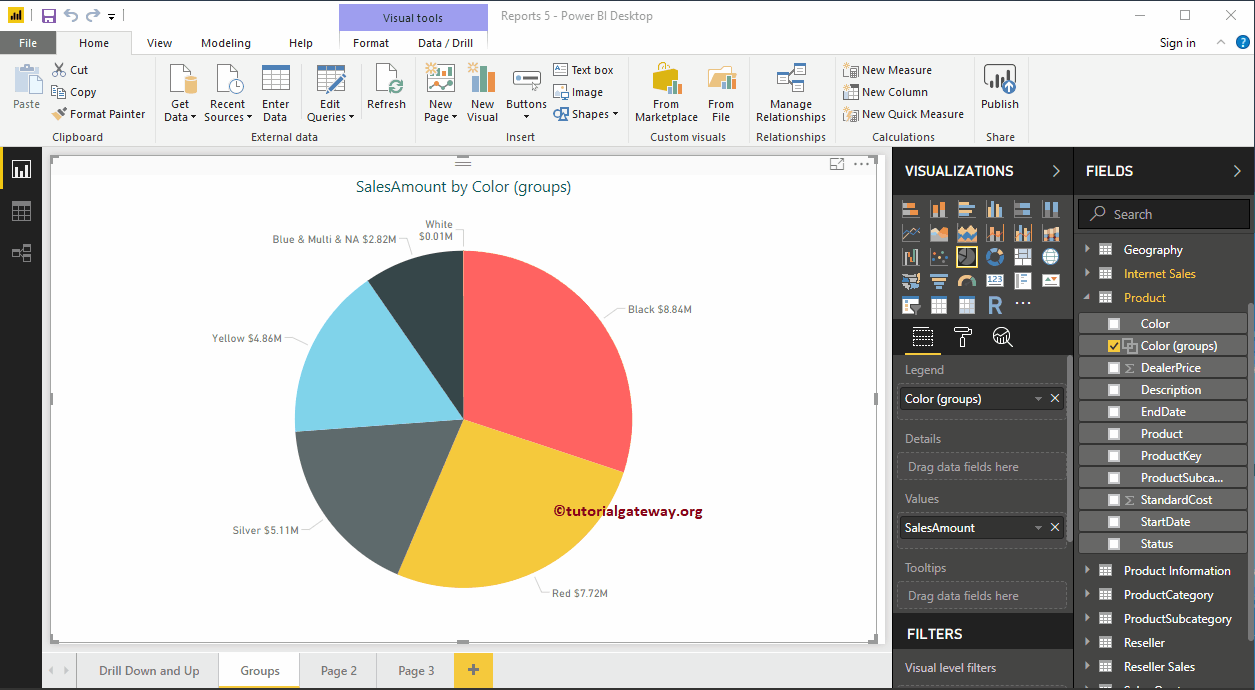
Quitar miembros del grupo de Power BI
Para eliminar miembros del grupo Power Bi, seleccione el miembro del grupo que desea eliminar y haga clic en el botón desagrupar. Para fines de demostración, eliminaremos el color azul.
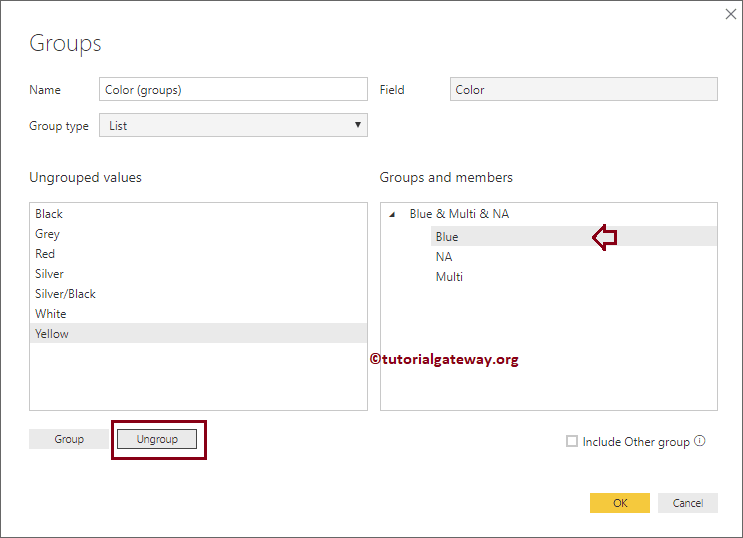
Ahora puede ver que el color azul se elimina y se agrega debajo de los valores desagrupados
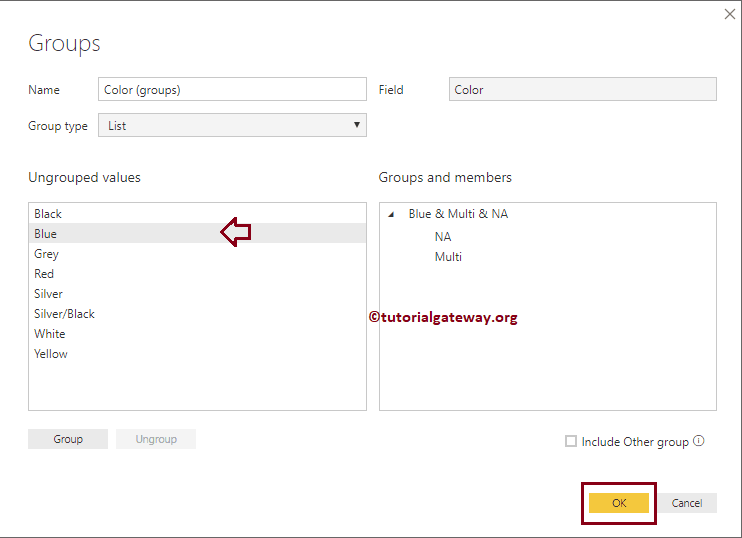
Y nuestro gráfico circular muestra todos los colores y un grupo que contiene colores Multi y NA.
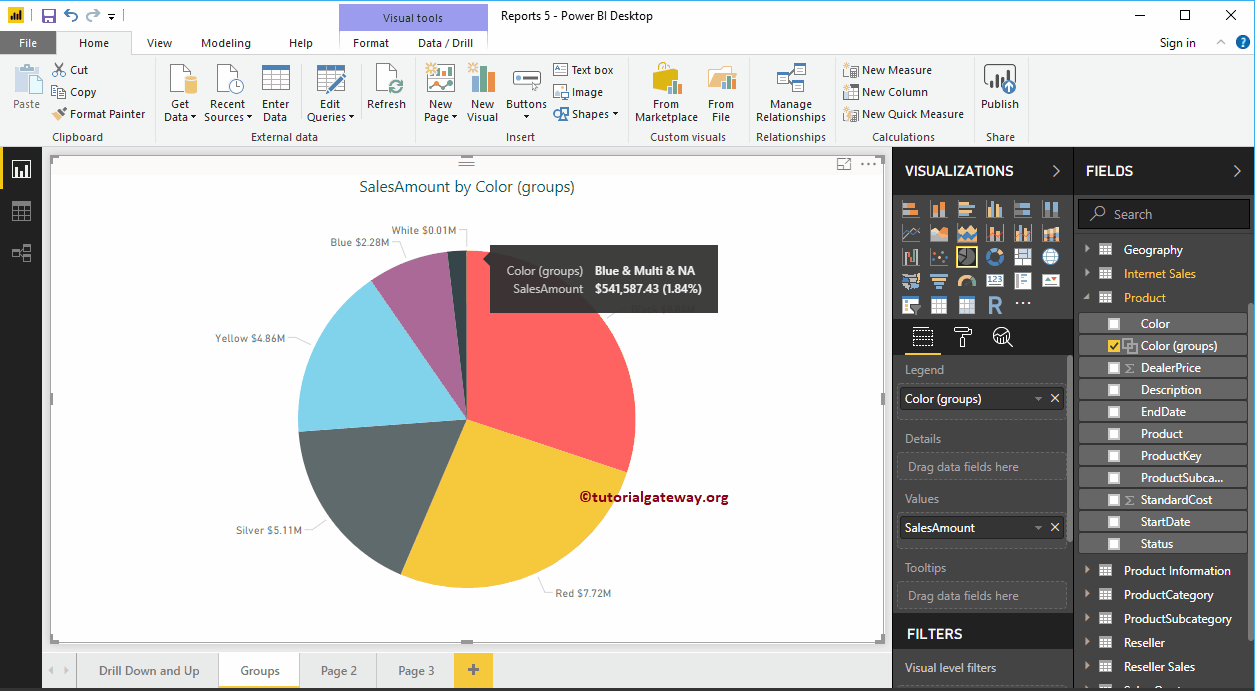
Cambiar el nombre de un grupo en Power BI
Haga doble clic en el grupo al que desea cambiar el nombre y proporcione un nombre válido. Déjeme cambiarle el nombre a White & Multi & NA
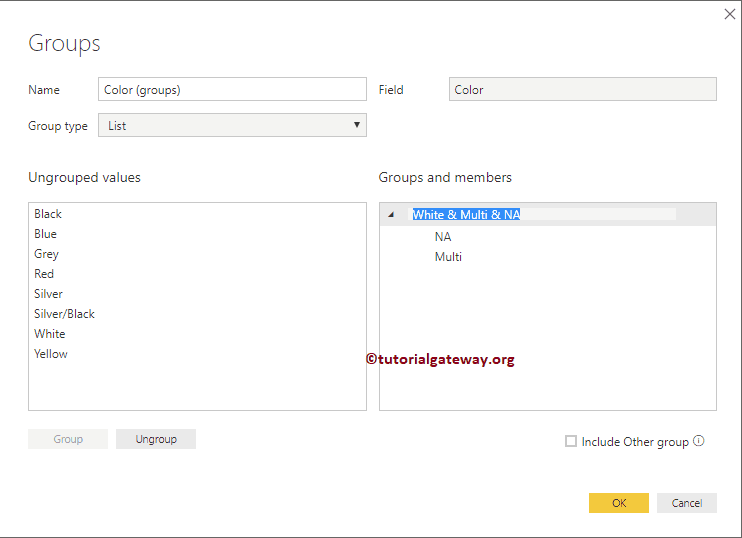
En la siguiente captura de pantalla, puede ver que se cambia el nombre del grupo.
Agregar un miembro a grupos en Power BI
Seleccione el miembro del grupo que desea agregar y seleccione también el grupo. A continuación, haga clic en el botón Grupo.
Para el propósito de la demostración, estamos agregando color blanco a un grupo existente.
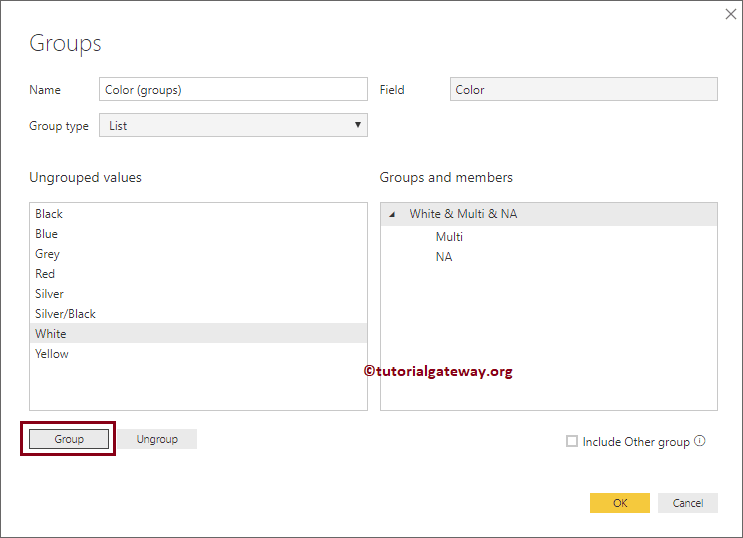
Ahora puedes ver el color blanco debajo del grupo.
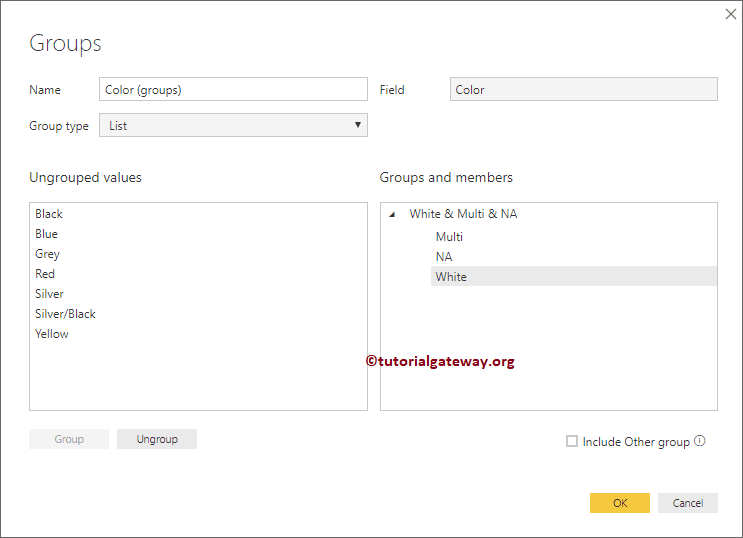
Crear un grupo nuevo en Power BI
Seleccione el campo para el que desea crear un grupo y haga clic en el botón de grupo. Para el propósito de la demostración, estamos seleccionando el color amarillo.
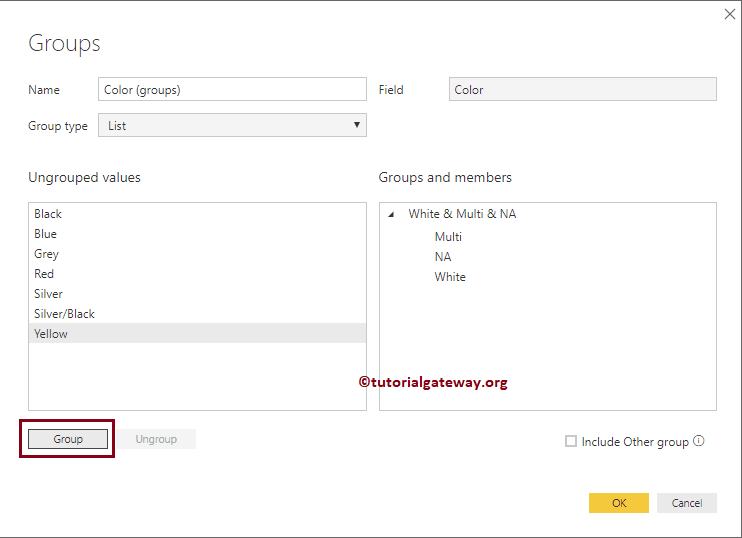
Ahora puedes ver el nuevo grupo.
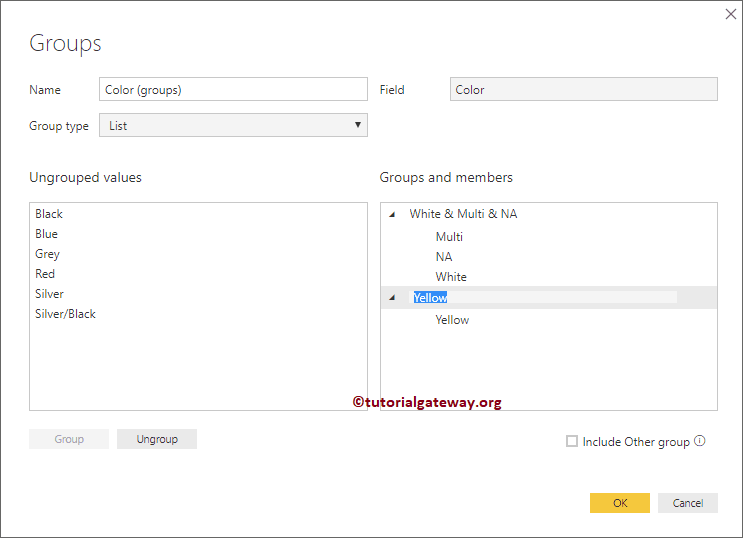
Déjame agregar algunos campos más
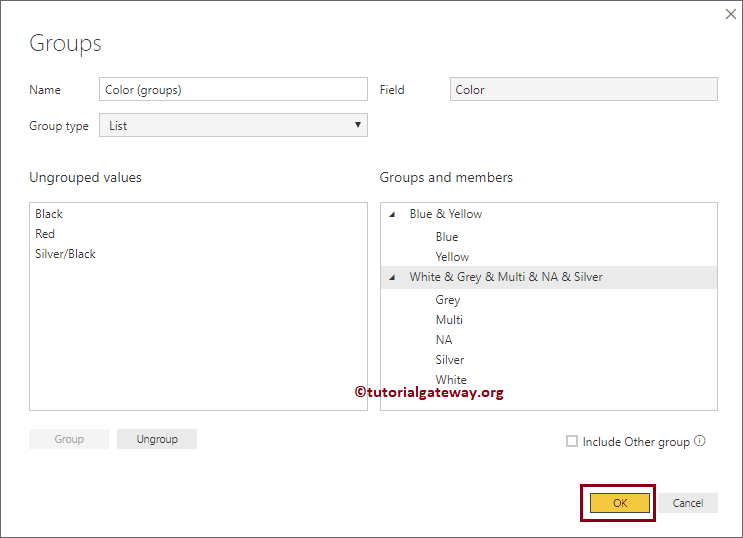
Ahora puede ver, nuestro gráfico circular tiene cuatro colores, y son: negro, rojo y dos grupos
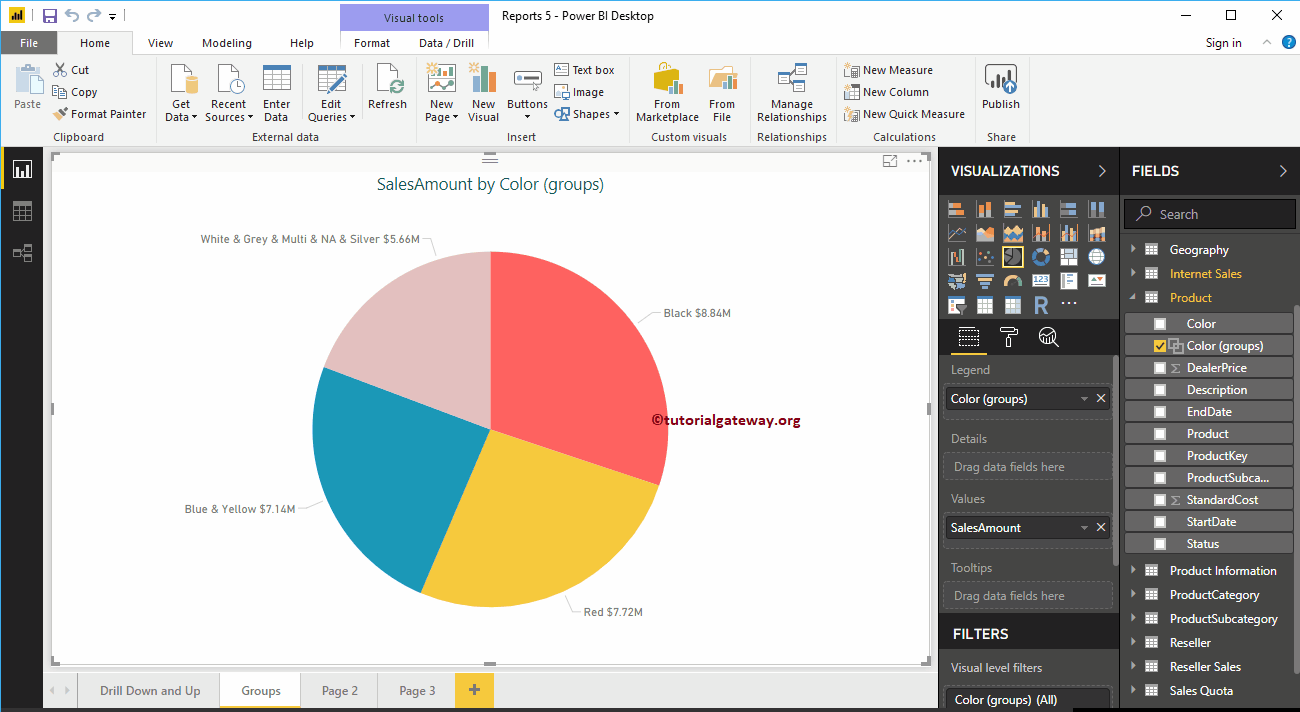
Una vez que haya creado un grupo en Power BI, actuará como cualquier otra columna o campo. Por lo tanto, puede usarlo en N números de gráficos.
Para demostrar lo mismo, creamos un gráfico de columnas que muestra las ventas por país.
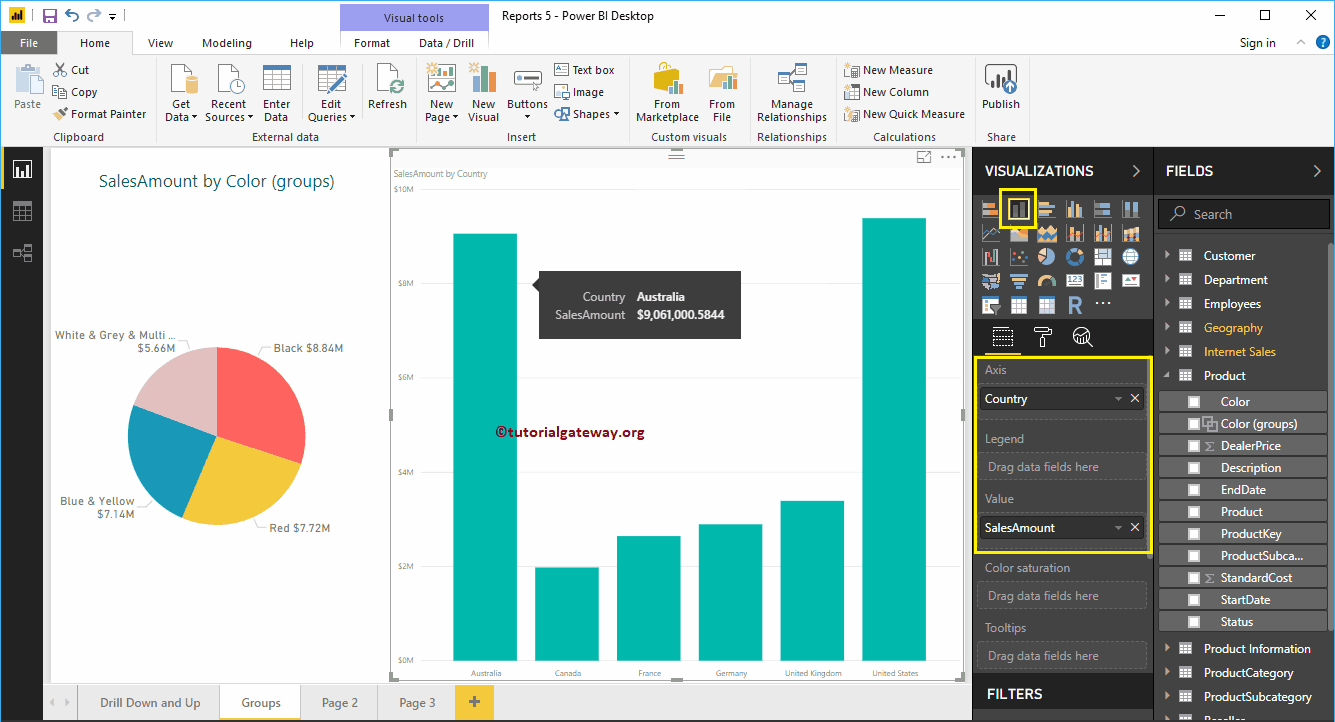
A continuación, agregamos el grupo Color en la sección de leyenda.
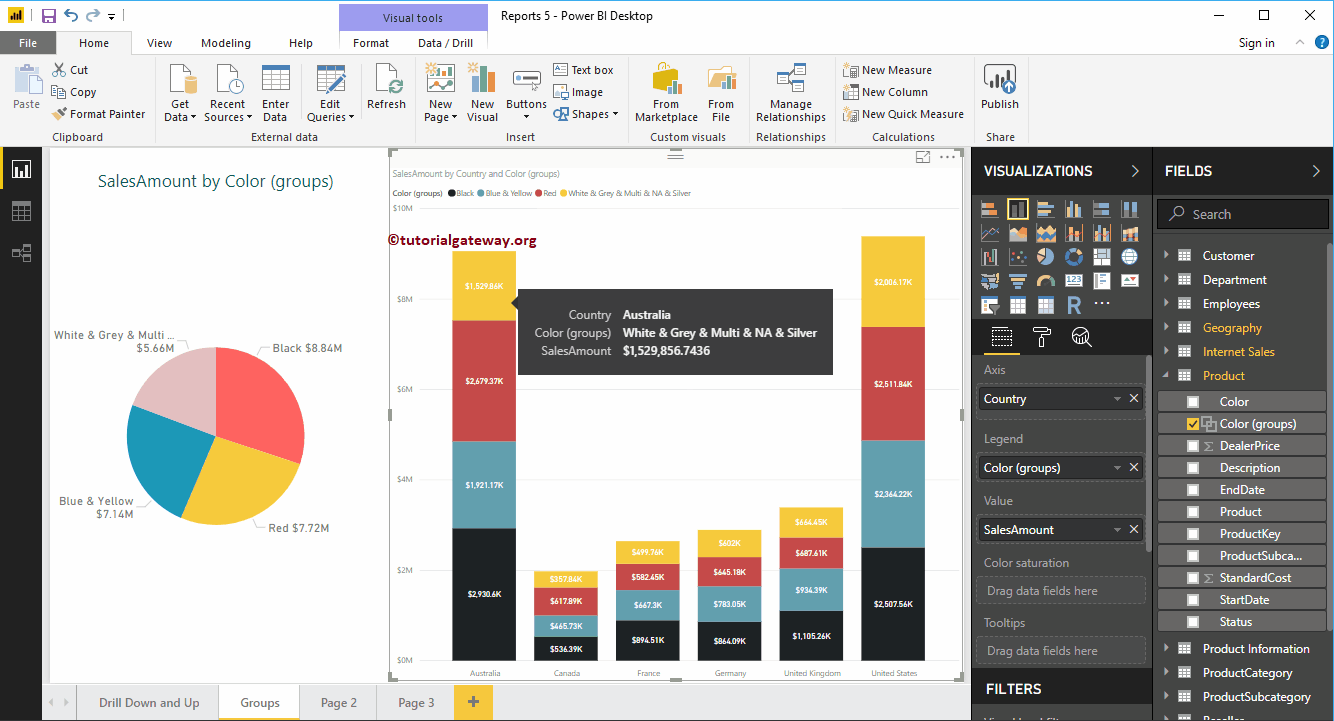
El segundo enfoque para crear grupos en Power BI
Seleccione el archivo que desea usar como grupo y haga clic derecho sobre él para abrir el menú contextual. Seleccione la opción Nuevo grupo en el menú contextual.
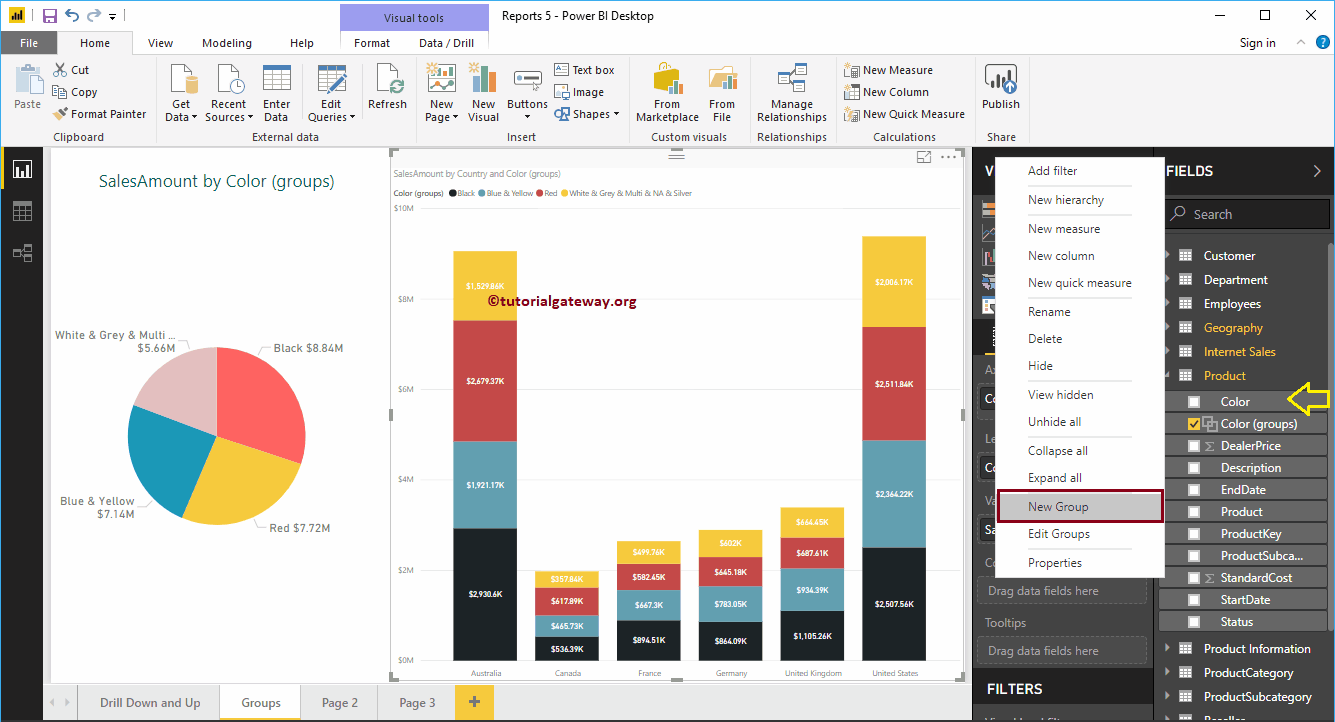
Esto abrirá la siguiente ventana
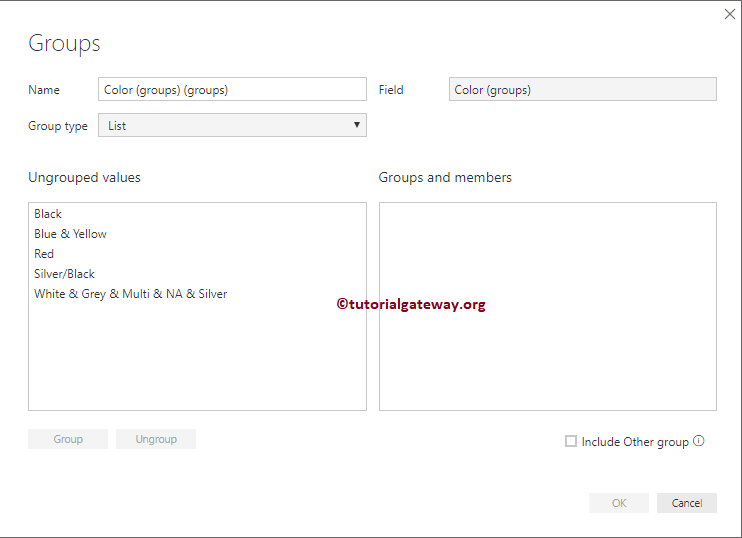
A veces, Power Bi abrirá la misma ventana con la opción diferente, como se muestra en la siguiente captura de pantalla. Pero no se preocupe, puede cambiar el tipo de grupo de Bin a List
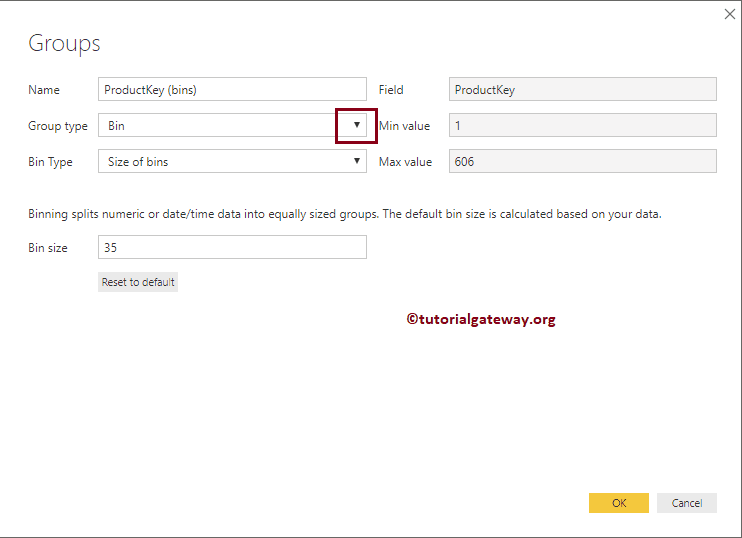
Una vez que haya cambiado esa propiedad, estará listo