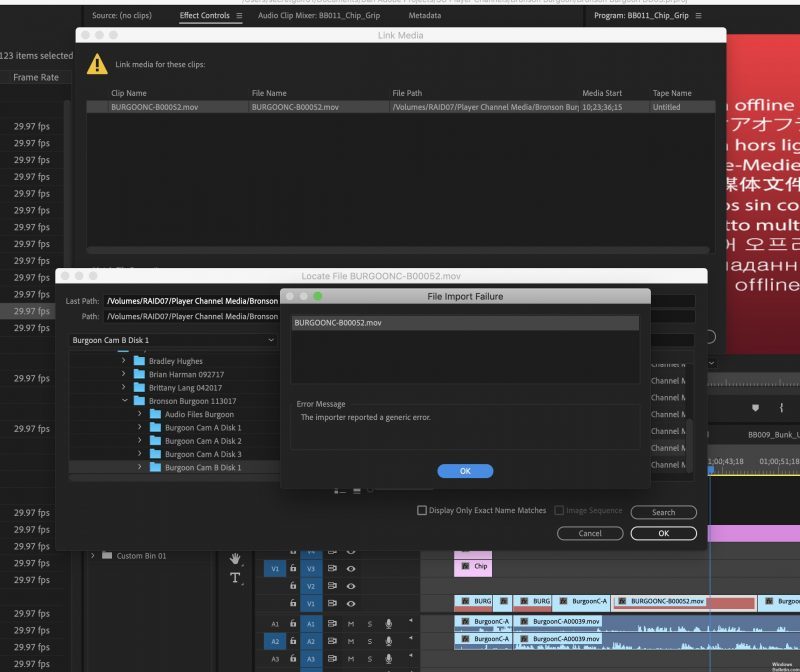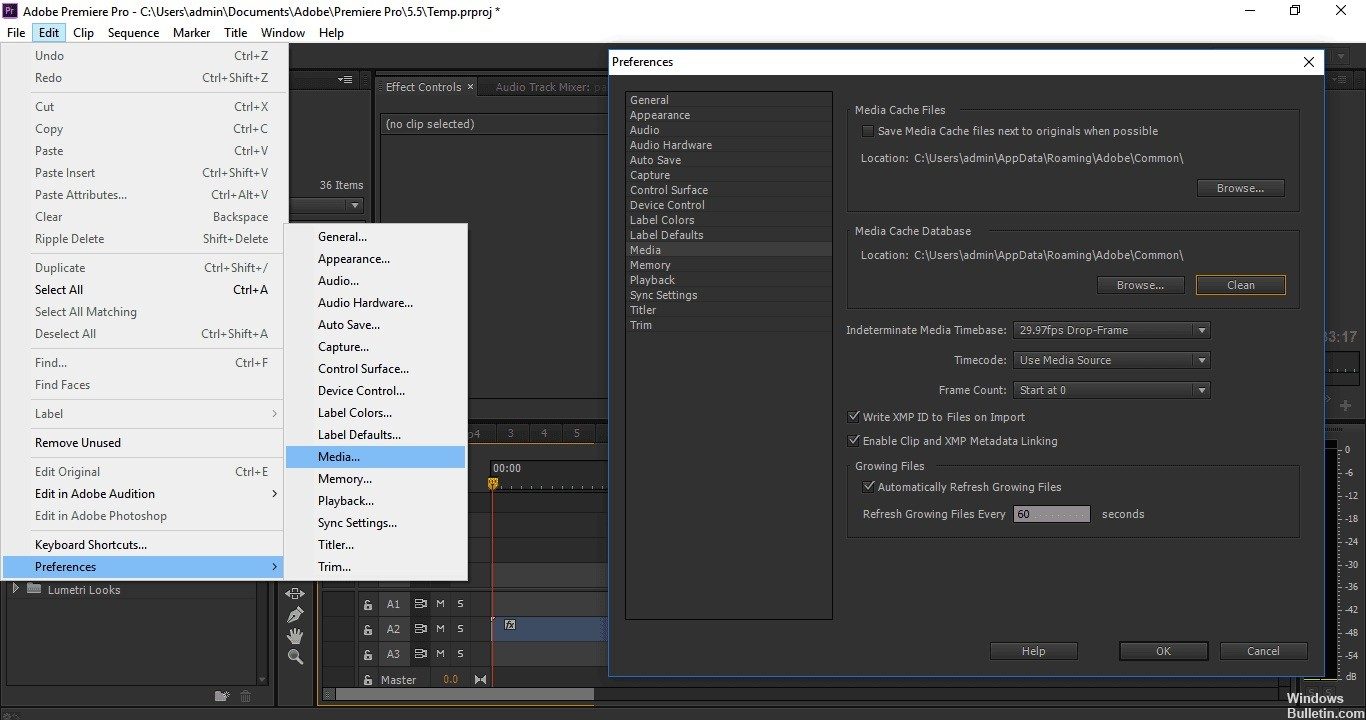RECOMMENDED: Click here to fix Windows errors and get the most out of your system performance
Adobe Premiere is one of the leading video editing software. Adobe Premiere Pro is the successor to Adobe Premiere. The software was first released in 2003 and quickly became known for its easy-to-use interface, features, and performance. Like any other application, it occasionally harasses its users with some bugs. One of them is the “The importer reported a generic error” error message. This appears when you try to import videos to the timeline using the import utility. There may be several reasons for this, such as an unsupported codec or video file format.
Empty media cache files
Make sure you have deleted the Media Cache Files folder, then launch Premiere Pro 13.0 and import your Yi files.
When you import video and audio files into Adobe Premiere Pro, it processes versions of these files that you can easily access for faster performance. These files are known as media cache files. These are stored in the Media Cache Files folder. Additionally there is a folder with a database that contains links to each of the files in the media cache. These are the “media cache database” files. You are in the Media Cache folder.
- To clear (or "delete") the media cache, you can delete these files. If Premiere Pro is closed, navigate to the location of these folders and delete the files manually. After deleting the files, empty the Trash.
- After deleting the files, you should be aware that there will be more space available on the hard drive because the files in the media cache can take up a lot of space. If you have completed previous projects, it is best to delete these files to save space and keep your computer's hard drive in order.
Please note that even after clearing all cache files and opening a current project, there will still be a delay as the files take time to rebuild. If you have a large project, you should allow enough time to rebuild the media cache files. This can be done overnight, as an example.
Checking the video file format and codec
The first thing you have to do when you face the error message is to check if the format the video is in and the codec is supported by Adobe. Some codecs are not supported in Adobe Premiere, for example, support for Adobe's QuickTime codec has been discontinued. In this circumstance, you will need to convert the hardware to a newer or modern codec.
If the video file format is not supported by Adobe, you will not be able to import the file. You will also need to change the video file format, which is very simple. For a list of supported video file formats, see this link.
CONCLUSION
Adobe suggests that these common import errors may be caused by activation issues. This is why I logged out of my Creative Cloud account and logged back in. It didn't work.
In short, I had to open Creative Cloud, uninstall Premiere Pro (keep settings), and reinstall Premiere Pro. No reboot needed! I still don't know why it worked, but it did. Maybe my experience and solution will save you valuable time in resolving this strange error.
RECOMMENDED: Click here to fix Windows errors and get the most out of your system performance