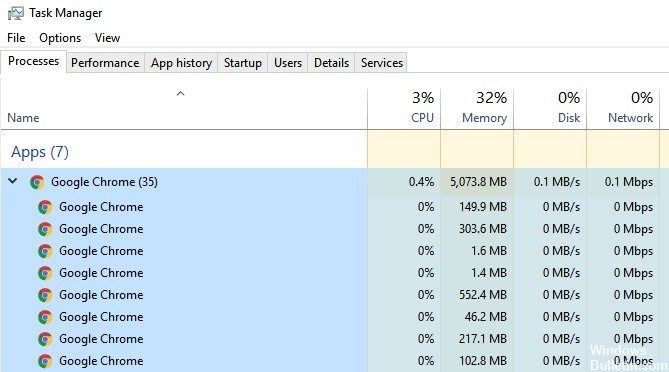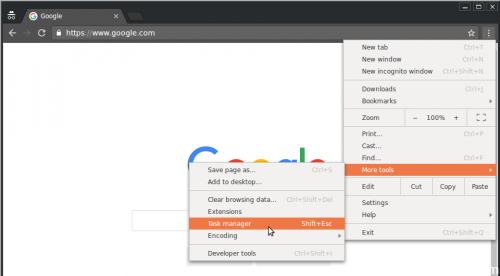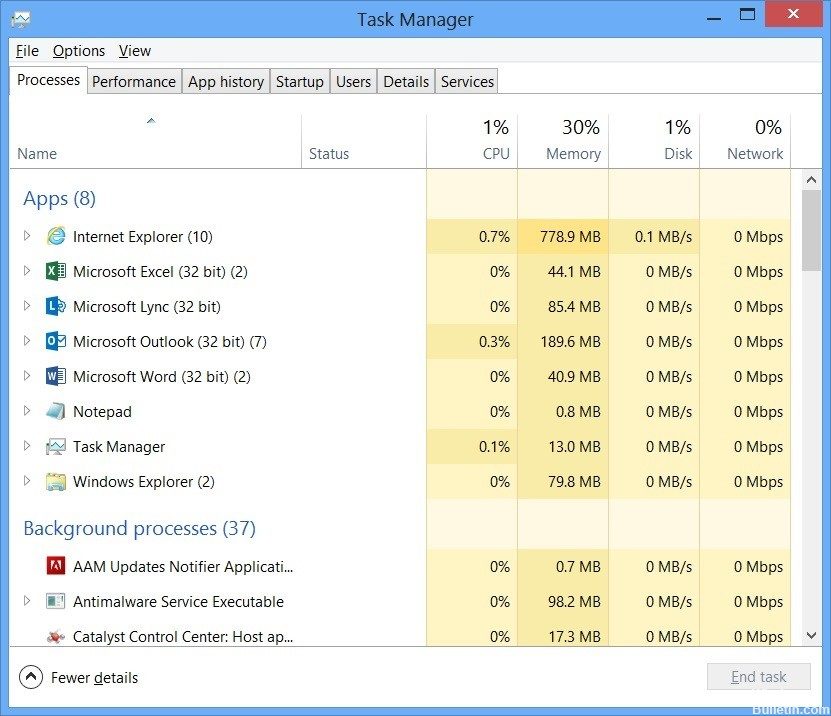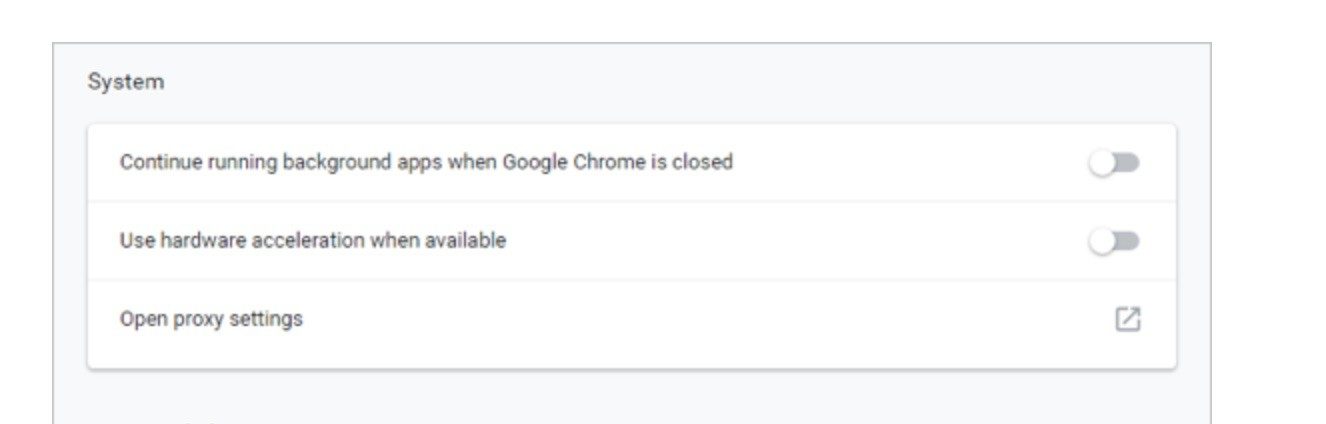RECOMMENDED: Click here to fix Windows errors and get the most out of your system performance
El navegador del navegador Chrome crea un procedimiento de sistema operativo totalmente independiente para cada pestaña individual o extensión adicional que utilice. Si tiene varias pestañas diferentes abiertas en Google Chrome y varias extensiones de terceros instaladas, puede notar que cinco o más procesos se están ejecutando simultáneamente. Si ya ha mirado en el Administrador de tareas mientras ejecuta Google Chrome, es viable que se haya sorprendido al ver que la cantidad de entradas en chrome.exe excede dramáticamente la cantidad de ventanas de Chrome que están verdaderamente abiertas.
¿Por qué el navegador Google Chrome ha creado varios procesos?
Google Chrome está diseñado para ejecutar la funcionalidad de cada pestaña, complemento y extensión en diferentes procesos. Por ende, Google Chrome crea un procedimiento distinto para cada pestaña que abre, cada complemento o cada extensión que utiliza. Además hay un procedimiento solo para la funcionalidad del navegador principal.
La gente cree que tiene un virus u otro malware en segundo plano. Aún cuando esto es viable, es poco probable debido a que Google Chrome abre naturalmente muchos procesos de Windows en segundo plano para cada pestaña que ha abierto. Google intenta mantener estable el navegador dividiendo cada página web en tantos procesos como sea viable. La idea es que si algo falla en una página, se pueda completar o actualizar sin tener que completar o actualizar toda la página. Esto mejora la experiencia del usuario.
Soluciones para reparar varios procesos de Google Chrome en ejecución
Configure el navegador Chrome para abrir un solo procedimiento para varias pestañas
- Haga clic con el botón derecho en el acceso directo de Chrome.exe en el escritorio y seleccione Propiedades.
- Haga clic en la pestaña Acceso directo en la parte de arriba y seleccione Destino.
- Agregue la próxima línea de comando al final del destino listado: –process-per-site
- Posteriormente de agregar la línea de comando, la entrada completa en la ventana de destino debería verse así: “C: Archivos de programa (x86) Google Chrome Application chrome.exe” –proceso-por-sitio
- Haga clic en «Aplicar», posteriormente seleccione «Guardar».
- Ahora Chrome debería ejecutar un solo procedimiento para todas las pestañas.
Procesos finales a través del Administrador de tareas de Google Chrome
- Haga clic en el icono de configuración del navegador Chrome de 3 puntos ubicado en la esquina superior derecha de la pantalla de Chrome.
- En el menú desplegable, haga clic en Otras herramientas, posteriormente haga clic en la opción Administrador de tareas en el menú lateral que aparece.
- Esto abre el Administrador de tareas de Google Chrome, haga clic en cualquier procedimiento de Chrome que desee detener, posteriormente haga clic en el botón Detener procedimiento.
- Esto detendrá el procedimiento de Chrome escogido y evitará que use los recursos de su computadora.
Culminar procesos a través del Administrador de tareas de Windows
- Pulse simultáneamente las teclas «Ctrl», «Alt» y «Borrar».
- Haga clic en el botón Iniciar Administrador de tareas.
- Desplácese hacia abajo hasta el primer procedimiento enumerado como Chrome.exe para hallar los diversos procesos activos de Chrome.
- Haga clic en el procedimiento que desea cerrar y seleccione Culminar procedimiento.
Detenga las aplicaciones de Google Chrome en segundo plano.
- Haga clic en el ícono de Configuración en el navegador Chrome de 3 puntos en la parte de arriba derecha de su pantalla, posteriormente haga clic en Configuración en el menú desplegable.
- Desplácese hacia abajo en la pantalla Configuración y haga clic en la opción Avanzada para expandir la pantalla Configuración.
- Desplácese hacia abajo en la pantalla Configuración avanzada para buscar la opción Sistema. Debajo de este punto, desmarque la casilla ‘Continuar ejecutando aplicaciones en segundo plano cuando Google Chrome esté cerrado’.
https://support.google.com/chrome/thread/2064254?hl=es
RECOMMENDED: Click here to fix Windows errors and get the most out of your system performance