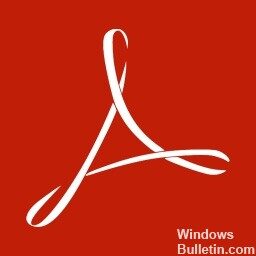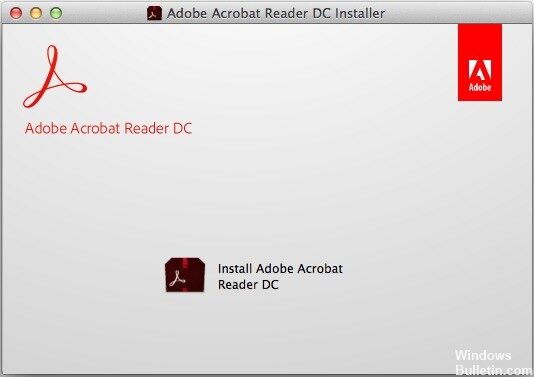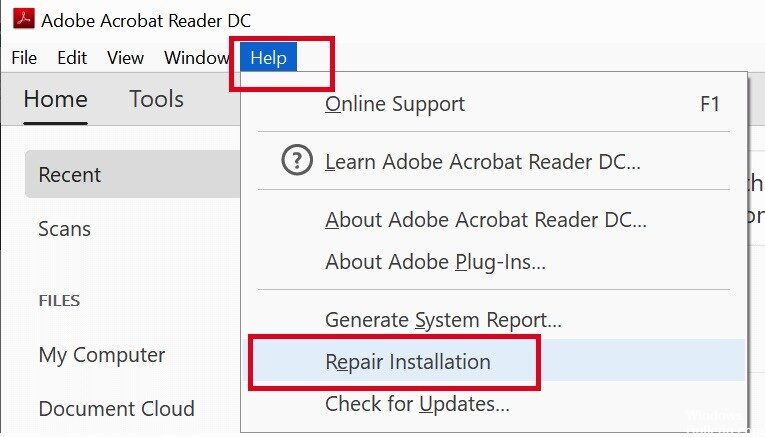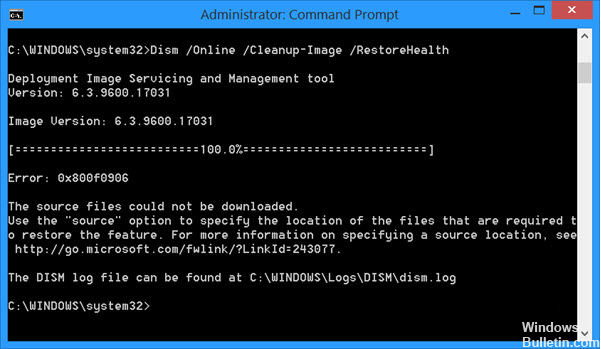RECOMMENDED: Click here to fix Windows errors and get the most out of your system performance
Adobe Acrobat is a family of application software that enables you to view, print, and manage portable documents or PDF files. It is an updated Adobe Reader that offers more enhanced features. With this software, you can view PDF files offline and online. It also enables you to easily create, edit, manage and print PDF files.
However, Adobe Acrobat may exhibit irregular behavior at different stages of use, which may affect usability. There are several reasons why your Adobe Acrobat won't open. Your version may be out of date or not updated by Adobe, so you should check the company's web portal for updates that you can download and install. In this post, you will find several alternatives to effectively fix your Adobe Acrobat problem.
How to fix the problem of not opening Adobe Acrobat:
Uninstall and reinstall Adobe Acrobat
- Quit Adobe Acrobat if it is running.
- Open the Run command box or press the Windows and R keys simultaneously.
- In the Run command box, type Control Panel, and then click OK.
- In Control Panel, click Programs and Features.
- In the list of installed programs, select Adobe Acrobat and click Uninstall.
- In the confirmation dialog, click Yes.
- After uninstalling Adobe Acrobat DC, restart your computer.
- Go to the Adobe Acrobat Reader download page. Check the minimum system requirements and make sure your computer meets the requirements.
- If so, click Install Now. Wait until the download is complete.
- If the message about downloading files appears at the bottom of the browser window, click Run.
- When the message confirming the completion of the installation appears, click Finish.
- Try restarting your Adobe Acrobat.
Reset Acrobat Preferences settings
- Restart your computer to close all instances of the Acrobat application.
- If you are using Windows 7 or later, open File Explorer and navigate to C: Users [username] AppData Roaming Adobe Acrobat [version]. If you are using Windows XP, open "My Computer" and navigate to C: Documents and Settings [username] Adobe Acrobat Application Data [version].
- Delete the "Preferences" folder located in the folder.
- Launch the app and check if the issue persists.
Repair Adobe installation
- Close Acrobat/Reader and all open web browser windows.
- Select the Start button at the bottom left of your screen.
- Enter the control panel, then press Enter.
- Select Programs and Features.
- Select Acrobat or Adobe Reader, then Uninstall / Change.
- In the Settings dialog, select Next.
- Select Repair, then select Next.
- Select Install.
- When the procedure is complete, select Finish.
- Restart your computer and check if the issue still occurs.
Perform DISM and SFC scan
- Press Windows + X to open the main menu.
- Click Command Prompt (Admin) to open Command Prompt as administrator.
- When the command prompt opens, type sfc /scannow, then click Access.
- The repair procedure starts now. Do not close the command prompt or interrupt the repair procedure.
- Type the following command to perform a quick status check and click Have Access:
DISM / Online / Cleanup-Image / CheckHealth
DISM / Online / Cleanup-Image / ScanHealth
DISM / Online / Cleanup-Image / RestoreHealth - Once the scans are complete, restart Windows.
https://community.adobe.com/t5/acrobat-reader/adobe-won-t-launch/td-p/10112647
RECOMMENDED: Click here to fix Windows errors and get the most out of your system performance