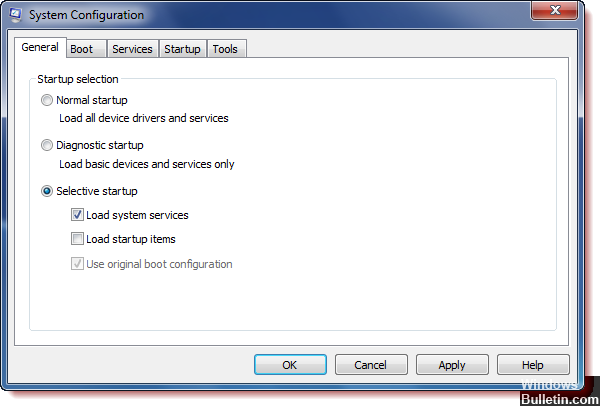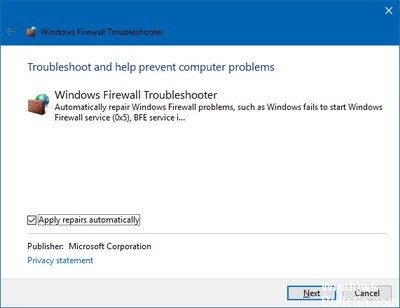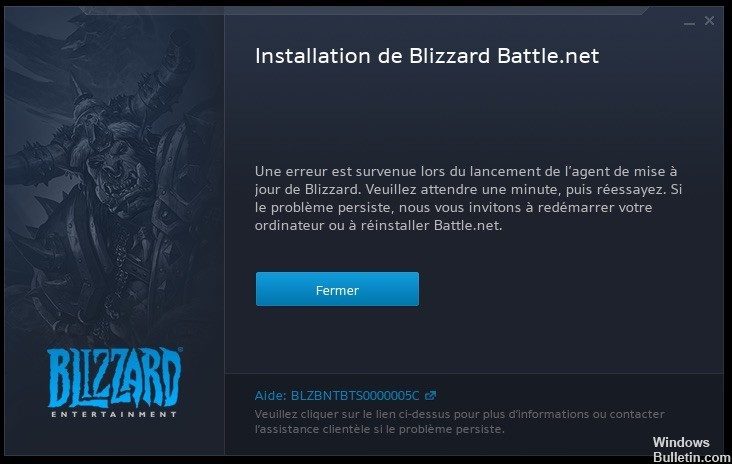RECOMMENDED: Click here to fix Windows errors and get the most out of your system performance
Battle.net is a service from Blizzard Entertainment that enables users to play online with other players. It provides Blizzard customers with an arena where they can chat, challenge opponents, and launch multiplayer games at no cost to the user. You basically select the Battle.net option in the game.
If Battle.net doesn't start, the fun comes to a screeching halt. Many users have reported an error opening Battle.net on Windows. In some cases, the cause of the error is excessive accumulation of cache files, which prevents the program from opening properly. In addition, you may have installation issues that are preventing Battle.net from working. That is why it is essential to try to fix what is causing the problem so that you can be up and running in no time.
How to fix Windows Battle.net won't open error
Clean boot your computer
- Use the Windows + R key combination on your keyboard. In the Run dialog box, type MSCONFIG, and then click OK.
- Click the Boot tab and uncheck the Secure Boot option.
- In the same window, on the General tab, click the Selective startup option, then uncheck the Load startup option
- Item checkbox to make sure they are not selected.
- On the Services tab, select the Hide all Microsoft services check box, and then click Disable all.
- On the Startup tab, click Open Task Manager. In the Task Manager window, on the Startup tab, right-click each enabled startup item and choose Disable.
- Activate the Startup items one by one and restart your computer.
- Once you have found the starting point or service of the problem, you can take steps to resolve it.
Clear Battle.net Cache Folder
- Close and open the Blizzard programs.
- Press Ctrl + Shift + Esc to open Task Manager.
- Click the Procedure tab.
- If agent.exe is running, or Blizzard Update Agent on Windows 10, select it and click Finish Procedure.
- Navigate to the folder that contains the cache directory:
- Press Windows + R to open the Run dialog.
- Type % ProgramData% in the Run field and press Enter.
- If there is a Blizzard Entertainment folder in the directory, right-click on it and select Delete.
- Restart the Battle.net Desktop application and restart the game.
Check your antivirus and firewall protection
- Type Firewall in the Windows search bar and open Windows Firewall.
- In the left panel, click on “Allow an app or feature through Windows Firewall”.
- Select Change settings.
- Click the “Allow another app” button.
- Click Evaluate and navigate to C:Program Files (or x86 Program Files) Battle.net.
- Add Battle.net Launcher.exe and confirm the changes.
Uninstalling and reinstalling the Battle.net app
- Open your Control Panel.
- Click Uninstall a program.
- Right-click on Battle.net, then click on Uninstall to start the procedure. You may also need to search for the Blizzard Battle.net desktop app.
- If you can't find the app in the list, uninstall it manually: Click Start and select All Programs.
- Look for the Battle.net app; right-click the file and select Open File Location.
- Move one folder up, then delete the entire Battle.net folder.
- Delete the Battle.net Tools folder to delete all remaining utilities. To do this, follow the same process as clearing the cache.
- Reinstall the client.
https://www.reddit.com/r/Blizzard/comments/92luya/cant_login_to_battlenet_error/
RECOMMENDED: Click here to fix Windows errors and get the most out of your system performance