RECOMMENDED: Click here to fix Windows errors and get the most out of your system performance
If you receive an error message “Cannot install Mod Map”. This error generally means that it requires updating the modifications on the server side. If this doesn't work, you may need to unsubscribe from one or more mods through Steam on your local computer and then resubscribe.
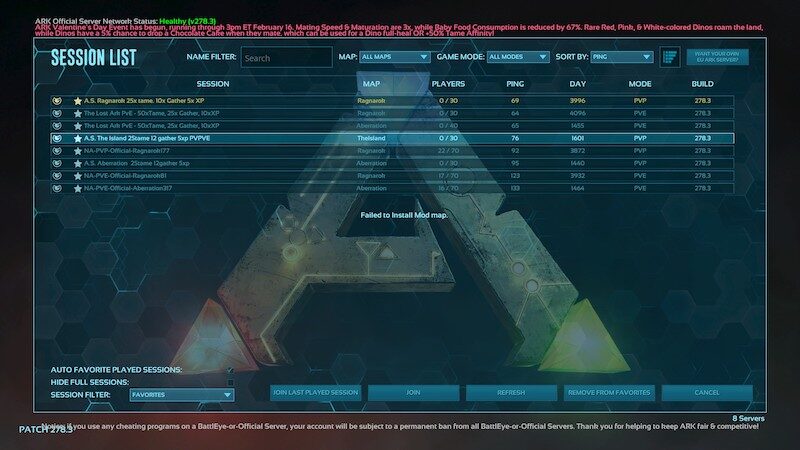
Close the IGFXEM module procedure and update the system drivers to the latest version.
Your system drivers are updated periodically to boost performance by fixing known errors and taking into account the latest technological advances. However, the error described may occur if your system drivers (mainly the graphics card) driver) are obsolete. The IGFXEM module procedure is known to cause this problem. Here you can fix the problem by updating the drivers to the latest version.
- Update Windows (many OEMs prefer to use the Windows Update channel to update drivers) and system drivers to the latest versions. If you use an application such as GeForce Experience or Dell Support Assistant, use that application to update your system drivers.
- Afterwards, check if ARK has fixed the error.
- If not, try resetting your system graphics driver and then check if the ARK game is working properly.
- Otherwise, exit the ARK client and Steam.
- Right-click the Windows button and select the Task Manager menu that appears.
- Now select the IGFXEM procedure (the main Intel graphics module executable) in the Processes tab (the procedure will be displayed only when you use an Intel graphics card) and click “Complete the task”.
- Afterwards, run the Steam client and the game to see if ARK has fixed the error.
- If so, change the IGFXEM procedure start type to manual.
- If not, repeat step 7 above and then verify the integrity of the game files (as described in answer 1).
- Now run ARK to see if the issue has been resolved.
Check the integrity of ARK game files
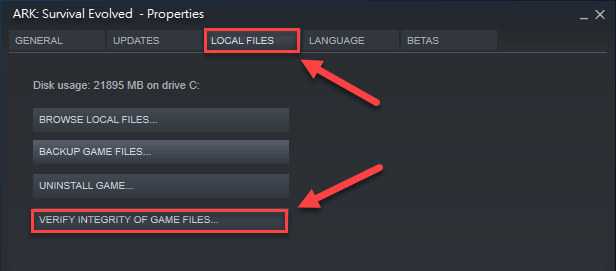
In some cases, the game installation files may be corrupted or incomplete, which may cause server connection problems, such as when the ARK server is not responding. For this, an effective method is to check the integrity of the game files. This is how you do it:
Step 1: Launch the Steam client and go to the “Library” section.
Step 2. Right click on ARK: Survival Evolved in the game list and choose “Properties”.
Step 3: Go to “Local Files” section and click “Check game files integrity”, then this tool will automatically check the game files and replace the damaged ones.
When the procedure is completed, restart the game and see if ARK Server responds or not.
Add the game to the exceptions list
Antivirus software is also responsible for preventing the server from being fixed to ARK. This can prevent ARK servers from accessing your network. To fix this problem, you can try to temporarily disable the antivirus while reading. Then add the game to the Windows Firewall Exception List.
Step 1: Enter your firewall in the search box, then select Windows Firewall Protector from the pop-up menu.
Step 2. In the left pane, click Allow app or feature through Windows Firewall.
Step 3. Select the Ark checkbox under the listed programs and click OK to save the changes.
Now you can restart your computer and see if the problem with ARK when the server is not responding is resolved.
Update the graphics driver
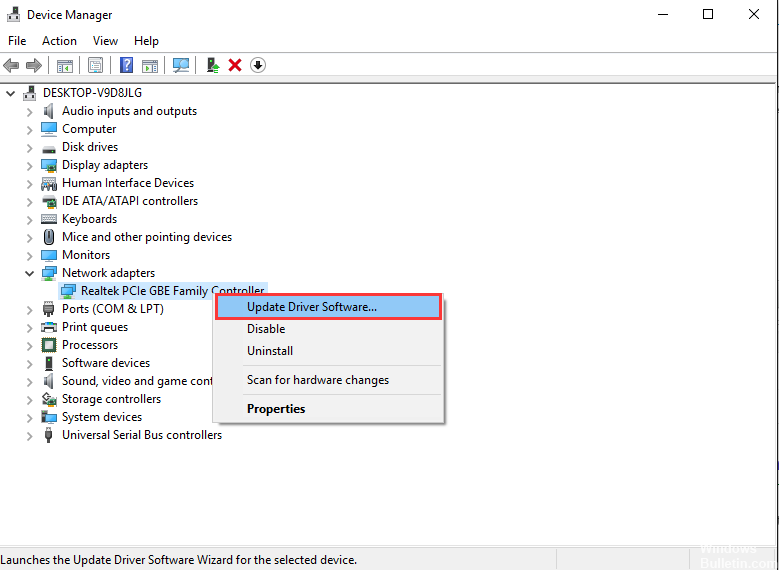
Using an old or outdated video driver may prevent the game from working properly. For this case, we suggest that you update these drivers to the latest version.
- To do this, right-click on the Windows icon and select "Device Manager."
- Then go to "Graphic Maps" to expand it.
- Right click on the graphics card and select “Update Driver”.
- In the next pop-up window, select “Automatically search for updated graphics card driver”.
- After that, Windows will check for the latest drivers and install them immediately. Just make sure you are connected to the Internet.
- Once the installation is complete, restart your computer. Run the ARK game and check if the “Modem card could not be installed” error has been fixed.
This completes the manual on how to fix the error installing Mod Map on ARK. We have shared about seven methods, each of which should fix the problem. Let us know in our comments who solved your problem.
RECOMMENDED: Click here to fix Windows errors and get the most out of your system performance





