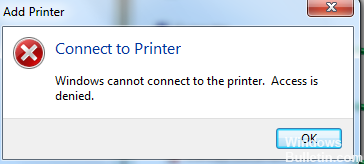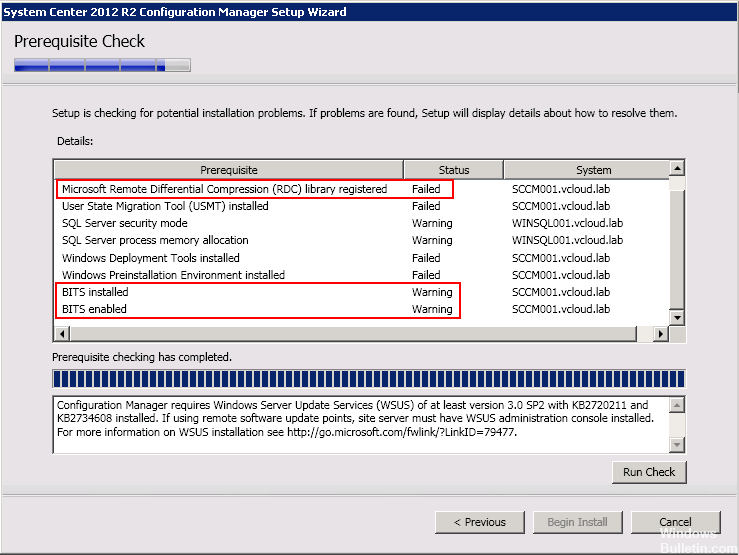RECOMMENDED: Click here to fix Windows errors and get the most out of your system performance
Error 0x800703eb occurs when you deploy printers via group policy. The policy is that the correct settings are made, but the printer is not shown. The following printer error can occur in Event Viewer:
Computer preference item '192.168.9.49' in Group Policy object 'Printers {6CDA8498-65F2-4B71-BA11-666293604519}' did not apply because it failed with error code '0x800703eb Unable to complete This function'. This bug was removed.
Group Policy settings were introduced with Windows Server 2008 and are still present in Windows 2012. Compared to “simple group policies”, they expand the opportunities to configure the computer and the user.
In theory, GPP can use printers.
You can see event ID 4098 in the event log:
“The Group Policy object was not applied because it failed with error code '0x80070bcb The specified printer driver it was not found in the system and needs to be downloaded. 'This error was suppressed."
Re-enable the printer via group policy
If you print via group policy, you must have the following settings enabled in your GPO to load drivers. One or the other (or both).
Computer policies management templates printers dots and printing restrictions OFF
User policies management templates control panel printers dots and print restrictions DISABLED
Uninstall a program
Click here to start the computer. To open, click the Windows Start button. Find the Control Panel button and click to open the uninstall of a program in Control Panel. After opening a program, uninstall it, then locate the program that created the problem, and then click Open. After opening, an uninstall button will appear, click on it now. A confirmation message will appear to confirm your choice and uninstall the software. Close the tab page. Restart the computer.
Checking the BITS configuration
Check if the BITS are set correctly:
1. Double-click 'Background Intelligent Transfer Service'.
2. In the Startup type field, click Manual and then Apply.
3. Click the Connection tab, then make sure the service is enabled on any media profiles you have listed.
4. If the service is disabled in one or more hardware profiles, click Hardware Profile, Enable, and then OK.
5. Click the General tab, then click Start.
Run some registry checks
Click here to start your computer. Go to the Windows Start button and click on it to open it. Type regedit in this search box and hit Enter. When the Registry Editor dialog box appears on your screen. In this search box, type a command HKEY _ LOCAL _ MACHINE SOFTWARE POLICIES MICROSOFT WINDOWS WINDOWS UPDATES AU. After opening this command, go to the AU folder of this tab. Select the Clear button on this open slide. Click the OK button to complete this procedure. Close all tabs. Restart your computer.
https://www.reddit.com/r/sysadmin/comments/59qzoq/deploying_printers_with_gp_using_v4_drivers/
RECOMMENDED: Click here to fix Windows errors and get the most out of your system performance