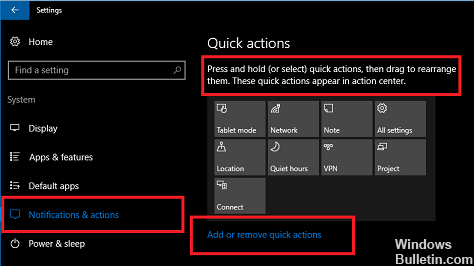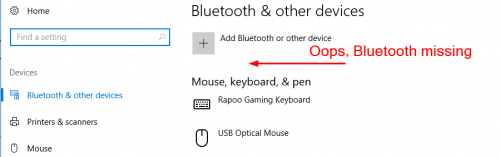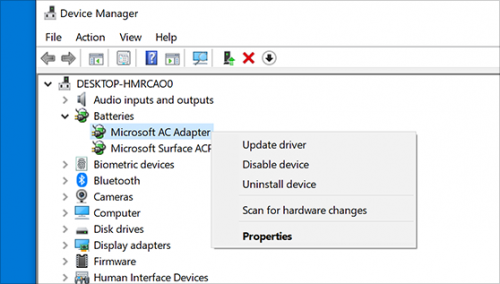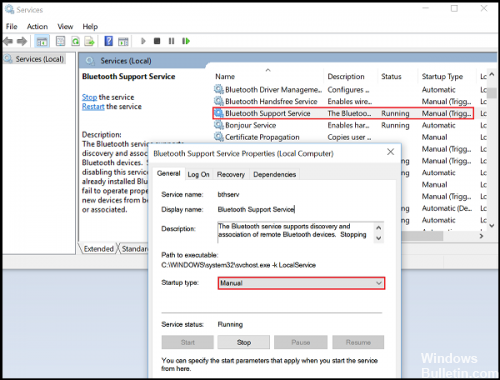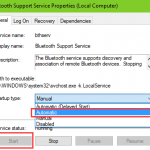RECOMMENDED: Click here to fix Windows errors and get the most out of your system performance
Muchos usuarios reportan que no pueden habilitar / inhabilitar Bluetooth desde el centro de actividades, inclusive si su conexión Bluetooth funciona correctamente y han configurado correctamente el driver/ dongle para ello. La mayoría de usuarios informa que el icono de Bluetooth ha desaparecido con el icono respectivo en el centro de actividades.
Bluetooth es una tecnología inalámbrica para la transferencia de datos a distancias muy cortas y, en Windows 10, puede conectar una gama de dispositivos inalámbricos como ratones, teclados y auriculares.
Si Bluetooth no está habilitado en su computadora, puede habilitarlo fácilmente utilizando la configuración de la aplicación y conectar varios dispositivos.
(*10*)Realización de la resolución de problemas de Bluetooth
Por suerte, Windows 10 viene con una utilidad que es capaz de solucionar los problemas más comunes que impactan la funcionalidad de la función Bluetooth. Varios usuarios afectados anunciaron que el problema se resolvió posteriormente de realizar la resolución de problemas de Bluetooth.
- Pulse el botón Windows + R para abrir un cuadro de diálogo Ejecutar. En el campo Ejecutar, escriba «ms-settings: troubleshoot» y pulse Acceder para abrir la pestaña Solución de problemas de la Configuración de la aplicación.
- En la pestaña Solución de problemas, desplácese hacia abajo para buscar y solucionar otros problemas, seleccione Bluetooth y posteriormente haga clic en el botón Ejecutar solución de problemas.
- Espere hasta que se complete la primera etapa de la investigación.
- Si se detectan ciertos problemas, el solucionador de problemas aplica de forma automática estrategias de reparación que deberían solucionar el problema.
- Una vez que se complete el procedimiento, reinicie su computadora y verifique que el ícono de Bluetooth esté visible en el centro de acción cuando se complete el siguiente arranque.
Comprobación de la configuración del administrador de dispositivos
- Abra el menú Inicio. Busque «Administrador de dispositivos».
- Haga clic en Mostrar y haga clic en Mostrar dispositivos ocultos.
- En el Administrador de dispositivos, expanda Bluetooth.
- Haga clic con el botón derecho en Adaptador genérico Bluetooth y actualice el controlador.
- Reanudar.
Cambiar la configuración de Bluetooth
- En la pestaña Opciones, seleccione Mostrar icono de Bluetooth en el área de notificación.
- Haga clic en Aceptar y reinicie Windows. El icono debería volver a aparecer la siguiente vez que inicie sesión.
- Si esto no le ayuda, deberá hacer algo más, como verificar que el servicio de soporte de Bluetooth esté funcionando en su computadora.
- Para hacer esto, escriba services.msc en Iniciar búsqueda y pulse Acceder para abrir el Administrador de servicios de Windows.
- Busque el servicio de soporte de Bluetooth en el listado y haga doble clic en él. Asegúrese de que el servicio esté configurado en Manual (inicio por activación) y se haya iniciado.
Habilitar los servicios de Bluetooth
Si algunos servicios de Bluetooth están deshabilitados, posteriormente de Windows 10 Creator Update / Windows 10 Fall Creator Update, la computadora encuentra el problema «Bluetooth no disponible» o «Bluetooth no conectado». Vaya a Servicios de Windows para conseguir un cheque.
1 Utilice los accesos directos de Windows Win + R para abrir la ejecución.
2. escriba services.msc y pulse Acceder.
3. Haga doble clic en el servicio de soporte de Bluetooth.
4. haga clic en el botón Iniciar cuando esté detenido.
5. Seleccione De forma automática en el listado de Tipos de inicio.
6. vaya a la pestaña Conexión.
7. active la cuenta del sistema local.
8. haga clic en Aceptar.
9. Reinicie la computadora.
RECOMMENDED: Click here to fix Windows errors and get the most out of your system performance