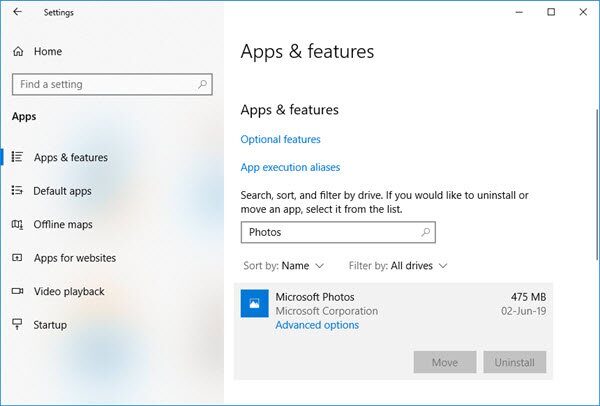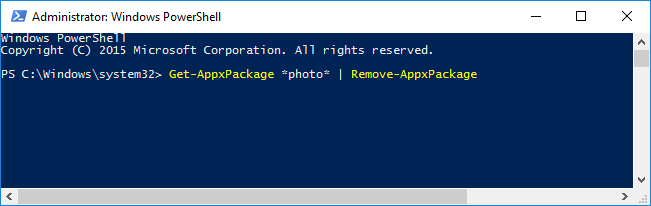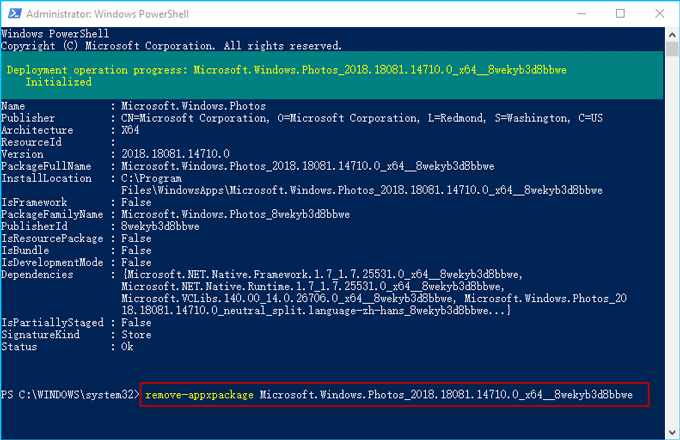RECOMMENDED: (* 10 *) Click here to fix Windows errors and get the most out of system performance
There might be a reason why you want to uninstall the built-in Windows 10 Photos app that is installed on your computer. However, if you open Settings > Apps, you will notice that the uninstall option is greyed out. We don't suggest removing the built-in UWP app if you insist on removing it, but here is a quick guide to help you delete Photos app from Windows 10.
The new Photos app is not just an image viewer, it also provides basic tools for editing and making the most of images. It enables you to add various effects and filters to your photos. The Photo app enables you to crop, rotate, smooth and touch up your photos. The app also enables you to remove red-eye from images.
The Microsoft Photos app is a built-in app in Windows 10 that enables you to view and edit your photos and videos. From time to time, you may want to uninstall the Photos app, for example, if it's not working properly. Unfortunately, you can't uninstall the apps regularly bundled with Windows 10, so you'll need to uninstall the Photos app using Windows PowerShell. These are the steps.
How to uninstall Photos app from Windows 10 with Powershell
Process 1:
- Close the Photos app if you just opened it.
- In the Cortana/Windows search box, type powershell.
- Click 'Windows PowerShell' when it appears; right click and select 'Run as administrator'.
- In the PowerShell window, type the following command (tip: copy and paste saves errors)
- Download AppxPackage *Photo* | Delete AppxPackage
- The message "Deployment procedure progress..." appears temporarily. When this occurs, the uninstall is complete.
- The Photos app is now gone and the Windows Photo Viewer software is now used to open your pictures.
Process 2:
Step 1 – Also open Windows PowerShell as administrator.
Step 2 – Type the command: get-app-app-appxpackage *photo* and hit Sign In. This command searches the Windows 10 Photos app package file.
Step 3 – Locate the line starting with PackageFullName and copy the full name (“Microsoft.Windows.Photos_2018.18081.14710.0_x64__8wekyb3d8d8d8bbwe” in my case).
Step 4 – Type the following command and click Sign in. A “Deployment progress…” message appears temporarily, and if it disappears, the uninstall is complete. The changes will take effect immediately, and you will notice that the Windows 10 Photos app has disappeared.
CONCLUSION
It must be said that we really do not suggest uninstalling the built-in universal apps. These apps take up very little space on your device, so it's best to ignore them if you don't want to use them.
Again, the only real advantage is that you can easily purge your Start menu. Also future updates (mostly larger updates) are likely to reinstall these apps.
https://www.cnet.com/how-to/how-to-uninstall-default-apps-in-windows-10/
RECOMMENDED: Click here to fix Windows errors and get the most out of your system performance