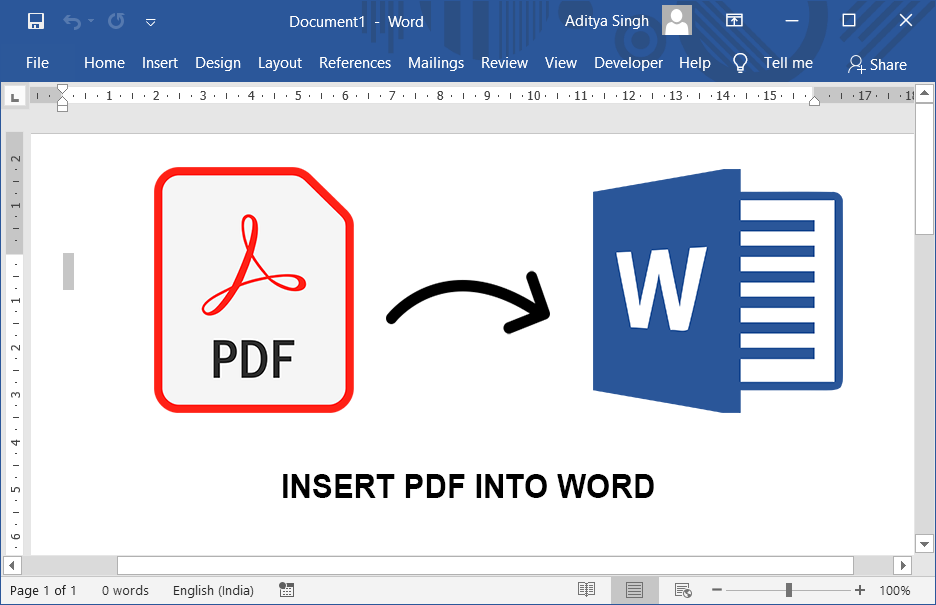Microsoft Word is one of the most popular document formatting and editing application programs in the MS Office suite, where users can create and edit documents as they please. Sometimes users find various resources in the PDF file influential to complement their work, research or writing, since users usually want to include the PDF within the Word document, in particular insert multiple pages of PDF files, for editing or collaboration. with your writing. Inserting and combining PDF within a Word document will be fairly straightforward, only when suitable workarounds are discovered.
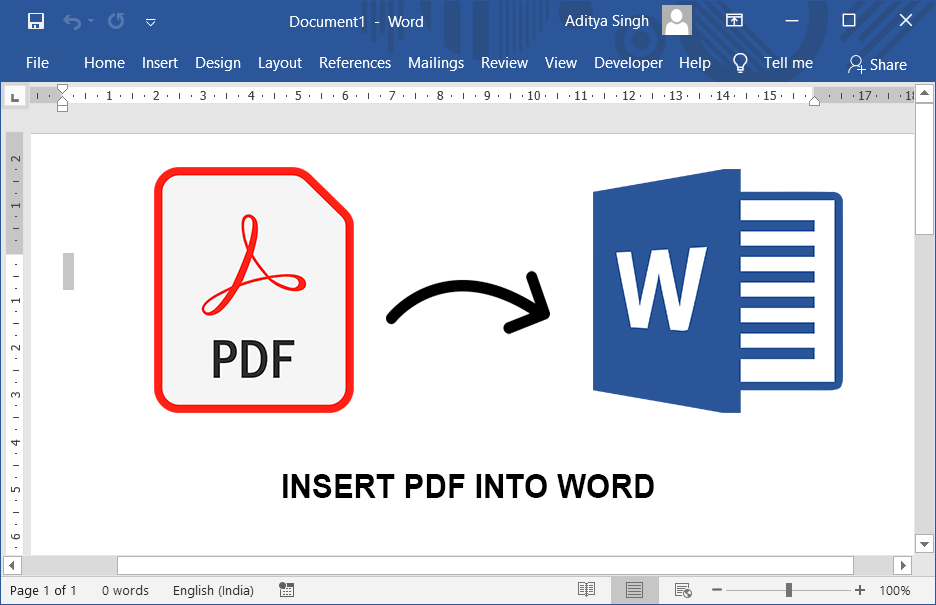
How to insert a PDF into a Word document
Method 1: Insert the PDF into Word as an image
Una de las maneras fáciles y perfectas de insertar un PDF dentro de un documento de Word es insertarlos como el formato de archivo de imagen. Aquí en este post, se explican 3 formas frecuentes de insertar páginas PDF en Word como imágenes.
Sub-method 1: Insert PDF into Word using objects
Using this technique, you must use your Microsoft Word and PDF document. As soon as you insert a PDF page, you can save it from within MS Word as an image or as a PDF document. To do this -
Step 1: Open MS Word from the Start button or using Windows search.
Step 2: Next, switch to the "Insert" tab. Now click on "Object". You will see the "Object" dialog box appear.
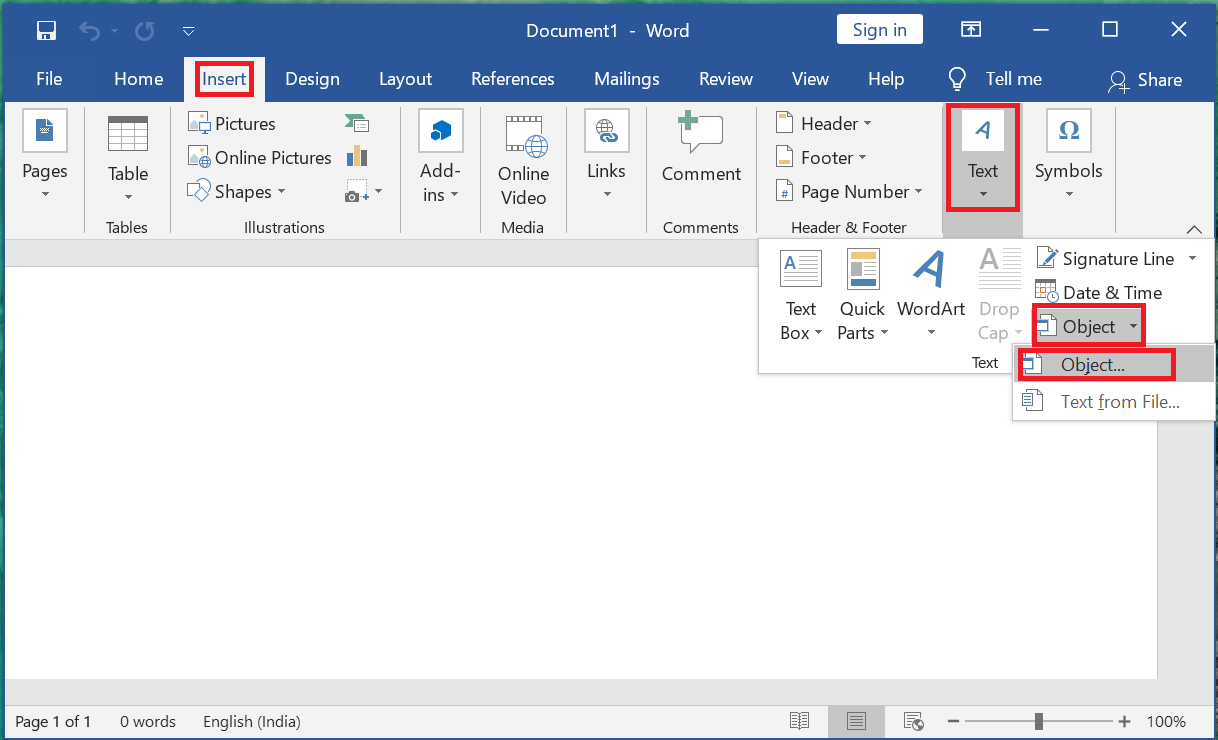
Step 3: Next, switch to the "Create from file" tab and click the "Evaluate" button and select the PDF file you want to insert into the Word document. After selecting, click Insert / OK.
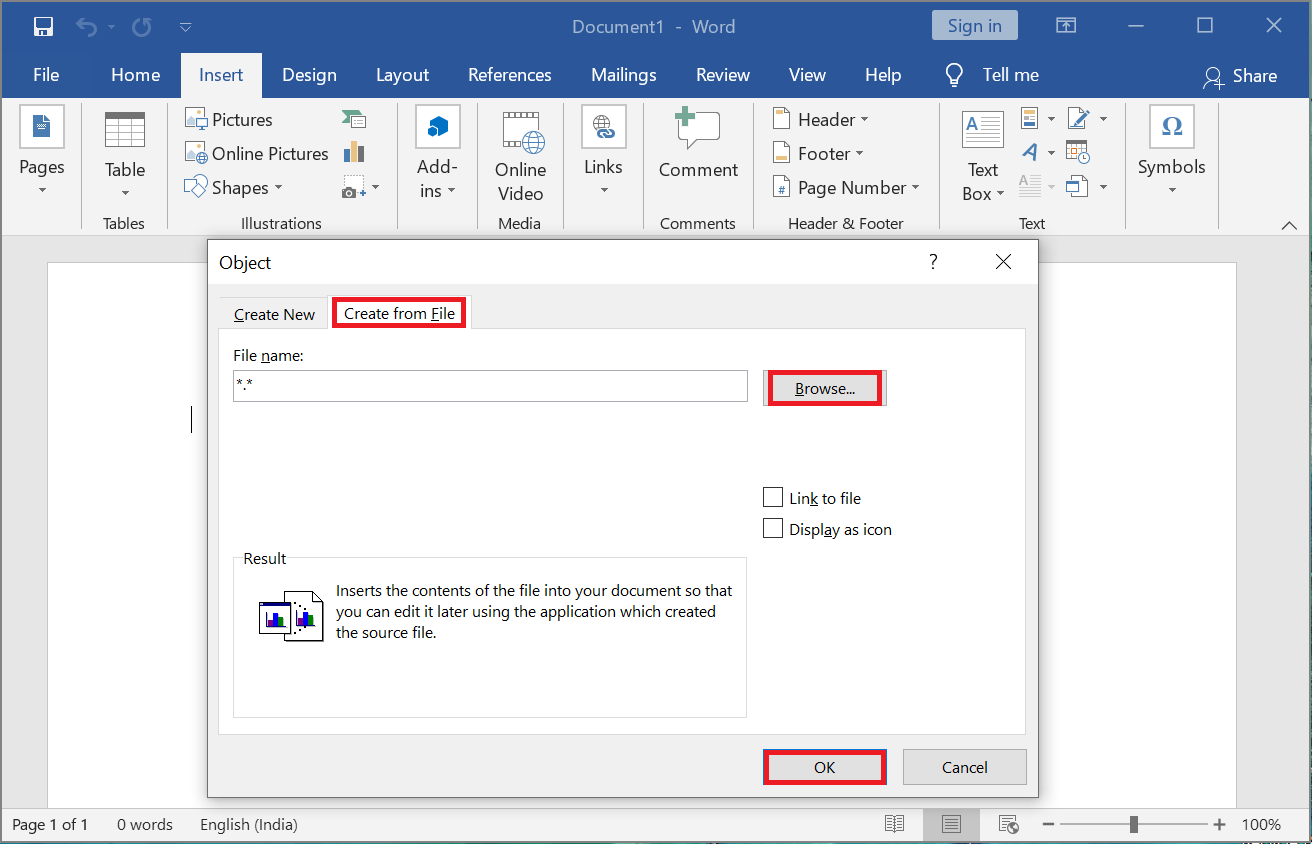
In situations where your PDF has multiple pages, the window will appear repeatedly asking you to select all the specific pages to insert from the PDF file. For example, if you want to insert page 6, you just have to enter 3, click on "Locate" and then on "Insert". To insert multiple pages, the same step will be repeated to complete the procedure.
Sub-method 2: Take screenshots of each page in PDF and then insert them into Microsft Word
Another very simple and clear process will allow you to seamlessly insert any page from the PDF into your Word file.
Step 1: Open your PDF file that has the page (s) you want within your Word file.
Step 2: Navigate to that particular page and take a screenshot of it. For Mac users, press Shift + Command + 4. For Windows users, we can use the built-in "Snipping Tool". But you can also use any other application for the screen capture that you prefer.
Step 3: In Microsoft Word switch to the "Insert" tab, then click on "Photos" and select your screenshot that you just clicked. To finish, click on the "Choose" button. Repeat the procedure to insert multiple PDF pages into Word.
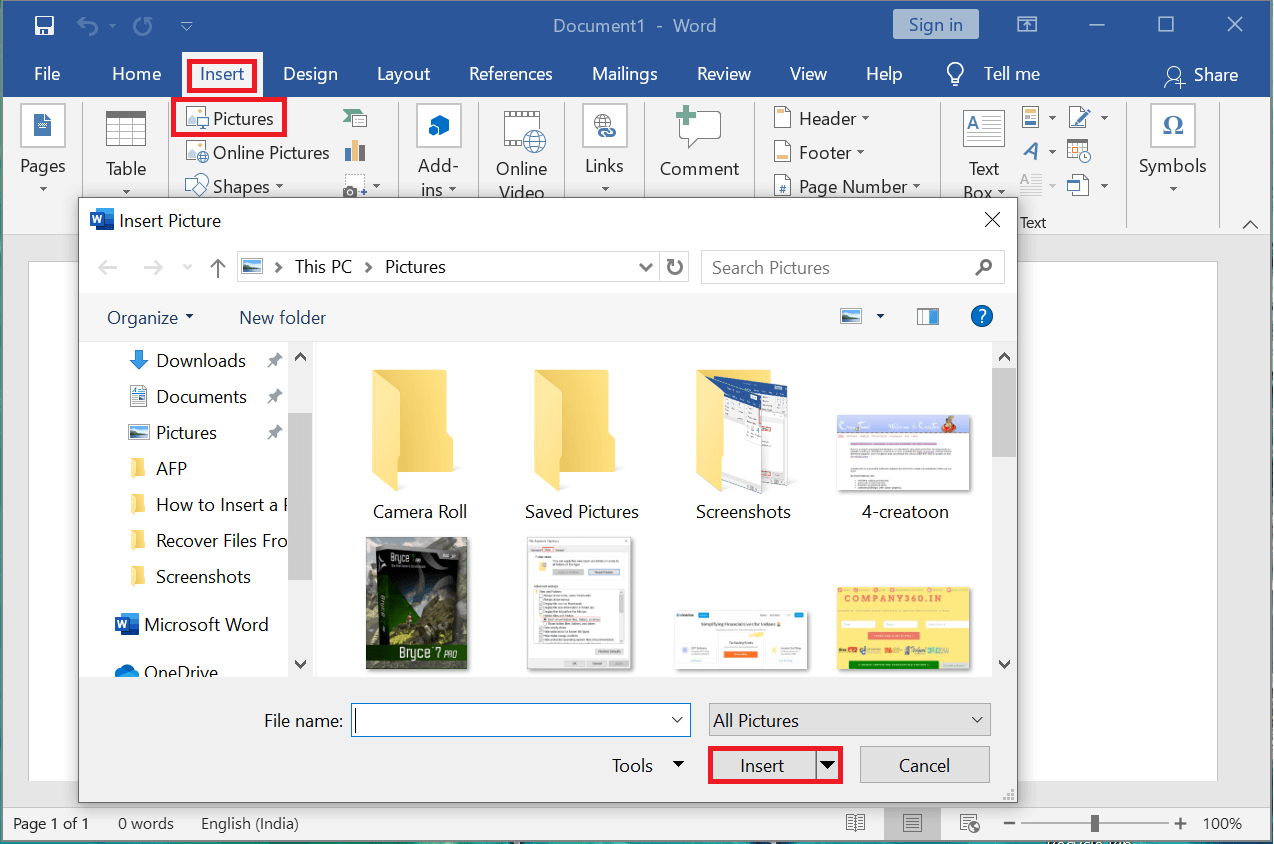
Sub-method 3: Convert your PDF pages into images and then insert them into Ms-Word
There is a well-publicized means of inserting PDF pages into your Microsoft Word as images. This is converting your PDF page to PNG, JPEG or any other format. Then insert it into your Word document. Let's see how:
Paso 1: En primer lugar, tomar un convertidor de $0027PDF a Imagen$0027 para convertir las páginas PDF en imágenes. Para esto, puede usar el «Cisdem PDF Converter OCR» o los famosos Adobe Acrobat, Zamzar o cualquier otra aplicación para convertir PDF a imágenes de alta calidad. Una vez realizada la conversion, guarda esas imágenes en tu ordenador.
Paso 2: Ahora abre la app MS-Word en tu sistema. Después, ve a «Insertar»> «Imagen» y elige las imágenes guardadas de tu almacenamiento secundario (disco duro).
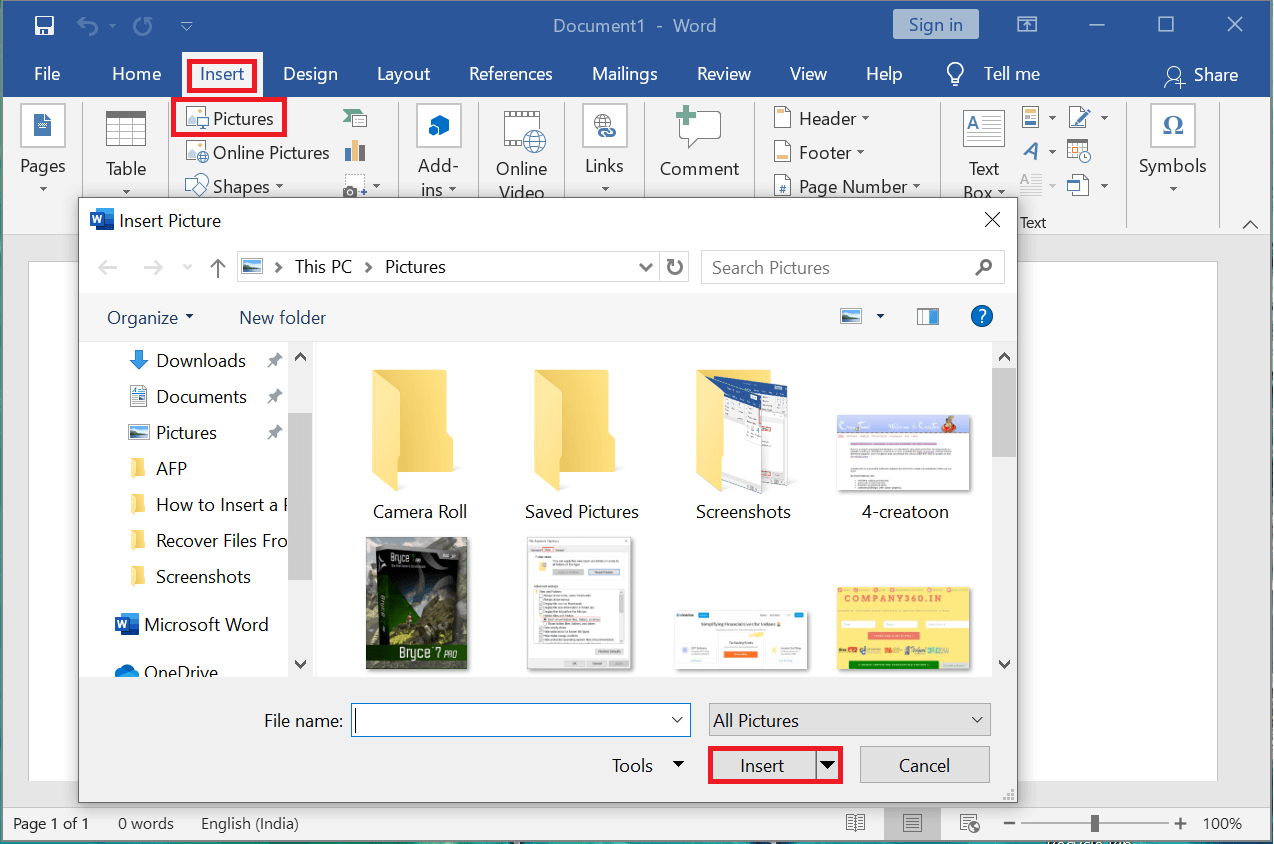
Step 3: Now click on the Choose button. To insert multiple PDF pages into Word as images, you have to repeat the process several times until all the required pages have been inserted.
Here are some pros and cons of inserting the PDF into Word as an image.
Advantage:
- Easy to put into practice
- More than 1 existing shapes
Disadvantages:
- The amount or size of your Word document can end up being huge.
- It is a time consuming and tedious task.
- PDF pages may appear blurry the moment they are inserted into Word.
Method 2: Another More Meaningful Approach of PDF Insertion in Word (Editable, Multi-Page)
En caso de que desee insertar un PDF que tenga varias páginas en Word & edite en el PDF insertado, en ese caso, el medio más competente es usar un convertidor de PDF a Word. Una magnífica aplicación de conversión de PDF a Word puede hacer las cosas de forma fácil y sin esfuerzo para usted, permitiendo a los usuarios conservar la misma calidad de diseño, imagen y formato en el archivo de salida (es decir, en Word desde PDF).
#1 Best application to insert PDF into Word for Mac users
The "Cisdem PDF OCR Converter" for Mac users is a great tool for converting native and scanned PDF images into Word, Excel, PPTX, and 16 other different formats, while preserving the actual quality of the file. At the same time, its extremely accurate OCR performance enables users to search, index, and edit scanned PDFs more professionally. The steps to convert are:
1. Run this application first.
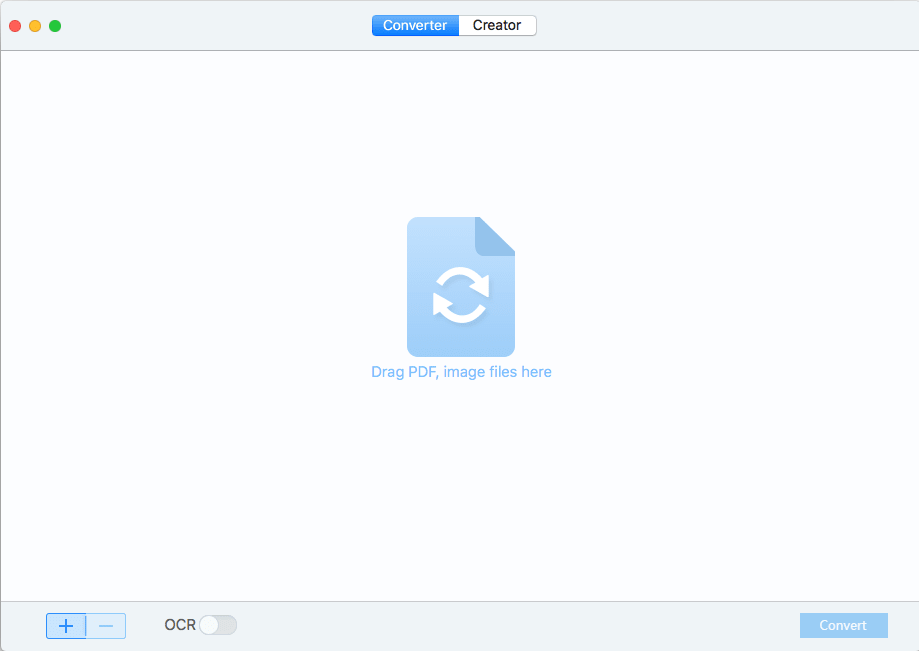
2. Now, import one or several PDFs into this application by dragging & dropping the files.
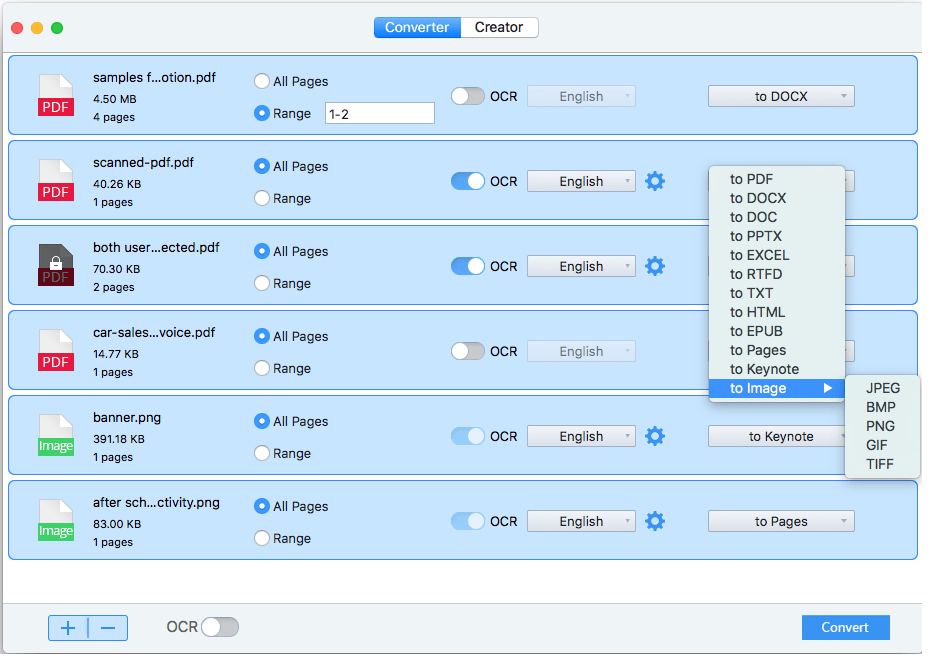
Note: Set your page range and amp; set your output to "Word". Activate the OCR "ON" button as desired to insert your scanned PDF into Word file on Mac.
3. Para conseguir salidas de OCR de alta precisión, vaya al icono "Ajustes". Allí se pueden hallar todos los contenidos marcados de forma automática como Textos, Tablas o Imágenes en múltiples colores, para que el Username pueda reconocerlos con precisión. La separación individual de todas las partes suele ayudar a reconocer correctamente los diferentes items & hacer que el formato de la salida be bueno.
4. Click the "Convert" option to convert the PDF into Word format.
5. Lastly, open the converted Word document in Microsoft Word and you will see your PDF in a Word file on a Mac.
#2 Another famous tool to insert PDF into Word for Windows users
The "PDFMate PDF Converter Professional" is another popular &; versatile PDF converter application to convert & native; Scanned PDF to Word / HTML / ePub / Text / Image formats.
1. Launch the PDF Convertor app.
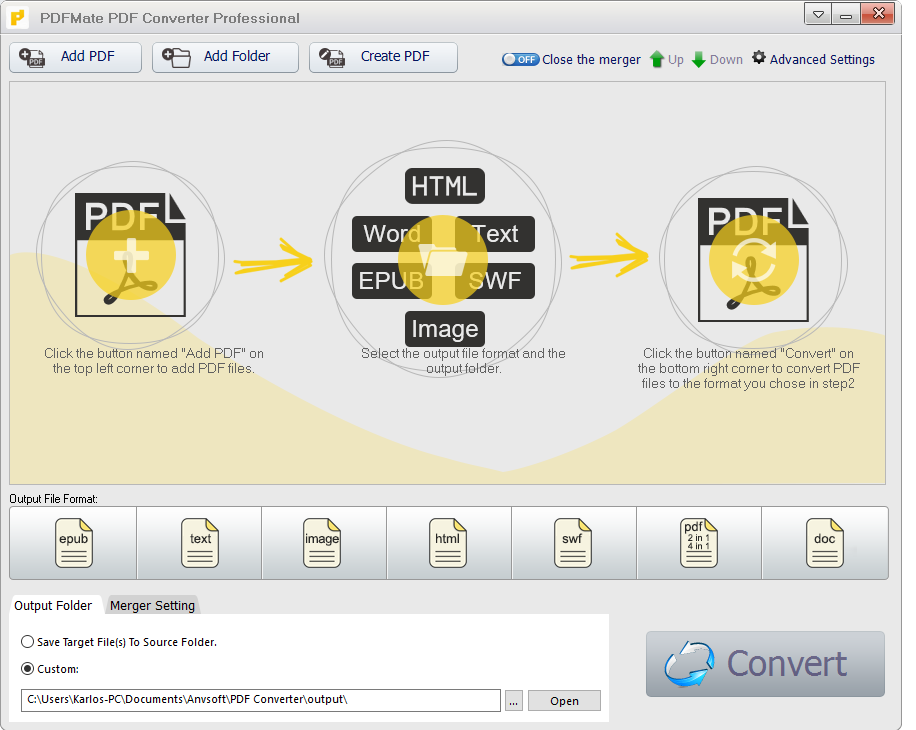
2. Import your PDF files into the program by clicking the "Add PDF" button.
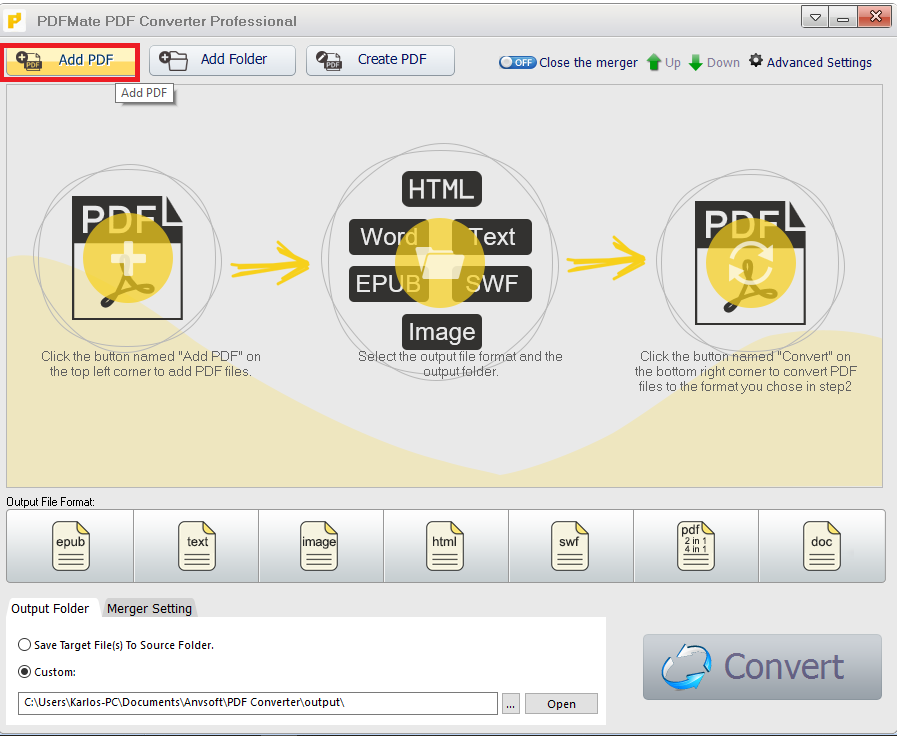
3. In the Output file format section, select "doc".
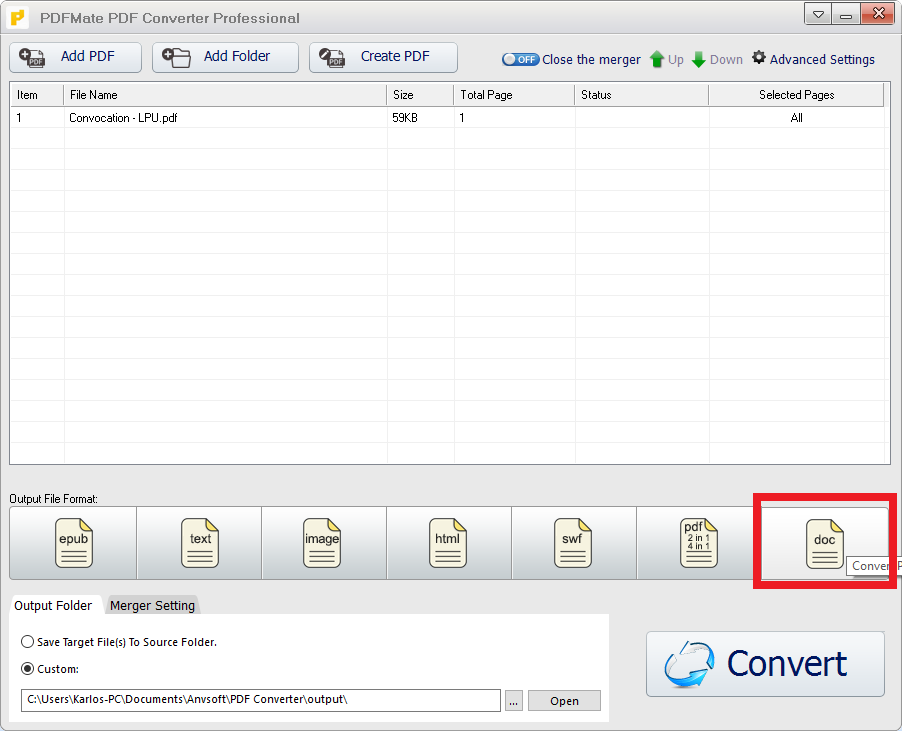
4. Click the "Convert" button to convert your PDF into Word format.
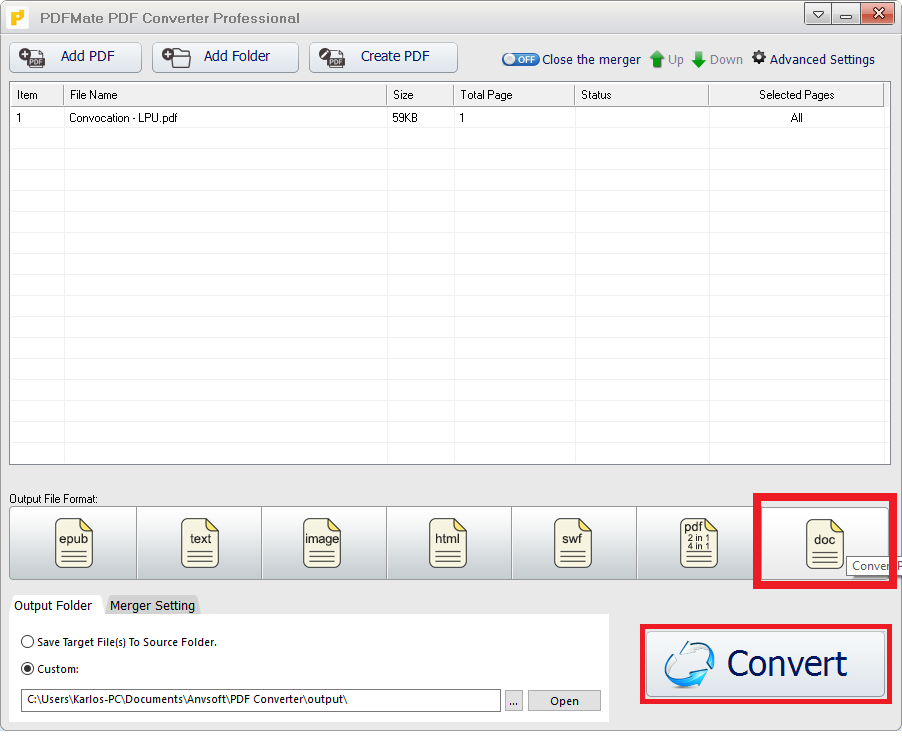
5. Open the Word file and you will see that the conversion has been successful.
#3 Insert PDF into Word with Adobe Acrobat
1. Open your PDF using Adobe Acrobat DC.
2. In the "Tools" menu, select "Export" PDF. 3. Select the output as "Word".
3. Now, click on the "Export" button. This will export your PDF in Word format.
4. Now, open your Word file in Microsoft Word. The PDF will be inserted into Word. It doesn't matter if your PDF file is single or multi-page.
5. For the older version of Adobe, you can choose File> Save As Other> Word, and then include the PDF within the Word file.
Also read: How to convert PNG to JPG without sacrificing quality
#4 Insert PDF in Word Online for free
Puede ser una tarea agitada instalar un software de conversión para convertir PDF a Word. De este modo, hay docenas de software en línea que pueden utilizarse para convertir su documento PDF en un archivo de Word. Uno de los programas comunes a poner en práctica es –
1. Abre tu browser favorito y después navega al portal Web de pdf2doc.
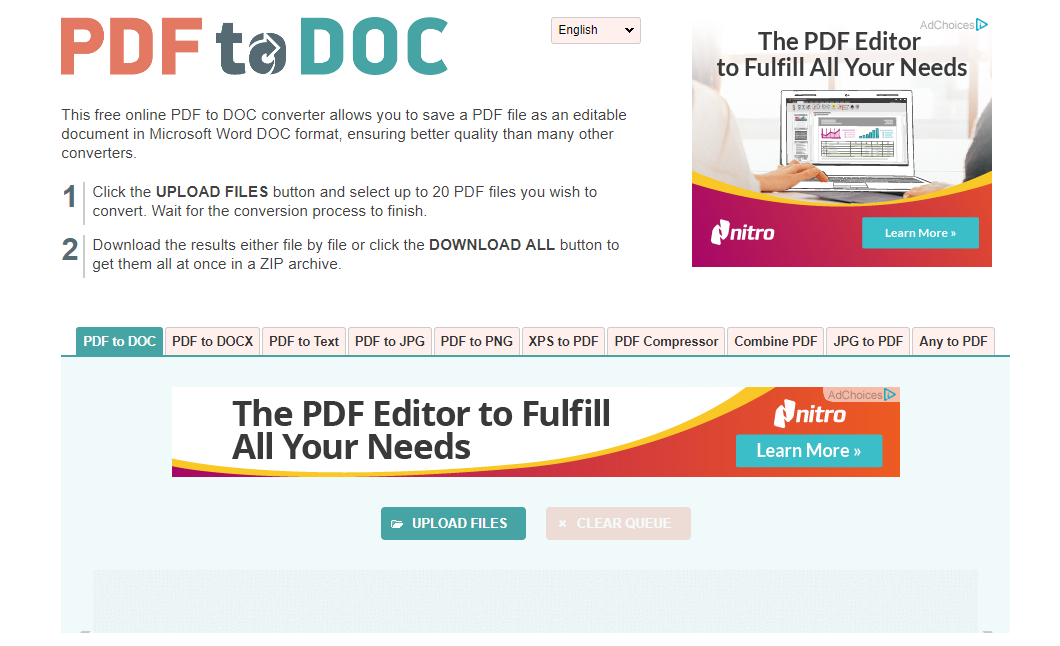
2. Click the "Upload Files" button to upload your PDF file to this online service. It gives the option to convert 20 PDF files simultaneously. A dialog box will appear in which you must select your PDF file.
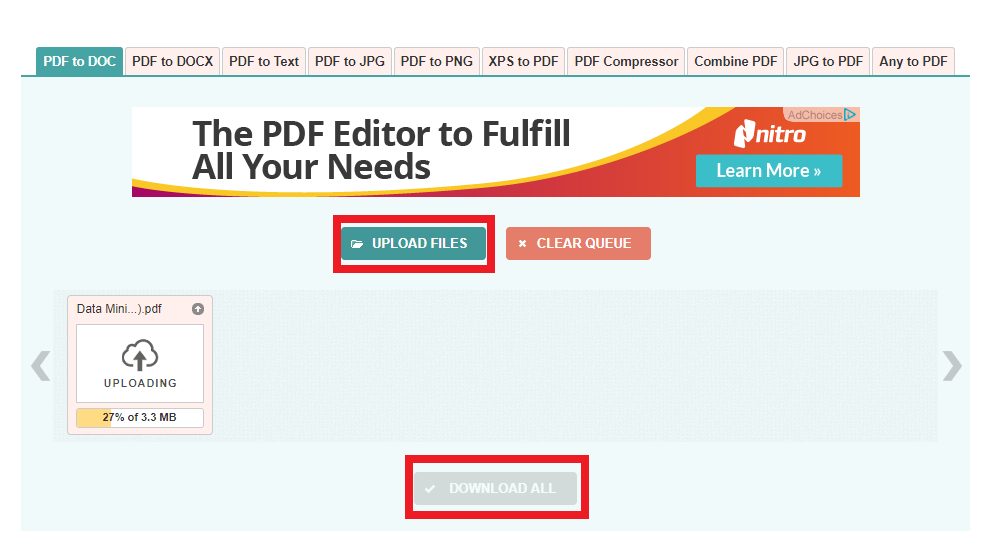
3. Wait for the PDF to Word conversion, and then download the Word file by clicking on the file.
These online converters are free and easy to use, with a few drawbacks:
- You need high internet bandwidth
- File quality decreases
- Podría haber un riesgo de fuga de información del server de estos servicios en línea.
Method 3: Insert PDF into Word without converting
Sub-method 1: Insert PDF into Word with MS. Word 2016
If you have bought multiple sclerosis. Word 2016, you can directly insert a PDF into the Word file in 2 steps. This is valid for inserting numerous PDF pages into Word.
1. Launch Microsoft Word 2016
2. Go to the "File" menu> select "Open" to load the PDF you want to insert. A dialog box will appear
3. Click "OK" to insert your PDF into the Word document.
Here are two main issues when using this technique:
- According to Microsoft Word 2016, when users try to insert a PDF within Word 2016, the program stops responding or crashes for no reason.
- Users who use this technique need to be aware that the PDF inserted into a Word document does not retain a perfect format structure in terms of layout, image quality, and formatting.
Sub-método 2: Insertar PDF en Word en Google Docs
One more method of inserting PDF into your Word file without converting it is with the use of Google Docs which is an online platform powered by Google that helps to edit, format and manage documents online and with ease.
1. Sign in to your Google account and then navigate to Google Drive.
2. Click the file and then right click and select Open to upload the PDF files or you can drag and drop the PDF file.
3. Once uploaded, right click on the PDF file to "Open With"> "Google Docs"
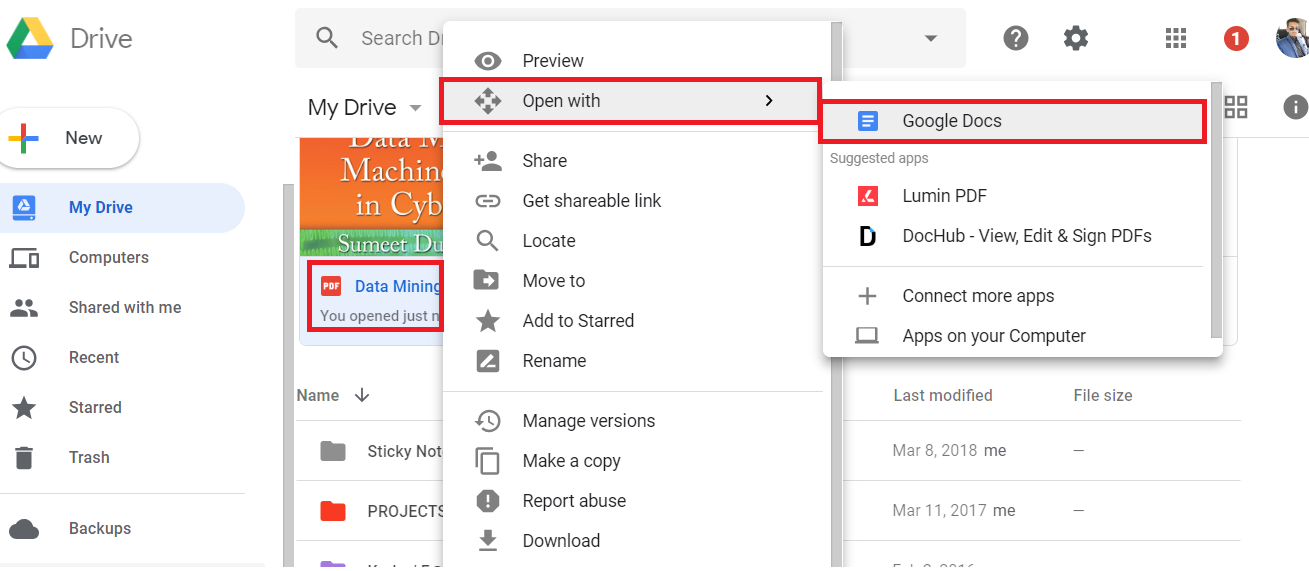
4. Now you will see your PDF open in Google Docs that you can copy and paste into a Google Docs Word document.
5. After editing, save it as File> Download As> Microsoft Word.
6. 6. Select the output location and save the Word file.
Using Google Docs is actually a good alternative for many users, but it has disadvantages such as:
- Need more than a few steps to summarize the insertion process
- A high internet connection is required
- You must insert the Word file after opening the PDF
- Format and layout must be adjusted manually
- File size limitation
Also read: 5 ways to extract images from a PDF file
Hope the above steps were helpful and that you can now easily insert a PDF into a Word document. But if you still have any doubts about this tutorial, feel free to ask them in the comment section.