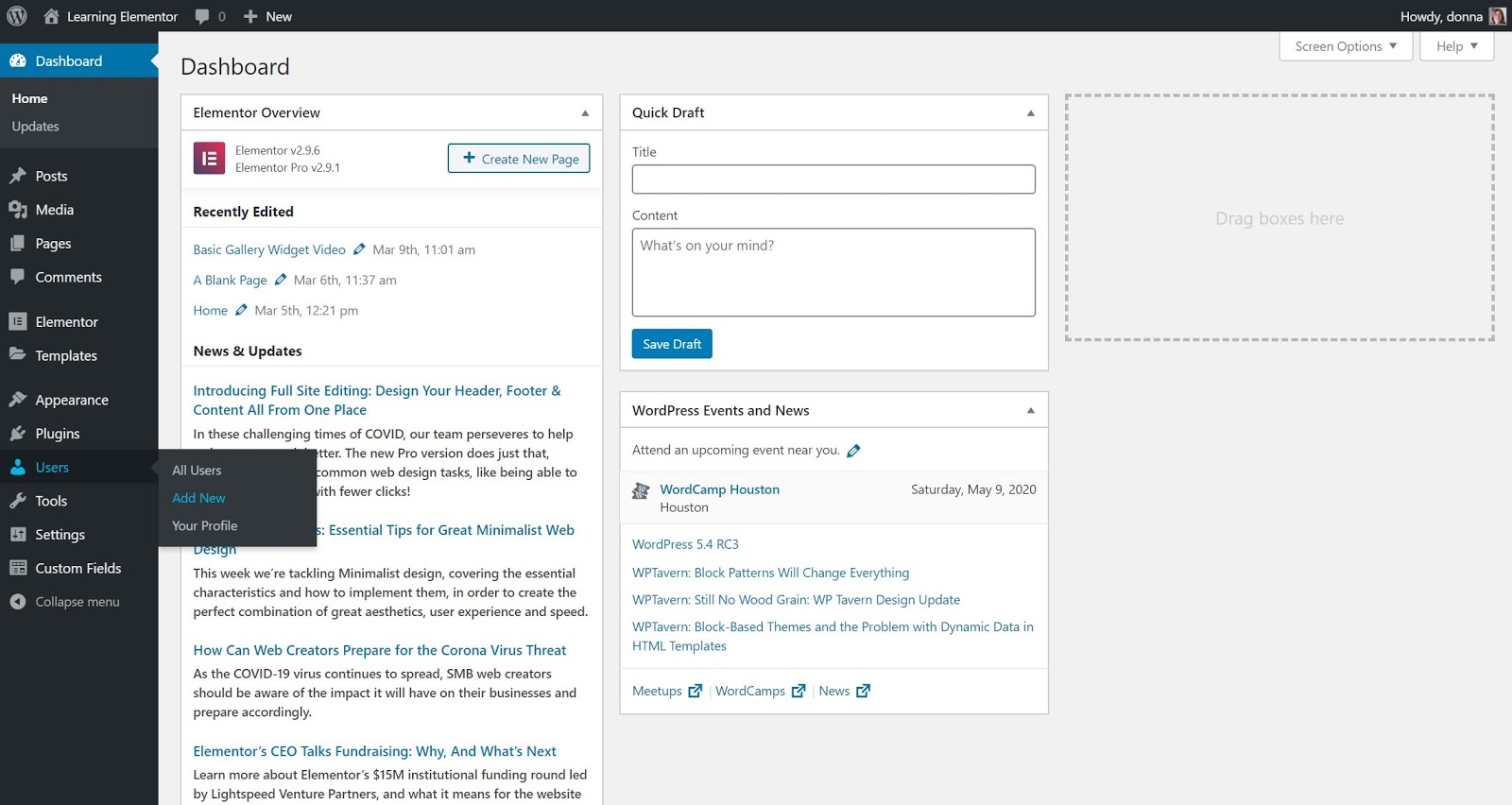If is one Username de Elementor Pro, es elegible para el Soporte Premium. Al comunicarse con el equipo de soporte de Elementor, se les puede pedir a los usuarios Pro que proporcionen credenciales de administrador de WordPress *, para que nuestros representantes puedan iniciar sesión en su sitio de WordPress para investigar y solucionar cualquier problema que pueda estar experimentando. Para resolver su problema, nuestros representantes necesitarán acceso con derechos de administrador.
* Note: The term "credentials" refers to the information required to log into your site's administrative backend, which in this case would consist of a valid username and password.
Although you can provide the representative with your own user credentials, we suggest that you create a new WordPress user account, with administrator rights, specifically for the Elementor team to use. Once the problem is resolved, you can delete the account you created.
A continuación, le mostraremos cómo agregar rápida y fácilmente un nuevo usuario de WordPress para este propósito. Además, también compartiremos un plugin útil que le permite eludir el proceso por completo si lo desea. Pero primero, veamos cómo agregar un nuevo usuario.
Browse to add new user form
- From your WordPress dashboard, go to Users> Add New to navigate to the Add new user to form.
Complete and submit the form to add a new user
- Username (required): Enter an appropriate username here, such as Elementor Support.
- email (required): Enter an email address that is not being used by an existing user account.
- First name: Optional. Unnecessary for support purposes.
- Surname: Optional. Unnecessary for support purposes.
- Place Web: Optional. Unnecessary for support purposes.
- PasswordWe recommend using the password that WordPress automatically generates for you, as it is guaranteed to be secure. Copy this password to your clipboard or paste it into your computer's notepad, so you can give it to your representative later.
- Send user notification: If you check this box, the user will send an email with the new credentials; however, we recommend that you provide the credentials directly to your representative rather than using this process to ensure that your specific representative receives the information.
- Paper: Please select Administrator for the role here. Any other function will prevent your support representative from solving your problem.
- Click on the Add new user button to finish the process and create the new user account.
- Provide your Elementor support representative with the newly created username and password. Please do not trust him «Send notification to user" for this. Elementor has a lot of reps, and the specific one handling your ticket may not get that notification.
- Delete the user account after the problem has been resolved.
How to delete the new user account when it is no longer needed
- Go Users> All users
- Hover over the account you want to delete and click the Remove link.
- A new screen will appear. Click on the Confirm button to confirm that you want to delete this user's account.
Alternative method to provide administrator access
If you are not comfortable with adding a new user, you can install the third one Temporary login without password plugin instead. The main advantage of using this method is that you will not have to remember to delete the user account once the problem has been resolved. Instead, this plugin will automatically cancel access after a set period of time of your choosing, such as a week, a month, etc.
- Install the Temporary login without password plug
- Go Users> Temporary logins.
- Click the Create New button.
- Complete and submit the Create new temporary login form.
- Give the generated temporary login link to your support representative
- E-mail: Required. Enter an email address that is not being used by an existing user account.
- First name: Optional. Unnecessary for support purposes.
- Surname: Optional. Unnecessary for support purposes.
- Paper: Please select Administrator for the role here. Any other function will prevent your support representative from solving your problem.
- Expiration: Choose when this link expires, such as One week after access or One month from now.
- Language: Please choose English United States) here.
- Click on the Submit button to finish the process and create the new temporary login.
Now a temporary login link will be created for this user. Just click on the Click the Copy button for that account to copy the link to your computer's clipboard. Please provide this link to your support representative. They can then quickly access their account without the need for a password. The link will expire after the amount of time you specified in the Expiration field.