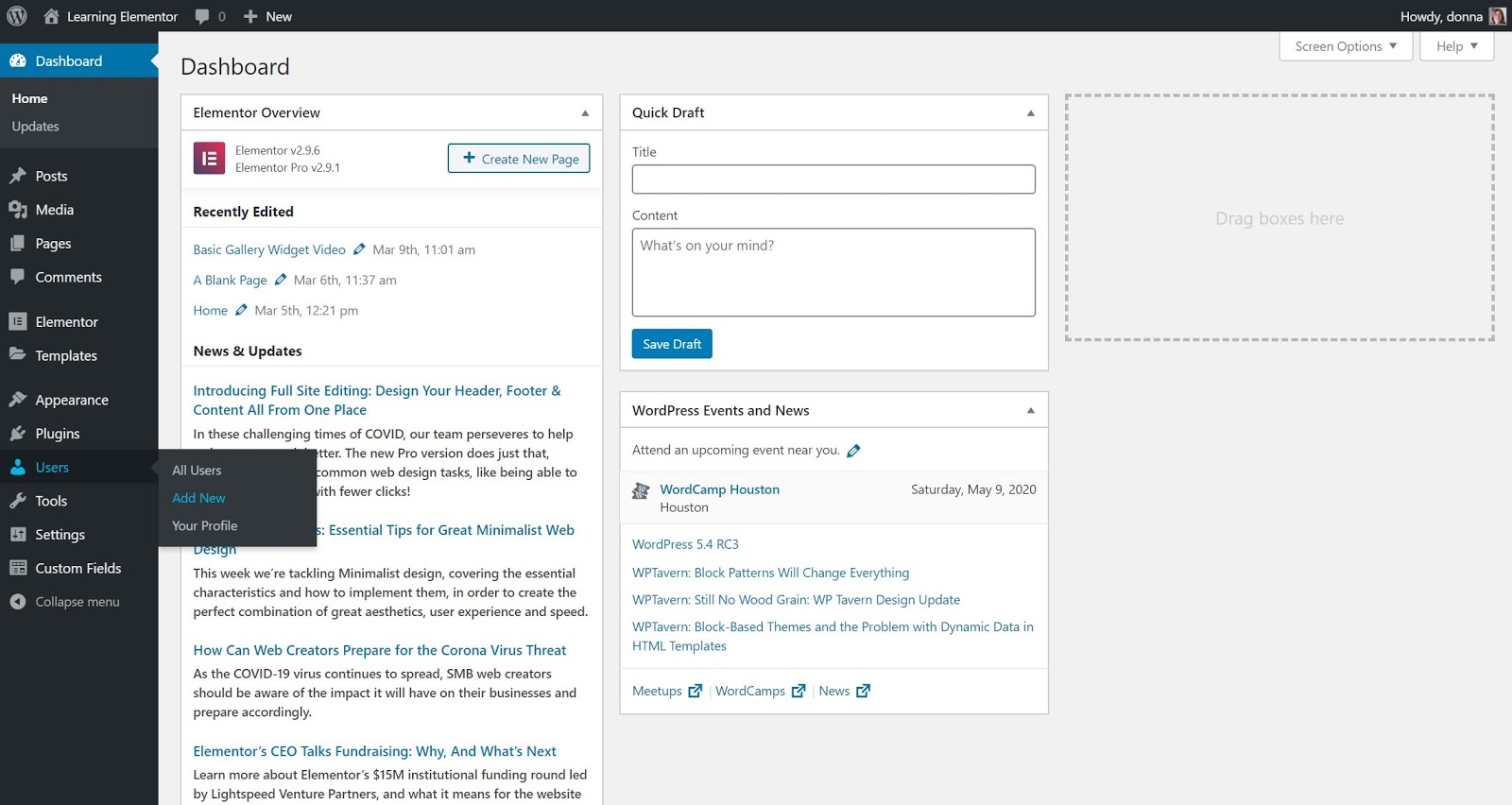Si es un usuario de Elementor Pro, es elegible para el Soporte Premium. Al comunicarse con el equipo de soporte de Elementor, se les puede pedir a los usuarios Pro que proporcionen credenciales de administrador de WordPress *, para que nuestros representantes puedan iniciar sesión en su sitio de WordPress para investigar y solucionar cualquier problema que pueda estar experimentando. Para resolver su problema, nuestros representantes necesitarán acceso con derechos de administrador.
* Nota: El término «credenciales» se refiere a la información necesaria para iniciar sesión en el backend administrativo de su sitio, que en este caso consistiría en un nombre de usuario y una contraseña válidos.
Aunque puede proporcionar al representante sus propias credenciales de usuario, le sugerimos que cree una nueva cuenta de usuario de WordPress, con derechos de administrador, específicamente para que la utilice el equipo de Elementor. Una vez que se resuelva el problema, puede eliminar la cuenta que creó.
A continuación, le mostraremos cómo agregar rápida y fácilmente un nuevo usuario de WordPress para este propósito. Además, también compartiremos un plugin útil que le permite eludir el proceso por completo si lo desea. Pero primero, veamos cómo agregar un nuevo usuario.
Navegar para agregar nuevo formulario de usuario
- Desde su panel de WordPress, vaya a Usuarios> Agregar nuevo para navegar a la Añadir nuevo usuario formar.
Complete y envíe el formulario para agregar nuevo usuario
- Nombre de usuario (requerido): Ingrese un nombre de usuario apropiado aquí, como Elementor Support.
- correo electronico (requerido): Introduzca una dirección de correo electrónico que no esté siendo utilizada por una cuenta de usuario existente.
- Nombre de pila: Opcional. Innecesario para fines de soporte.
- Apellido: Opcional. Innecesario para fines de soporte.
- Sitio web: Opcional. Innecesario para fines de soporte.
- Contraseña: Recomendamos utilizar la contraseña que WordPress genera automáticamente para usted, ya que se garantiza que es segura. Copie esta contraseña en su portapapeles o péguela en el bloc de notas de su computadora, para que pueda dársela a su representante más tarde.
- Enviar notificación de usuario: Si marca esta casilla, el usuario enviará un correo electrónico con las nuevas credenciales; sin embargo, le recomendamos que entregue las credenciales directamente a su representante en lugar de utilizar este proceso para asegurarse de que su representante específico reciba la información.
- Papel: Por favor seleccione Administrador para el rol aquí. Cualquier otra función evitará que su representante de soporte pueda resolver su problema.
- Haga clic en el Botón Agregar nuevo usuario para finalizar el proceso y crear la nueva cuenta de usuario.
- Proporcione a su representante de soporte de Elementor el nombre de usuario y la contraseña recién creados. Por favor no confiar en el «Enviar notificación al usuario» para esto. Elementor tiene muchos representantes, y es posible que el específico que maneja su boleto no reciba esa notificación.
- Elimine la cuenta de usuario después de que se haya resuelto el problema.
Cómo eliminar la nueva cuenta de usuario cuando ya no es necesaria
- Ir Usuarios> Todos los usuarios
- Coloca el cursor sobre la cuenta que deseas eliminar y haz clic en el Eliminar enlace.
- Una nueva pantalla aparecerá. Haga clic en el Confirmar botón para confirmar que desea eliminar la cuenta de este usuario.
Método alternativo para proporcionar acceso de administrador
Si no se siente cómodo con agregar un nuevo usuario, puede instalar el tercero Inicio de sesión temporal sin contraseña plugin en su lugar. La principal ventaja de utilizar este método es que no tendrá que acordarse de eliminar la cuenta de usuario una vez que se haya resuelto el problema. En cambio, este plugin cancelará automáticamente el acceso después de un período de tiempo establecido de su elección, como una semana, un mes, etc.
- Instala el Inicio de sesión temporal sin contraseña enchufar
- Ir Usuarios> Inicios de sesión temporales.
- Haga clic en el botón Crear nuevo.
- Complete y envíe el Crear nuevo formulario de inicio de sesión temporal.
- Entregue el enlace de inicio de sesión temporal generado a su representante de soporte
- Email: Requerido. Ingrese una dirección de correo electrónico que no esté siendo utilizada por una cuenta de usuario existente.
- Nombre de pila: Opcional. Innecesario para fines de soporte.
- Apellido: Opcional. Innecesario para fines de soporte.
- Papel: Por favor seleccione Administrador para el rol aquí. Cualquier otra función evitará que su representante de soporte pueda resolver su problema.
- Expiración: Elija cuándo caducar este enlace, como Una semana después del acceso o Un mes a partir de ahora.
- Idioma: Por favor elija Inglés Estados Unidos) aquí.
- Haga clic en el Botón de enviar para finalizar el proceso y crear el nuevo inicio de sesión temporal.
Ahora se creará un enlace de inicio de sesión temporal para este usuario. Simplemente haga clic en el Haga clic en el botón Copiar para que esa cuenta copie el enlace al portapapeles de su computadora. Entregue este enlace a su representante de soporte. Entonces podrán acceder rápidamente a su cuenta sin necesidad de una contraseña. El enlace caducará después de la cantidad de tiempo que especificó en el Expiración campo.