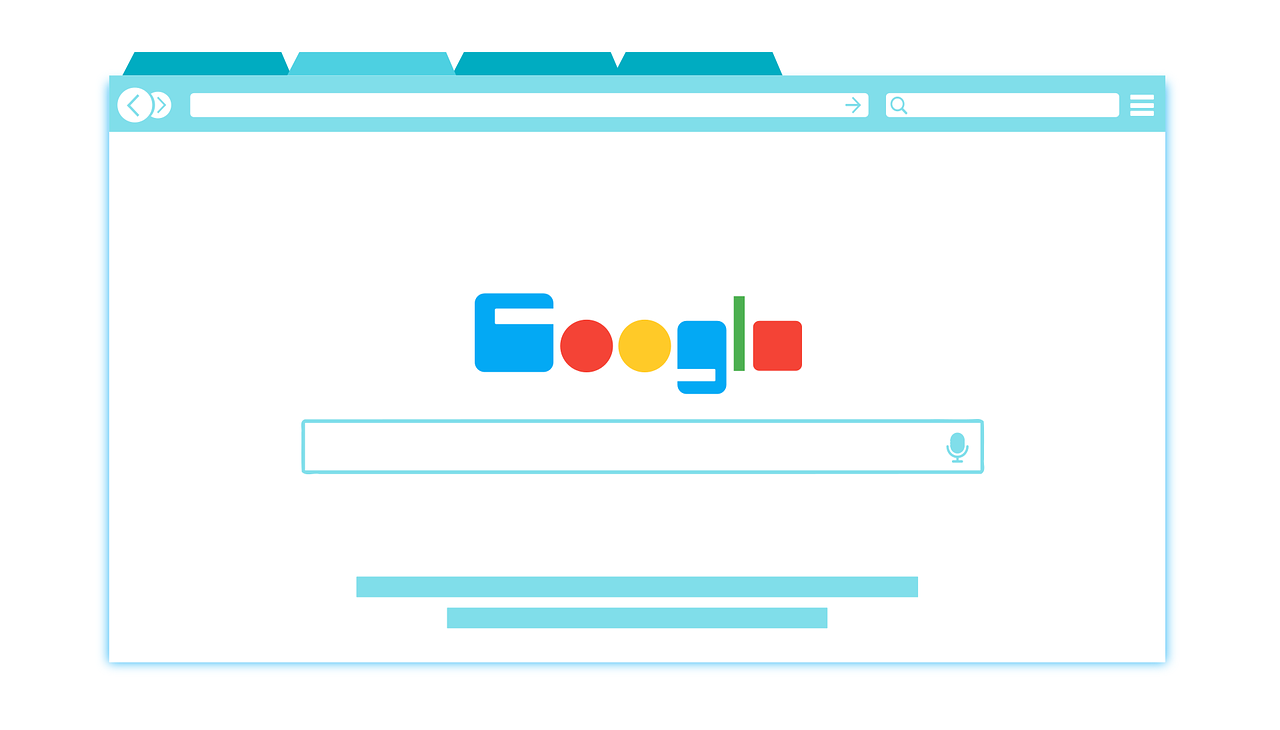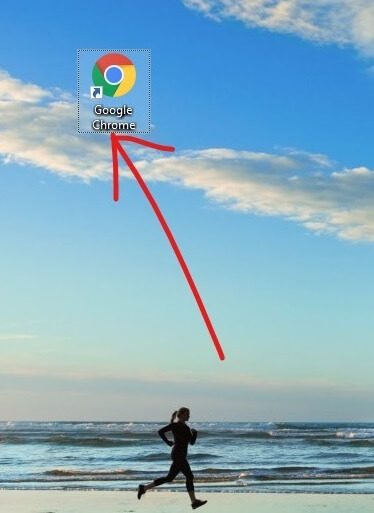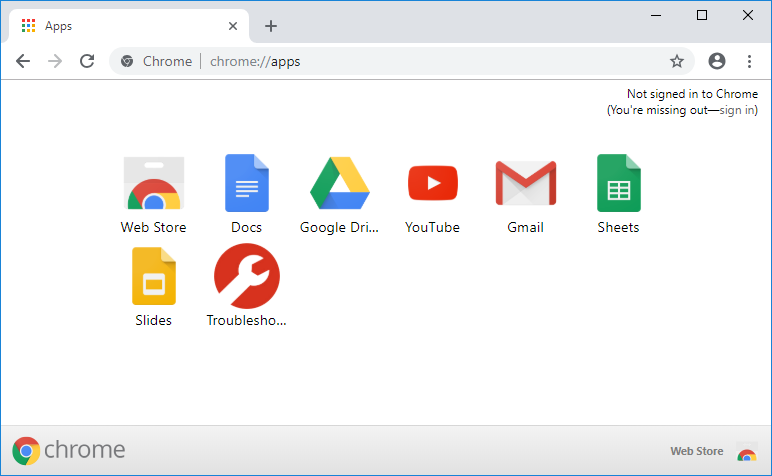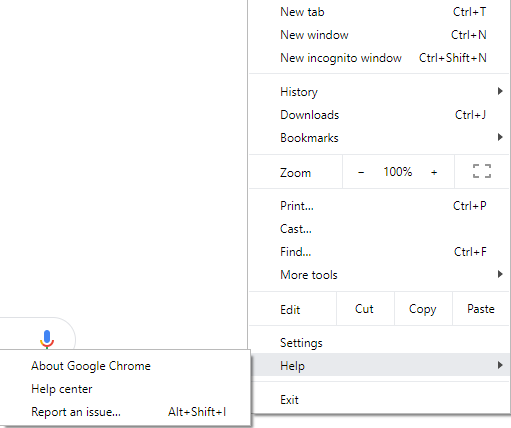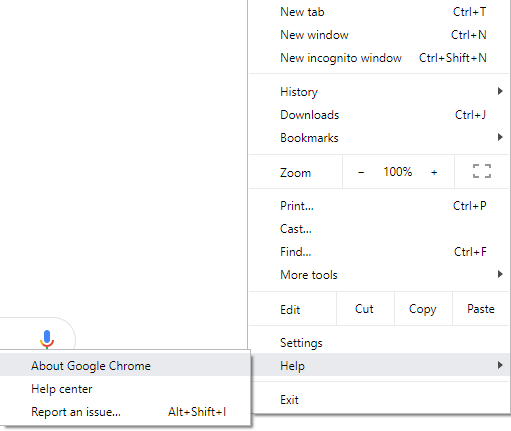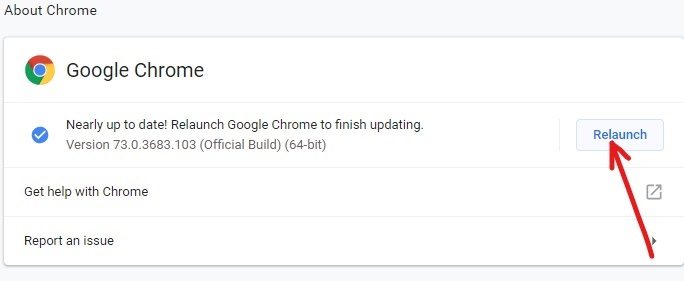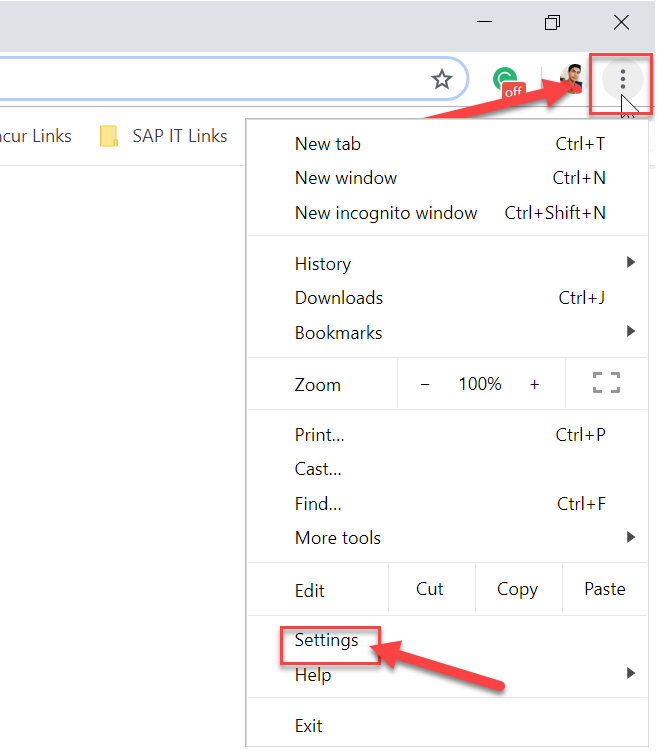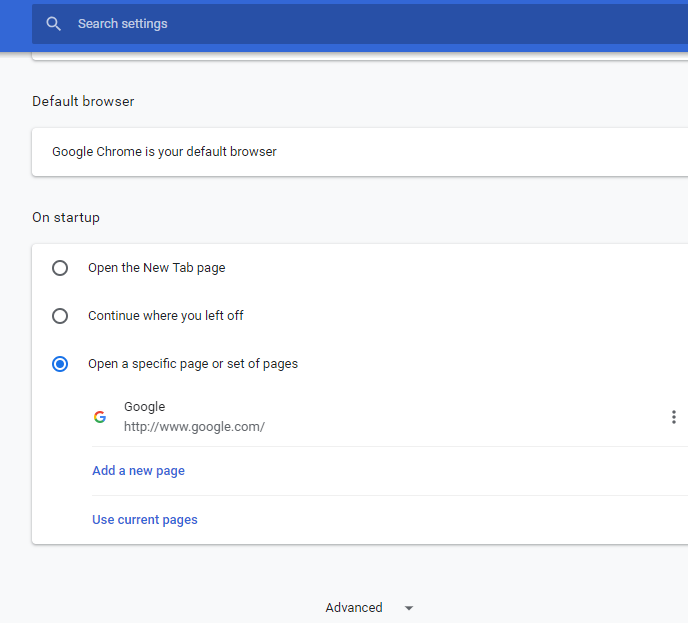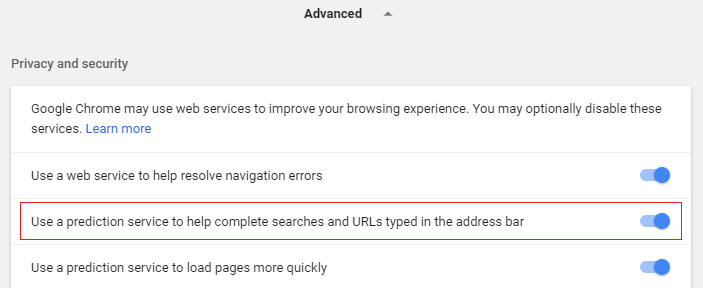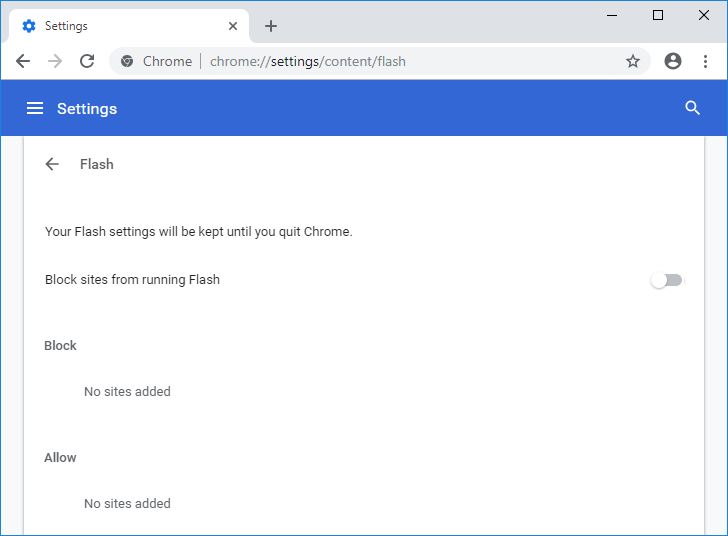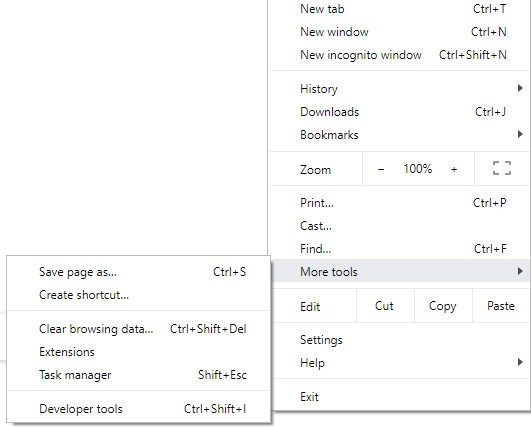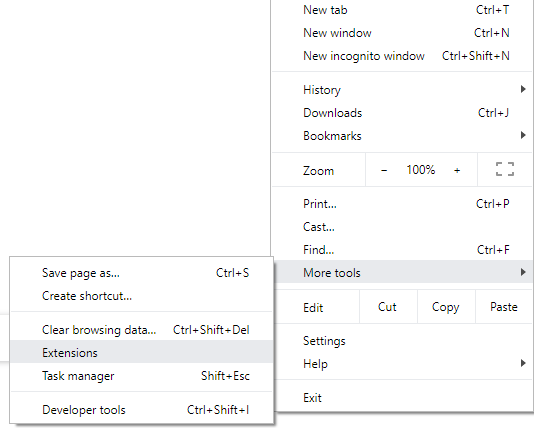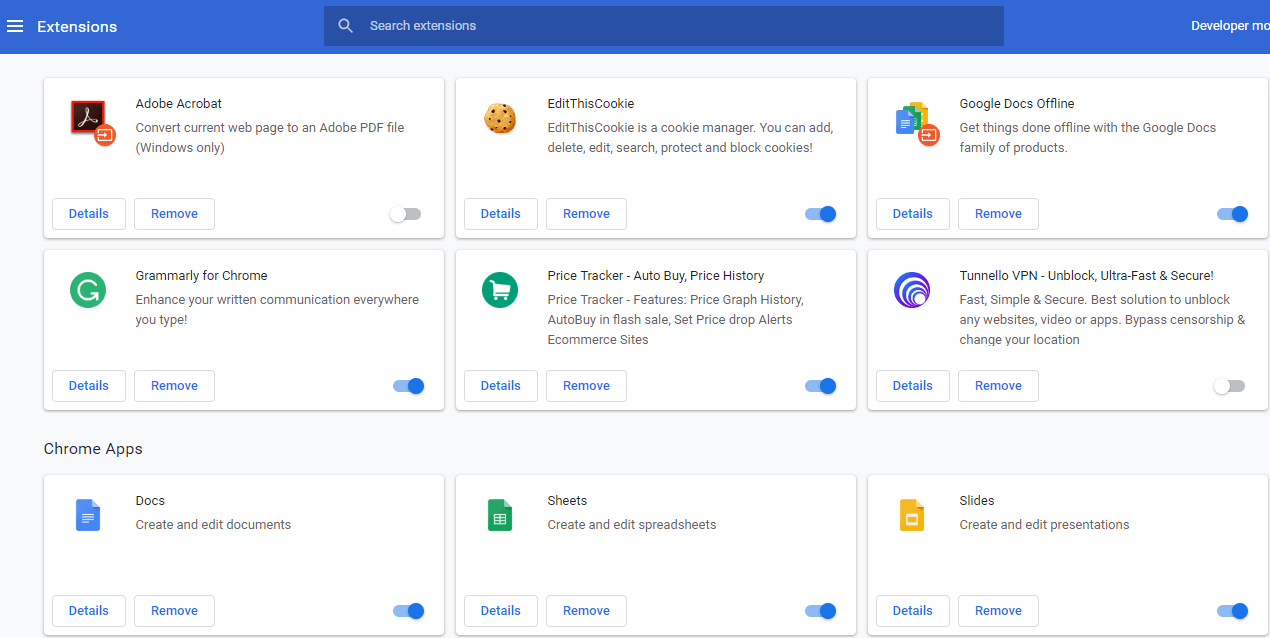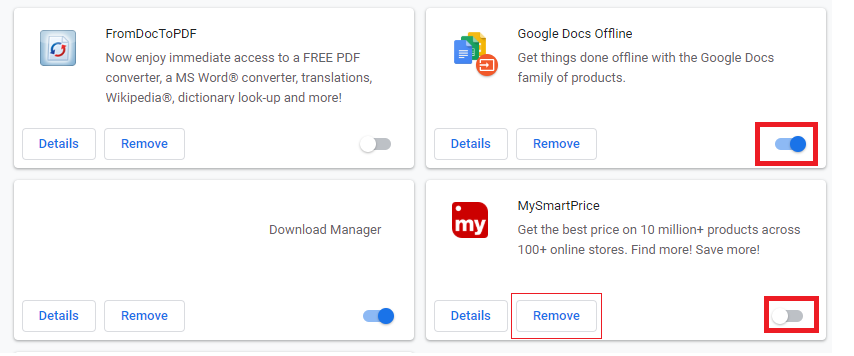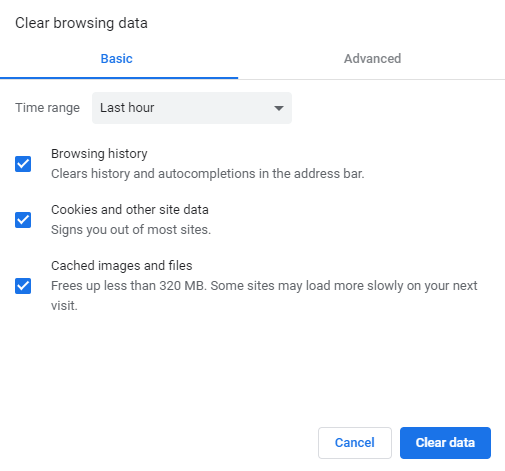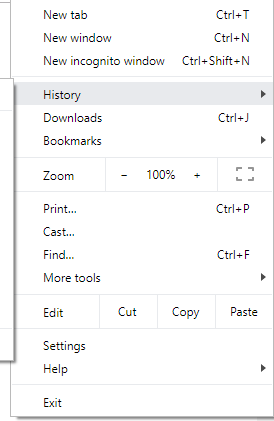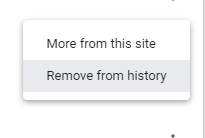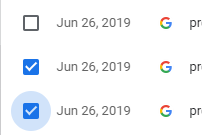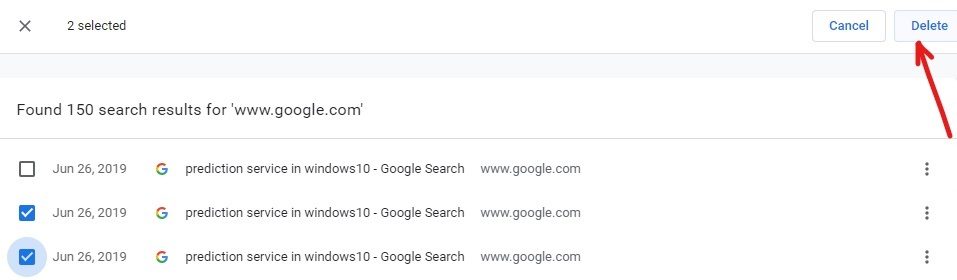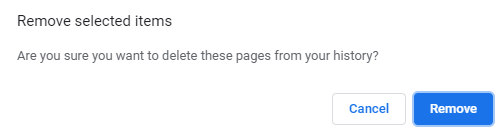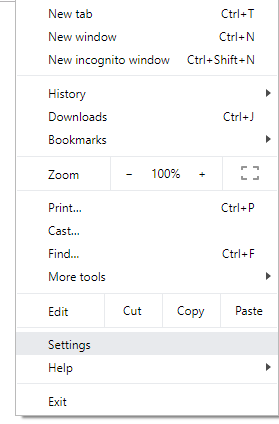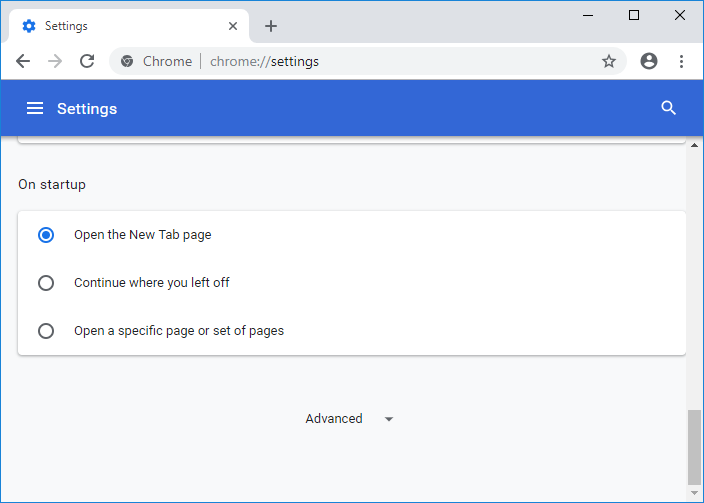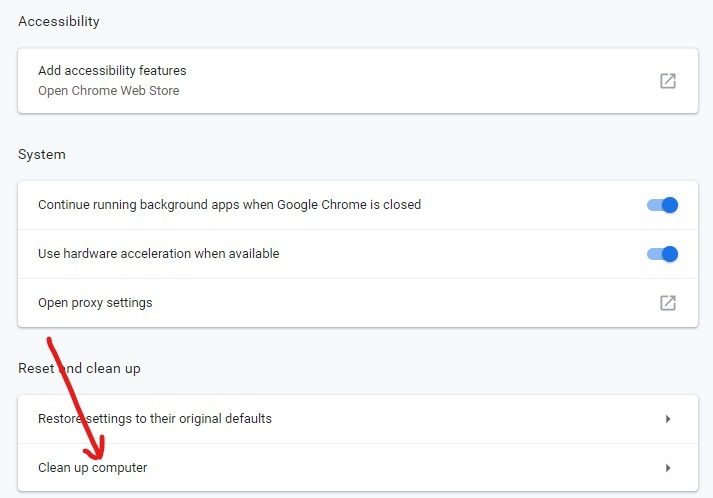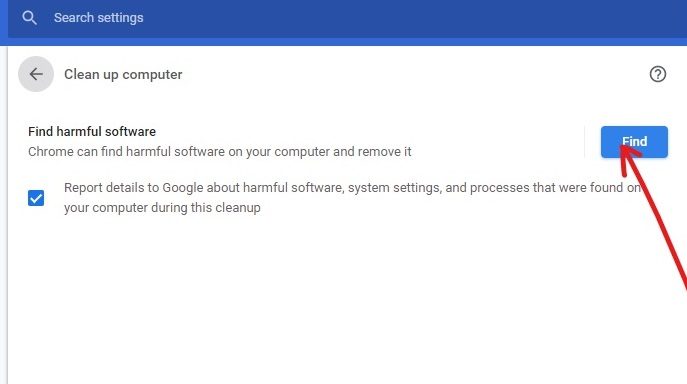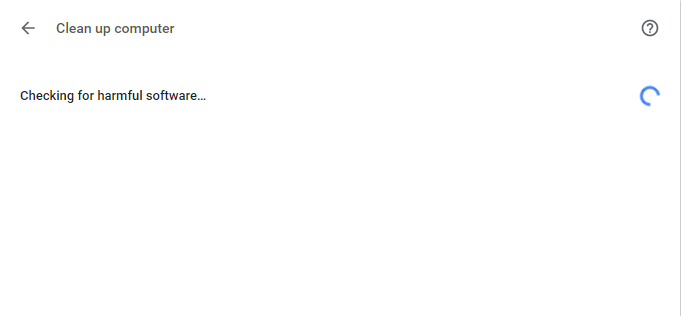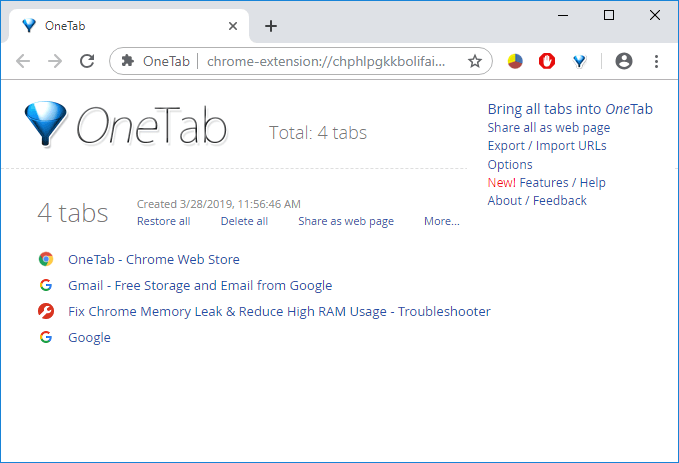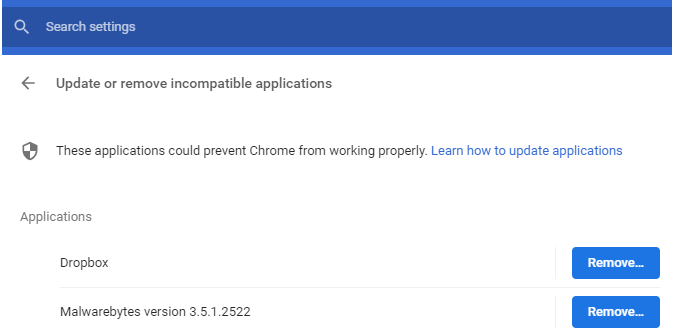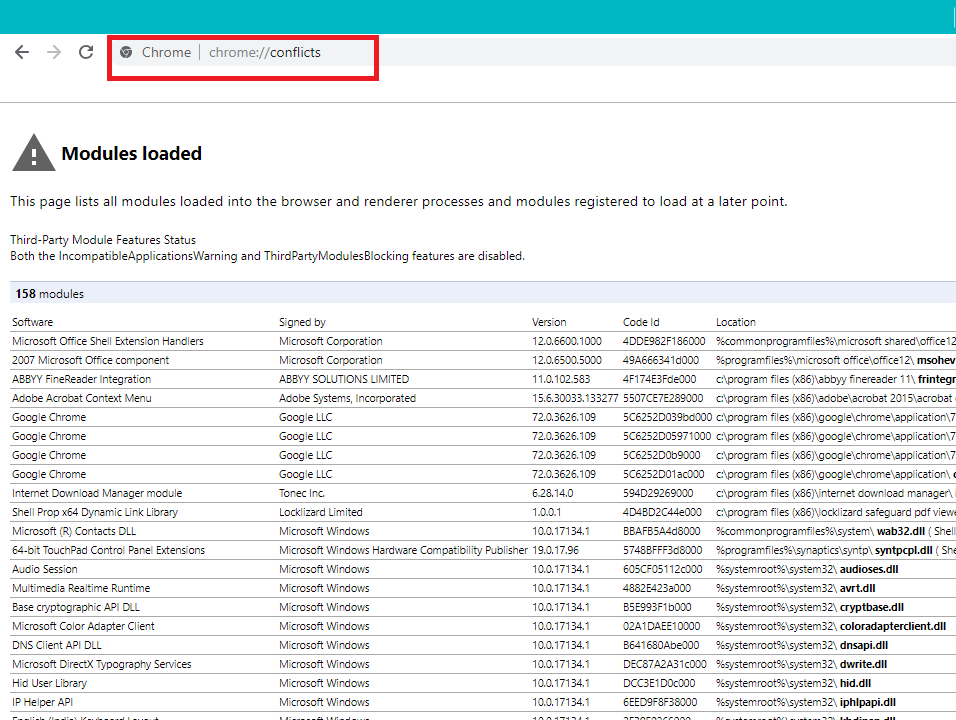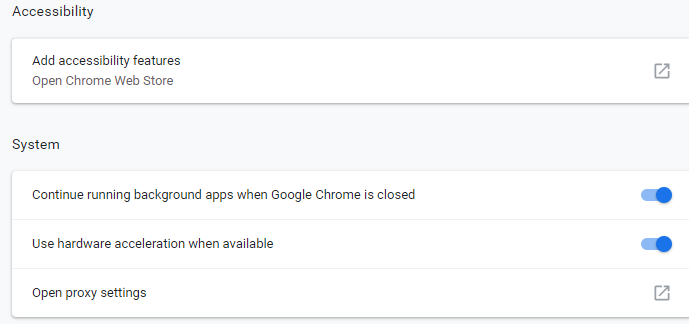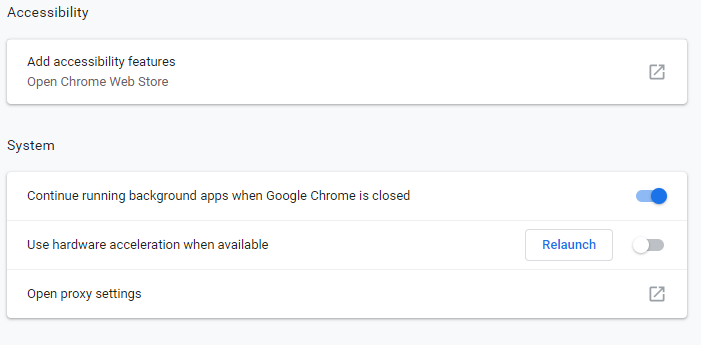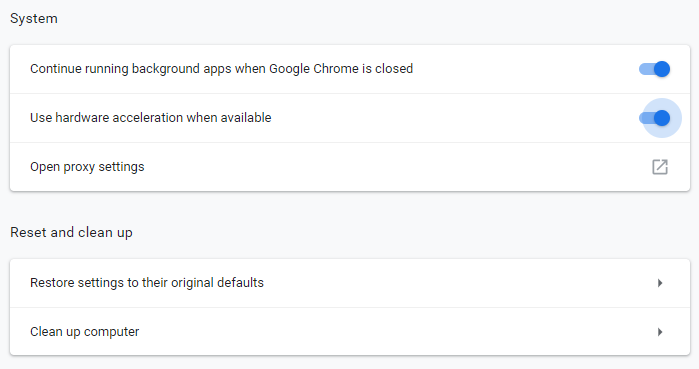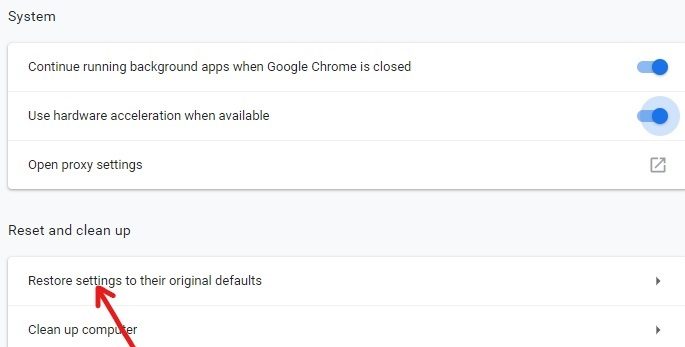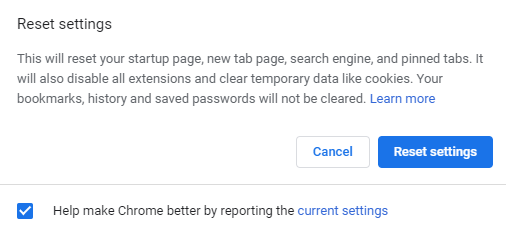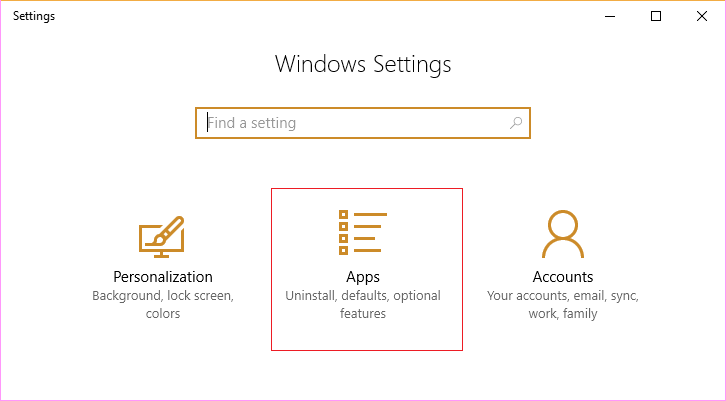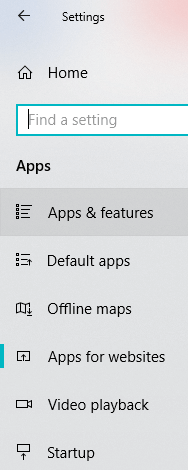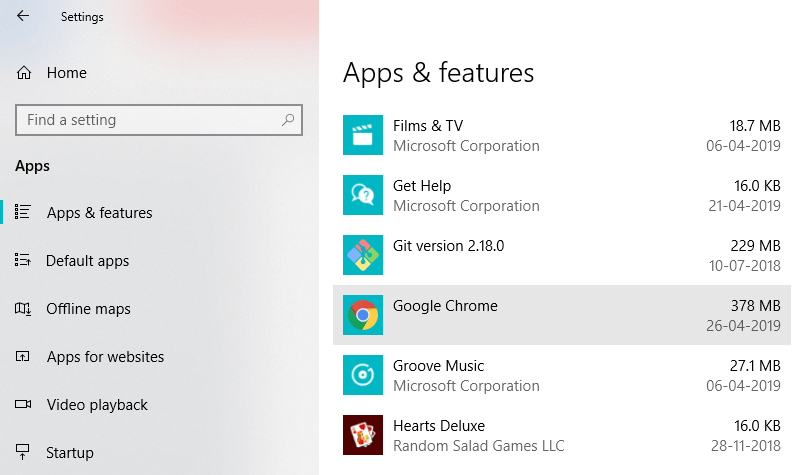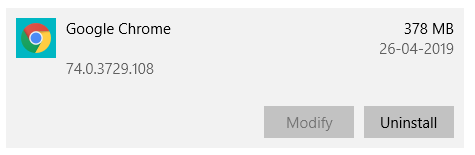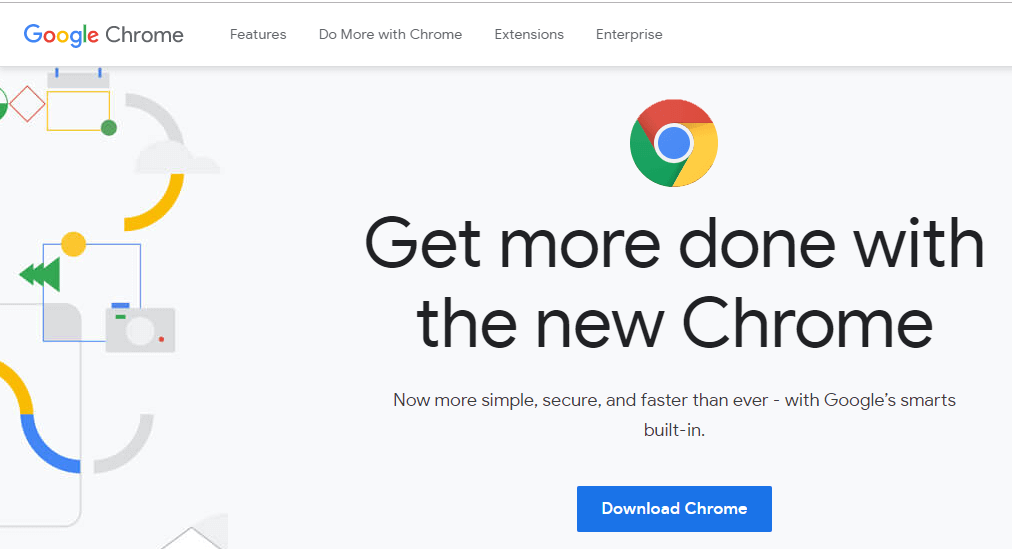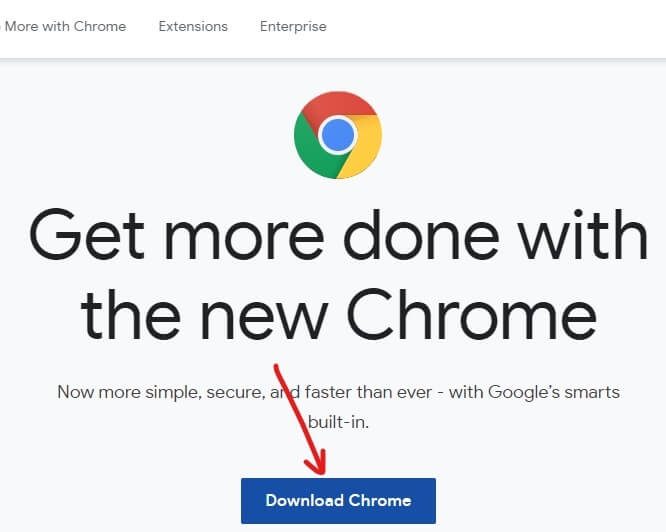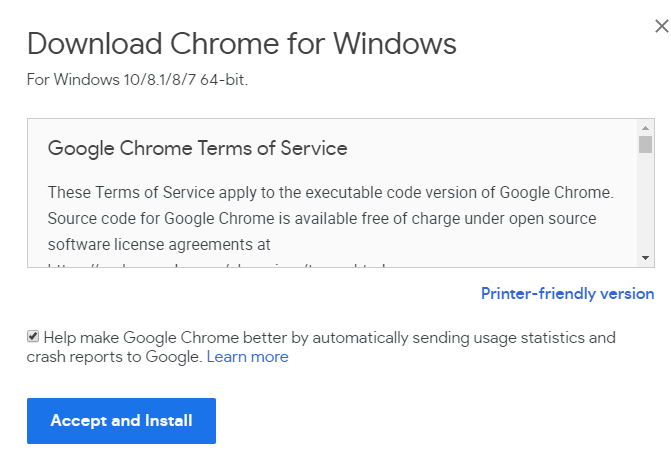The internet is the most important part of everyone's life and we use the internet to do everything from paying bills, shopping, entertaining, etc. And to use the Internet effectively you need a web browser. Now undoubtedly Google Chrome is the most popular web browser that most of us use to surf the internet.
Google Chrome is a cross-platform web browser published, developed, and maintained by Google. It is available for free download and is compatible with all platforms such as Windows, Linux, iOS, Android, etc. At the same time it is the main component of the Chrome operating system, where it serves as a platform for web applications. Chrome source code is not available for any personal use.
Since nothing is perfect and everything has some flaws, the same goes for Google Chrome. Although Chrome is said to be one of the fastest browsers, it seems that users are facing an issue where they experience slow page loading speed. And sometimes the page doesn't even load, which makes users very frustrated.
Why is chrome slow?
Wouldn't you like to know everything? Since the topic may be different for different users, since each user has a different environment and configuration, it may not be feasible to highlight the exact reason. But the main reason for slow page loading in Chrome could have to do with viruses or malware, temporary files, conflicting browser extension, corrupted bookmarks, hardware acceleration, outdated version of Chrome, firewall settings of the antivirus, etc.
Now Google Chrome is very reliable most of the time, but once it starts to face issues like slow page loading speed and slow performance when switching tabs then it becomes very frustrating for user. Working on anything and limiting your productivity. If you are one of those users facing the same problem at the same time, you should not worry, as there are many solutions that can rejuvenate your Chrome and make it work like new again.
Fix slow page loading in Google Chrome
Make sure to create a restore point in case something goes wrong.
Here are several ways to solve the "Chromium is slow" problem:
Method 1: Update Google Chrome
One of the best and easiest ways to keep Chrome away from issues like slow page loading is to keep it up to date. While Chrome automatically downloads and installs updates, but from time to time you need to update it manually.
To check if there is an update available, follow these steps:
Note: It is advised to save all important tabs before updating Chrome.
1.Open Google Chrome by searching for it with the search bar or by clicking on the chrome icon available on the taskbar or on the desktop.
2.Google Chrome will open.
3.Click on the three dots icon available in the upper right corner.
4.Click the help button in the menu that opens.
5.In the Help option, click About Google Chrome.
6.If an update is available, Chrome will start updating automatically.
(*10*)
7.Once the updates are downloaded, you need to click the Relaunch button in conclusion of updating Chrome.
8. After clicking Relaunch, Chrome will automatically close and install the updates. After the updates are installed, Chrome will open again and you can continue working.
After restarting, it is possible that Google Chrome starts working correctly and that you can correct the slow page loading speed in chrome.
Method 2: Enable the Prefetch Resource Option
Chrome Prefetch's resource feature lets you quickly open and download web pages. This function works by keeping the IP addresses of the web pages you visit in the cache. If you revisit the same link, instead of searching and downloading the web page content again, Chrome will directly search the web page's IP address in the cache and load the web page content from there cache. Thus, Chrome makes sure to load pages quickly and save your PC resources.
In order to use the Prefetch resource option, you must first enable it from Settings. To do this, follow the steps below:
1.Open Google Chrome.
2.Now click on the three dots icon available in the upper right corner and select Settings.
3.Scroll down to the bottom of the window and click on the Advanced option.
4.Now, in the privacy and security section, activate the button next to the option "Use a prediction service to help complete searches and URLs entered in the address bar."
5.At the same time, activate the button next to the option "Use a prediction service to load pages faster."
After completing the steps above, the Prefetch resource option will be enabled and your web pages will now load quickly.
Method 3: disable flash plugins
Flash will be killed by Chrome in the coming months. And all support for Adobe Flash Player will end in 2020. And not just Chrome but all major browsers will retire Flash in the coming months. This way if you are still using Flash it may cause the slow page loading issue in Chrome. Although Flash is blocked by default as of Chrome 76, but if for some reason you haven't updated Chrome yet, then you need to disable Flash manually. To learn how to manage Flash settings use this guide.
Method 4: disable unnecessary extensions
Extensions are a very useful feature in Chrome to extend its functionality, but you should know that these extensions take up system resources while running in the background. Finally, even if the particular extension is not in use, it will still use your system resources. Therefore, it is a good idea to remove all the unwanted / deleted Chrome extensions that you may have installed before. And it works if you simply disable the Chrome extension that you are not using, it will save a huge RAM memory, resulting in a speed increase of the Chrome browser.
If you have too many unnecessary or unwanted extensions at your disposal, then your browser will get stuck. If you remove or disable unused extensions, you can fix the page loading speed problem in Chrome:
1.Right-click the icon of the extension you want to remove.
2.Click on the "Remove from Chrome" option from the menu that appears.
(*10*)
After performing the previous steps, the selected extension will be removed from Chrome.
If the icon of the extension you want to remove is not available in the Chrome address bar, then you need to look for the extension among the list of installed extensions:
1.Click on the three dots icon available in the upper right corner of Chrome.
2.Click on the More Tools option in the menu that opens.
3.In More Tools, click Extensions.
4.Now a page will open showing all the extensions currently installed.
5.Now disable all unwanted extensions by turning off the toggle associated with each extension.
6.Then remove the unused extensions by clicking the Delete button.
9. Perform the same step for all the extensions you want to remove or deactivate.
After deleting or deactivating some extensions, it is to be expected that some improvement will be noticed in the loading speed of the Google Chrome page.
If you have many extensions at your disposal and you don't want to remove or disable each extension manually, then open incognito mode and it will automatically disable all the extensions currently installed.
Method 5: Clear browsing data
While browsing anything using Chrome, save URLs you've searched for, download history cookies, other websites, and plugins. The purpose of doing this is to speed up the search result by searching the cache or hard drive first and then going to the website to download it if it is not found in the cache or hard drive. But, sometimes this cache gets too big and ends up slowing down Google Chrome and slowing down the page load at the same time. Therefore, by deleting the browsing data, your problem can be solved.
There are two ways to delete your browsing data.
- Clear all browsing history
- Clear browsing history for specific sites
Clear all browsing history
To delete all your browsing history, do the following:
1.Open Google Chrome and press Ctrl + H to open the history.
2.Then click Clear browsing data in the left panel.
3. Make sure the "beginning of time" is chosen in Obliterate the following items from.
4.At the same time, check the following:
- Browsing history
- Cookies and other site data
- Cached images and files
5.Now click Clear data and wait for it to finish.
6.Close your browser and restart your PC.
Clear browsing history for specific articles
To delete the history of specific web pages or items, please follow the steps below:
1.Open Google Chrome and click on the three-dot menu and select History.
2.From the History option, click History again.
3.Now find the pages you want to delete or remove from your history. Click on the three dots icon available on the right side of the page you want to delete.
4.Select the Clear from history option in the menu that opens.
5.The selected page will be removed from the story.
6.If you want to delete multiple pages or sites, check the boxes corresponding to the sites or pages you want to delete.
7.Once you have chosen multiple pages to delete, a Delete option will appear in the upper right corner. Click on it to remove the selected pages.
8. A confirmation dialog will open asking if you are sure you want to delete the selected pages from your history. Just click the Delete button to continue.
Method 6: Run the Google Chrome Cleanup Tool
The official Google Chrome cleaning tool helps scan and remove software that may be causing the chrome problem, for example, crashes, unusual home pages or toolbars, unexpected ads that you cannot get rid of, or changes to the browsing experience.
Method 7: Scan for Malware
Malware at the same time may be the reason for slow page loading speed in Chrome number. In case you are experiencing this problem regularly, you should go through your system using updated antivirus or antimalware software Like Microsoft Security Essential (which is a free and official antivirus program from Microsoft). Otherwise, if you have another antivirus or malware scanner, you can use it to remove malware from your system at the same time.
Chrome has its own built-in malware scanner that you must unlock in order to scan your Google Chrome.
1.Click the three dots icon available in the upper right corner.
2.Click on settings in the menu that opens.
3.Scroll down at the bottom of the Settings page and you will see the Advanced option there.
4.Click the Advanced button to display all the options.
5.In the "Reboot and Clean" tab, click "Clean my computer".
6. Inside it, you will see the option to find harmful software. Click the Search button present in front of the Find harmful software option to start the scan.
7.The built-in Google Chrome malware scanner will start to scan and check for any malicious software that is causing a conflict with Chrome.
8.After completing the scan, Chrome will let you know if any harmful software is found or not.
9.If there is no harmful software then it is ok to go but if any harmful program is found then you can proceed to remove it from your PC.
Method 8: Manage your open tabs
You may have noticed that when you open too many tabs in the Chrome browser, mouse movement and browsing slows down because the Chrome browser can run out of memory and the browser crashes for this reason. In this way to avoid this problem -
- Close all the tabs you have open in Chrome.
- Afterwards, close your browser and restart Chrome.
- Open the browser again and start using several tabs one by one slowly to check if it works or not.
Alternatively, at the same time you can use the OneTab Extension. What does this extension do? It allows you to turn all your open tabs into a list so that when you want to have them again, you can restore all or each of the tabs according to your preferences. This extension can help you save the 95% of your RAM memory with just one click.
1. First you must add the chrome extension "One Tab" in your browser.
2. An icon in the upper right corner will be highlighted. Every time you open too many tabs in your browser, you only have to click on that icon once, all the tabs will become a list. Now, as long as you want to restore any page or all pages, you can easily do it.
3.Now you can open the Google Chrome Task Manager and see if you can fix slow page loading on Google Chrome problem.
Method 9: Check for application conflicts
Sometimes other applications running on your computer can disrupt the functionality of Google Chrome. Google Chrome offers a more recent function that helps you know if there is such an application running on your PC or not.
1.Click the three dots icon available in the upper right corner.
2.Click the Settings button in the menu that opens.
3.Scroll down at the bottom of the Settings page and you will see the Advanced option there.
4.Click the Advanced button to display all the options.
5.Scroll down and click Update or remove incompatible applications.
6.Here Chrome will show all the apps that are running on your PC that conflict with Chrome.
7.Remove all these applications by clicking the Clear button in front of these applications.
After completing the steps above, all requests that were causing a problem will be removed. Now, try running Google Chrome again and it is workable that you can fix slow page loading on Google Chrome problem.
Alternatively, at the same time you can access the list of conflicts found by Google Chrome by visiting: "chrome: // conflicts" in the Chrome address bar.
At the same time, at the same time you can check the Google website to find out the list of applications that may be the reason for the page loading speed problem in Chrome. In case you find any conflicting software associated with this problem and the browser crashes, you should update those applications to the latest version or you can disable or uninstall it if the update of that application does not work.
Method 10: disable hardware acceleration
Hardware acceleration is a feature in Google Chrome that offloads the heavy lifting to some other component and not to the CPU. This makes Google Chrome run smoothly, as your PC's CPU won't have any load. Hardware acceleration often transfers this heavy lifting to the GPU.
As enabling hardware acceleration helps Chrome work amazingly, but every once in a while at the same time it causes a problem and interferes with Google Chrome. So, by disabling Hardware Acceleration, it is feasible that you can fix the slow page loading issue in Google Chrome.
1.Click the three dots icon available in the upper right corner.
2.Click the Settings button in the menu that opens.
3.Scroll down at the bottom of the Settings page and you will see the Advanced option there.
4.Click the Advanced button to display all the options.
5.In the System tab, you will see the option Use hardware acceleration when available.
6.Deactivate the button present in front of it to deactivate the hardware acceleration function.
7. After making the changes, click the Relaunch button to restart Google Chrome.
Bonus Tip: Restore Chrome or Remove Chrome
If after trying all the steps above, the problem is still not resolved, it means that there is a serious problem with Google Chrome. Therefore, first try to restore Chrome to its original form, that is, remove all the changes that you have made in Google Chrome, such as adding extensions, accounts, passwords, bookmarks, etc. So Chrome will have a fresh install look and feel at the same time without the need to reinstall it.
To restore the default settings of Google Chrome, please follow the steps below:
1.Click the three dots icon available in the upper right corner.
2.Click the Settings button in the menu that opens.
3.Scroll down at the bottom of the Settings page and you will see the Advanced option there.
4.Click the Advanced button to display all the options.
5.In the Reset and clean up tab, you will find the option Restore settings to their original defaults.
6. Click Restore settings to original values.
7. The following dialog box will open giving you all the details about what can be done when restoring Chrome settings.
Note: Before proceeding, read the given information carefully, since after that it may lead to the loss of some important information or data.
8. After making sure you want to restore Chrome to its original settings, click the Reset settings button.
After completing the above steps, your Google Chrome will return to its original form and now try to access Chrome, if it still does not work, the slow page loading issue in Chrome can be resolved by completely removing Google Chrome and reinstalling it from zero.
Note: This will delete all your data from Chrome, including bookmarks, passwords, history, etc.
1.Press Windows Key + I to open Settings and then click the Applications icon.
2.In Apps, click on the Apps & features option in the menu on the left.
3.A list of applications and features will open containing all the applications installed on your PC.
4.From the list of all installed apps, find Google Chrome.
5.Click on Google Chrome in the Apps & Features section. A new expanded dialog will open.
6.Click the Uninstall button.
7. Your Google Chrome will now be uninstalled from your computer.
To successfully reinstall Google Chrome, please follow the steps below:
1.Open any browser and search to download Chrome and open the first link appears.
2. Click Download Chrome.
3.The following dialog box will appear.
4. Click OK and Install.
5. The Chrome download will begin.
6.Once the download is complete, open the Setup.
7.Double-click the installation file and your installation will begin.
After the installation is complete, restart your computer.
In this way by following the above methods, you can easily fix slow page loading in Google Chrome. If the problem persists, please let me know in the comment box and I will try to find a solution to your problem.