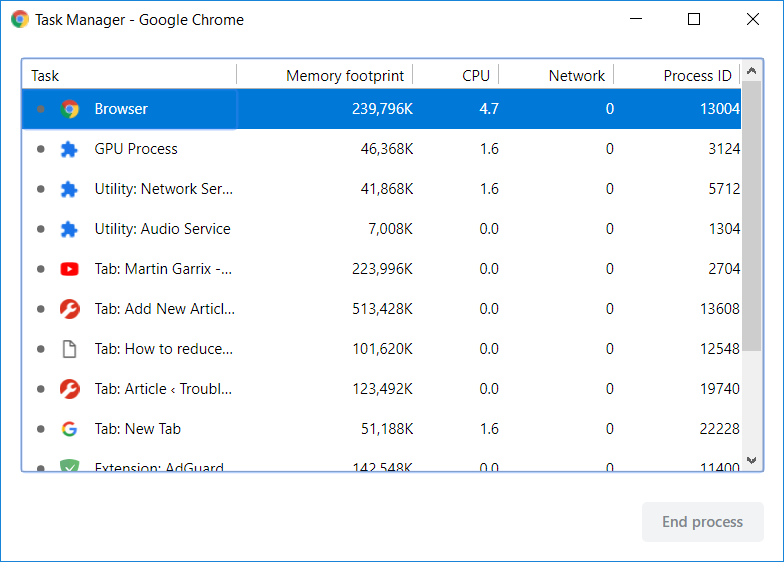Arreglar la fuga de memoria del cromo: ¿Quién no conoce Google Chrome, uno de los browsers más utilizados por los usuarios de Internet? ¿Por qué nos encanta el browser Chrome? Principalmente es súper rápido a diferencia de cualquier otro navegador como – Firefox, IE, Microsoft Edge, Firefox nuevo navegador Quantum. Cada uno de ellos tiene ventajas y desventajas: Firefox está cargado con muchos complementos, lo que lo hace un poco más lento, IE es de forma clara lento, Microsoft Edge es bastante más rápido. No obstante, cuando se trata de Chrome, es súper rápido y está cargado con los otros servicios de Google, por lo que muchos usuarios se quedan con Chrome.
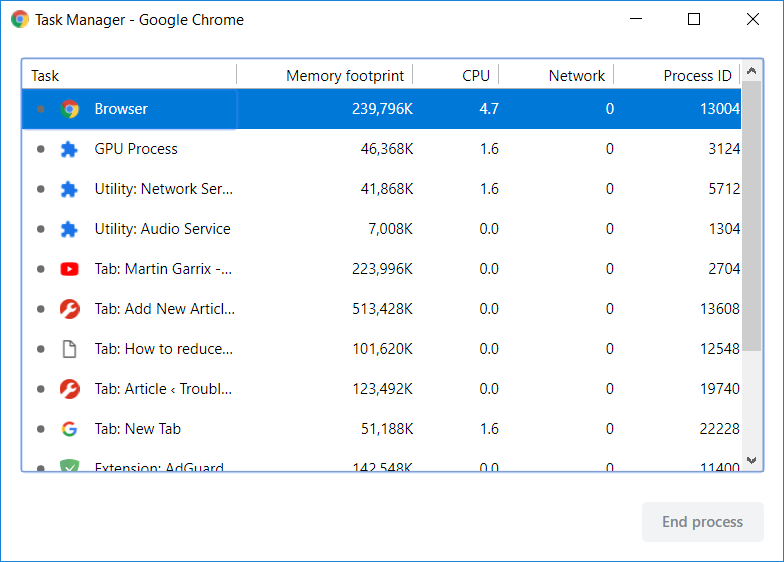
However, some users have reported that the chrome becomes sluggish after a few months of heavy use and this may be related to the chrome memory leak issue. Have you ever noticed that the Chrome browser tabs load a bit? bit slow and go blank for a few minutes? This is the result when you open multiple tabs in your browser, which in turn uses more RAM. Therefore, it is possible to freeze or hang the device for a few minutes. Decidedly, without sacrificing time, let's see how to fix Chrome's memory leak and reduce high RAM usage with the help of the tutorial below.
Fix chrome memory leak and reduce high RAM usage
Make sure to create a restore point in case something goes wrong.
Google Chrome Task Manager
Let's start with the Task Manager to find out how hard the system is working to give us a smooth experience and where it is taking the load. To enter the Task Manager of your device you need to use the shortcut keys "Ctrl + Alt + Delete".
Here you can see that a total of 21 Google Chrome processes are running taking around 1GB of RAM usage. However, I have only opened 5 tabs in my browser. How is the total of 21 processes? Isn't it confusing? Yes, it is, in this way, we have to dive deeper.
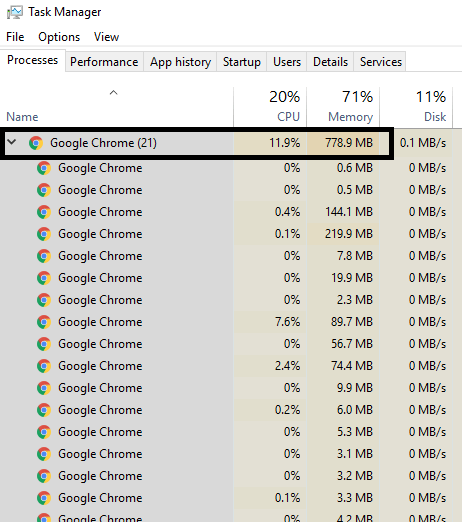
Can we identify which tab or task is using how much RAM? Yes, the built-in task manager in Chrome browser will help you find RAM usage. How can you enter the task manager? You can either right click on the header section of the browser and select the Task Manager option from there or basically use the "Shift + Esc" shortcut keys to open the Task Manager directly. Here we can see each procedure or task that is being executed in the Google Chrome search engine.
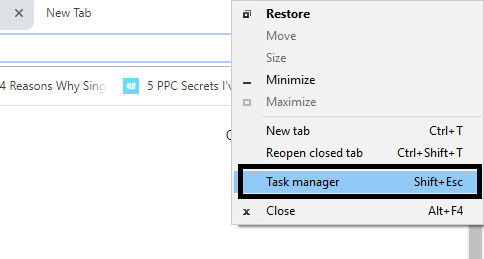
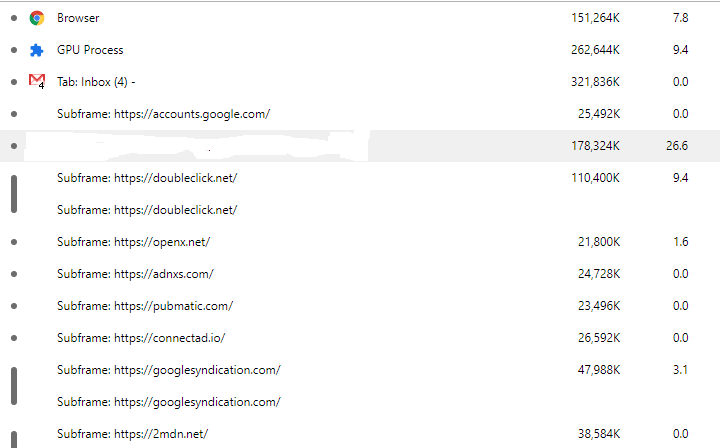
El navegador en sí es un procedimiento, cada pestaña tiene su propio procedimiento. Google separa todo en el procedimiento distinto para que un procedimiento no afecte a los otros haciendo el navegador más estable, supongamos que si el plugin from flash se bloquea, no bajará todas las pestañas. Parece una buena característica para un navegador. Habrás notado que a veces una de las diversos pestañas se ha caído, por lo tanto sólo debes de cerrar esa pestaña y seguir utilizando las otras pestañas abiertas sin ningún problema. Como se ve en la imagen, hay procesos de servicio llamados «subfotograma: https://accounts.google.com». Esto no está asociado con la cuenta de Gmail pero hay algunos otros procesos asociados a ella. ¿Hay alguna manera de reducir la cantidad de memoria RAM que Chrome está utilizando? ¿Qué hay de bloquear los archivos flash para todos los sitios Web que se abran? ¿Qué hay de desactivar todas las extensiones? Sí, puede funcionar.
Method 1 - Block Flash in Google Chrome search engine
1.Abre Google Chrome y después navega a la siguiente Url in the address bar:
chrome: // settings / content / flash
2.To disable Adobe Flash Player in Chrome, basically turn off the toggle of "Allow sites to run Flash".
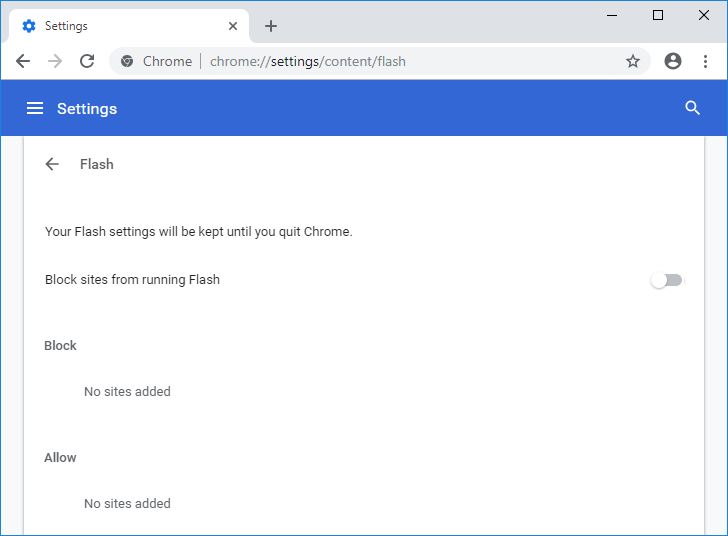
3.To check if you have the latest version of flash player installed, navigate to chrome: // components in the Chrome address bar.
5. Scroll down to "Adobe Flash Player" and you will see the latest version of Adobe Flash Player that you have installed.
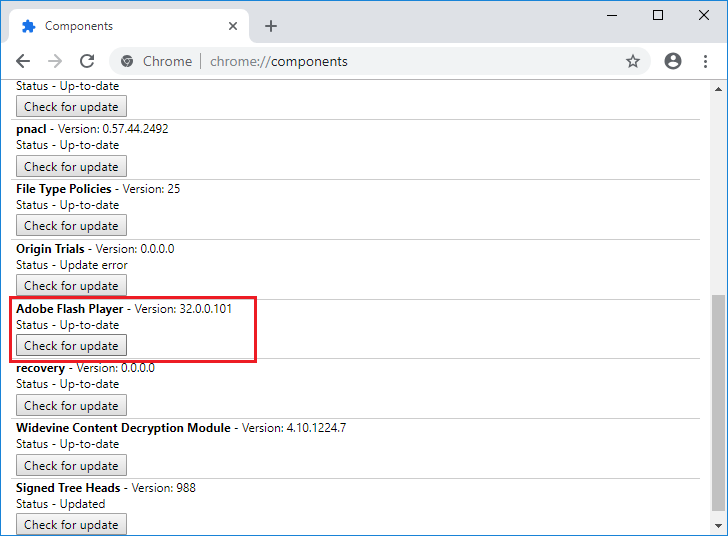
Method 2 - Update Google Chrome
1.To update Google Chrome, click Three dots in the upper right corner of Chrome, select Help, and then click About Google Chrome.

2.Now make sure Google Chrome is up to date, if not, you will see an update button, click on it.
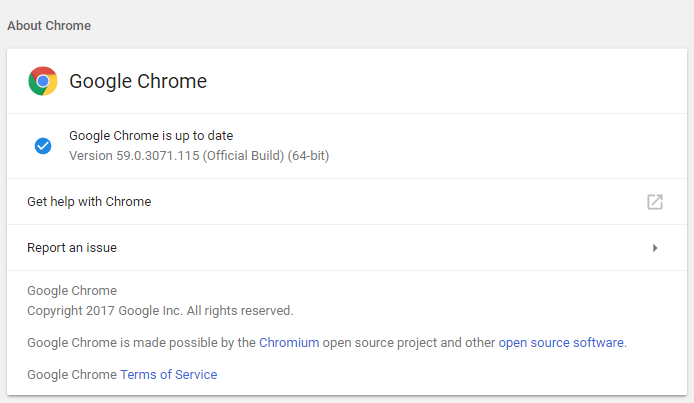
This will update Google Chrome to its latest version, which could help you fix Chrome's memory leak and reduce high RAM usage.
Method 3 - Disable unnecessary or unwanted extensions
Another method could be to disable the add-ons / extensions that you have installed in your Chrome browser. Extensions are a very useful feature in Chrome to extend its functionality, but you should know that these extensions take up system resources while running in the background. In conclusion, even when the particular extension is not in use, it will still use your system resources. Therefore, it is a good idea to delete all the unwanted / deleted Chrome extensions that you may have installed before. And it works if you basically disable it. The Chrome extension that you are not using will save a huge amount of RAM, resulting in an increase in the speed of the Chrome browser.
1.Open Google Chrome and type chrome: // extensions in the address and hit Enter.
2.Now first disable all unwanted extensions and then delete them by clicking the delete icon.

3.Restart Chrome and see if you have the ability to fix Chrome's memory leak and reduce high RAM usage.
Method 4 - Chrome extension «One Tab»
What does this extension do? It allows you to convert all the open tabs into a list so that, when you want to recover them, you can restore all or each one of the tabs according to your preferences. This extension can help you save the 95% of your RAM memory with just one click.
1. First you must add the chrome extension "One Tab" in your browser.
2. An icon in the upper right corner will be highlighted. Every time you open too many tabs in your browser, you only have to click on that icon once, all the tabs will become a list. Now, as long as you want to restore any page or all pages, you can easily do it.
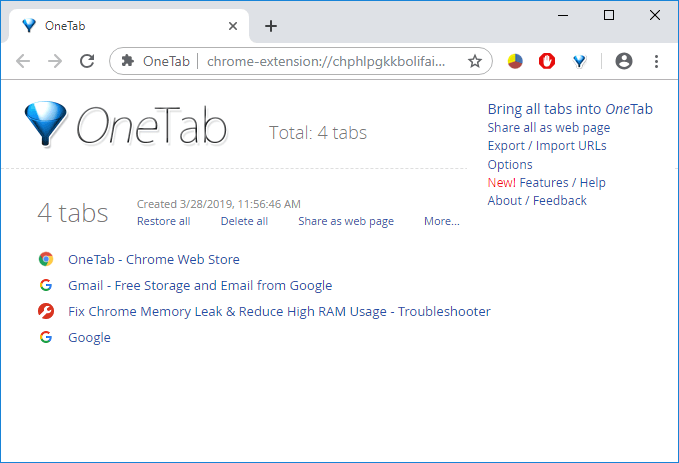
3.Now you can open the Google Chrome Task Manager and see if you can fix the Chrome memory leak problem or not.
Método 5 – Desactivar la aceleración del hardware
1.Open Google Chrome and click on the three dots in the upper right corner and select Settings.

2.Now scroll down until you find Advanced (which is probably at the bottom) and click on it.

3.Now scroll down until you find the system settings and make sure to disable the "Use hardware acceleration when available" option.
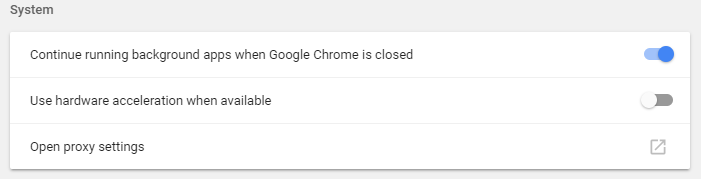
4.Restart Chrome and this should help you fix the Chrome memory leak issue.
Method 6 - Delete the temporary files
1.Press Windows Key + R, then type %temp% and press Enter.
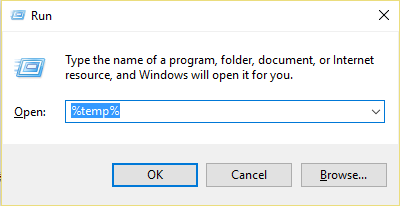
2.Press Ctrl + A to choose all and then permanently remove all files.
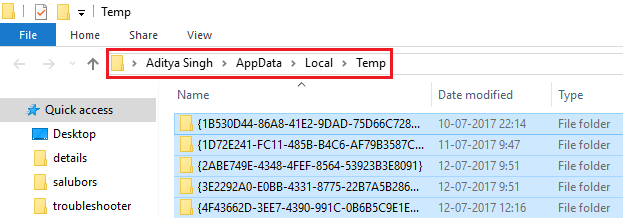
3.Restart your browser to see if the problem is resolved or not.
CONSEJO: Si aún tienes problemas, asegúrate de leer nuestra guía acerca de cómo hacer que Google Chrome be más rápido.
Method 7 - Use the Chrome Cleaning Tool
La herramienta oficial de limpieza de Google Chrome ayuda a escanear y a borrar el software que puede causar el problema con el cromo, por ejemplo, bloqueos, páginas de inicio o bars de herramientas inusuales, anuncios inesperados de los que no puedes deshacerte o cambios en la experiencia de navegación.

Method 8 - Reset Chrome Settings
1.Open Google Chrome and click on the three dots in the upper right corner and on Settings.

2.Now in the settings window, scroll down and click Advanced at the bottom.

3. Go all the way back down and click on the "Restart" column.
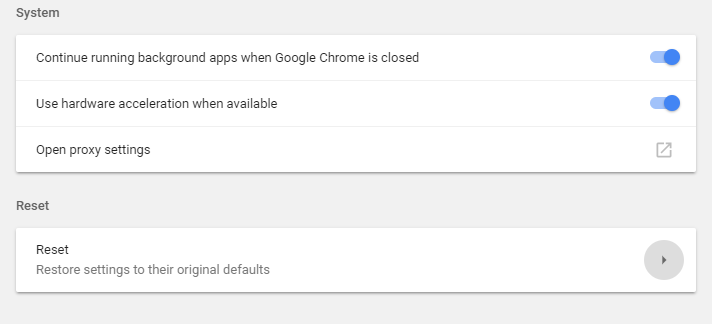
4. This would open a pop-up window again asking if you want to Reset, so click Reset to continue.
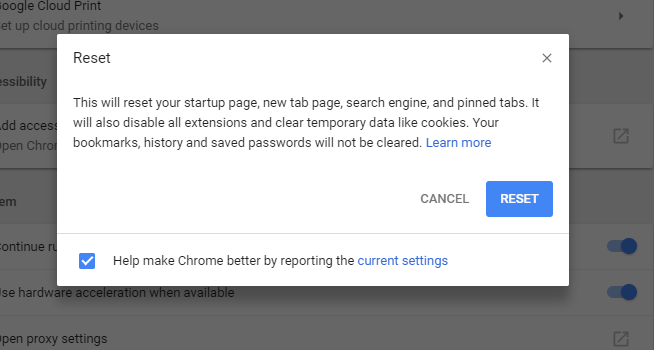
Espero que este post haya sido útil y que ahora puedas solucionar fácilmente la fuga de memoria de cromo y reducir el alto uso de RAM, pero si aún tienes alguna duda sobre este tutorial, no dudes en hacerla en la sección de comentarios.