Fix Chrome lässt sich nicht öffnen oder starten: si tiene dificultades para abrir Chrome o no sucede nada cuando hace clic en el icono de Chrome para iniciarlo, es viable que este problema se deba a complementos corruptos o incompatibles. Finalmente, Google Chrome no se abrirá y todo lo que verá es chrome.exe en el procedimiento del Administrador de tareas, pero la ventana de Chrome nunca aparecerá. Entonces, sin renunciar tiempo, veamos cómo resolver verdaderamente el problema de Chrome no se abre o se inicia con el tutorial de solución de problemas que se muestra a continuación.
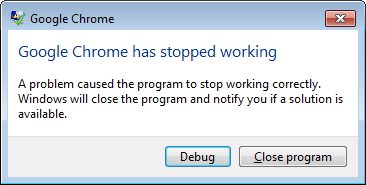
Chrome lässt sich nicht öffnen oder starten [SOLVED]
Stellen Sie sicher, dass Sie einen Wiederherstellungspunkt erstellen, falls etwas schief geht.
Methode 1: Starten Sie Ihren Computer neu und dann Chrome
Die erste einfache Lösung besteht darin, den Computer neu zu starten, sicherzustellen, dass keine Chrome-Instanzen ausgeführt werden, und Chrome dann erneut zu öffnen. Um zu überprüfen, ob Chrome bereits ausgeführt wird, drücken Sie Strg + Umschalt + Esc, um den Task-Manager zu öffnen. Suchen Sie dann nach Chrome.exe, klicken Sie mit der rechten Maustaste darauf und wählen Sie Task beenden. Wenn Sie sichergestellt haben, dass das Herunterfahren nicht ausgeführt wird, öffnen Sie Google Chrome erneut und prüfen Sie, ob Sie das Problem lösen können.
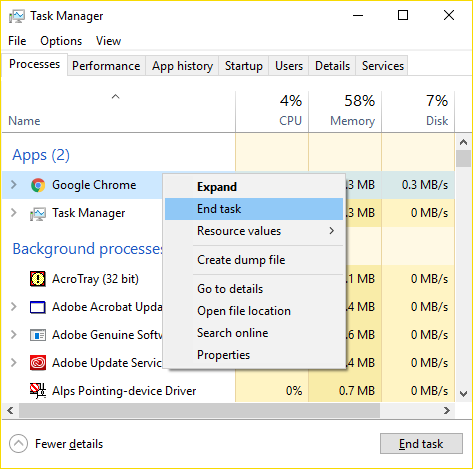
Methode 2: Deaktivieren Sie Antivirus und Firewall vorübergehend
1.Klicken Sie mit der rechten Maustaste auf Antivirenprogramm-Symbol im Systray und wählen Sie Deaktivieren.
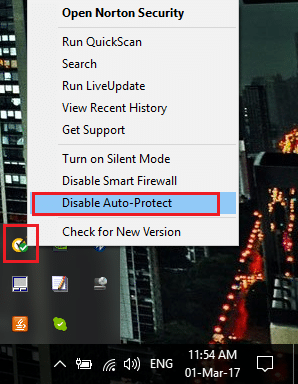
2. Wählen Sie dann den Zeitraum aus, für den Das Antivirenprogramm bleibt deaktiviert.
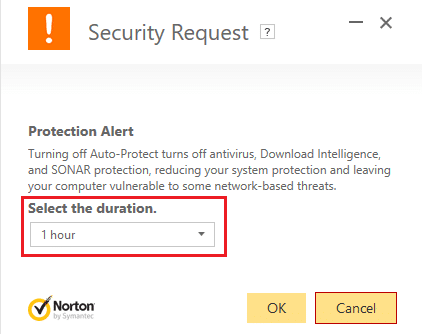
Hinweis: Wählen Sie die kürzestmögliche Zeit, z. B. 15 Minuten oder 30 Minuten.
3. Versuchen Sie nach Abschluss des Vorgangs erneut, Chrome zu öffnen und zu überprüfen, ob der Fehler behoben ist oder nicht.
4.Drücken Sie die Windows-Taste + I und wählen Sie Schalttafel.

5. Klicken Sie dann auf Sicherheitssystem.
6. Klicken Sie dann auf Firewall Windows.
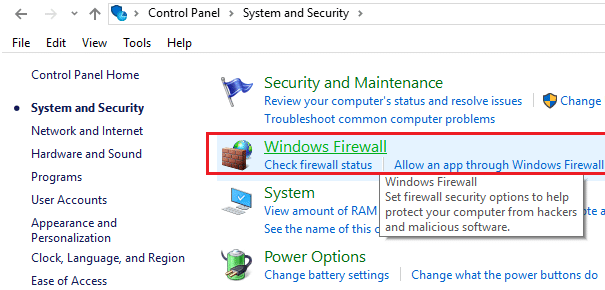
7. Klicken Sie nun im linken Fensterbereich auf Windows-Firewall aktivieren oder deaktivieren.
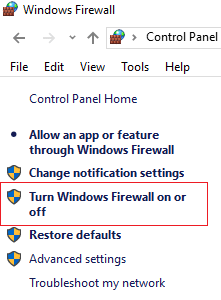
8.Wählen Sie Windows-Firewall deaktivieren und starten Sie Ihren Computer neu. Versuchen Sie erneut, Chrome zu öffnen, und prüfen Sie, ob Sie dies können Reparatur Chrome lässt sich nicht öffnen oder starten.
Wenn die oben beschriebene Methode nicht funktioniert, führen Sie genau die gleichen Schritte aus, um Ihre Firewall wieder einzuschalten.
Methode 3: Versuchen Sie, Google Chrome zu aktualisieren
1.Um Google Chrome zu aktualisieren, klicken Sie auf die drei Punkte in der oberen rechten Ecke von Chrome und wählen Sie dann aus Hilfe und dann klicken In Bezug auf Google Chrome.

2. Stellen Sie jetzt sicher, dass Google Chrome auf dem neuesten Stand ist. Andernfalls wird eine Schaltfläche "Aktualisieren" angezeigt. Klicken Sie darauf.
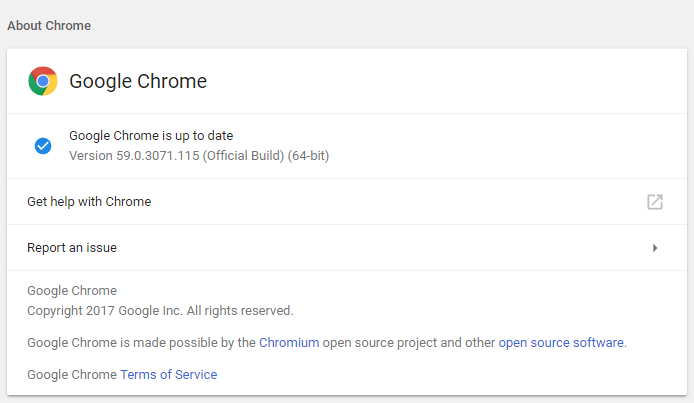
Dadurch wird Google Chrome auf die neueste Version aktualisiert, was Ihnen möglicherweise helfen wird Reparatur Chrome lässt sich nicht öffnen oder starten.
Methode 4: Verwenden Sie das Chrome-Bereinigungstool
Das offizielle Google Chrome-Bereinigungstool ayuda a escanear y borrar Software que puede causar el problema con Chrome, como bloqueos, páginas de inicio o Riegel de herramientas inusuales, anuncios inesperados de los que no puede deshacerse o cambiar su experiencia de navegación.
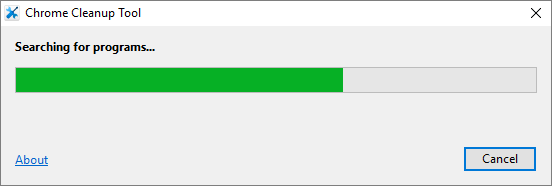
Methode 5: Führen Sie Chrome Canary aus
Laden Sie Chrome Canary herunter (eine zukünftige Version von Chrome) und prüfen Sie, ob Sie Chrome ordnungsgemäß starten können.
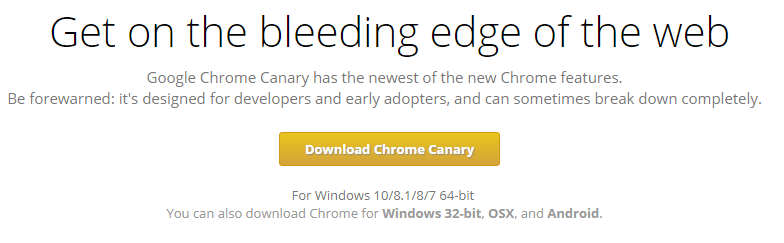
Methode 6: Hard Reset Chrome
Hinweis: Stellen Sie sicher, dass Chrome absolut geschlossen ist, wenn Sie den Vorgang nicht über den Task-Manager abschließen.
1.Drücken Sie Windows-Taste + R, geben Sie Folgendes ein und drücken Sie die Eingabetaste:
% PERFIL DE USUARIO% AppData Local Google Chrome User Data
2.Jetzt die Standard Ordner an einen anderen Ort und löschen Sie diesen Ordner.
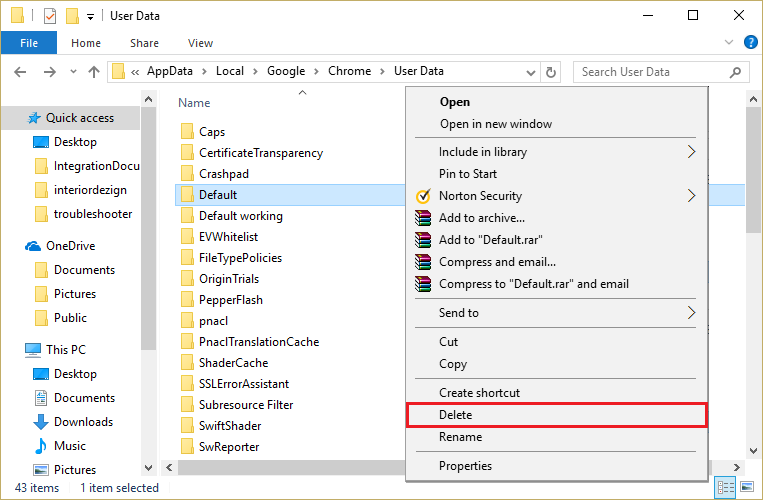
3.Esto eliminaría todos los datos de usuario de Chrome, marcadores, historial, cookies y Zwischenspeicher.
4.Öffnen Sie Google Chrome, klicken Sie auf die drei Punkte in der oberen rechten Ecke und klicken Sie auf Die Einstellungen.
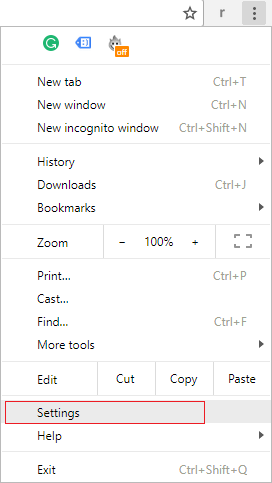
5. Scrollen Sie nun im Einstellungsfenster nach unten und klicken Sie unten auf Erweitert.
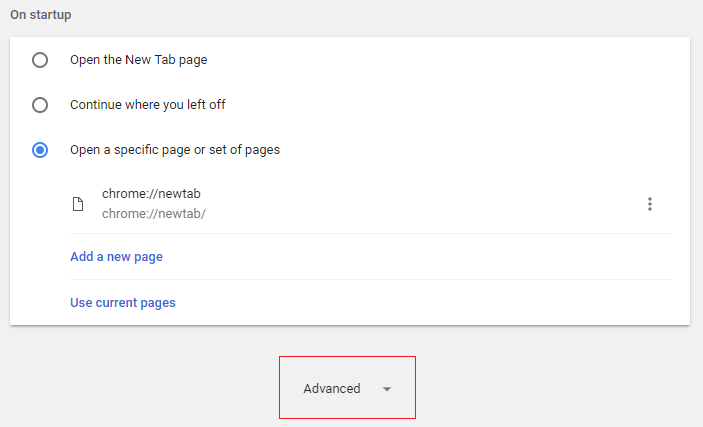
6. Scrollen Sie erneut nach unten und klicken Sie auf Spalte zurücksetzen.
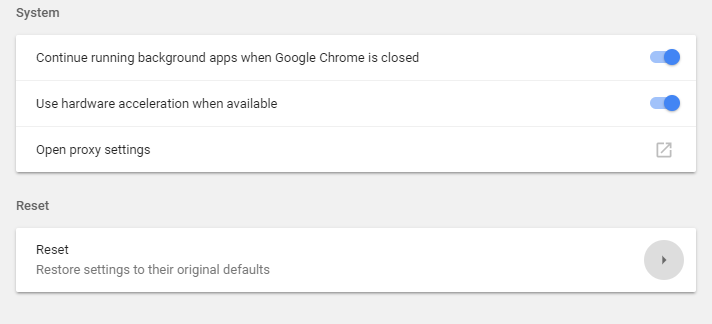
7.Dies würde ein Popup erneut öffnen und Sie fragen, ob Sie neu starten möchten. Klicken Sie also auf Starten Sie neu, um fortzufahren.
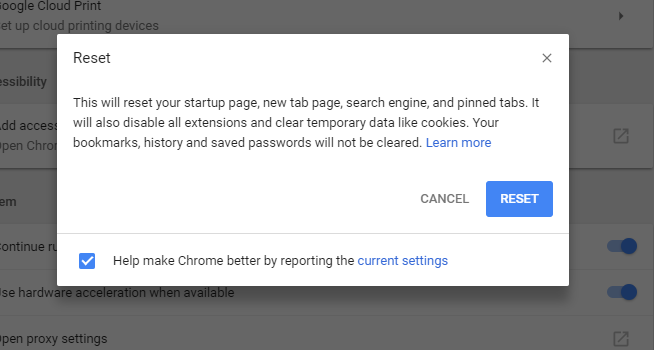
Methode 7: Installieren Sie Google Chrome neu
Wenn Sie alles versucht haben und den Fehler immer noch nicht beheben konnten, müssen Sie Chrome neu installieren. Stellen Sie jedoch zunächst sicher, dass Sie Google Chrome unbedingt von Ihrem System deinstallieren, und dann erneut Laden Sie es hier herunter. Löschen Sie gleichzeitig den Benutzerdatenordner und installieren Sie ihn erneut von der alten Quelle.
.
Das ist alles, was Sie mit Erfolg haben Fix Chrome lässt sich nicht öffnen oder starten Wenn Sie jedoch noch Fragen zu diesem Beitrag haben, können Sie diese gerne im Kommentarbereich stellen.

![Chrome no se abre ni se inicia [SOLVED]](https://rmarketingdigital.com/wp-content/uploads/2021/04/Fix-Chrome-Wont-Open-or-Launch-8769873.jpg)





