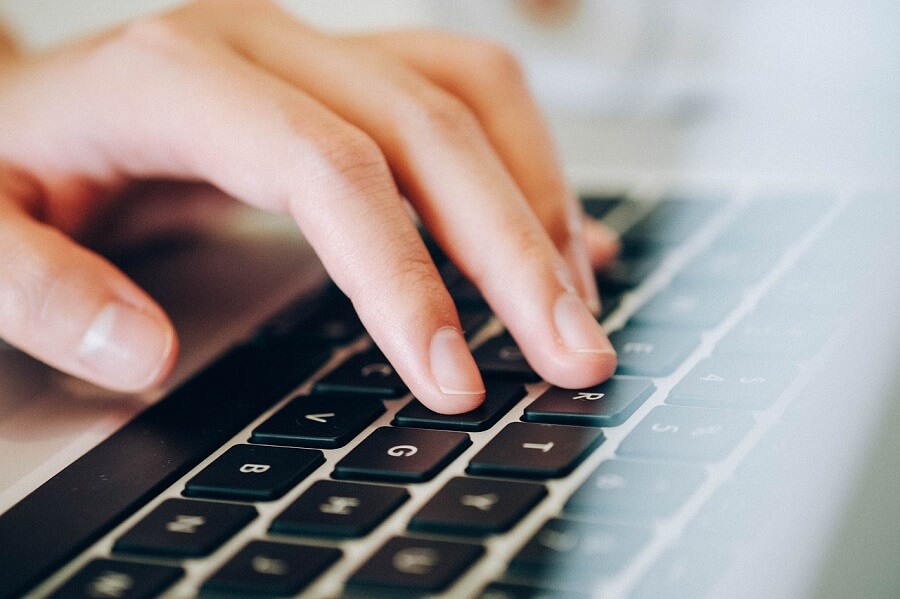Behebung eines Fallbacks, der unter Windows 10 nicht funktioniert: Viele Benutzer haben dieses Problem, wenn einige ihrer Tastaturtasten nicht mehr funktionieren, insbesondere die Rücktaste. Und ohne ihn Rücktaste Benutzer haben Schwierigkeiten, ihren Computer zu verwenden. Zum Büro usuarios que necesitan hacer presentaciones, documentos o escribir una gran cantidad de posts esto es una pesadilla para ellos. Muchos usuarios siempre asumen que este problema se debe a una falla en su teclado, pero en cambio, el motivo real podría deberse a controladores corruptos, incompatibles u obsoletos. Además puede haber otras causas, como Malware, teclas adhesivas, etc., por lo que, sin renunciar tiempo, veamos el problema Cómo resolver el problema de que el retroceso no funciona en Windows 10.
(*10*)
Behebung, dass Fallback unter Windows 10 nicht funktioniert
Stellen Sie sicher, dass Sie einen Wiederherstellungspunkt erstellen, falls etwas schief geht.
Methode 1: Deaktivieren Sie Sticky Keys und Filter Keys
Las teclas adhesivas y las teclas de filtro son dos nuevas funciones de facilidad de uso en el sistema operativo Windows. Las teclas adhesivas posibilitan a los usuarios utilizar una tecla al mismo tiempo cuando se aplican atajos. Una vez más, las teclas de filtro reportan al teclado para ignorar las pulsaciones breves o repetidas del Nutzername. Si estas funciones clave están habilitadas, entonces puede surgir el problema de que la tecla de retroceso no funciona. Para solucionar este problema, los pasos son:
1.Gehen Sie zu Start und suchen Sie nach «Leichtigkeit”. Dann wähle "Einfache Zugriffseinstellungen”.
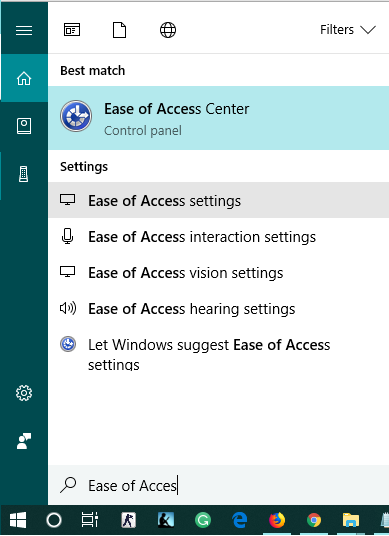
2.Wählen Sie im Fensterbereich links Tastatur.
3.Schalten Sie den Hebel aus Taste für Sticky Keys und Filter Keys.
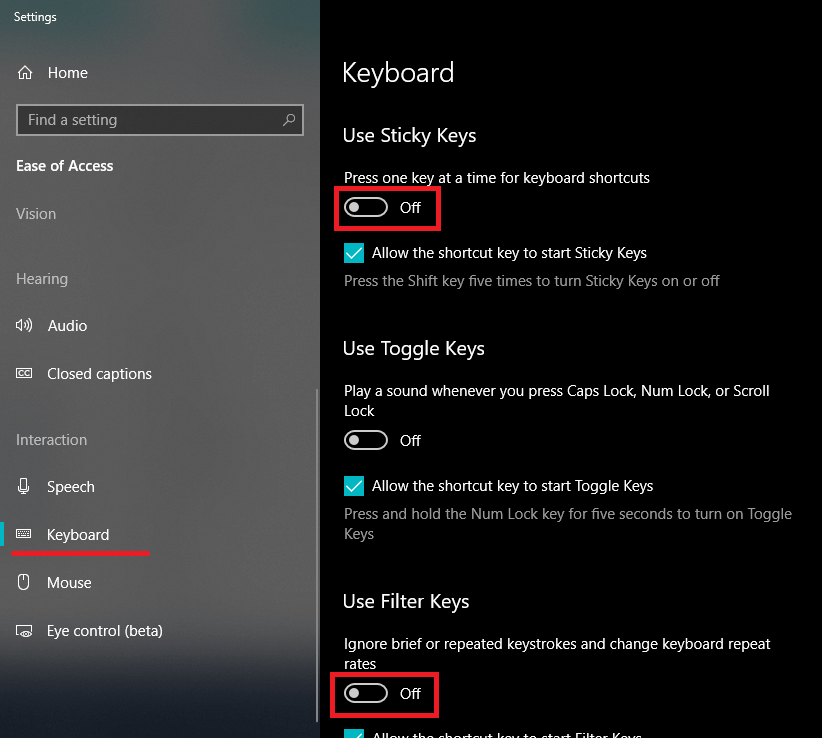
4. Überprüfen Sie nun, ob Ihre Rücktaste funktioniert oder nicht.
Methode 2: Tastaturtreiber neu installieren
Eine Neuinstallation Ihrer Tastatur kann Ihnen auch dabei helfen, das Problem zu beheben. Um dies zu tun, sind die Schritte:
1.Drücken Sie die Windows-Taste + R und geben Sie ein devmgmt.msc und klicken Sie auf Zugriff haben, um den Geräte-Manager zu öffnen.

2. Erweitern Sie die Tastaturen und dann die rechte Maustaste auf Ihrem Tastaturgerät und wählen Sie Deinstallieren
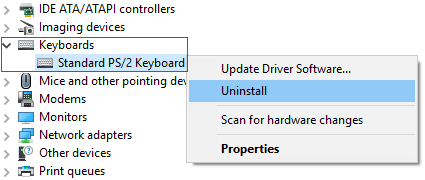
3.Wenn Sie zur Bestätigung aufgefordert werden, wählen Sie Ja ok.
4. Starten Sie Ihren Computer neu, um die Änderungen zu speichern, und Windows installiert Ihre Tastaturtreiber automatisch neu.
Methode 3: Aktualisieren Sie den Tastaturtreiber
Mit dem Ziel Lösen Sie das Spiel, das nicht funktioniert. erfordert die Aktualisierung Ihrer vorhandenen Tastaturtreiber auf die neueste Version. Um dies zu tun, sind die Schritte:
1.Drücken Sie die Windows-Taste + R und geben Sie „devmgmt.mscDrücken Sie die Eingabetaste, um den Geräte-Manager zu öffnen.

2. Erweitern Sie die Tastatur und klicken Sie mit der rechten Maustaste Standard PS / 2 Tastatur und wählen Sie Treiber aktualisieren.
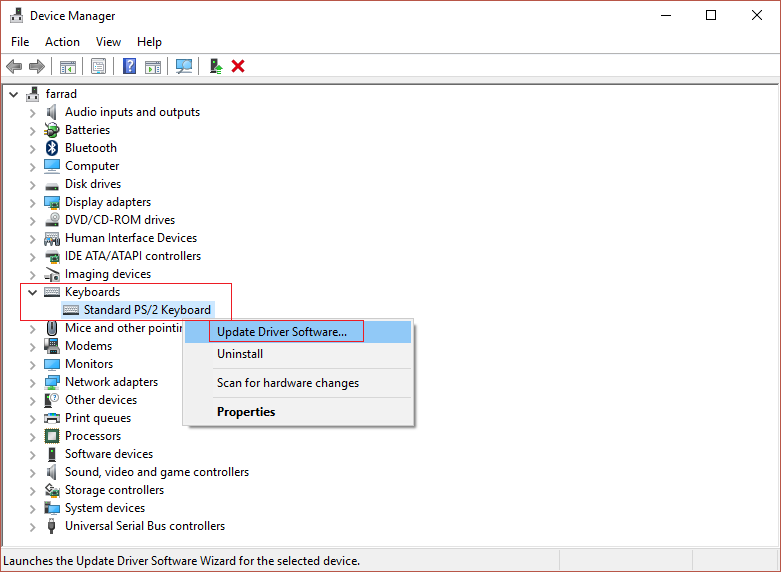
3.Wählen Sie zuerst Busque de forma automática el Software del controlador actualizado und warten Sie, bis Windows den neuesten Treiber automatisch installiert hat.

Starten Sie Ihren Computer neu und prüfen Sie, ob Sie das Problem lösen können. Wenn nicht, fahren Sie fort.
5. Kehren Sie zum Geräte-Manager zurück, klicken Sie mit der rechten Maustaste auf Standard PS / 2 Keyboard und wählen Sie Treiber aktualisieren.
6.Wählen Sie diesmal «Durchsuche meinen Computer nach Treibersoftware.«

7. Klicken Sie im nächsten Bildschirm auf «Lassen Sie mich aus einer Liste der auf meinem Computer verfügbaren Treiber auswählen.«

8. Wählen Sie die neuesten Treiber aus der Liste aus und klicken Sie auf Weiter.
9. Starten Sie Ihren Computer neu, um die Änderungen zu speichern und festzustellen, ob Sie das Problem beheben können, dass das Rollback in Windows 10 nicht funktioniert.
Methode 4: Stellen Sie sicher, dass Windows auf dem neuesten Stand ist
Dies mag seltsam klingen, erfordert jedoch ein Update Ihres Windows, um dieses Problem zu beheben. Wenn Sie Windows aktualisieren, werden automatisch die neuesten Treiber für alle Geräte installiert und das zugrunde liegende Problem behoben. Der Schritt zum Aktualisieren Ihres Systems ist einfach. Befolgen Sie die Schritte, um das Problem zu lösen:
1. Gehen Sie zu Start und geben Sie «einWindows Update”.
2.Klicken Sie auf «Windows UpdateAus dem Suchergebnis.

3.Überprüfen Sie, ob Updates verfügbar sind, und installieren Sie die verfügbaren Updates.
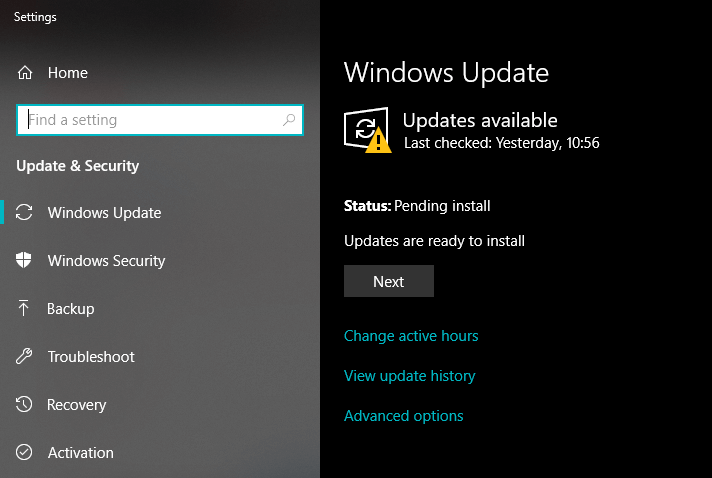
4. Starten Sie Ihr System neu und versuchen Sie es erneut mit der Rücktaste.
Methode 5: Testen Sie Ihre Tastatur auf einem anderen Computer
Existen diferentes alternativas para chequear si hablamos de un obstáculo de software o de Hardware-. Si está usando un teclado de escritorio, puede conectarlo a otra ordenador o computadora portátil a través de el puerto USB o PS2. Wenn Ihre Tastatur auch auf einem anderen Computer nicht ordnungsgemäß funktioniert, müssen Sie Ihre Tastatur durch eine neue ersetzen. Der Kauf einer USB-Tastatur wird empfohlen, da PS2-Tastaturen alt sind und nur mit Desktop-Systemen verwendet werden können.
Methode 6: Scannen Sie Ihren Computer mit Anti-Malware
Malware kann schwerwiegende Probleme auf Ihrem System verursachen. Sie können Ihre Maus deaktivieren und dafür sorgen, dass Ihre Tastaturtasten nicht mehr funktionieren, oder sogar die Tasten deaktivieren, die Ihnen im Weg stehen können, z. B. Leerzeichen, Löschen, Zugriff, Rücktaste usw. Daher wird empfohlen, Anwendungen wie Malwarebytes oder andere Anti-Malware-Anwendungen herunterzuladen und zu installieren, um auf Ihrem System nach Malware zu suchen. Daher wird empfohlen, diesen Beitrag zu lesen, um das Problem mit der Rücktaste zu lösen, das nicht funktioniert: Verwendung von Malwarebytes Anti-Malware zum Entfernen von Malware.
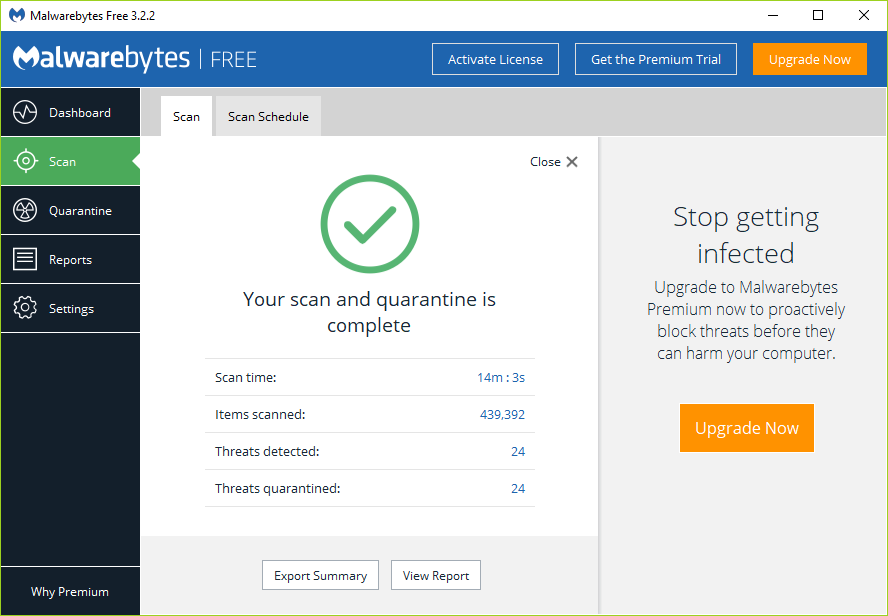
Methode 7: Schnellstart deaktivieren
1.Drücken Sie Windows-Taste + R, geben Sie control ein und drücken Sie die Eingabetaste, um das Menü zu öffnen Schalttafel.

2.Klicken Sie Hardware und Sound dann klick Energieoptionen.

3. Wählen Sie dann im Fensterbereich links «Wählen Sie, was die Netzschalter tun.«

4.Klicken Sie jetzt auf «Ändern Sie die Einstellungen, die heute nicht verfügbar sind.«
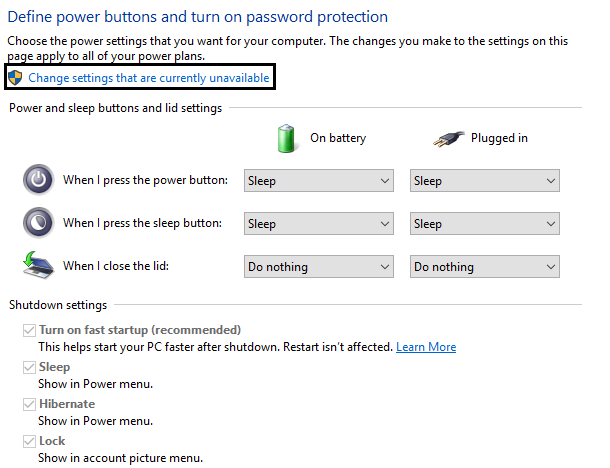
5. Deaktivieren Sie «Aktivieren Sie den SchnellstartUnd klicken Sie auf Änderungen speichern.

Methode 8: Reparieren Installieren Sie Windows 10
Este método es el último recurso debido a que si nada funciona, posiblemente este método reparará todos los problemas de su ordenador. Reparar Instale básicamente utilizando una actualización en el lugar para reparar problemas con el sistema sin borrar los datos del usuario presentes en el sistema. Así que siga este Post para ver Cómo reparar la instalación de Windows 10 fácilmente.
Empfohlen:
Ich hoffe, dieser Beitrag hat Ihnen geholfen und jetzt können Sie Behebung, dass Fallback unter Windows 10 nicht funktioniertWenn Sie dennoch Zweifel an diesem Tutorial haben, können Sie diese im Kommentarbereich stellen.