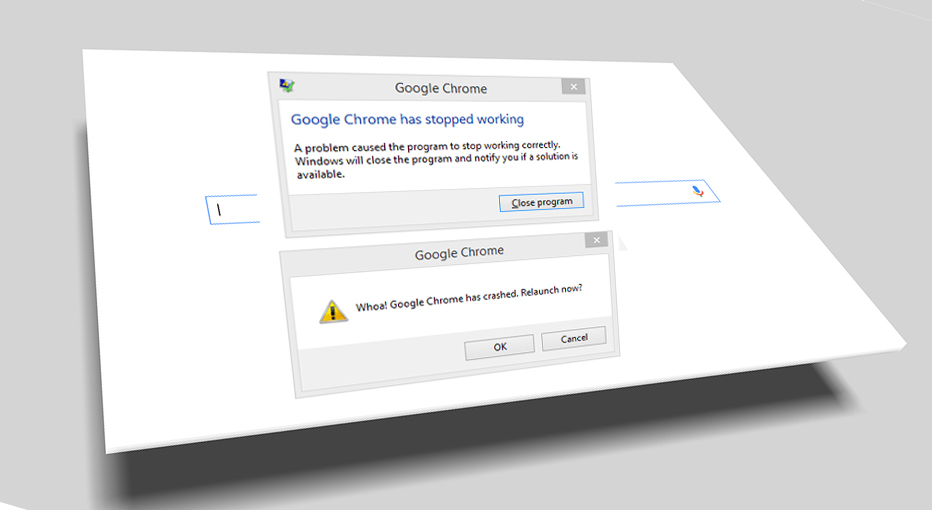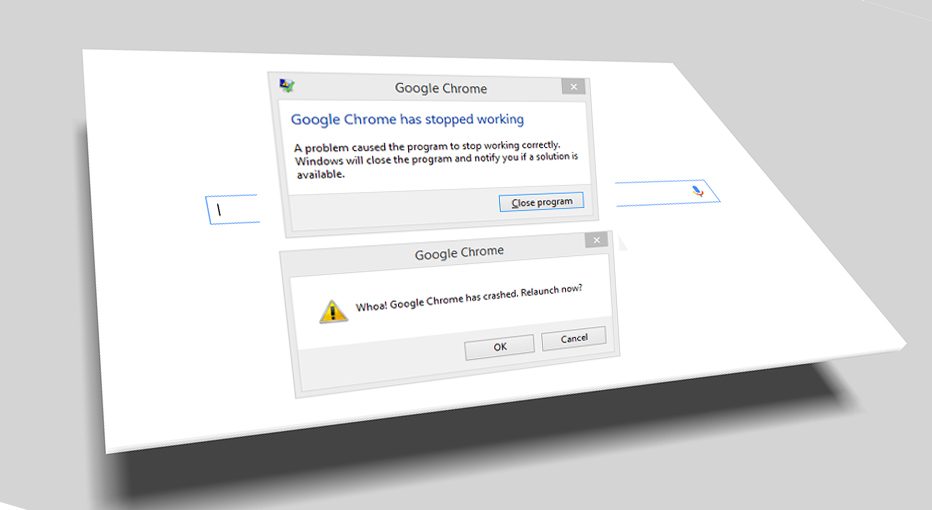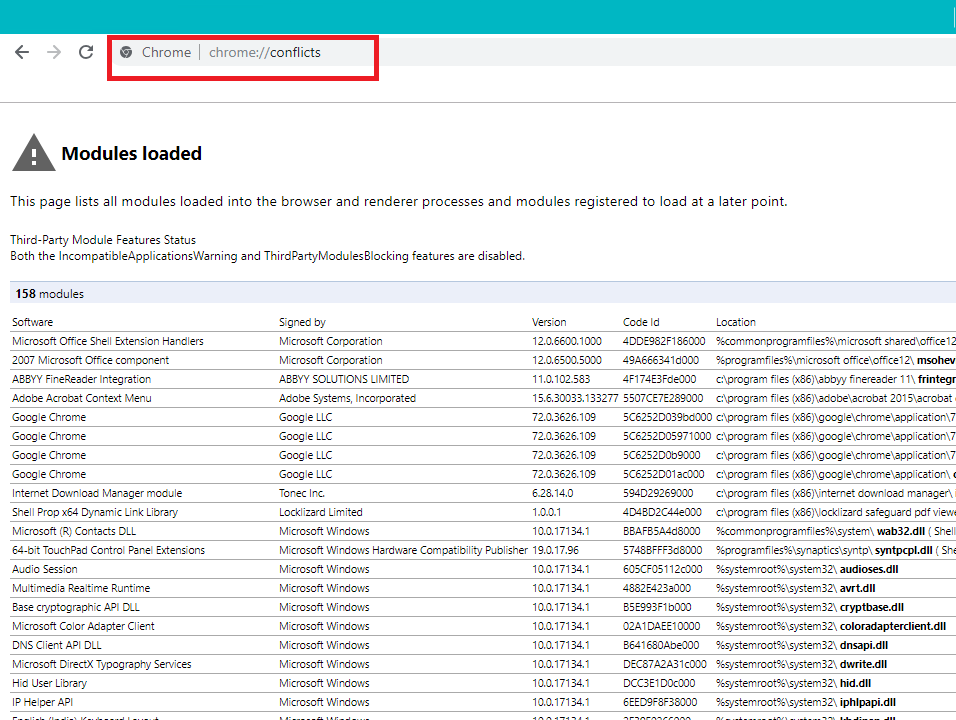Solucionar los choques de Google Chrome: Si te enfrentas al problema de que Google Chrome se estrelle, y recibes un «¡Whoa! Google Chrome se ha bloqueado», entonces tu PC y/o tu Browser tiene algún problema asociado que requiere una solución inmediata. Si el bloqueo es ocasional, puede deberse a que se han abierto demasiadas pestañas o a que varios programas se ejecutan en paralelo. Pero si estos bloqueos son regulares, entonces probablemente necesites hacer algo para arreglarlo. En caso de que tengas curiosidad por saber cuántas veces al día se bloquea el cromo, puedes visitar esta Url «chrome://crashes» en la barra de direcciones y pulsar Intro. Esto te proporcionará una lista para mostrarte todos los choques que han tenido lugar. De esta manera, este Post hablará sobre los diferentes métodos para arreglar el problema de la caída de Chrome.
Whoa! Google Chrome ist abgestürzt »
Google Chrome stürzt ab? 8 einfache Möglichkeiten, dies zu beheben!
Stellen Sie sicher, dass Sie einen Wiederherstellungspunkt erstellen, falls etwas schief geht.
Methode 1: Führen Sie das Google Chrome-Bereinigungstool aus
La herramienta oficial de limpieza de Google Chrome ayuda a escanear y a quitar el Software que puede causar el problema con el cromo, por ejemplo, bloqueos, páginas de inicio o Riegel de herramientas inusuales, anuncios inesperados de los que no puedes deshacerte o cambios en la experiencia de navegación.

Methode 2: Bestätigen Sie alle Softwarekonflikte
Es factible que haya algún software en el equipo o apps instaladas en el sistema que puedan provocar un conflicto con Google Chrome y que el navegador se bloquee. Puede tratarse de programas de software malintencionado o de software del sistema relacionado con la red que no Sein compatible con Google Chrome. Pero hay una forma de comprobarlo. Google Chrome dispone de una página de utilidad oculta para chequear este tipo de problemas.
Um auf die Liste der von Google Chrome gefundenen Konflikte zuzugreifen, besuchen Sie: "Chrome: // Konflikte" in der Chrome-Adressleiste.
Al mismo tiempo, además puedes consultar la página Netz de Google para averiguar el listado de apps que puede ser la razón por el que el navegador Chrome se bloquea. En caso de que encuentres algún software conflictivo asociado a este problema y que el navegador se bloquee, debes actualizar esas apps a la última versión o puedes inhabilitarlo o desinstalarlo si la actualización de esa aplicación no funciona.
Methode 3: Schließen Sie andere Registerkarten
Möglicherweise haben Sie bemerkt, dass beim Öffnen zu vieler Registerkarten im Chrome-Browser die Mausbewegung und das Surfen verlangsamt werden, da der Chrome-Browser möglicherweise nicht mehr über genügend Arbeitsspeicher verfügt und der Browser aus diesem Grund abstürzt. Um dieses Problem zu vermeiden -
- Schließen Sie alle Registerkarten, die Sie in Chrome geöffnet haben.
- Schließen Sie dann Ihren Browser und starten Sie Chrome neu.
- Öffnen Sie den Browser erneut und verwenden Sie langsam mehrere Registerkarten nacheinander, um zu überprüfen, ob dies funktioniert oder nicht.
Methode 4: Deaktivieren Sie unnötige oder unerwünschte Erweiterungen
Eine andere Methode könnte darin bestehen, die Add-Ons / Erweiterungen zu deaktivieren, die Sie in Ihrem Chrome-Browser installiert haben. Erweiterungen sind eine sehr nützliche Funktion in Chrome, um die Funktionalität zu erweitern. Sie sollten jedoch wissen, dass diese Erweiterungen Systemressourcen beanspruchen, während sie im Hintergrund ausgeführt werden. Selbst wenn die bestimmte Breite nicht verwendet wird, werden Ihre Systemressourcen weiterhin verwendet. Auf diese Weise ist es eine gute Idee, alle unerwünschten / gelöschten Chrome-Erweiterungen zu entfernen, die Sie möglicherweise zuvor installiert haben. Und es funktioniert, wenn es im Grunde genommen funktioniert Wenn Sie die Breite von Chrome deaktivieren, die Sie nicht verwenden, wird ein riesiger RAM-Speicher gespart, was zu einer Erhöhung der Geschwindigkeit des Chrome-Browsers führt.
1.Öffnen Sie Google Chrome und geben Sie chrome: // extensions in die Adresse ein und drücken Sie die Eingabetaste.
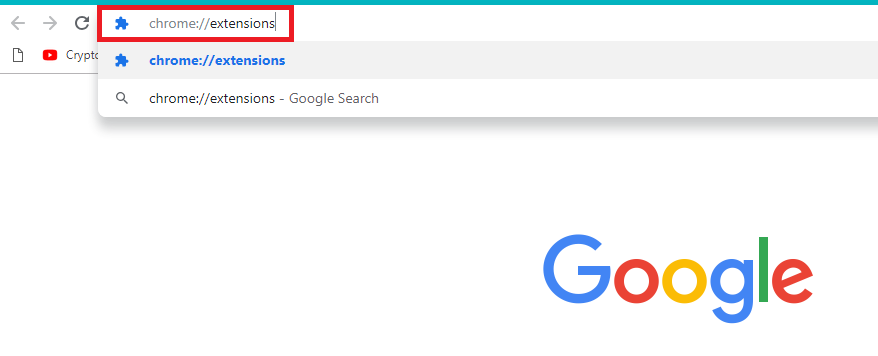
2. Deaktivieren Sie jetzt alle unerwünschten Nebenstellen, indem Sie den jeder Nebenstelle zugeordneten Umschalter deaktivieren.
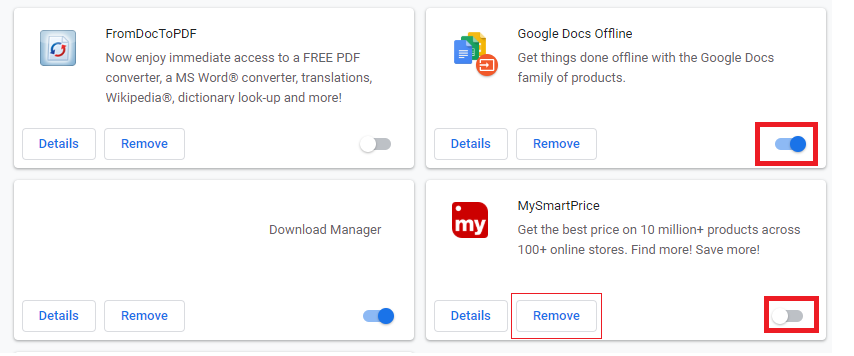
3. Entfernen Sie dann die nicht verwendeten Erweiterungen, indem Sie auf die Schaltfläche Entfernen klicken.
4. Starten Sie Chrome neu und prüfen Sie, ob Sie das Absturzproblem von Google Chrome beheben können.
Método 5: Escanear para cualquier Malware en su sistema
Malware kann auch der Grund dafür sein, dass Google Chrome abstürzt. Falls der Browser regelmäßig abstürzt, sollten Sie das System mit der aktualisierten Antiviren- oder Antimalwaresoftware wie Microsoft Security Essential (einem offiziellen kostenlosen Microsoft-Antivirenprogramm) scannen. Wenn Sie einen anderen Antiviren- oder Malware-Scanner haben, können Sie diesen auch verwenden, um Malware von Ihrem System zu entfernen.
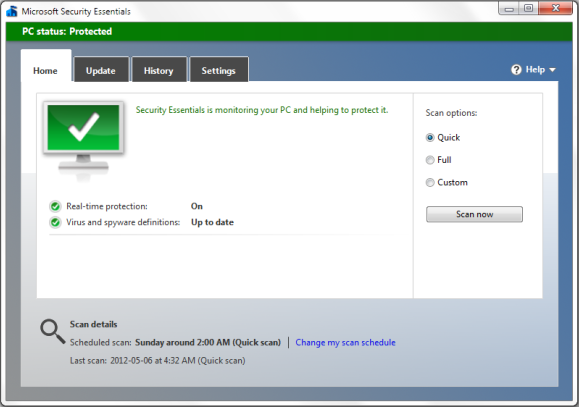
Methode 6: Führen Sie CCleaner und Malwarebytes aus
1.Downloaden und installieren Sie CCleaner und Malwarebytes.
2. Starten Sie Malwarebytes und lassen Sie es Ihr System nach schädlichen Dateien durchsuchen.
3.Wenn Malware gefunden wird, wird sie automatisch entfernt.
4. Führen Sie jetzt CCleaner aus und empfehlen Sie im Abschnitt "Reiniger" auf der Registerkarte "Windows", die folgenden zu bereinigenden Auswahlen zu überprüfen:
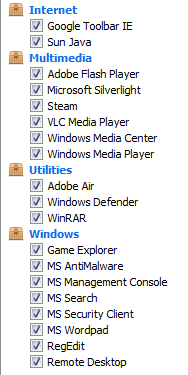
5. Sobald Sie sichergestellt haben, dass die richtigen Punkte überprüft wurden, klicken Sie im Grunde auf Run Cleaner und lassen Sie CCleaner seinen Lauf ausführen.
6.Um Ihr System zu bereinigen, wählen Sie die Registerkarte Registrierung und stellen Sie sicher, dass Folgendes aktiviert ist:
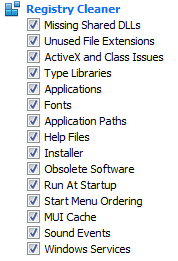
7.Wählen Sie Nach Problem scannen und lassen Sie CCleaner es scannen. Klicken Sie dann auf Ausgewählte Probleme beheben.
8.Wenn CCleaner fragt "Möchten Sie die Registrierungsänderungen sichern?" Wählen Sie Ja.
9.Wenn Ihre Sicherung abgeschlossen ist, wählen Sie Alle ausgewählten Probleme beheben.
10. Starten Sie Ihren Computer neu, um die Änderungen zu speichern. Dadurch wird der Absturz von Google Chrome behoben.
Método 7: Cambiar a un nuevo perfil de Nutzername en Chrome
Möglicherweise haben Sie Probleme mit Google Chrome-Kollisionen, wenn das Profil Ihres Browsers beschädigt ist. In der Regel greifen Benutzer mit ihrem E-Mail-Konto auf den Chrome-Browser zu, um ihre Browserdaten und gespeicherten Lesezeichen beizubehalten. Trotz allem kann ein häufiger Absturz des Browsers daran liegen, dass das Profil, auf das Sie zugegriffen haben, beschädigt ist. Um dies zu vermeiden, müssen Sie auf diese Weise zu einem neuen Profil wechseln (Zugriff mit einem neuen E-Mail-Konto) und prüfen, ob Sie das Google Chrome-Blockierungsproblem beheben können.
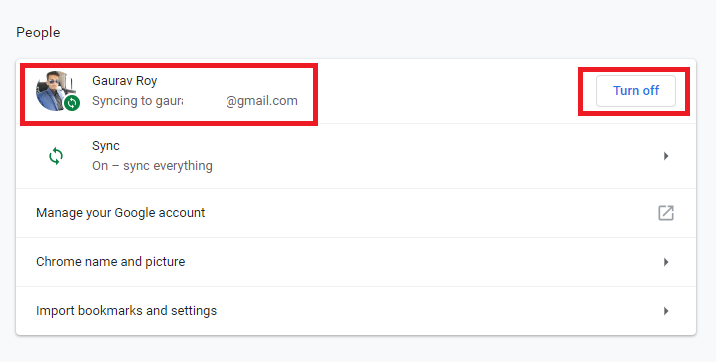
Methode 8: Führen Sie die SFC und Check Disk aus
Google empfiehlt Nutzern häufig, SFC.EXE / SCANNOW auszuführen, um die Systemdateien auf Korrekturen zu überprüfen. Diese Dateien können geschützte Systemdateien sein, die Ihrem Windows-Betriebssystem zugeordnet sind und Abstürze verursachen können. Um dies zu beheben, sind die Schritte -
1.Drücken Sie Windows-Taste + X und klicken Sie dann auf Eingabeaufforderung (Admin).

2. Geben Sie nun Folgendes in das cmd ein und drücken Sie die Eingabetaste:
Sfc / scannow sfc / scannow / offbootdir = c: / offwindir = c: windows (Wenn das oben genannte fehlschlägt, versuchen Sie es mit diesem)
(*8*)
3.Warten Sie, bis der oben beschriebene Vorgang abgeschlossen ist, und starten Sie den Computer neu.
4. Führen Sie dann CHKDSK von hier aus aus. Beheben Sie Dateisystemfehler mit dem Check Disk Utility (CHKDSK).
5.Lassen Sie den obigen Vorgang ab und starten Sie Ihren Computer erneut, um die Änderungen zu speichern.
Ich hoffe, dieser Beitrag war nützlich und Sie können das Absturzproblem von Google Chrome jetzt problemlos beheben. Wenn Sie jedoch noch Fragen zu diesem Lernprogramm haben, können Sie diese gerne im Kommentarbereich stellen.