Benutzer haben berichtet, dass nach dem Upgrade auf Windows 10 Verbindungsprobleme mit ihrem WLAN aufgetreten sind. Einige Benutzer sind unabhängig vom Upgrade auch mit diesem Problem konfrontiert. Das drahtlose Netzwerk wird erkannt und ist verfügbar. Aus irgendeinem Grund wird die Verbindung getrennt und die Verbindung nicht automatisch wiederhergestellt.
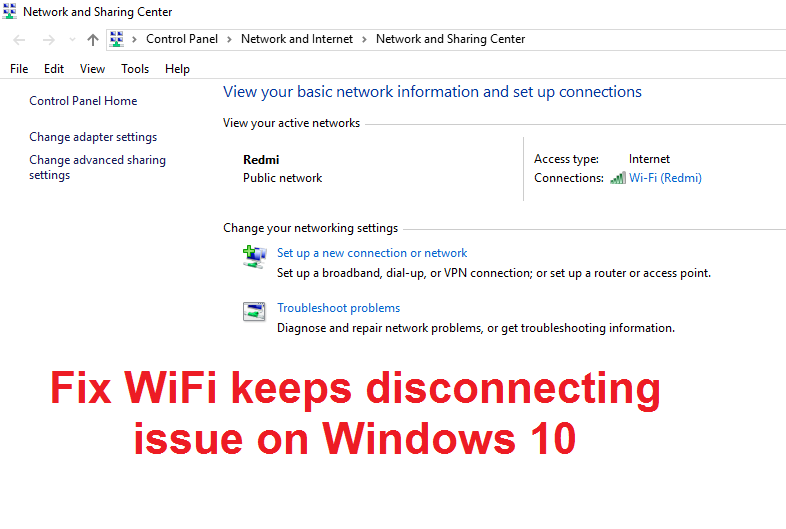
Jetzt ist manchmal das Hauptproblem WiFi Sense, eine Funktion, die in Windows 10 entwickelt wurde, um die Verbindung zu WiFi-Netzwerken zu vereinfachen, aber insgesamt mehr schadet als nützt. WiFi Sinn le posibilita conectarse de forma automática a un punto de acceso inalámbrico abierto al que otro Nutzername de Windows 10 se ha conectado y compartido anteriormente. WiFi Sense está habilitado de manera predeterminada y, a veces, básicamente apagarlo parece resolver el problema.
Es kann andere Gründe geben, warum WiFi in Windows 10 immer wieder getrennt wird, z.
- Beschädigte / veraltete drahtlose Treiber
- Energieverwaltungsproblem
- Heimnetzwerk als öffentlich markiert.
- Konflikt zwischen Intel PROSet / Wireless WiFi Connection Utility
WiFi wird in Windows 10 immer wieder getrennt [Gelöst]
Stellen Sie sicher, dass Sie einen Wiederherstellungspunkt erstellen, falls etwas schief geht.
Methode 1: Markieren Sie Ihr Heimnetzwerk als privat statt als öffentlich
1. Klicken Sie auf das Wi-Fi-Symbol auf der System Tray.
2. Klicken Sie anschließend erneut auf Wi-Fi-Netzwerk um das Untermenü zu öffnen und klicken Sie auf Eigenschaften.
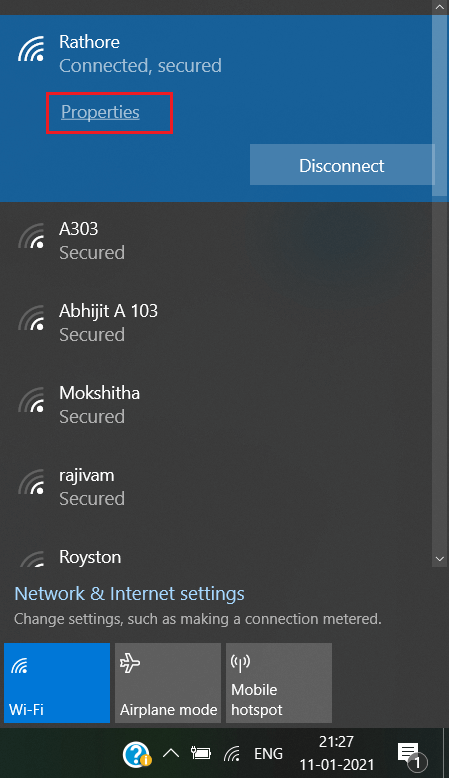
3. Haga que la red Sein privada en lugar de pública.
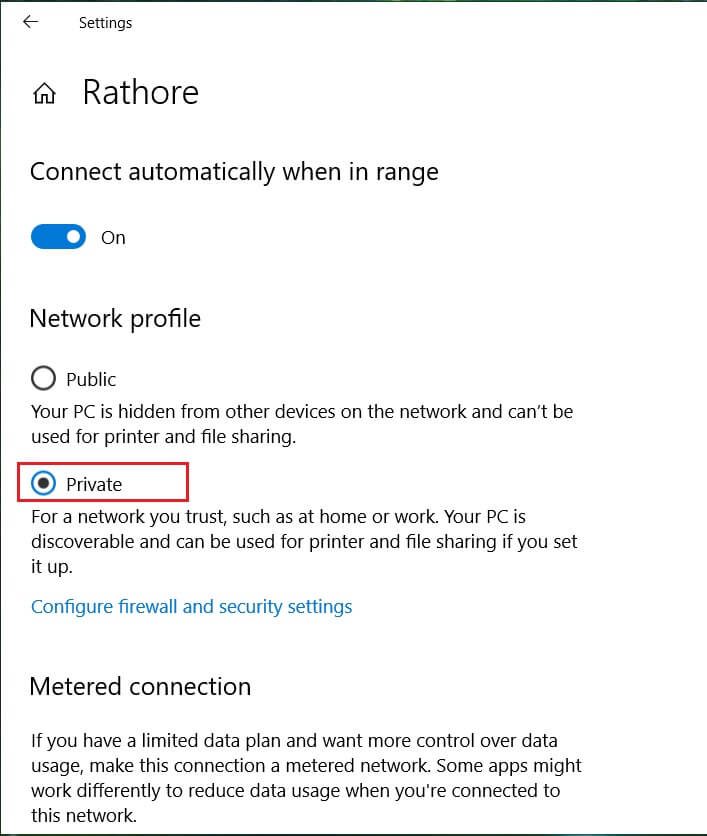
4. Wenn das oben genannte für Sie nicht funktioniert hat, schreiben Sie Heimatgruppe in der Windows-Suchleiste.
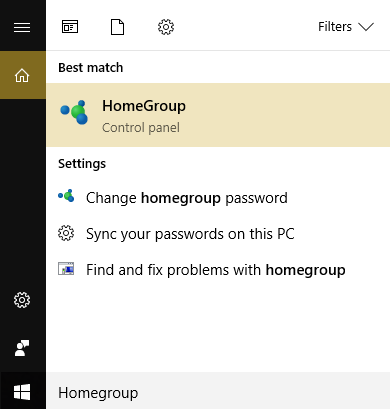
5. Klicken Sie auf die Option Heimatgruppe und dann klicken Ändern Sie den Netzwerkspeicherort.
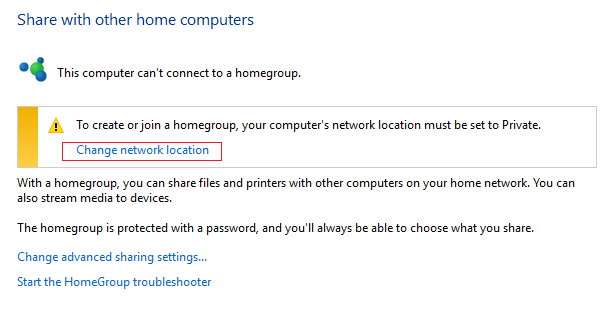
6. Klicken Sie dann auf Ja um dieses Netzwerk zu einem privaten Netzwerk zu machen.
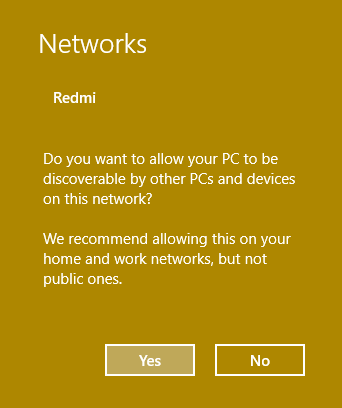
7. Klicken Sie nun mit der rechten Maustaste auf Wi-Fi-Symbol in der Taskleiste und wählen Sie «Öffnen Sie die Netzwerk- und Interneteinstellungen.«

8. Scrollen Sie nach unten und klicken Sie dann auf Netzwerk zentrieren und teilen.
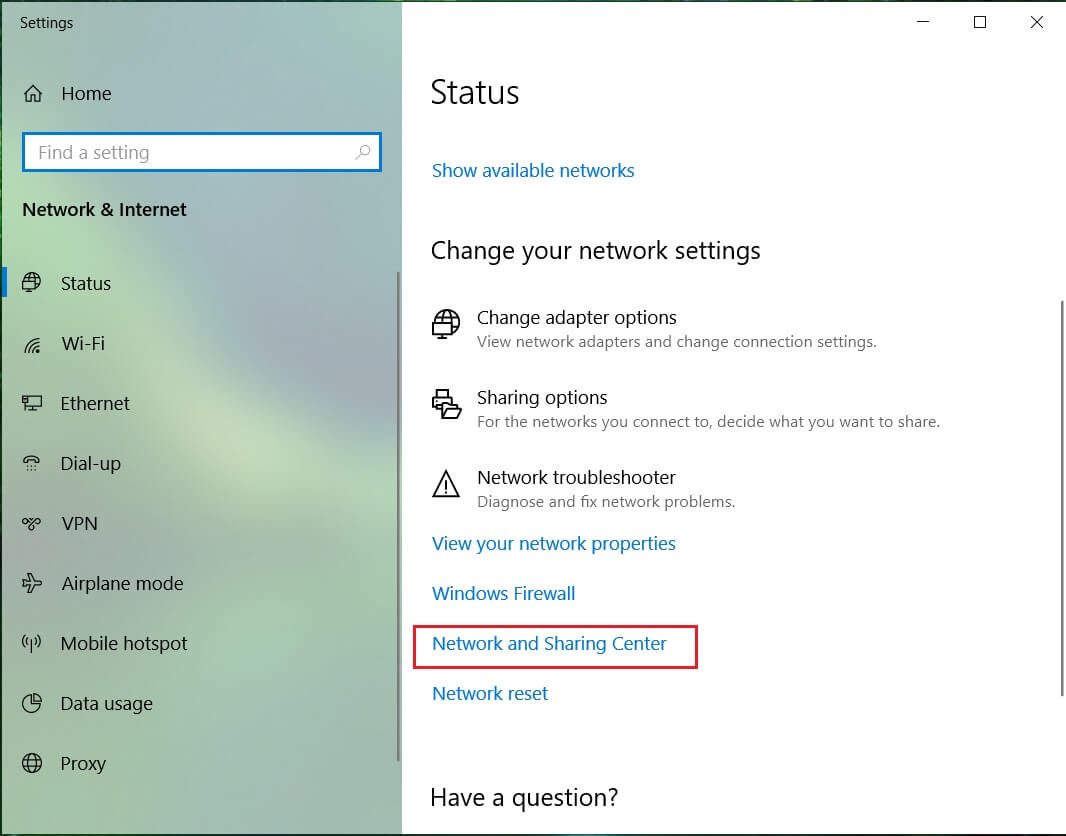
9. Stellen Sie sicher, dass das Netzwerk aufgelistet ist zeigt als privates Netzwerk dann schließe das Fenster und voila.
(*10*)
Das auf jeden Fall Fix WiFi wird in Windows 10 immer wieder getrennt Fahren Sie jedoch mit der nächsten Methode fort.
Methode 2: Deaktivieren Sie WiFi Sense
1. Drücken Sie die Windows-Taste + I, um die Einstellungen zu öffnen, und klicken Sie dann auf Netzwerk und Internet.
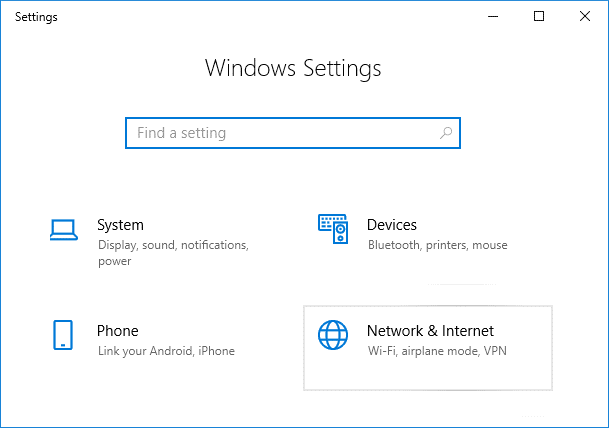
2. Wählen Sie nun W-lan im Menü links und Deaktivieren Sie alles in Wi-Fi Sense im rechten Fenster.
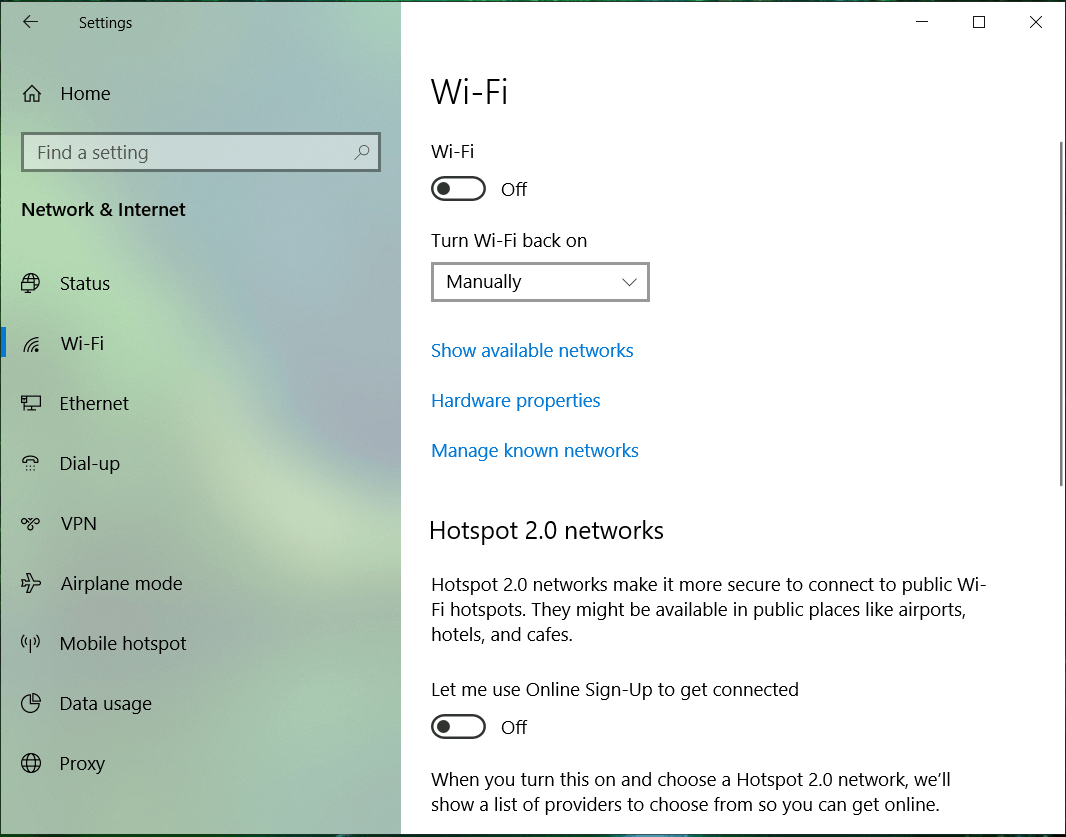
3. Stellen Sie gleichzeitig sicher Deaktivieren Sie Hotspot 2.0-Netzwerke und kostenpflichtige Wi-Fi-Dienste.
4. Trennen Sie Ihre Wi-Fi-Verbindung und stellen Sie die Verbindung wieder her.
Sehen Sie, wenn Sie können Fix WiFi trennt die Verbindung unter Windows 10 immer wieder. Wenn nicht, fahren Sie mit der nächsten Methode fort.
Methode 3: Lösen Sie Energieverwaltungsprobleme
1. Drücken Sie die Windows-Taste + R und geben Sie ein devmgmt.msc und drücken Sie die Eingabetaste.

2. Erweitern Netzwerkadapter Klicken Sie dann mit der rechten Maustaste auf Ihren installierten Netzwerkadapter und wählen Sie Eigenschaften.
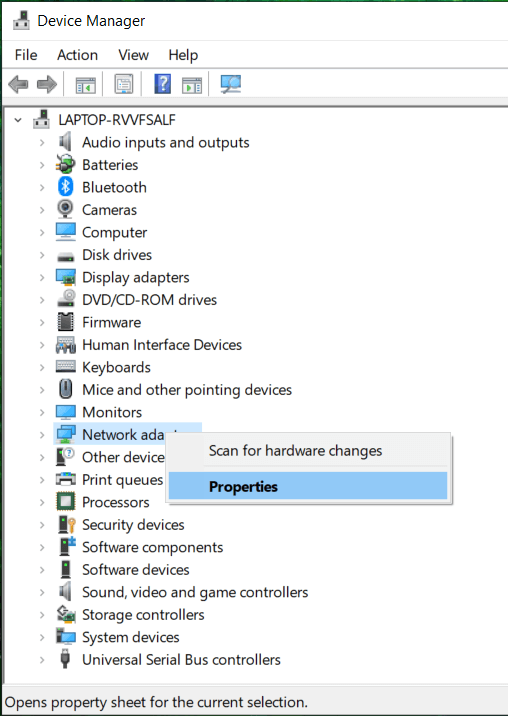
3. Wechseln Sie zu Registerkarte "Energieverwaltung" und stellen Sie sicher Deaktivieren Sie das Kontrollkästchen «Lassen Sie den Computer dieses Gerät ausschalten, um Strom zu sparen.«
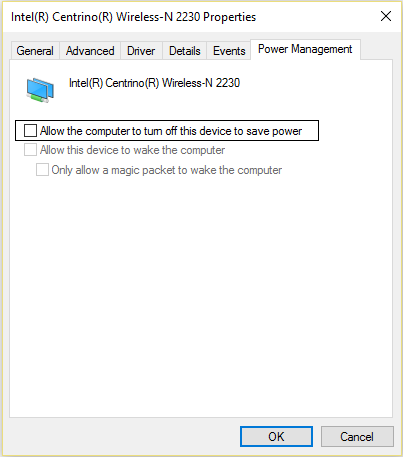
4. Klicken Sie auf in Ordnung und schließen Sie die D.evice Manager.
5. Drücken Sie nun die Windows-Taste + I, um Einstellungen zu öffnen, und dann Klicken Sie auf System> Power & Sleep.

6. Klicken Sie nun auf Zusätzliche Energieeinstellungen.
7. Klicken Sie dann auf «Planeinstellungen ändern"Zusammen mit dem Energieplan, den Sie verwenden.
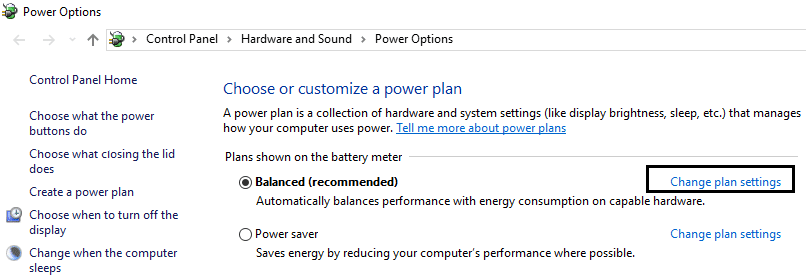
8. Klicken Sie unten auf «Ändern Sie die erweiterten Energieeinstellungen.«

9. Erweitern Einrichtung des drahtlosen Adapters, dann wieder erweitern Energiesparmodus.
10. Sie sehen dann zwei Modi: "Im Akkubetrieb" und "Eingesteckt". Ändern Sie beide in Maximale Performance.
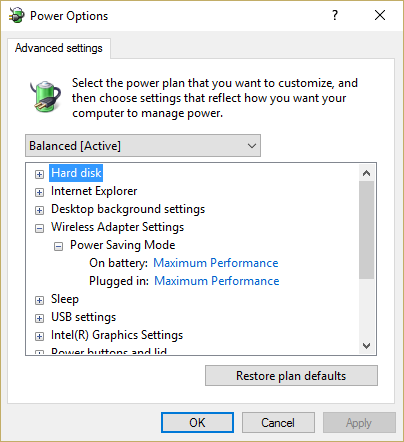
11. Klicken Sie auf Übernehmen und anschließend auf OK. Starten Sie Ihren Computer neu, um die Änderungen zu speichern.
Das würde helfen Fix WiFi trennt die Verbindung unter Windows 10 immer wieder. Es gibt jedoch auch andere Methoden, um zu testen, ob es seine Aufgabe nicht erfüllt.
Methode 4: Automatische Aktualisierung von Wireless-Treibern
1. Drücken Sie die Windows-Taste + R und geben Sie ein devmgmt.msc und drücken Sie die Eingabetaste.

2. Erweitern Sie Netzwerkadapter, klicken Sie mit der rechten Maustaste auf den installierten Netzwerkadapter und wählen Sie Aktualisieren Sie die Software del controlador.
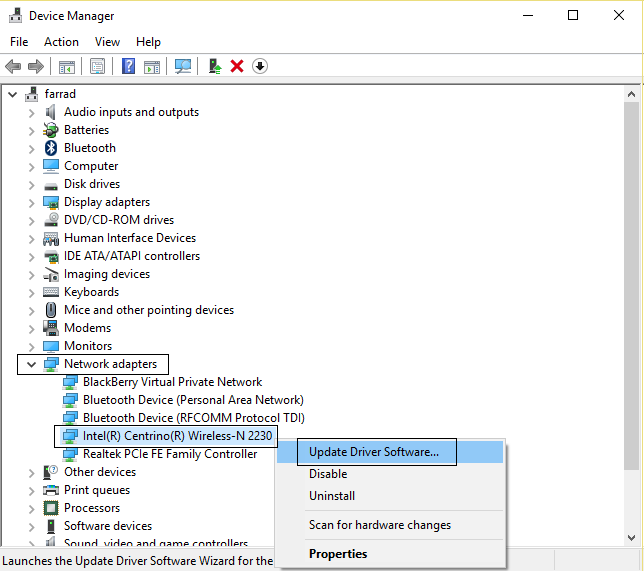
3. Dann wählen Sie Suchen Sie automatisch nach aktualisierter Treibersoftware.

4. Starten Sie Ihren Computer neu, um die Änderungen zu speichern. Wenn das Problem weiterhin besteht, fahren Sie mit dem nächsten Schritt fort.
5. Wählen Sie erneut Treiber-Software aktualisieren, diesmal jedoch 'Durchsuche meinen Computer nach Treibersoftware.‘

6. Klicken Sie dann unten auf 'Lassen Sie mich aus einer Liste von Gerätetreibern auf dem Computer auswählen.

7. Wählen Sie den neuesten Treiber aus der Liste aus und klicken Sie auf Nächster.
8. Lassen Sie Windows die Treiber installieren und schließen Sie nach Abschluss alles.
9. Starten Sie Ihren Computer neu, um die Änderungen zu speichern.
Methode 5: Installieren Sie den WLAN-Adaptertreiber neu
Wenn Sie immer noch mit dem Problem der WLAN-Trennung konfrontiert sind, müssen Sie die neuesten Treiber für den Netzwerkadapter auf einen anderen Computer herunterladen und diese Treiber dann auf dem Computer installieren, auf dem Sie das Problem haben.
1. Besuchen Sie auf einem anderen Computer die portal Netz del fabricante und laden Sie die neuesten Netzwerkadaptertreiber für Windows 10 herunter. Kopieren Sie sie auf ein externes Speicherlaufwerk und dann auf das Gerät mit Netzwerkproblemen.
2. Drücken Sie Windows-Taste + X. Wählen Sie dann Geräte-Manager.
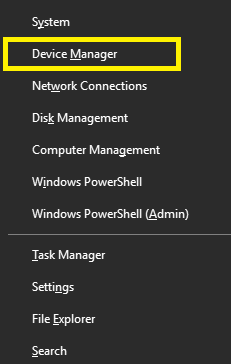
3. Suchen Sie dann den Netzwerkadapter in der Geräteliste Klicken Sie mit der rechten Maustaste auf den Adapternamen und klicken Sie auf Gerät deinstallieren.
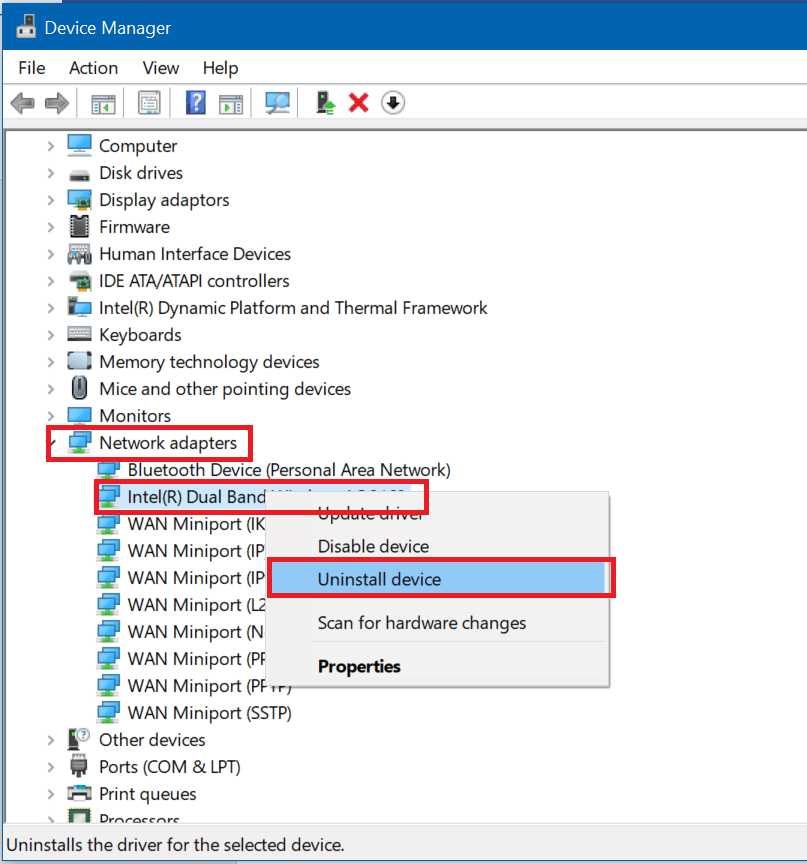
4. Überprüfen Sie in der folgenden Meldung unbedingt ‘Löschen Sie die Treibersoftware für dieses Gerät. Klicke auf Deinstallieren
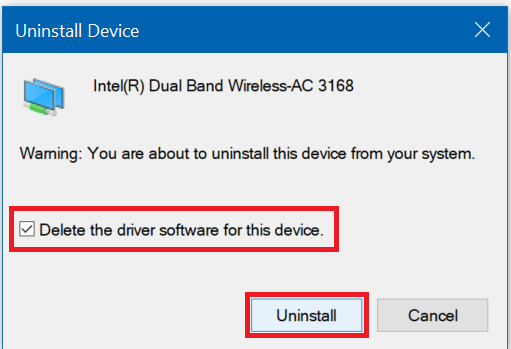
5. Führen Sie die heruntergeladene Setup-Datei aus als Administrator. Führen Sie den Setup-Vorgang mit den Standardeinstellungen durch, und die Treiber werden installiert. Starten Sie Ihren Computer neu, um die Änderungen zu speichern.
Methode 6: Führen Sie die Netzwerk-Fehlerbehebung aus
1. Drücken Sie die Windows-Taste + I, um die Einstellungen zu öffnen, und klicken Sie dann auf Update und Sicherheit.
![]()
2. Wählen Sie im Menü links die Option Probleme lösen.
3. Klicken Sie unter Fehlerbehebung auf Internetverbindungen und dann klicken Führen Sie die Fehlerbehebung aus.
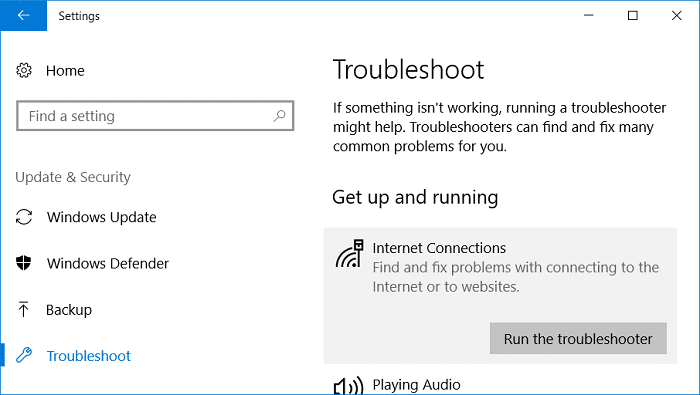
4. Befolgen Sie die weiteren Anweisungen auf dem Bildschirm, um die Fehlerbehebung auszuführen.
5. Wenn das Problem durch das oben Gesagte nicht behoben wurde, klicken Sie im Fenster Fehlerbehebung auf Netzwerkadapter und dann klicken Führen Sie die Fehlerbehebung aus.
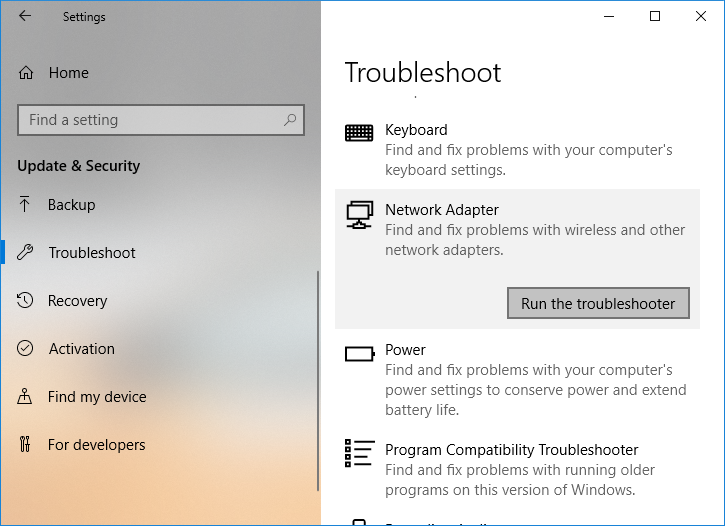
5. Starten Sie Ihren Computer neu, um die Änderungen zu speichern und zu prüfen, ob Sie dies können Beheben Sie häufig auftretende Probleme mit der WLAN-Trennung.
Methode 7: TCP / IP-Einstellungen zurücksetzen
1. Geben Sie die Eingabeaufforderung in die Windows-Suche ein und klicken Sie dann auf Als Administrator ausführen niedrig Symbol des Systems.
2. Geben Sie die folgenden Befehle nacheinander ein und drücken Sie die Eingabetaste, nachdem Sie jeden Befehl eingegeben haben:
ipconfig / release ipconfig / erneuern netsh winsock reset netsh int ip reset ipconfig / flushdns ipconfig / registerdns
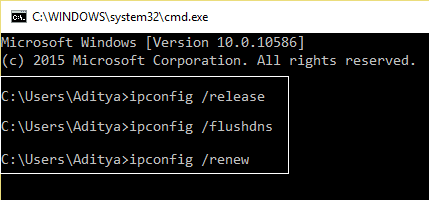
3. Starten Sie Ihren Computer neu, um die Änderungen zu speichern, und Sie können loslegen.
Método 8: usar DNS von Google
Puede usar el DNS de Google en lugar del DNS predeterminado establecido por su proveedor de servicios de Internet o el fabricante del adaptador de red. Esto asegurará que el DNS que está utilizando su Browser no tenga nada que ver con que el video de Youtube no se cargue. Para hacerlo
1. Die rechte Maustaste über ihn Netzwerksymbol (LAN) ganz rechts von der Taskleisteund klicken Sie auf Öffnen Sie die Netzwerk- und Interneteinstellungen.
![]()
2. In der die Einstellungen Anwendung, die geöffnet wird, klicken Sie auf Adapteralternativen ändern im rechten Bereich.
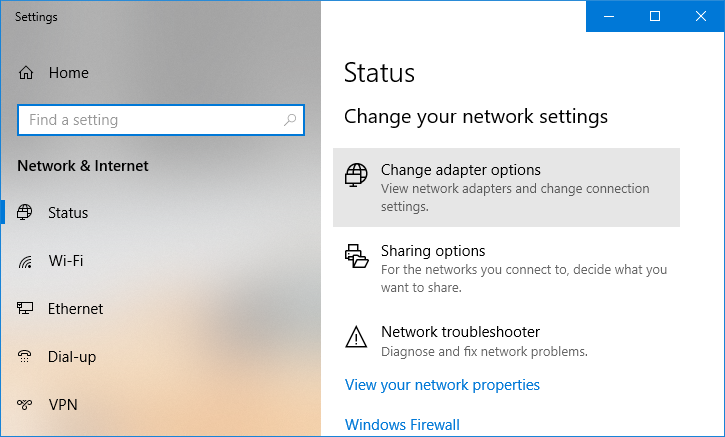
3. Die rechte Maustaste in dem Netzwerk, das Sie konfigurieren möchten, und klicken Sie auf Eigenschaften.
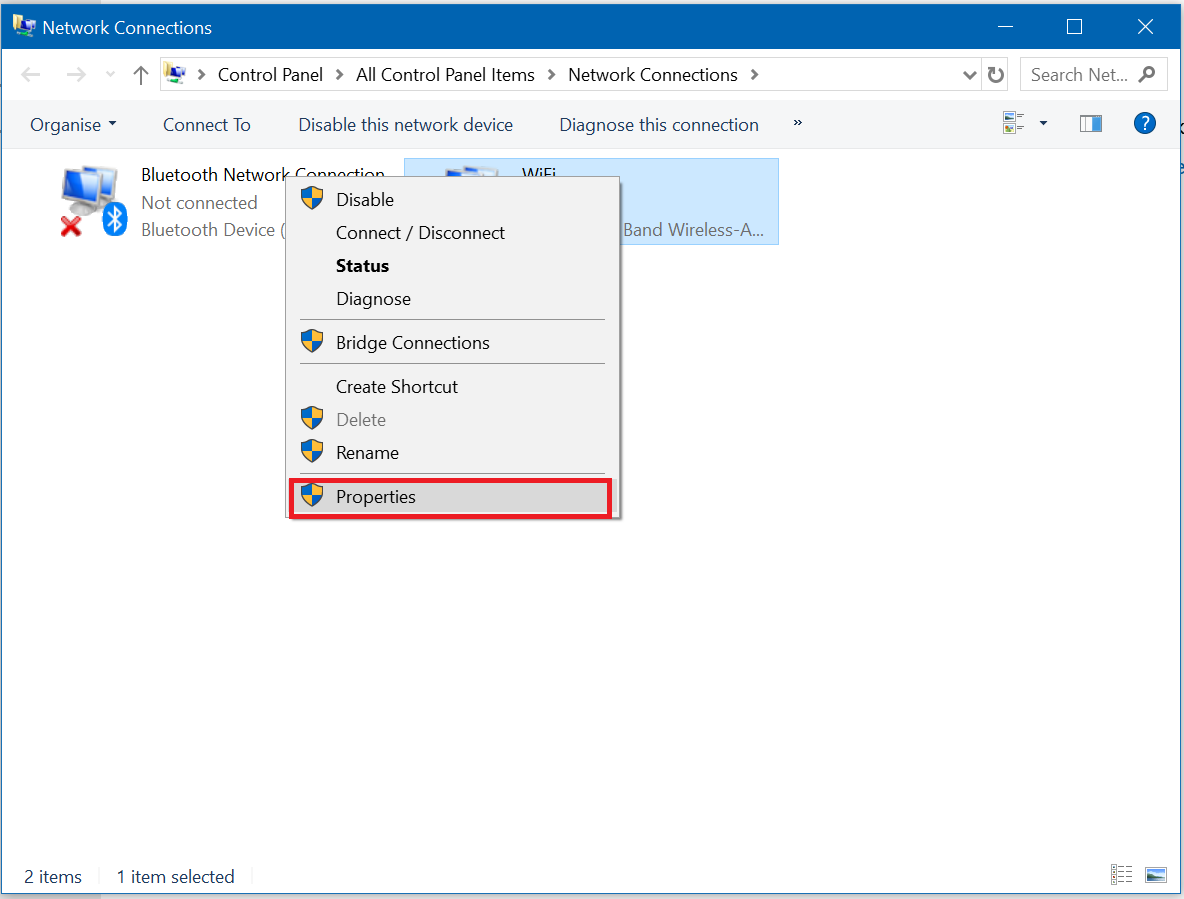
4. Klicken Sie auf Internetprotokoll Version 4 (IPv4) in der Liste und klicken Sie dann Eigenschaften.
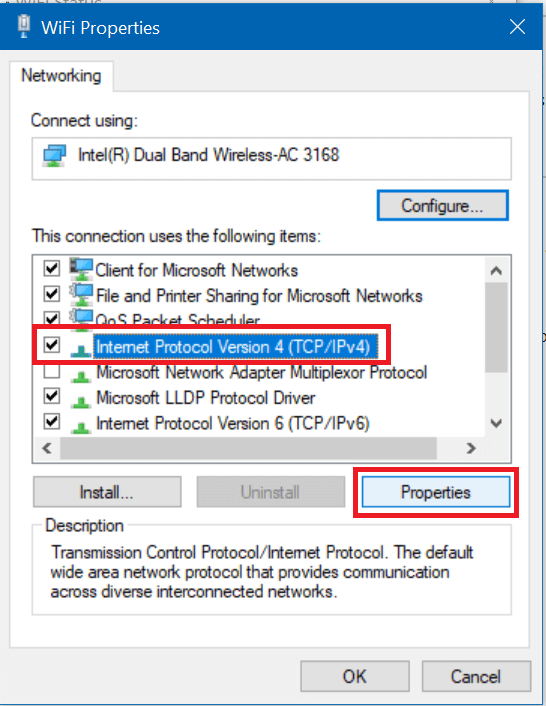
Lesen Sie auch: Corregir su Server DNS podría no estar disponible error
5. Wählen Sie auf der Registerkarte Allgemein die Option 'Verwenden Sie die folgenden DNS-Serveradressen'und geben Sie die folgenden DNS-Adressen ein.
Bevorzugter DNS-Server: 8.8.8.8
Alternativer DNS-Server: 8.8.4.4
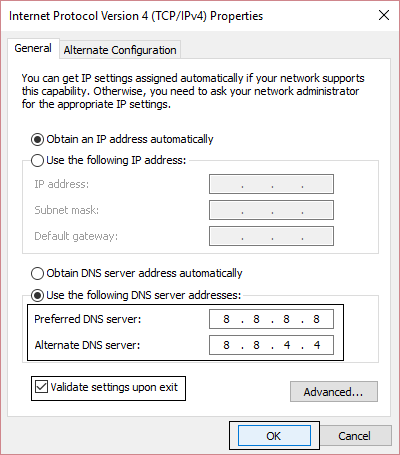
6. Klicken Sie abschließend unten im Fenster auf OK, um die Änderungen zu speichern.
7. Starten Sie Ihren Computer neu und prüfen Sie nach dem Neustart des Systems, ob dies möglich ist Behebung, dass YouTube-Videos nicht geladen werden. "Ein Fehler ist aufgetreten. Bitte versuchen Sie es später erneut."
Methode 9: Setzen Sie die Netzwerkverbindung zurück
1. Drücken Sie die Windows-Taste + I, um die Einstellungen zu öffnen, und klicken Sie dann auf Netzwerk und Internet.
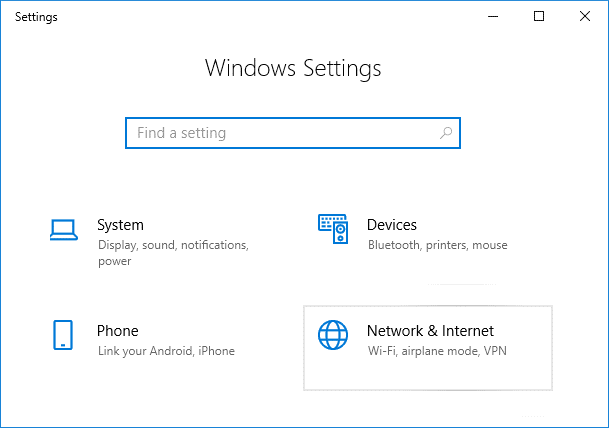
2. Wählen Sie im Menü links die Option Bedingung.
3. Scrollen Sie nun nach unten und klicken Sie auf Netzwerk zurückgesetzt im Hintergrund.
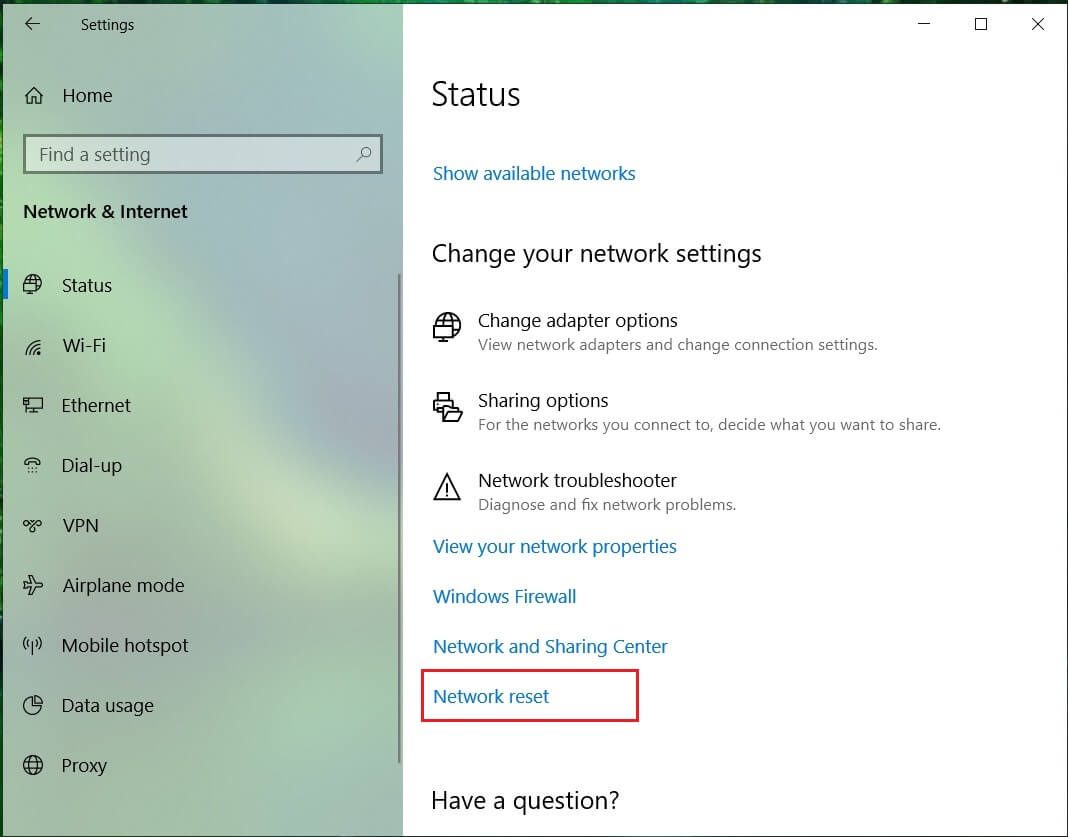
4. Klicken Sie erneut auf Jetzt neustarten im Abschnitt Network Reset.
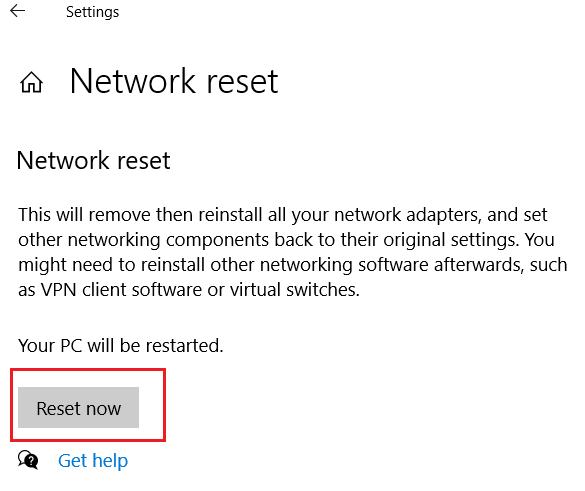
5. Dadurch wird Ihr Netzwerkadapter erfolgreich zurückgesetzt, und nach Abschluss wird das System neu gestartet.
Methode 10: Deaktivieren Sie den 802.1 1n-Modus
1. Drücken Sie die Windows-Taste + R, geben Sie den folgenden Befehl ein und drücken Sie die Eingabetaste:
Steuerelement / Name Microsoft.NetworkAndSharingCenter
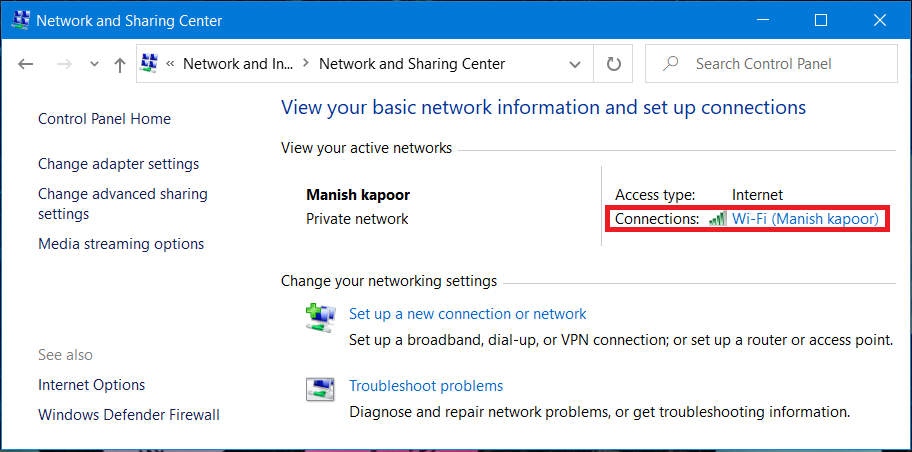
2. Wählen Sie nun Ihre W-lan und klicken Sie auf Eigenschaften.
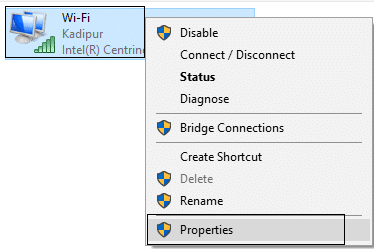
3. Klicken Sie in den Wi-Fi-Eigenschaften auf Konfigurieren.
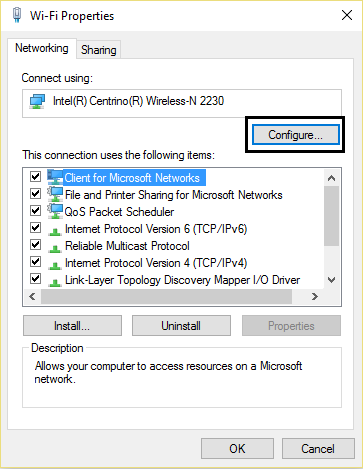
4. Navigieren Sie zu die Registerkarte Erweitert Wählen Sie dann den 802.11n-Modus im Dropdown-Menü der ausgewählten Werte Deaktiviert.
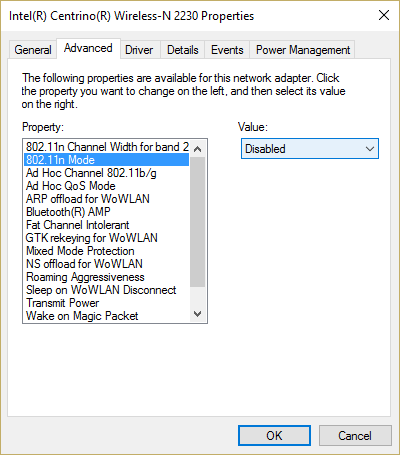
5. Klicken Sie auf OK und starten Sie Ihren Computer neu, um die Änderungen zu speichern.
Método 11: cambiar el ancho del Kanal
1. Drücken Sie die Windows-Taste + R und geben Sie ein ncpa.cpl und drücken Sie die Eingabetaste, um zu öffnen Netzwerkverbindungen.
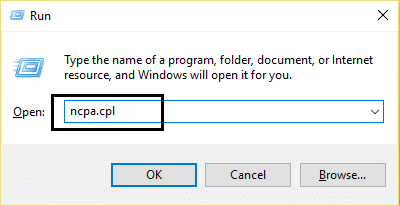
2. Klicken Sie nun mit der rechten Maustaste auf Ihre aktuelle WiFi-Verbindung und wählen Sie Eigenschaften.
3. Klicken Sie auf Schaltfläche "Konfigurieren" innerhalb des Wi-Fi-Eigenschaftenfensters.
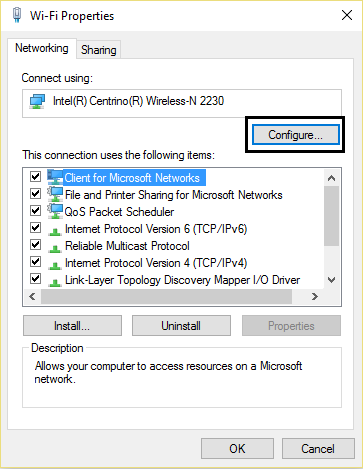
4. Wechseln Sie zu Fortgeschrittene Zunge und wählen Sie die Kanalbreite 802.11.
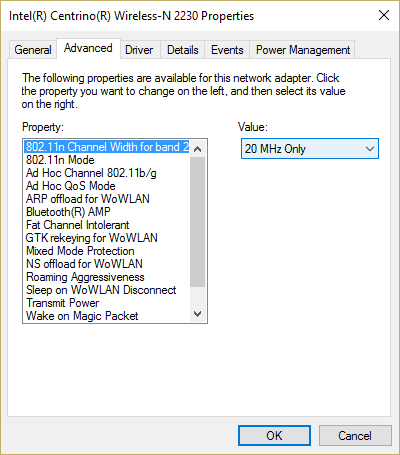
5. Ändern Sie den Wert für die 802.11-Kanalbreite in Wagen Klicken Sie dann auf OK.
6. Schließen Sie alles und starten Sie Ihren Computer neu, um die Änderungen zu speichern.
Es ist machbar, dass Sie können Beheben Sie das Problem mit der WLAN-Trennung unter Windows 10 mit dieser Methode, aber wenn es aus irgendeinem Grund bei Ihnen nicht funktioniert hat, fahren Sie fort.
Methode 12: Installieren Sie Intel PROSet / Wireless-Treiber und -Software für Windows 10
Manchmal liegt das Problem an veralteter Intel PROSet-Software, daher scheint das Update Fix WiFi trennt immer wieder das Problem. So, Komm her y Laden Sie die neueste Version der PROSet / Wireless-Software herunter und installieren Sie es. Dies ist eine Software von Drittanbietern, die Ihre WLAN-Verbindung anstelle von Windows verwaltet. Wenn die PROset / Wireless-Software veraltet ist, kann dies häufig zu Problemen führen WiFi-Trennungsproblem.
Empfohlen:
Das ist alles, was Sie mit Erfolg haben Fix WiFi wird in Windows 10 immer wieder getrennt Wenn Sie jedoch noch Fragen zu diesem Beitrag haben, können Sie diese gerne im Kommentarbereich stellen.

![WiFi sigue desconectándose en Windows 10 [SOLVED]](https://rmarketingdigital.com/wp-content/uploads/2021/04/Fix-WiFi-keeps-disconnecting-issue-on-Windows-10-9803805.png)





