Los usuarios han informado que experimentan problemas de desconexión con su WiFi luego de actualizar a Windows 10, bueno, algunos usuarios además enfrentan este problema sin tener en cuenta la actualización. La red inalámbrica se detecta y se encuentra disponible, pero por alguna razón, se desconecta y después no se torna a conectar de forma automática.
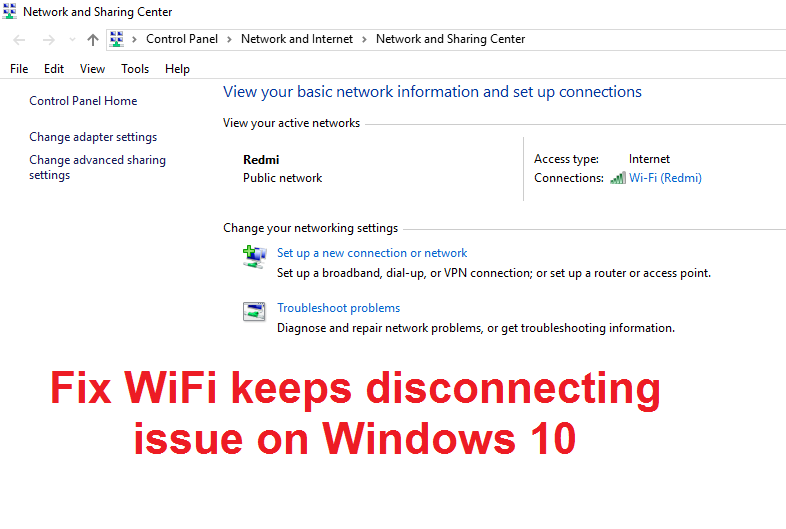
Ahora, a veces, el problema principal es WiFi Sense, que es una función diseñada en Windows 10 para facilitar la conexión a redes WiFi, pero de forma general hace más daño que bien. Sentido WiFi le posibilita conectarse de forma automática a un punto de acceso inalámbrico abierto al que otro usuario de Windows 10 se ha conectado y compartido anteriormente. WiFi Sense está habilitado de manera predeterminada y, a veces, básicamente apagarlo parece resolver el problema.
Puede haber otras causas de por qué el WiFi sigue desconectándose en Windows 10, como:
- Controladores inalámbricos dañados / desactualizados
- Problema de gestión de energía
- Red doméstica marcada como pública.
- Conflicto con la utilidad de conexión Intel PROSet / Wireless WiFi
WiFi sigue desconectándose en Windows 10 [SOLVED]
Asegúrese de crear un punto de restauración en caso de que algo salga mal.
Método 1: marque su red doméstica como privada en lugar de pública
1. Haga clic en el icono de Wi-Fi en el Bandeja del sistema.
2. Posteriormente, haga clic nuevamente en el Red Wi Fi para abrir el submenú y hacer un clic en Propiedades.
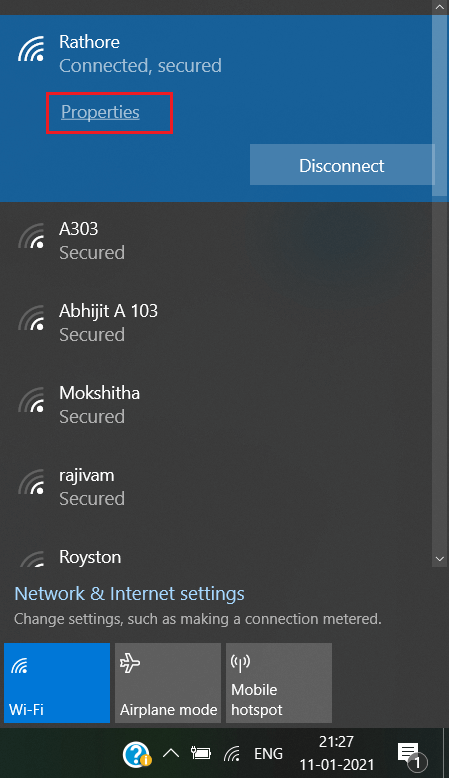
3. Haga que la red sea privada en lugar de pública.
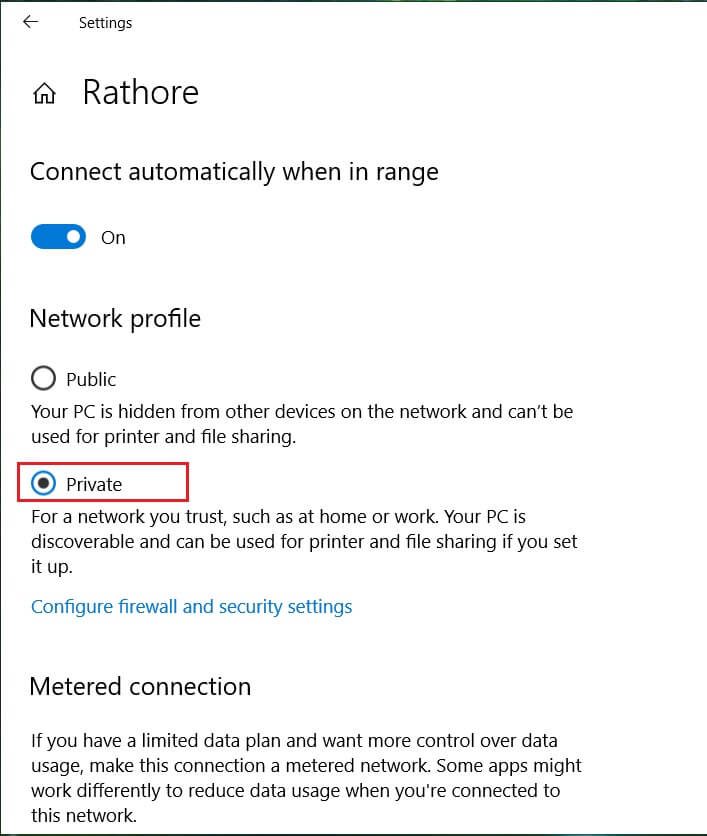
4. Si lo anterior no le funcionó, escriba Grupo en el hogar en la barra de búsqueda de Windows.
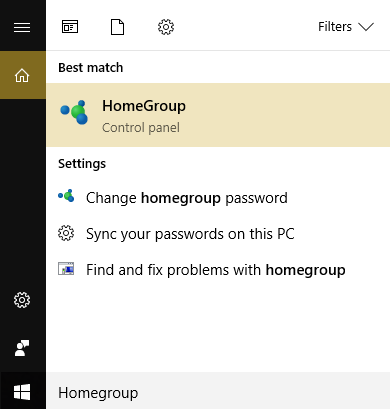
5. Haga clic en la opción Grupo Hogar y después haga clic en Cambiar la ubicación de la red.
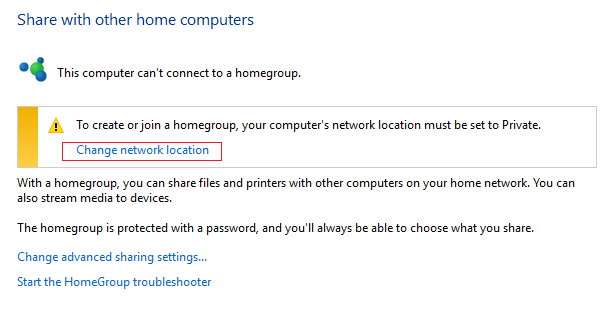
6. A continuación, haga clic en sí para hacer de esta red una red privada.
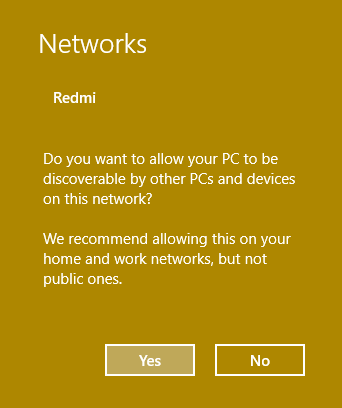
7. Ahora haga clic derecho en el Icono de Wi-Fi en la bandeja del sistema y seleccione «Abra Configuración de red e Internet.«

8. Desplácese hacia abajo y después haga clic en Centro de redes y recursos compartidos.
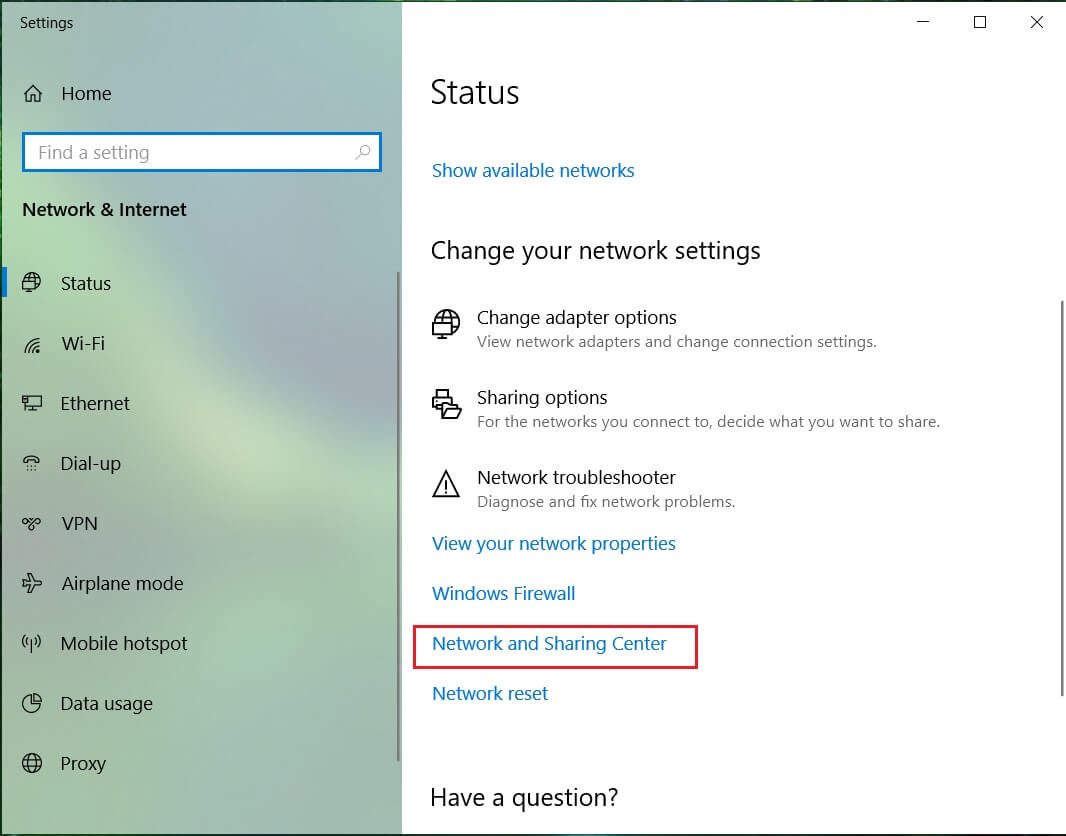
9. Verifique que la red enumerada se muestra como red privada después cierre la ventana y listo.
(*10*)
Esto definitivamente solucionar WiFi sigue desconectando en Windows 10 pero continúa con el siguiente método.
Método 2: inhabilitar WiFi Sense
1. Pulse la tecla de Windows + I para abrir Configuración y después haga clic en Red e Internet.
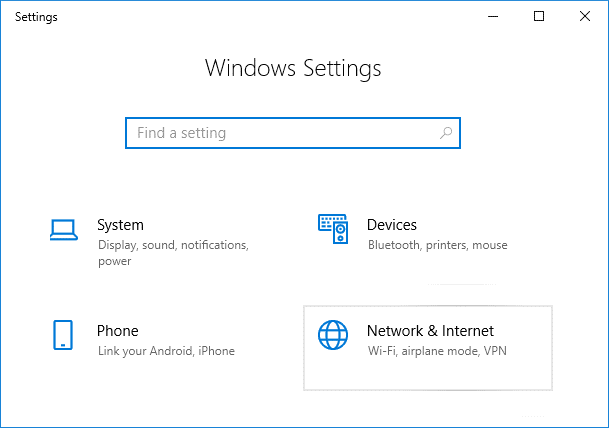
2. Ahora seleccione Wifi en el menú de la izquierda y Desactive todo en Wi-Fi Sense en la ventana de la derecha.
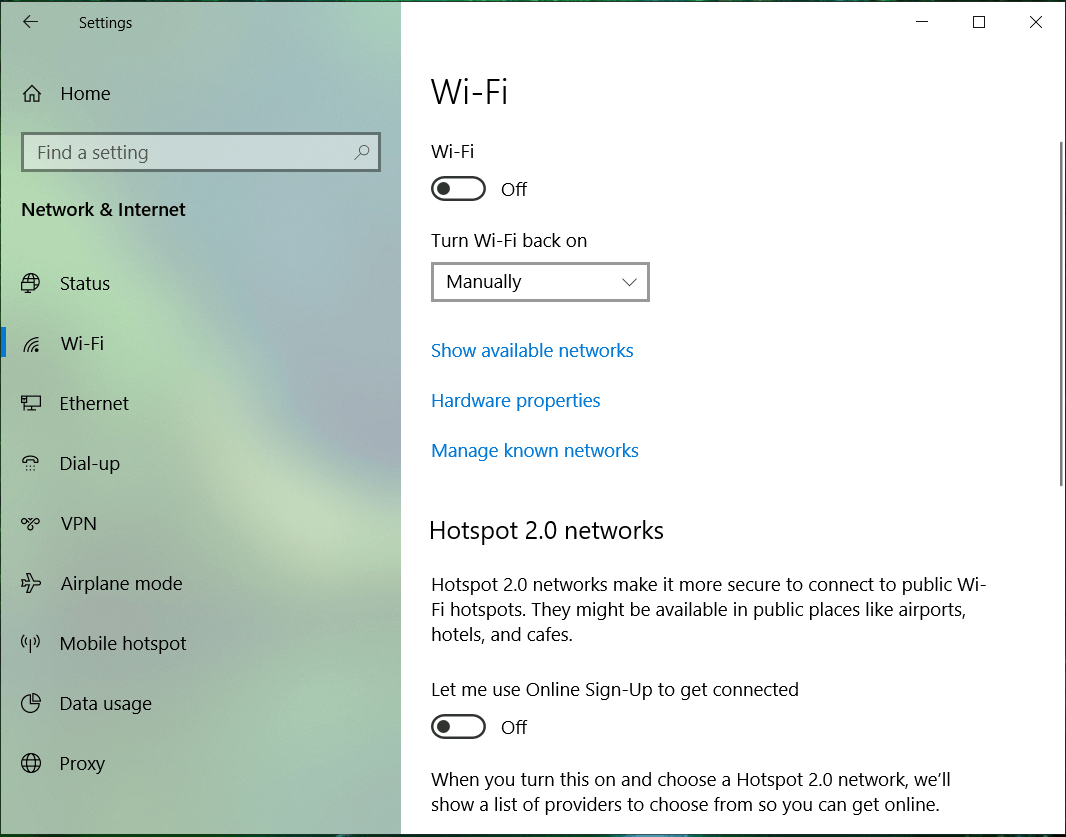
3. Al mismo tiempo, asegúrese de deshabilite las redes Hotspot 2.0 y los servicios Wi-Fi de pago.
4. Desconecte su conexión Wi-Fi y después vuelva a conectarse.
Mira si puedes Fix WiFi sigue desconectando en el problema de Windows 10. Si no es así, continúe con el siguiente método.
Método 3: resolver problemas de gestión de energía
1. Pulse la tecla de Windows + R y después escriba devmgmt.msc y pulse Enter.

2. Expandir Adaptadores de red después haga clic derecho en su adaptador de red instalado y seleccione Propiedades.
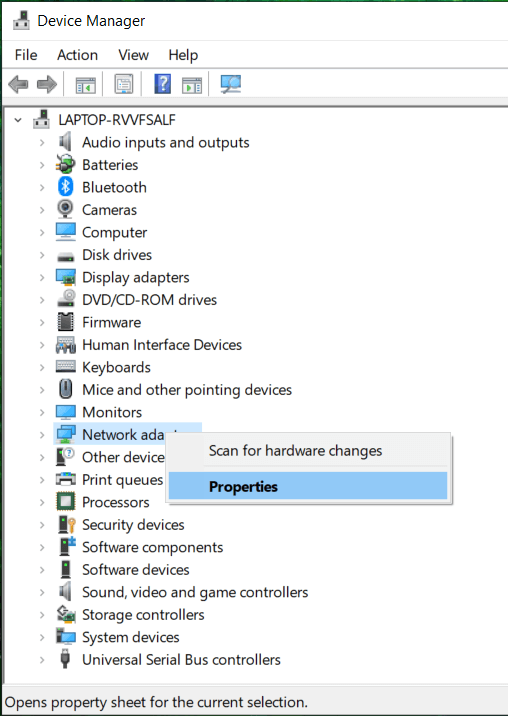
3. Cambiar a Ficha Gestión de energía y asegúrate de desmarcar «Permita que la computadora apague este dispositivo para ahorrar energía.«
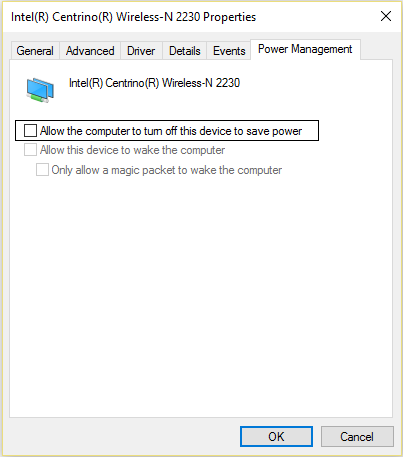
4. Haga clic en OK y cierra la Device Manager.
5. Ahora pulse la tecla de Windows + I para abrir Configuración y después Haga clic en Sistema> Encendido y suspensión.

6. Ahora haga clic en Configuraciones de energía adicionales.
7. A continuación, haga clic en «Cambiar la configuración del plan”Junto al plan de energía que usa.
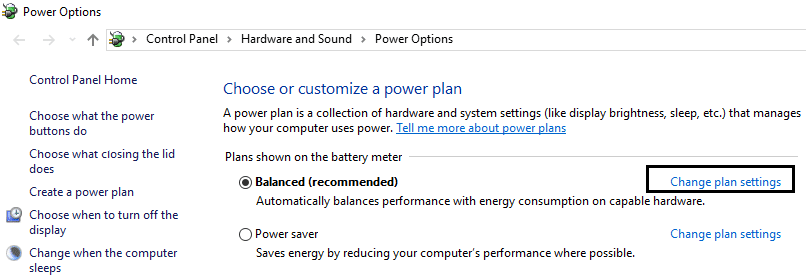
8. En la parte inferior, haga clic en «Cambie la configuración avanzada de energía.«

9. Expandir Configuración del adaptador inalámbrico, después expande de nuevo Modo de ahorro de energía.
10. A continuación, verá dos modos, ‘Con batería’ y ‘Enchufado’. Cambie ambos a Rendimiento máximo.
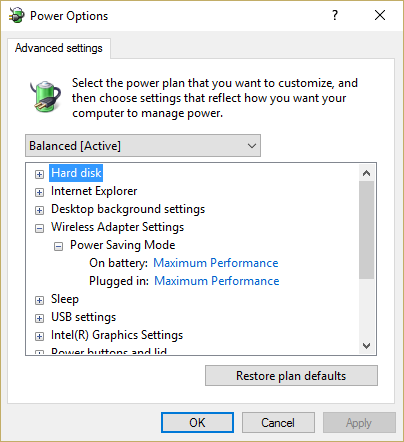
11. Haga clic en Aplicar, seguido de Aceptar. Reinicie su ordenador para almacenar los cambios.
Esto ayudaría Fix WiFi sigue desconectando en el problema de Windows 10, pero hay otros métodos para probar si este no hace su trabajo.
Método 4: actualice de forma automática los controladores inalámbricos
1. Pulse la tecla de Windows + R y después escriba devmgmt.msc y pulse Enter.

2. Expanda Adaptadores de red, haga clic con el botón derecho en el adaptador de red instalado y seleccione Actualice el software del controlador.
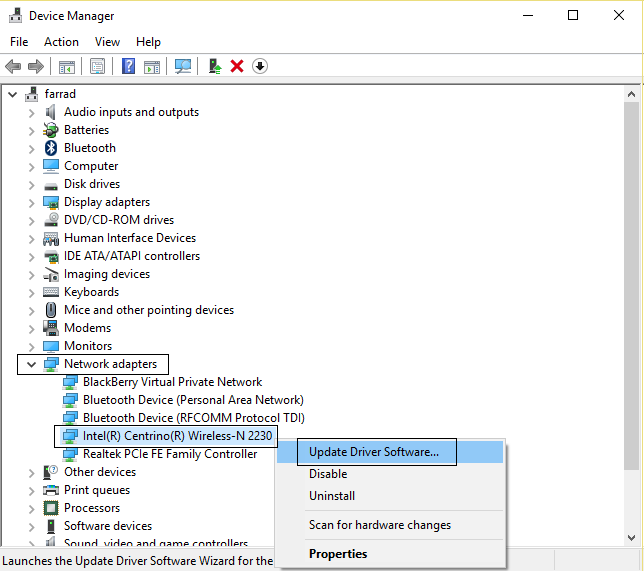
3. Posteriormente elija Busque de forma automática el software del controlador actualizado.

4. Reinicie su ordenador para almacenar los cambios. Si el problema persiste, siga el paso siguiente.
5. Vuelva a elegir Actualizar software de controlador, pero esta vez elige ‘Busque en mi computadora el software del controlador.‘

6. A continuación, en la parte inferior, haga clic en ‘Permítame seleccionar de una lista de controladores de dispositivo en la computadora.

7. Seleccione el controlador más reciente de el listado y haga clic en Próximo.
8. Deje que Windows instale los controladores y, una vez concluido, cierre todo.
9. Reinicie su ordenador para almacenar los cambios.
Método 5: reinstalar el controlador del adaptador WiFi
Si todavía enfrenta el problema de desconexión de Wifi, debe descargar los controladores más recientes para el adaptador de red en otra computadora y después instalar estos controladores en la ordenador en la que tiene el problema.
1. En otra máquina, visite el portal web del fabricante y descargue los últimos controladores del adaptador de red para Windows 10. Cópielos en una unidad de almacenamiento externa y después en el dispositivo con problemas de red.
2. Pulse Tecla de Windows + X después seleccione Administrador de dispositivos.
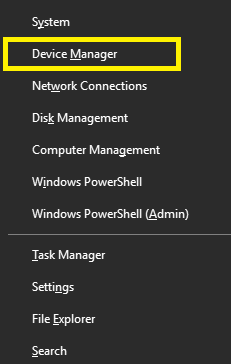
3. Ubique el adaptador de red en el listado de dispositivos, después haga clic derecho en el nombre del adaptador y haga clic en Desinstalar dispositivo.
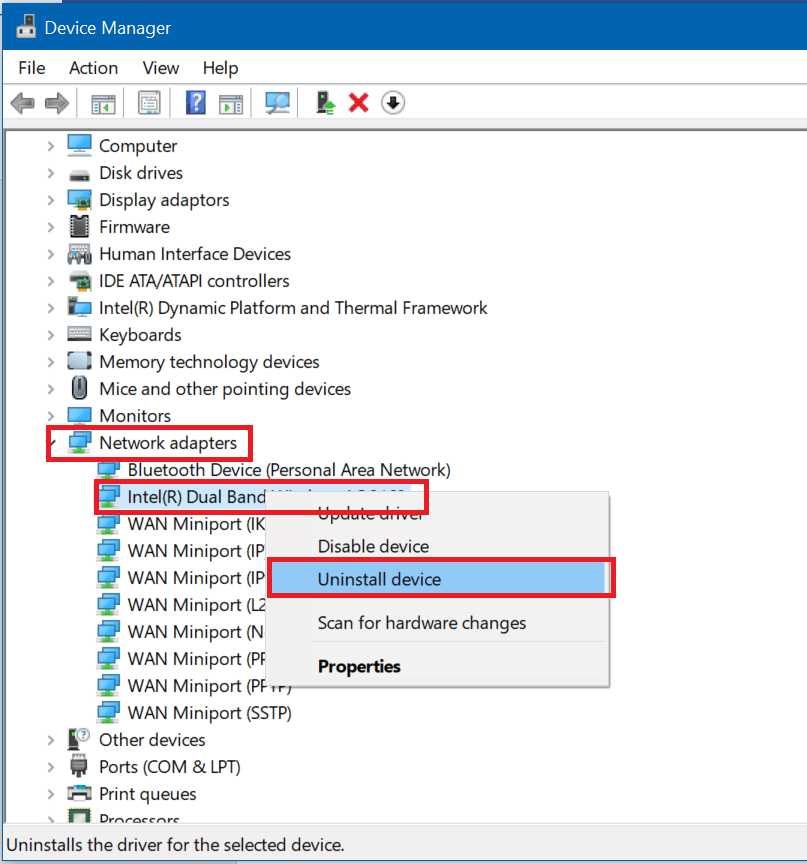
4. En el mensaje que se abre, asegúrese de marcar ‘Elimina el software del controlador para este dispositivo. Haga clic en Desinstalar
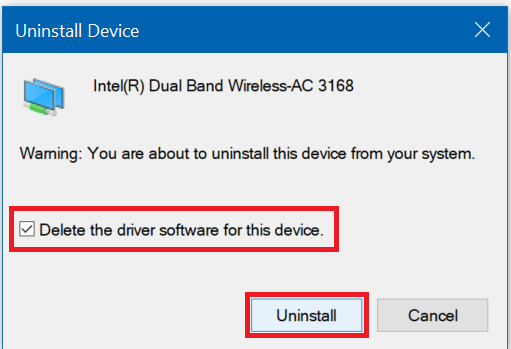
5. Ejecute el archivo de instalación que descargó como administrador. Realice el procedimiento de configuración con los valores predeterminados y se instalarán los controladores. Reinicie su ordenador para almacenar los cambios.
Método 6: ejecutar el solucionador de problemas de red
1. Pulse la tecla de Windows + I para abrir Configuración y después haga clic en Actualización y seguridad.
![]()
2. En el menú de la izquierda, seleccione Resolver problemas.
3. En Resolver problemas, haga clic en Conexiones de Internet y después haga clic en Ejecute el solucionador de problemas.
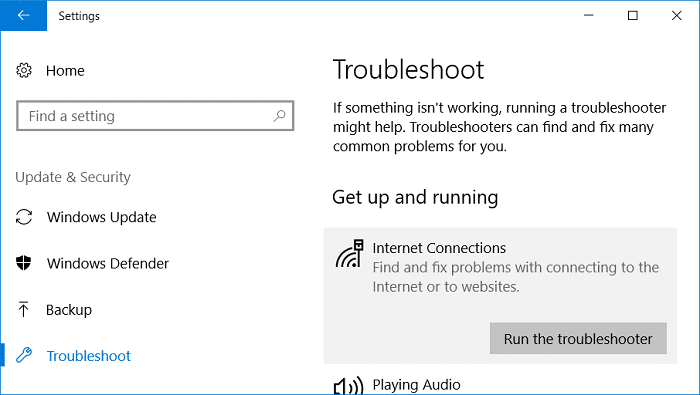
4. Siga más instrucciones en pantalla para ejecutar el solucionador de problemas.
5. Si lo anterior no solucionó el problema, en la ventana Resolver problemas, haga clic en Adaptador de red y después haga clic en Ejecute el solucionador de problemas.
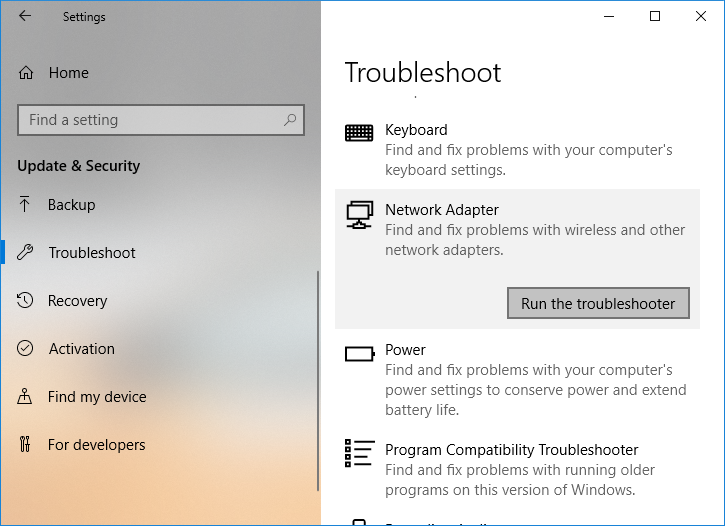
5. Reinicie su ordenador para almacenar los cambios y ver si puede soluciona problemas frecuentes de desconexión de WiFi.
Método 7: restablecer la configuración de TCP / IP
1. Escriba el símbolo del sistema en la búsqueda de Windows y después haga clic en Ejecutar como administrador bajo Símbolo del sistema.
2. Escriba los siguientes comandos uno por uno y pulse Acceder luego de escribir cada comando:
ipconfig /release ipconfig /renew netsh winsock reset netsh int ip reset ipconfig /flushdns ipconfig /registerdns
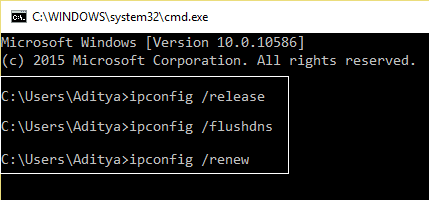
3. Reinicie su ordenador para almacenar los cambios y estará listo para empezar.
Método 8: usar DNS de Google
Puede usar el DNS de Google en lugar del DNS predeterminado establecido por su proveedor de servicios de Internet o el fabricante del adaptador de red. Esto asegurará que el DNS que está utilizando su navegador no tenga nada que ver con que el video de YouTube no se cargue. Para hacerlo
1. Botón derecho del ratón sobre el icono de red (LAN) en el extremo derecho de la barra de tareasy haga clic en Abra Configuración de red e Internet.
![]()
2. En el ajustes aplicación que se abre, haga clic en Cambiar las alternativas del adaptador en el panel derecho.
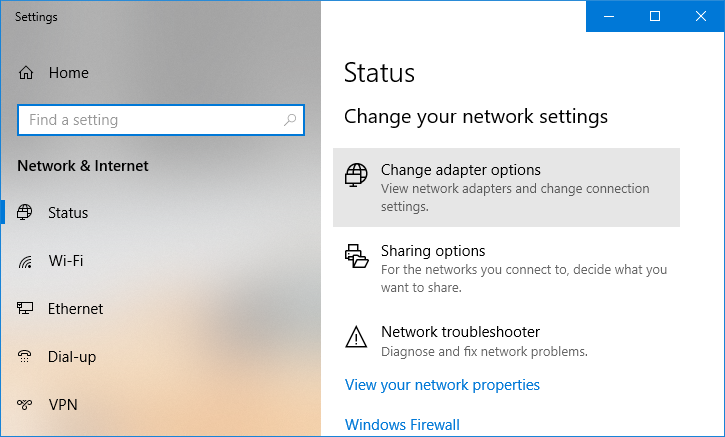
3. Botón derecho del ratón en la red que desea configurar y haga clic en Propiedades.
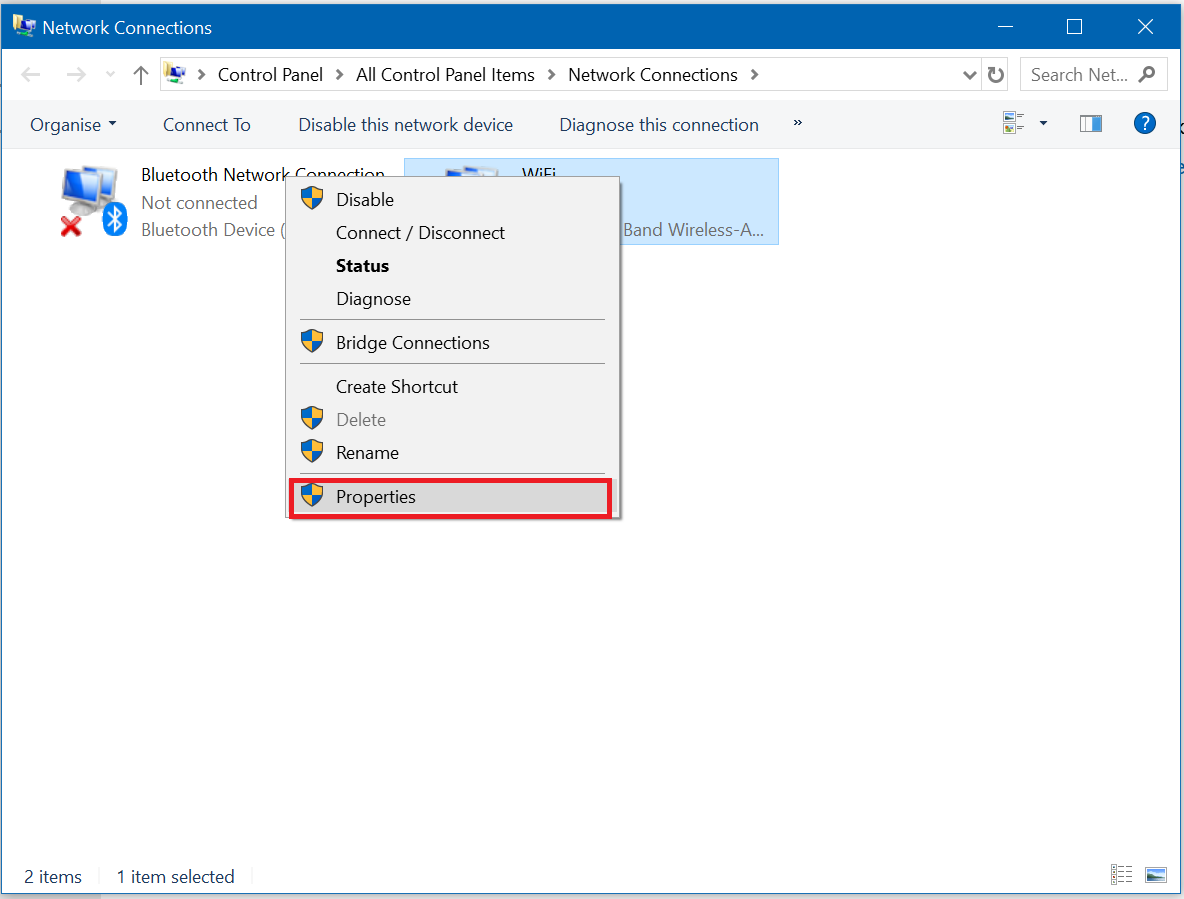
4. Haga clic en Protocolo de Internet versión 4 (IPv4) en el listado y después haga clic en Propiedades.
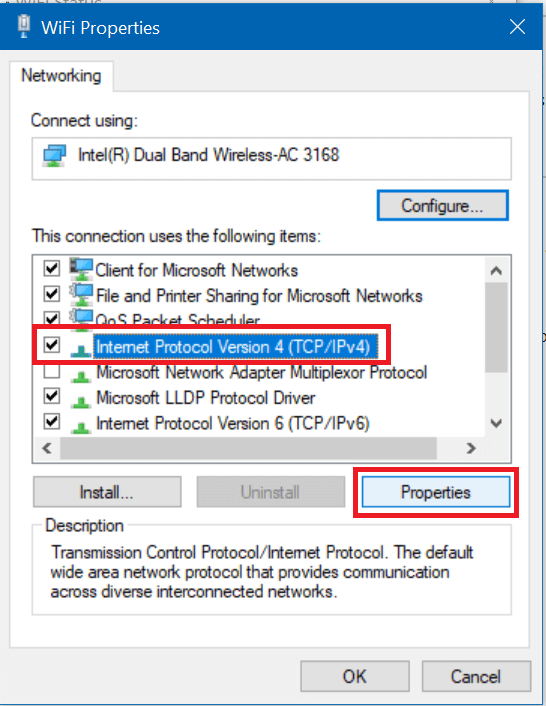
Leer además: Corregir su servidor DNS podría no estar disponible error
5. En la pestaña General, elija ‘Utilice las siguientes direcciones de servidor DNS‘y ponga las siguientes direcciones DNS.
Servidor DNS preferido: 8.8.8.8
Servidor DNS alternativo: 8.8.4.4
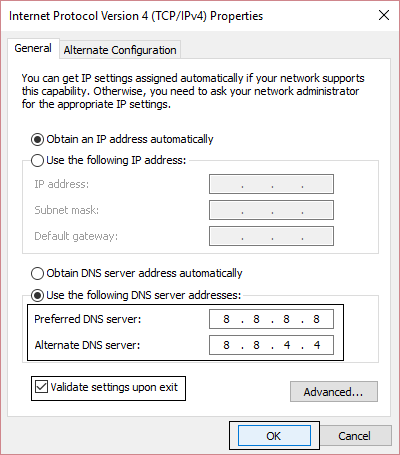
6. Por último, haga clic en Aceptar en la parte inferior de la ventana para almacenar los cambios.
7. Reinicie su ordenador y una vez que el sistema se reinicie, vea si puede solucionar los videos de YouTube no se cargan. «Ocurrió un error, inténtelo de nuevo más tarde».
Método 9: restablecer la conexión de red
1. Pulse la tecla de Windows + I para abrir Configuración y después haga clic en Red e Internet.
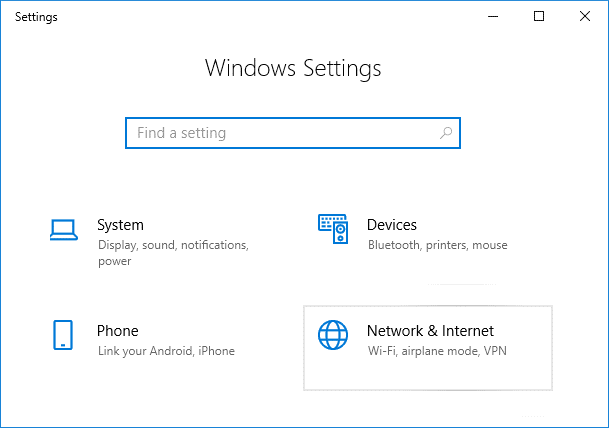
2. En el menú de la izquierda, seleccione Estado.
3. Ahora desplácese hacia abajo y haga clic en Restablecimiento de la red en el fondo.
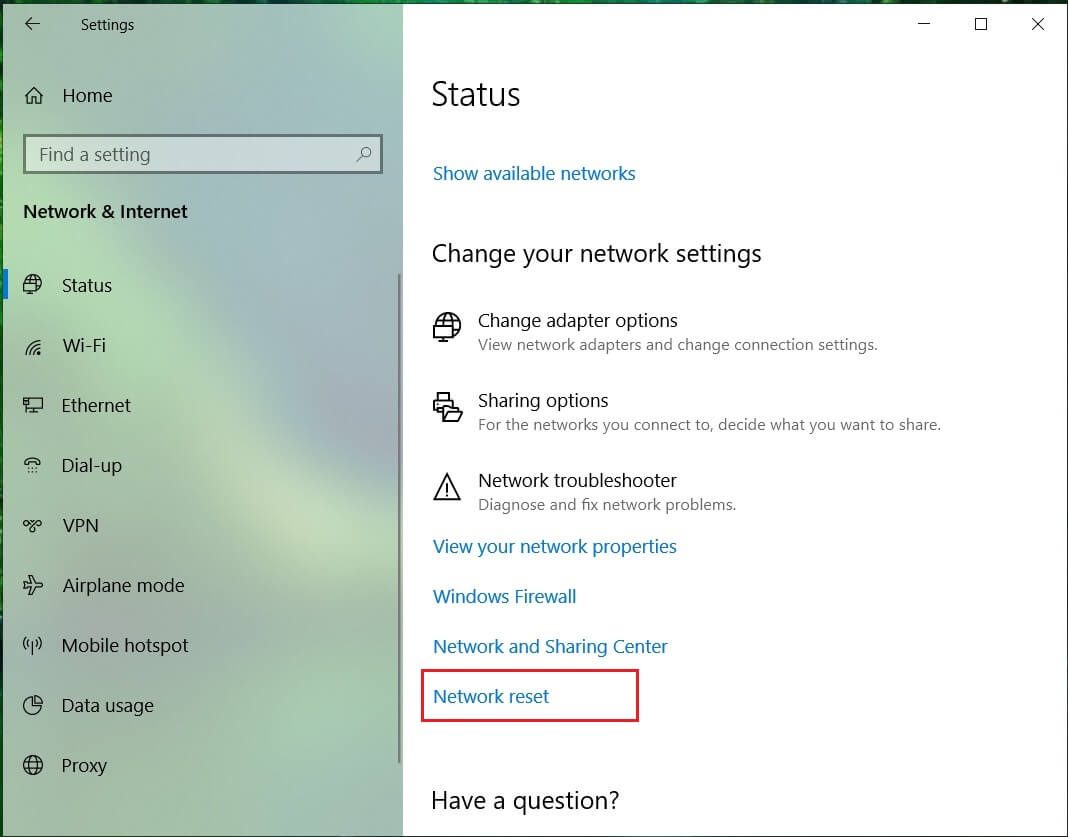
4. Vuelva a hacer un clic en Reiniciar ahora en la sección Restablecimiento de la red.
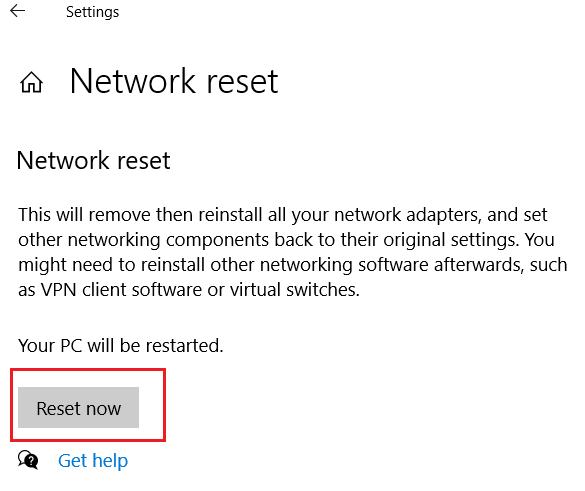
5. Esto restablecerá con éxito su adaptador de red y, una vez que esté completo, se reiniciará el sistema.
Método 10: inhabilitar el modo 802.1 1n
1. Pulse la tecla de Windows + R, después escriba el siguiente comando y pulse Enter:
control / nombre Microsoft.NetworkAndSharingCenter
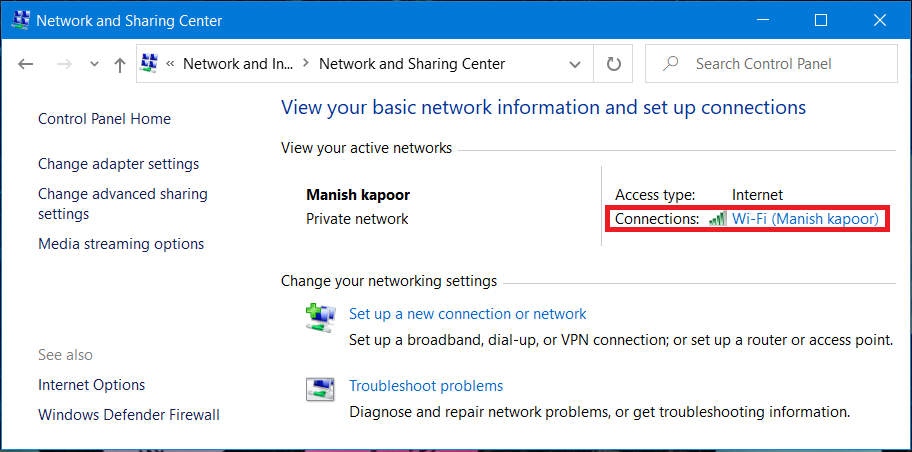
2. Ahora seleccione su Wifi y haga clic en Propiedades.
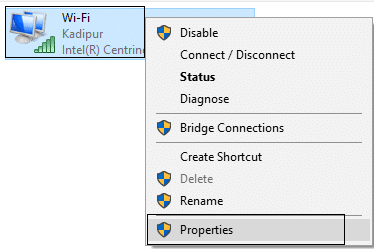
3. Dentro de las propiedades de Wi-Fi, haga clic en Configure.
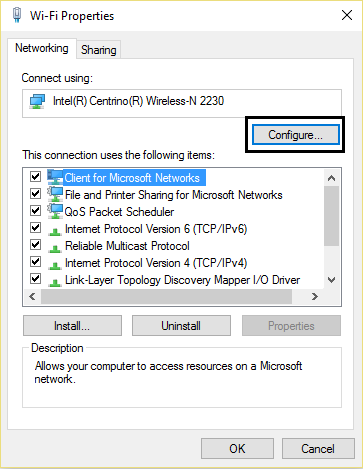
4. Navega a la pestaña Avanzado después seleccione Modo 802.11ny en el menú desplegable de valores seleccione Desactivado.
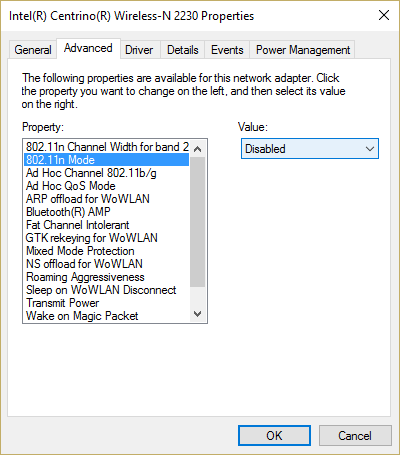
5. Haga clic en Aceptar y reinicie su ordenador para almacenar los cambios.
Método 11: cambiar el ancho del canal
1. Pulse la tecla de Windows + R y después escriba ncpa.cpl y pulse Enter para abrir Conexiones de red.
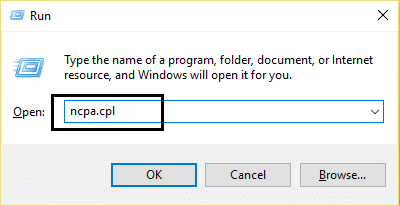
2. Ahora haga clic derecho en su conexión WiFi actual y seleccione Propiedades.
3. Haga clic en el Botón configurar dentro de la ventana de propiedades de Wi-Fi.
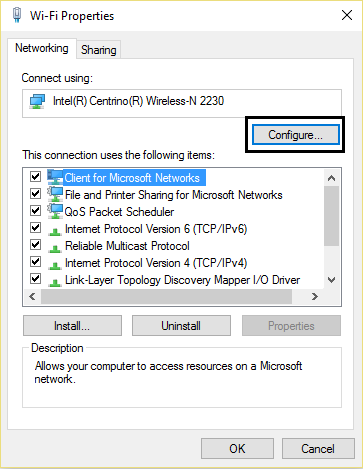
4. Cambie al Lengüeta avanzada y seleccione el Ancho de canal 802.11.
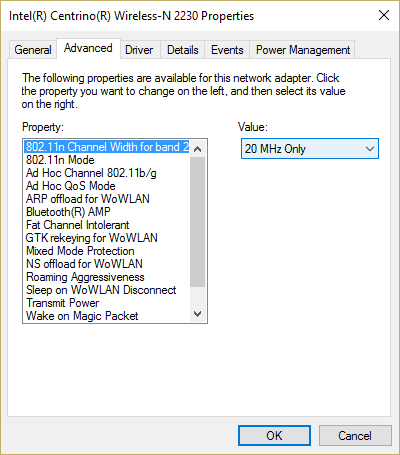
5. Cambie el valor de 802.11 Channel Width a Auto después haga clic en Aceptar.
6. Cierre todo y reinicie su ordenador para almacenar los cambios.
Es factible que pueda solucionar la desconexión de Wifi en el problema de Windows 10 con este método, pero si por alguna razón no funcionó para usted, continúe.
Método 12: Instale el software y los controladores Intel PROSet / Wireless para Windows 10
A veces, el problema se debe a un software Intel PROSet desactualizado, por lo que la actualización parece Fix WiFi sigue desconectando el problema. Por ende, ven aquí y descargue la última versión del software PROSet / Wireless e instalarlo. Este es un software de terceros que administra su conexión WiFi en lugar de Windows, y si el software PROset / Wireless está desactualizado, puede causar frecuentes Problema de desconexión de WiFi.
Recomendado:
Eso es todo lo que tienes con éxito Fix WiFi sigue desconectando en Windows 10 pero si todavía tiene alguna consulta en cuanto a esta publicación, no dude en hacerla en la sección de comentarios.

![WiFi sigue desconectándose en Windows 10 [SOLVED]](https://rmarketingdigital.com/wp-content/uploads/2021/04/Fix-WiFi-keeps-disconnecting-issue-on-Windows-10-9803805.png)





