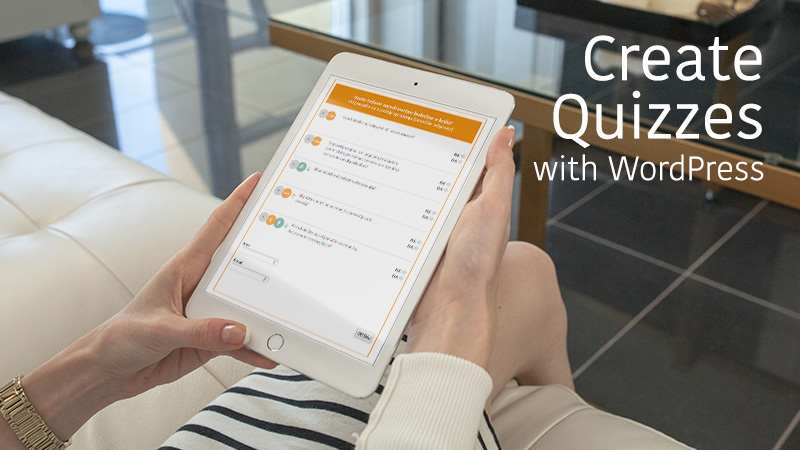Pruebas. Realmente no son tan horribles como las pruebas o los exámenes: su sitio web no es una escuela, por lo que puede poner en práctica cuestionarios divertidos para hacer que su sitio sea más interactivo e incluso solicitar comentarios valiosos de sus visitantes. Puede ver cómo responden los lectores a determinadas preguntas y puede averiguar qué les gusta y qué no de su sitio. Para terminar, los cuestionarios hacen que su sitio sea atractivo, único y divertido.
Las posibilidades aquí abundan. Ni siquiera necesita hacer preguntas sobre cosas que se relacionan directamente con su sitio, siempre que sus preguntas se conecten con las personas y creen una comunidad en torno a sus objetivos principales. A modo de ejemplo, pese a que ESPN ofrece cuestionarios deportivos en sus sitios todo el tiempo, siempre arrojan la cultura pop ocasional o la pregunta política allí, dependiendo de las tendencias actuales.
Crear un cuestionario no es tan difícil; podemos hacerlo en siete pasos rápidos, de este modo echemos un vistazo a cómo puede agregar uno a su sitio hoy.
1. Agregue una nueva prueba con Quiz Master Siguiente
La forma más sencilla de crear un cuestionario para sus usuarios es acceder a la base de datos del complemento. Podrías intentar hacer tu propio pequeño cuestionario sin un complemento, pero eso se complica rápidamente. A la vez, realmente no hay razón para hacerlo, debido a que no dispondrás la mitad de la funcionalidad de un complemento, y el complemento del que voy a hablar hoy es bastante ligero en tu sitio.
Para empezar, descarga el Complemento Quiz Master Next y activarlo en su panel de WordPress (puede tomar el complemento del enlace, o simplemente iniciar sesión en su instalación de WordPress y navegar a Complementos> Agregar nuevo, buscar el complemento Quiz Master y luego instalar y activar).
Una vez que el complemento esté listo para usarse en su dashboard, haga clic en el Cuestionarios pestaña en el lado izquierdo de su dashboard. Ir a la primaria Cuestionarios página para crear su primer pequeño cuestionario.
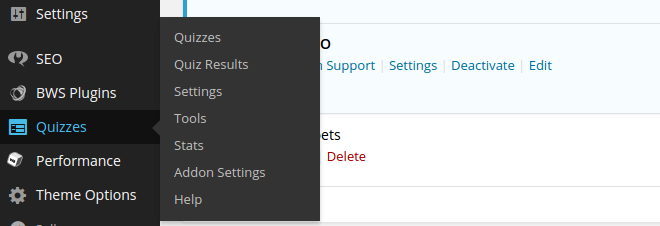
Haga clic en el Agregar nuevo botón. Al hacerlo, aparecerá una pantalla emergente en la que puede ingresar un nuevo nombre de prueba. Llámelo como quiera para que pueda recordar qué tipo de cuestionario es en el futuro. Haga clic en el Crear cuestionario para continuar.

Esto coloca el nuevo cuestionario en una lista de todos los cuestionarios que creará eventualmente, pero para comenzar realmente debe hacer clic en el Editar , que se encuentra justo debajo del nombre de la prueba; cuando se desplaza sobre el nombre de su prueba, debería poder ver que Editar botón. Haz click en eso.
2. Agregar preguntas
Esta área es bastante simple, ya que tiene la oportunidad de agregar las preguntas que desee al cuestionario. Comience haciendo clic en el Agregar pregunta que revela una nueva ventana emergente en la que puede ingresar todos los detalles para una nueva pregunta. Esta es la parte divertida y creativa.
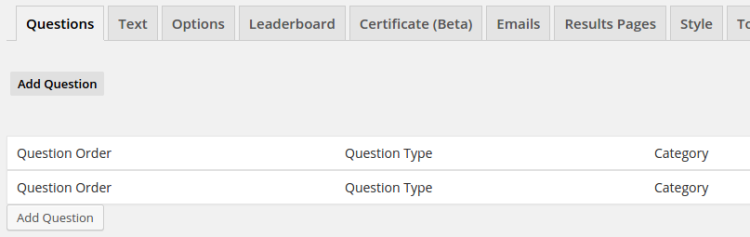
Escriba las preguntas y todas las respuestas posibles. Puede especificar la respuesta correcta e incluso otorgar una cierta cantidad de puntos a las personas que obtienen las respuestas correctas. Escribe un mensaje que se mostrará si los usuarios obtienen la respuesta correcta. Al mismo tiempo puede completar una pista que los usuarios pueden invocar si se sienten perplejos con una pregunta.
Hay algunos otros campos para completar debajo de eso, pero todos se explican por sí mismos. Haga clic en el Crear pregunta en la parte inferior una vez que haya completado esa pregunta.
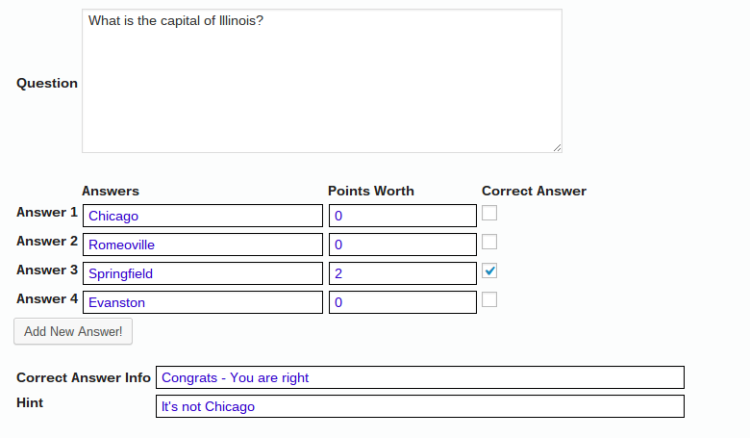
Agregue tantas preguntas como desee siguiendo este mismo proceso. Voy a incluir una segunda pregunta por el bien de este tutorial, ya que un cuestionario de una pregunta es bastante aburrido.
3. Publique su cuestionario
Navegar de regreso a la primaria Examen página para ver la lista de pruebas que ha creado. En mi ejemplo, solo tengo una prueba, por lo que es fácil ver exactamente hacia dónde dar un paso adelante. Nuestro objetivo ahora es publicar el cuestionario para que todos los que visiten el sitio puedan realizarlo y enviar sus respuestas.
A la derecha del nombre de su cuestionario hay algunas URL y códigos que puede usar para la publicación. A modo de ejemplo, la URL es donde reside el cuestionario, por lo que puede compartir esta URL con quien desee.
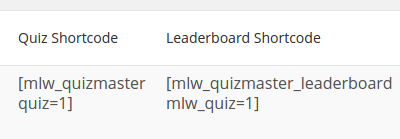
El poder real del complemento entra en juego cuando comienzas a usar los códigos cortos. Estos códigos cortos se enumeran justo a la derecha del nombre, de este modo siéntase libre de copiarlos y pegarlos en cualquier lugar de su sitio.
Como prueba, estoy copiando el código corto del cuestionario y lo coloco en una nueva publicación de blog. Suelta este código en cualquier lugar de la publicación, úsalo en widgets o colócalo en una página dependiendo de dónde quieras que aparezca para tus visitantes. Al mismo tiempo hay otro shortcode disponible para copiar. Este código abreviado revela la tabla de líderes si planea gamificar su sitio y generar una pequeña competencia entre todos los visitantes.
Pegaré ambos códigos cortos en una nueva publicación de blog y presionaré el Publicar botón. Siéntase libre de escribir o cargar cualquier otro contenido como lo haría para una publicación de blog estándar.
4. Jugar con el estilo del cuestionario
El complemento proporciona algunas configuraciones de estilo sólidas para que pueda hacer que su cuestionario se vea idéntico a su propia marca, pero como puede ver a continuación, el cuestionario se muestra bien y proporciona todas las preguntas, sugerencias, campos y respuestas. Este es un cuestionario minimalista, pero las funciones de personalización son bastante abundantes para que se vea bonito.
(*7*)
5. Mira los resultados
Uno de los últimos pasos es echar un vistazo a sus resultados y recompensar a los ganadores o utilizar la información para mejorar su negocio. Cuando alguien envía un formulario de prueba, se le dice cuántas preguntas respondió correctamente y su nombre se coloca en la tabla de líderes si obtiene una puntuación lo suficientemente alta.
(*7*)
Esto es maravilloso para el compromiso, pero ¿qué pasa con sus propios resultados? Una vez que haya completado este paso crítico, debe considerar las herramientas que se ofrecen en el backend para que pueda analizar los cuestionarios e incluso organizarlos.
6. Ver información de envío
Ir Pruebas> Resultados de pruebas en el lado izquierdo de su panel de WordPress. Haga clic en el Ver enlace para ver cuántas personas han enviado su cuestionario. Lo bueno de los resultados es que funcionan bien para recolectar información de correo electrónico y número de teléfono si dirige una compañía que utiliza esos medios para el marketing.
Los resultados proporcionan información personal del envío y el porcentaje de respuestas que obtuvieron correctamente. Los resultados al mismo tiempo muestran las respuestas que seleccionaron sus usuarios.

7. Analizar estadísticas
Otra buena área para analizar la efectividad de sus cuestionarios es la Estadísticas página. Haga clic en Pruebas> Estadísticas y desplácese por esta página luego de comenzar a recibir una cantidad decente de presentaciones de cuestionarios.
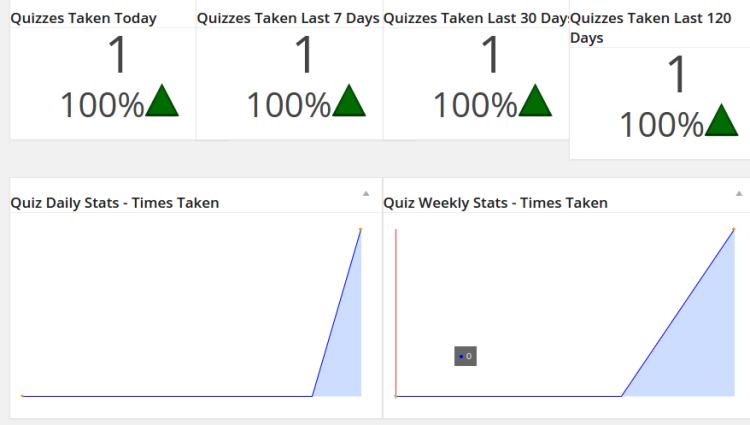
Las estadísticas son útiles para determinar si cabe destacar usar los cuestionarios en su sitio. A modo de ejemplo, este complemento ofrece cifras sobre cuántas pruebas se realizaron en los últimos días o semanas. Si las tendencias están bajando, es posible que deba cambiar su contenido. Si aumenta, sigue haciendo lo que sea que estés haciendo con tus cuestionarios.
Comparta sus pensamientos en la sección de comentarios si tiene alguna pregunta sobre cómo crear un cuestionario para sus usuarios en WordPress. Si ha provocado cuestionarios en el pasado, ¿qué complementos ha utilizado o es más propenso a crear los suyos propios con ciertos formularios?
Sé que Gravity Forms es una forma premium popular de hacer cuestionarios, pero no lo cubrí debido a que (en mi humilde opinión) Quiz Master Next es igual de bueno, y es gratuito. Si prefieres usar Gravity Forms, ¡me encantaría saber por qué en los comentarios!